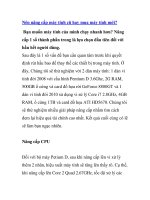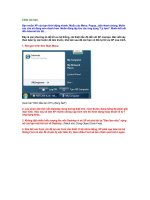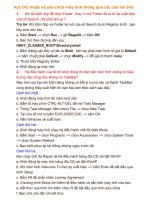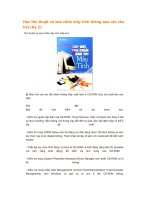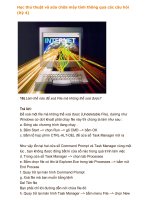cam nang sua may tinh
Bạn đang xem bản rút gọn của tài liệu. Xem và tải ngay bản đầy đủ của tài liệu tại đây (1.86 MB, 147 trang )
<span class='text_page_counter'>(1)</span><div class='page_container' data-page=1>
<b>Mục lục</b>
Đại cơng về máy tính và công nghệ tin học...3
<i><b>Hệ điều hành MS - DOS...8</b></i>
<i><b>Cách Setup BIOS...18</b></i>
<i><b>Chẩn Đoán bệnh qua tiếng bip của bios...27</b></i>
<i><b>Mỏy tớnh kờu bíp, bíp... rồi khơng khởi động...30</b></i>
<i><b>B¶o vƯ cmos...31</b></i>
<i><b>Bí mật về tốc độ của pc...32</b></i>
<i><b>Bo mạch chủ, nền tảng của tốc ...35</b></i>
<i><b>Bộ nguồn atx...41</b></i>
<i><b>Cần biết về CPU...42</b></i>
<i><b>Chẩn đoán và khắc phục các lỗi hệ thống...46</b></i>
<i><b>Cách sửa floppy disk bị track 0 bad...49</b></i>
<i><b>Địa cứng gặp tình trạng khó xử...49</b></i>
<i><b>Fat là gì...51</b></i>
<i><b>Format cp thấp đĩa cứng(low level format)...53</b></i>
<i><b>Gắn thêm ổ đĩa tháo lắp...54</b></i>
<i><b>Giải quyết sự cố ổ đĩa cứng...56</b></i>
<i><b>Thđ tht víi Windows 98...58</b></i>
<i><b>Cài đặt modem...60</b></i>
<i><b>Mời lời khuyên khi lắp đặt card nâng cấp...63</b></i>
<i><b>Mêi thủ thuật với modem...65</b></i>
<i><b>Cách thiết lập mạng máy tính qui mô nhỏ...67</b></i>
<i><b>Mạng máy tính...70</b></i>
<i><b>Nối kết máy tính...73</b></i>
<i><b>Xây dựng một mạng máy tính...74</b></i>
<i><b>Sử dụng usb...77</b></i>
<i><b>S dng a cd rom...79</b></i>
<i><b>DMA và các chơng trình quản lý bộ nhớ...83</b></i>
<i><b>Ghost 5.1...88</b></i>
<i><b>S dng a cng IDE...90</b></i>
<i><b>Boot 2 hệ điều hành...96</b></i>
<i><b>S dng disk manager của hãng sản xuất ổ đĩa cứng...97</b></i>
<i><b>ổ cứng trên 4gb không khởi động đợc...99</b></i>
<i><b>Phục hồi dữ liệu trong ổ đĩa cng b cht bt ng...100</b></i>
<i><b>Những sự cố phần cứng...100</b></i>
<i><b>Khắc phục sự cố hiển thị màn hình...102</b></i>
<i><b>Tận dụng các chức năng của DiskEdit...103</b></i>
<i><b>Nguyên tắc sửa chữa các thông báo của DOS...105</b></i>
<i><b>Sử dụng Card Sound...106</b></i>
<i><b>Lu dự phòng và phục hồi Registry:...114</b></i>
</div>
<span class='text_page_counter'>(2)</span><div class='page_container' data-page=2>
<i><b>Khắc phục lỗi CDRom của Win 98 Beta 3...137</b></i>
<i><b>Tối u hóa Windows 98...138</b></i>
<i><b>Ci t Windows2000...142</b></i>
<i><b>Giao thức mạng...148</b></i>
<i><b>Cách bấm đầu dây RJ45 vào cáp utp...148</b></i>
<i><b>Tng tc kt ni vo mạng...150</b></i>
<i><b>Thđ tht registry cho m¹ng néi bé(lan)...151</b></i>
<i><b>Nhân đơi tiện ích màn hình...154</b></i>
<i><b>Tạo logo khởi động mới trong rom bios...154</b></i>
</div>
<span class='text_page_counter'>(3)</span><div class='page_container' data-page=3>
<b>Đại cơng về máy tính và công nghệ tin học.</b>
<b> I- Tin học và công nghệ thông tin .</b>
1- Tin häc (Informatics):
<b> Là 1 ngành nghiên cứu về cấu trúc và tính chất của thông tin, về lu trữ, xử lý và truyền tin.</b>
Q trình đó đợc thực hiện một cách tự động trên Máy tính điện tử.
2- C«ng nghƯ th«ng tin (Information Technology):
Bao gồm tất cả các hành động và các công nghệ chứa đựng nội dung xử lý thông tin bằng
phơng tiện điện tử từ việc thu nhập, lu trữ, tìm kiếm, chế biến, truyền thông tin cho đến việc
xử lý thông tin cho mọi lĩnh vực.
<b> 3- Th«ng tin (Information ):</b>
<b> Là những hiểu biết về 1 sự kiện, 1 hiện tợng nào đó qua khảo sát, đo lờng và nghiên cứu.</b>
<b> 4- Xử lý thông tin ( Data Processing ):</b>
Quá trình xử lý thông tin bao gồm:
<i>Thu nhận Phân loại Sắp xếp Tổng hợp Lu trữ Tính toán So sánh Lựa chọn </i>
<i>-Tìm kiếm - Thống kê - Cập nhật - Tạo lập thông tin mới.</i>
Túm lại đó là điều khiển q trình xử lý nhằm đạt đợc 1 mục đích nhất định.
Thơng tin đợc biểu diễn qua những hình thức : <i><b>con số chữ viết tiếng nói âm thanh </b></i>
<i><b>-hình ảnh</b></i>. Thơng qua phân tích, tổng hợp, xử lý ta thu c thụng tin cú giỏ tr ln.
<b>II- Máy tính điện tử.</b>
<b> 1- Máy tính điện tử:</b>
mỏy tớnh trong ú sử dụng phơng tiện điện tẻ mà quá trình hoạt động của nó dựa vào q
trình hoạt động vật lý của thiết bị điện tử.
Máy tính điện tử có chức năng xử lý tự động theo chơng trình đạt độ chính xác cao, tốc độ
nhanh.
Máy tính điện tử khác máy khác ( biến đổi dạng năng lơng này sang dạng năng lợng
khác ) mà nó biến đổi thơng tin <i><b>xử lý</b></i><sub> thụng tin.</sub>
Nguyên lý tính toán của máy tính điện tư cã 2 d¹ng:
<i> Ngun lý tơng tự: Sử dụng 1 đại lợng vật lý biến thiên liên tục để biểu diễn và xử</i>
<i>lý số liệu Máy tính tơng tự</i>
</div>
<span class='text_page_counter'>(4)</span><div class='page_container' data-page=4>
<b> 2- CÊu tróc chung cđa MT§T:</b>
MTĐT từ khi ra đời cho tới nay, dù đợc cải tiến liên tục vẫn gồm có 5 khối chính sau:
Chú thích : Quan hệ vận chuyển
Quan hệ điều khiển
Hoạt động MTĐT:
<i>Các chơng trình mà số liệu đầu vào đợc đa vào bộ nhớ trong nhờ các thiết bị vào.</i>
<i>Khi thực hiện chơng trình thì các câu lệnh của chơng trình và số liệu lần lợt đa ra</i>
<i>sư dơng.</i>
<i> Tập lệnh đợc tích luỹ trong bộ nhớ trong sẽ đợc đa vào thiết bị điều khiển ( CU)</i>
<i>theo trình tự nhất định. Các câu lệnh sẽ đợc giải mã và thực hiện, từ đó tồn bộ</i>
<i>thiết bị trong hệ thống MTĐT sẽ đợc thực hiện và điều khiển theo tập lệnh mà</i>
<i>thiết bị điều khiển phát ra. Mặt khác các số liệu trong bộ nhớ đa dến ALU để thực</i>
<i>hiện các phép toán số học, phép tốn lơgic,..v.. Ta thấy quan hệ giữa bộ nhớ trung</i>
<i>tâm với ALU là quan hệ 2 chiều: Số liệu đa vào ALU xử lý. Khi ALU xử lý xong sẽ</i>
<i>đa về bộ nhớ trung tâm và có thể lặp lại hữu hạn lần. Để khi có lệnh từ CPU thì số</i>
<i>liệu này có thể đa ra các thiết bị ngoại vi.</i>
<i> Bé nhí trong + CU + ALU tạo thành khối xử lý số liệu gọi là CPU.</i>
<i> Các thiết bị ngoại vi trong hệ thống tuy kh«ng trùc tiÕp tham gia xư lý sè liƯu nhng</i>
<i>liên kết trực tiếp MTĐT. Nó có 4 nhiệm vụ:</i>
<i> Đa số liệu vào</i>
<i> Đa số liệu ra</i>
<i> Truyền và phối ghép dữ liệu</i>
<i> Lu trữ dữ liệu.</i>
Thiết
bị
ngoại
vi
<i><b>Thiết bị vào</b></i>
Input Device EXT-Memory<i><b>Bộ nhớ ngoài</b></i> Output Device<i><b>Thiết bị ra</b></i>
<i><b>Bộ nhớ trung tâm</b></i>
Centrer-Memory
Bộ
xử lý
trung
tâm
CPU
Control
Processing
Unit
<i><b>ALU</b></i>
</div>
<span class='text_page_counter'>(5)</span><div class='page_container' data-page=5>
<b>III- phân loại Máy tính điện tử.</b>
1- Phân loại theo độ lớn:
Micro Computer (Máy vi tính) - cịn đợc gọi là máy tính cá nhân (Persioner Computer) :
th-ờng chỉ có 1 bộ xử lý, cố đặc điểm nhỏ gọn, khả năng làm việc phong phú, dễ dàng sử
dụng. Nó có thể nối mạng dới dạng thiết bị đầu cuối (Terminal) để tăng khả năng làm việc.
Mini Computer (Máy tính cỡ trung): Thờng sử dụng nhiều bộ xử lý. Có khả năng xử lý mnh
hơn rất nhiều so với máy PC
Main frame Computer (Máy tính cỡ lớn): Có nhiều bộ xử lý mạnh, có khả năng xử lý thơng
tin khổng lồ với tốc độ, chính xác lớn. Ngời ta thờng sử dụng loại máy này để điều hành
mạng máy tính cỡ lớn, trong trung tâm nghiên cứu lớn. Còn gọi là siêu máy tớnh.
<b>2- Phân loại theo thế hệ máy tính ( Lịch sư m¸y tÝnh ):</b>
ThÕ hƯ Zero ( m¸y tÝnh cơ khí ) - 1642 - 1945: Máy tính đầu tiên do nhà toán học Blase
Pascal chế tạo 1642.
Thế hệ 1 (1945-1955): Nhà toán học Anh là Turing đã thiết kế ra chiếc máy tính sử dụng
đền điện tử đó là chiếc máy tinhs ENIAC. Kiến trúc máy tính có 18000 bóng điện tử, tiêu
tốn năng lợng 140 kW/h.
Thế hệ 2 (1955-1965): Dùng transistor, là bớc ngoặt trong chế tạo máy tính, cho ra đời máy
tính có khả năng xử lý tính tốn nhanh hơn ( vài chục ngàn phép tính/giây ) , năng lợng
tiêu thụ giảm nhiều.
Thế hệ 3 (1965-1980): Sử dụng mạch tích hợp IC, tốc độ tính tốn vài trăm ngàn phép
tính/giây
</div>
<span class='text_page_counter'>(6)</span><div class='page_container' data-page=6>
<b>IV- phÇn cøng- phÇn mỊm Máy tính.</b>
1) Phần cứng:
Bao gm tt cả thiết bị tin học và điện tử đợc sử dụng trong vấn đề xử lý, lu trữ thông tin.
Nói một cách khác phần cứng là phần xác.
C¸c loại thiết bị phần cứng nh hình vẽ:
<i><b> Mouse</b></i>
<b> 2) PhÇn mỊm: </b>
Bao gồm tất cả các chơng trình do ngời viết ra mà máy tính có thể thực hiện đợc, chạy đợc.
Có 4 loại phần mềm chính
Phần mềm hệ thống: bao gồm các chơng trình làm nhiệm vụ điều khiển mọi hoạt động của
hệ thống máy tính ( ta thờng hay gọi là hệ điều hành).
<i>VÝ dô :</i>
<i>- Hệ điều hành MS-DOS: là hệ điều hành hớng đĩa, đơn nhiệm.</i>
<i>- Hệ điều hành UNIT: là hệ iu hnh a nhim</i>
<i>- Hệ điều hành WINDOWS: hệ điều hành dạng cửa sổ, biểu tợng</i>
<i>- Hệ điều hành mạng máy tính : NOVEL, WINDOWS NT,....</i>
Phần mềm tiện ích: là các chơng trình giúp cho ngời làm việc trên máy tính một cách
thuận lợi, chđ u lµ các chơng trình trợ giúp việc quản lý m¸y tÝnh nh: NC, NU,
PCSHELL,...
Các ngôn ngữ lập trình: PASCAL, C và C++, LISP,...
Các chơng trình ứng dụng:
<i>Các chơng trình ứng dụng trong quản lý: FOXPRO,ACCESS, EXCEL...</i>
<i> Các chơng trình soạn thảo: BKED, WINWORD,...</i>
<i> Các phần mềm ứng dụng trong các ngµnh kü tht : AutoCAD, MECAD,....</i>
<b> V - BiĨu diƠn thông tin trên máy tính:</b>
<i> 1) Dữ liệu cho máy tÝnh:</i>
Là những thơng tin mà máy tính có thể xử lý đợc, đó là các con số, các ký tự, âm thanh, hình
ảnh,.v.v. đựoc tổ chức theo 1 nguyên tắc nào đó và đựoc chuẩn hố tạo điều kiện thuận lợi
trong xử lý tự động.
<b> 2) M hoá thông tin:</b>Ã
Mỏy tớnh ch cú kh nng nhn biết đợc 2 trạng thái : có điện và khơng có điện. Vì vậy nếu
ta biểu diễn các dữ liệu trên về dạng hệ nhị phân ( có 2 số 0,1 ) thì máy tính có thể hồn
tồn xử lý đợc dựa trên các phép tính của hệ nhị phân.
<i> VÝ dơ : mét sè 25= 1*24<sub>+1*2</sub>3<sub>+0*2</sub>2<sub>+0*2</sub>1<sub>+1*2</sub>0<sub> th× sè 25 có thể biểu diễn dới dạng</sub></i>
<i>hệ nhị phân.</i>
Ngi ta đã xây dựng bảng mã tiêu chuẩn ASCII trong đó đã mã hố các ký tự, các con số
hệ thập phân, các ký hiệu đặc biệt,...
<i><b>CD-ROM</b></i>
<i><b>Monitor</b></i> <i><b>MODEM</b></i>
<i><b>CPU</b></i>
<i><b>Printer</b></i>
<i><b>Ploter</b></i>
<i><b> Scaner</b></i>
<i><b>Key board</b></i>
</div>
<span class='text_page_counter'>(7)</span><div class='page_container' data-page=7>
Trên cơ sở hệ nhị phân ngời ta tiến hành tổ hợp thành hệ bát phân, hệ 16,.v.v.
<b> 3) Các đơn vị thông tin:</b>
Từ 2 trạng thái hệ nhị phân, ngời ta lấy đó làm đơn vị thông tin nhỏ nhất là Bit ( Binary
Digital )
Tổ hợp 8 bit thành đơn vị 1 Byte, nh vậy 1 byte có 28<sub>=256 trạng thái</sub>
Tổ hợp 210<sub> byte thành Kilobyte: 1 KB=2</sub>10<sub> byte = 1024 B</sub>
Tổ hợp 210<sub> KB thành Megabyte: 1 MB=2</sub>10<sub> KB = 1024*1024 B</sub>
Tổ hợp 210<sub> MB thành Gigabyte: 1 GB=2</sub>10<sub> MB</sub>
Tổ hợp 210<sub> GB thành Tetabyte: 1 TB=2</sub>10<sub> GB</sub>
4) Phân loại bộ nhớ:
Để có thể xử lý các thông tin và lấy kết quả, ta phải sử dụng các bộ nhớ.
Bộ nhớ chia ra lµm bé nhí trong vµ bé nhí ngoµi:
<i><b> Bộ nhớ trong:</b></i> là bộ nhớ mà vi xử lý có thể đánh địa chỉ theo địa chỉ nhớ đợc , bộ nhớ
trong chia 2 phần cơ bản là ROM và RAM.
<i>ROM : Read Only Memory: Bộ nhớ chỉ đọc.</i>
<i>RAM: Random Access Memory: Bộ nhớ truy nhập ngẫu nhiên, có khả năng đọc,</i>
<i>ghi đợc.</i>
b) Bộ nhớ ngoài: là bộ nhớ mà vi xử lý không thể đánh địa chỉ theo địa chỉ nhớ đợc. Các
thơng tin trên bộ nhớ ngồi đợc xử lý dới dạng file. Bộ nhớ ngồi nh bìa đục lỗ, băng từ, đĩa
mềm, đĩa cứng, đĩa quang,.v.v
<b> HÖ ®iỊu hµnh MS - DOS.</b>
<b> I) Giíi thiƯu vỊ hệ điều hành MS - DOS</b>
( MicroSoft - Disk Operating System ):
1) Định nghĩa:
L h thống chơng trình điều khiển mọi hoạt động của máy tính. Chơng trình do ta tạo ra
tác động với phần cứng của máy tính nhằm thực hiện các yêu cầu nào đó.
Là phần mềm hệ thống, là mơi trờng giao tiếp giữa ngời và máy tính, nó có các nhiệm vụ:
<i>*) Nh 1 ngời thông dịch giữa ngời và máy tính, nhận mệnh lệnh từ ngời dùng dới dạng</i>
<i>ngơn ngữ sau đó dịch ra mã máy để máy tính thực hiện.</i>
<i>*) Cung cấp các dịch vụ cơ bản mà các chơng trình chạy trên MT có thể sử dụng.</i>
<i>*) Là tập hợp các chơng trình phần mềm đã nằm sẵn trong bộ nhớ RAM phục vụ cho</i>
<i>việc thực hin cỏc chng trỡnh khỏc.</i>
Nó có các chức năng:
<i>*) Quản lý, phân phối và thu hồi bộ nhớ ( cả bộ nhớ trong và bộ nhớ ngoài ).</i>
<i>*) Điều khiển hoạt động của hệ thống thiết bị ngoại vi.</i>
<i>*) Trợ giúp điều khiển thực hiện các ứng dụng phần mêm.</i>
<i>*) Quản lý thông tin trên đĩa dới dạng các file thông tin.</i>
Hệ điều hành MS - DOS dùng cho các máy vi tính, nó thờng trực trong MT từ khi khởi
động cho đến khi tắt máy.
</div>
<span class='text_page_counter'>(8)</span><div class='page_container' data-page=8>
<b> 3) Các thành phần cơ bản của hệ điều hành MS - DOS:</b>
Gồm có 6 thành phÇn:
<i> *- ROM - BIOS</i>
<i> * - Record khởi động</i>
<i> * - IBMBIO.COM ( IO.SYS)</i>
<i> *- IBMDOS.COM ( MSDOS.SYS)</i>
<i> *- COMMAND.COM</i>
<i> *- Các lệnh ngoại trú của DOS</i>
3 tệp IO.SYS, MSDOS.SYS và COMAND.COM còn gọi là các tệp hệ thèng.
a) ROM - BIOS ( ROM - Base Input Output System):
Chứa các dịch vụ vào ra cơ sở mà mọi phần mềm máy tính đều dùng đến (còn gọi là các
dịch vụ vào ra cơ sở) nh :
<i>Xuất ký tự ra màn hình.</i>
<i> Đọc 1 cung từ trên đĩa từ .</i>
<i>Ghi 1 cung từ trên đĩa từ . </i>
Nó đợc ghi ngay từ nơi sản xuất.
<i> b) Record khởi động ( Còn gọi là Boot Sector hoặc Boot Record đối với</i>
đĩa mềm, gọi là Master boot Record đối với đĩa cng ):
Nó chứa 1 chơng trình tìm file.
Record khởi động sẽ tìm và nạp các file IO.SYS và MSDOS.SYS, sau đó nó trao quyền
điều khiển ngay cho các file đó.
c) IBMBIO.SYS ( IO.SYS ):
File này chứa các dịch vụ vào ra cơ sở để bổ sung hoặc sửa đổi các dịch vụ có sẵn trong
ROM - BIOS
d) IBMDOSSYS ( MSDOS.SYS ):
Chứa tất cả các dịch vụ của DOS liên quan đến File : đọc, xem, sửa, xoá ... và các dịch vụ
ngắt ( để gọi các chơng trình khác ).
2 file IO.SYS và MSDOS.SYS thì IO.SYS đứng trớc MSDOS.SYS và đều có các thuộc tính
: Read only, Hidden, system
e) COMMAND.COM:
Gåm có 2 dạng: Command Tnterprefer ( Thông dịch lệnh ) vµ Command Processor ( Xư
lý lƯnh ) lµ bé thông dịch và xử lý lệnh của DOS có chức năng nhận lệnh từ bàn phím , giải
mà lệnh và thực hiện lệnh.
</div>
<span class='text_page_counter'>(9)</span><div class='page_container' data-page=9>
<i>Phần 1: là phần thờng trú trong RAm làm nhiệm vụ kiểm soát, canh giữ phần bán</i>
<i>thờng trú. Phần thờng trú nạp vào RAM sau khi n¹p MSDOS.SYS.</i>
<i>Phần 2: làm nhiệm vụ nạp tiếp các phần sau phần thờng trú với nhiệm vụ tìm xem</i>
<i>trong đĩa có file Config.sys và .bat, nếu có sẽ cho thực hiện các file đó. Xong</i>
<i>nhiệm vụ thì phần này đợc giải phongd ra khỏi RAM.</i>
<i>Phần 3: chính là phần bán thờng trú chứa các chơng trình thơng dịch, các chơng</i>
<i>trình xử lý lệnh. Phần này có thể đợc giải hóng ra khỏi RAM khi cần thiết thì np</i>
<i>t a vo.</i>
g) Các lệnh ngoại trú của DOS:
Là các chơng trình có đi .COM và .EXE do các phần mềm khác tạo ra và chạy đợc trên
DOS. Chúng đợc nằm trên đĩa từ, khi cần dùng đợc gọi vào RAM, khi không cần dùng đợc
giải phóng ra khỏi RAM.
<b> II ) Quản lý thơng tin trờn a:</b>
<b> 1) File và kỹ thuật quản lý File: </b>
a) Định nghĩa File: là tập hợp các thông tin có mối quan hệ mật thiết với nhau đợc tổ
chức theo một nguyên tắc nhất định trên các vật tải theo một phơng pháp xác định. Vật tải là
đĩa từ, băng từ ,CD-ROM...
b) Kü thuËt qu¶n lý File:
Tªn File ( File name ): gồm có các phần nh sau:
Tờn riờng ( cú từ 1-8 ký tự đối với DOS và có 1256 ký tự đối với WINDOWS 98, khơng
có dấu cách ) là tên do ngời sử dụng đặt ra thơng là tờn gi nh.
Tên mở rộng ( còn gọi là tên loại file hoặc là tên đuôi ): Không quá 3 ký tự và cũng không
có dấu cách. Tên mở rộng cho ta biết loại file.
Giữa tên riêng và tên mở rộng có dấu "." ngăn cách.
c) Th môc ( Directory ):
DOS quản lý các file thơng tin trên đĩa thành từng nhóm và phân thành nhiều cấp khác
nhau gọi là th mục, với mục đích là tạo điều kiện cho việc tìm kiếm thơng tin trên đĩa
thuận tiện nhất.
DOS tổ chức và quản lý th mục trên đĩa theo dạng hình cây.
Mỗi th mục có 1 tên riêng, th mục gốc của mỗi ổ đĩa ký hiệu '\' ( dấu path ), còn tên các
th mục khác đặt từ 1 - 8 ký tự, khơng có dấu cách.
Ta xÐt 1 vÝ dơ vỊ tỉ chøc th mơc qu¶n lý sinh viên ở trờng Đại học KTCN nh sau:
d) Đờng dẫn ( path):
Là 1 dÃy các các dấu "\" và tên các th mục cho tới 1 th mục cụ thể giúp cho việc tìm thông tin
và chạy các chơng trình ứng dụng.
<i> Vớ dụ: C:\DHKTCN\KDIEN</i>
e ) ổ đĩa ( Driver):
Là thiết bị của MT để đọc và ghi thông tin lên bộ nhớ ngoài nh đĩa từ ( DISK), đĩa
quang (CD - ROM), ... Mỗi ổ đĩa đều có tên nhận dạng là chữ cái tiếng Anh từ A..Z.
Trong đó quy định là A,B là ổ đĩa mềm. C..Z là ổ đĩa cứng, ổ lôgic hoặc ổ CD-ROM.
<b>III) Khởi động máy tính:</b>
<i><b>§HKTCN</b></i>
<i><b>KCOKHI</b></i>
<i><b>K§IEN</b></i>
<i><b>K33I</b></i>
<i><b>K33IA</b></i>
</div>
<span class='text_page_counter'>(10)</span><div class='page_container' data-page=10>
1) Trình tự khởi động:
Khi khởi động MT ( trên bộ nhớ ngồi phải có các file hệ thống), đầu tiên ROM-BIOS
thực hiện chạy chơng trình kiểm tra tính hồn thiện của MT.
Tiếp theo chơng trình này sẽ thực hiện tải Boot sector từ đĩa khởi động vào RAM.
Khi đó Boot sector tìm đọc và tải phần tiếp theo là IO.SYS, nó chỉ đọc vài sector đầu rồi
chuyển quyền điều hành cho file này.
T¶i tiÕp MSDOS.SYS
Tiếp đó tải COMMAND.COM.
COMMAND.COM sẽ tìm các file CONFIG.SYS và .BAT để thực hiện tự động các
lệnh này.
Hoàn thành quá trình khởi động thì sẽ hoặc là xuất hiện dấu nhắc, hoặc là môi trờng làm
việc của lệnh cuối cùng trong file .BAT
<b> 2) Các dạng khởi động máy tính:</b>
a) Khởi động từ đĩa cứng ( Đĩa C phải đợc cài đặt hệ điều hành DOS):
<i> Bỏ nghỏ ổ đĩa A(B)- tức không cho đĩa mềm vào các ổ ny</i>
<i> Bật nguồn điện màn hình</i>
<i> Bật nguồn ®iÖn ë CPU</i>
b) Khởi động từ đĩa mềm ( Đĩa mềm phải đợc cài đặt các file hệ thống):
<i> Cho đĩa mềm vào ổ đĩa</i>
<i> BËt nguån điện màn hình</i>
<i> Bật nguồn điện ở CPU</i>
Chỳ ý: Trờng hợp đĩa không cài đặt các File hệ thống sẽ có thơng báo:
" <i><b>No System or disk eror. Replace and press any key when ready"</b></i>
c) Khởi động nóng:
Là hình thức khởi động lại máy khi máy đang có điện, ta có 2 cách
<i><b>Cách 1: ấn đồng thời 3 phím Ctr + Alt + Del</b></i>
<i><b>C¸ch 2: Ên nót Reset</b></i>
Ngồi ra ta cịn có các phơng pháp khởi động từ BootROM ( nếu có lắp
mạng cục bộ ) Hoặc từ đĩa CD-ROM
<b>IV - C¸c lƯnh cña DOS:</b>
1) Dạng tổng quát và 1 số vấn đề chung về lệnh của DOS:
a) Dạng tổng quát:
<b>Tõ khãa C¸c tham sè lƯnh</b>
Trong đó:
<i><b>Từ khố ( key word):</b></i> là 1 từ tiếng Anh nhằm xác định chức năng của lệnh, có thể là một
từ viết tắt theo quy tắc chuẩn của DOS.
<i><b>Các tham số lệnh:</b></i> có thể là tham số bắt buộc hoặc tham số không bắt buộc. thờng hay
quy ớc viết khi giảng bài thì tham số bắt buộc đặt giữa 2 dấu < ...> , còn tham số tuỳ chọn
đặt giữa 2 dấu [ ...]
b) Cách đánh lệnh:
Đối với DOS thì các đánh lệnh là gõ vào từ bàn phím.
Gõ ký tự nào thì xuất hiện trên bàn phím ký tự đó, nếu gõ sai thì ta dùng phím Delete hoặc
phím Back spase để xố và gõ lại.
Gõ xong lệnh thì ấn phím Enter ( thờng ký hiệu ) để nhập lệnh vào máy thực hiện.
Nếu gõ sai từ khoá hặc các tham số thì có thơng báo: <i><b>" Bad command or filename"</b></i>
Muốn gọi lại lệnh cũ thì ấn phím F3
c) Ký tự đại diện:
Thờng dùng ký tự ?,* làm ký tự đại diện
Dấu ? đại diện cho 1 ký tự bát kỳ nào đó
Dấu * đại diện cho nhiều ký tự bất kỳ
</div>
<span class='text_page_counter'>(11)</span><div class='page_container' data-page=11>
d) Lệnh nội trú và lệnh ngoại tró:
DOS cã 2 lo¹i lƯnh:
<i><b>Nhóm lệnh nội trú:</b></i> Sau khi khởi động máy, nó ln thờng trực trong bộ nhớ RAM, chúng
đợc đặt trong file COMMAND.COM
<i><b>Nhóm các lệnh ngoại trú:</b></i> Bao gồm các lệnh là các chơng trình mang 1 chức năng riêng,
chúng nằm trên đĩa dới dạng có đi COM và EXE. Muốn chạy 1 chơng trình nào ta phải
nạp từ đĩa vào, sau khi chạy xong nó sẽ giải phóng ra khỏi bộ nhớ.
<b> 2) Các lệnh tác động lên th mục:</b>
a) LƯnh xem th mơc ( DIR - Directory): là lệnh nội trú.
Cú pháp:
<i> DIR [ ổ đĩa][đờng dẫn][<tên th mục cần xem>] [ Tham số] </i>
Lệnh này sẽ hiện lên màn hình tồn bộ nội dung trong th mục cần xem, bao gồm các th
mục con và các file ở th mc ú.
Các tham số:
<i>- /A: hiện cả các file Èn ( file cã thuéc tÝnh hidden )</i>
<i>- /P: hiÖn theo chiÒu däc (Page)</i>
<i>- /W: hiện theo chiều rộng ( cột ) - Wide</i>
Một số dạng thức đặc biệt:
<i>- DIR : hiện nội dung th mục hiện hành ( th mục đang đứng )</i>
<i>- DIR *.Tên mở rộng : xem các file có cùng dạng tên mở rộng</i>
b) Lệnh tạo th mục - MD ( Make Directory ): là lệnh nội trú.
Lệnh này có chức năng tạo lập th mục mới ở trên đĩa ( nhng tại ví trí tạo lập khơng có th
mục cùng tên ).
Có ph¸p :
<i><b> MD [ ổ đĩa][đờng dẫn] <tên th mục cần tạo > </b></i>
c) Lệnh thay đổi th mục - CD ( Change Directory)- lệnh nội trú:
Lệnh này di chuyển sang một th mục mới.
Có ph¸p :
<i><b> CD [ ổ đĩa][đờng dẫn] <tên th mục cần di chuyển đến ></b></i>
Một số dạng đặc biệt:
<i>- Thay đổi lên th mục cha: CD..</i>
<i>- Thay đổi lên th mục gốc: CD\</i>
d) LƯnh xo¸ th mơc - RD ( Remove Directory)- là lệnh nội trú:
Cú pháp:
<i><b> RD [ ổ đĩa][đờng dẫn] <tên th mục cần xoá > </b></i>
Lệnh này có 3 điều kiện:
<i>- Ni dung trong th mục cần xoá phải rỗng</i>
<i>- Tên th mục cần xoá phải ở trên đĩa</i>
<i>- Phải đứng ở th mục ngồi mới xố đợc</i>
e) Lệnh hiển thị cây th mục - TREE - lệnh ngoại trú ( Vì vậy trên đĩa phải có file
<i>TREE.COM ):</i>
Có ph¸p:
<i><b> TREE [ ổ đĩa][đờng dẫn] [/F]</b></i>
Tham sè /F ngoài hiện cây th mục còn cho ta biết cả tên các file trong th mục con
g) Lệnh xoá cây th mục -DELTREE - lệnh ngoại trú ( Vì vậy trên đĩa phải có
<i>file DELTREE.COM ):</i>
Có ph¸p:
<i><b> DELTREE [ ổ đĩa][đờng dẫn]</b></i>
Toàn bộ các th mục con và các file bên trong th mục đợc chỉ ra trong đờng dẫn đều bị xoá
hết
h) Lệnh đặt đờng dẫn- PATH-là lệnh nội trú:
Cú pháp:
</div>
<span class='text_page_counter'>(12)</span><div class='page_container' data-page=12>
Lệnh này giúp việc thi hành các chơng trình đợc chỉ ra trong đờng dẫn, do đó ngời ta đặt
bên trong 1 file có khả năng tự động ngay sau khi khởi động máy ( ví dụ nh trong file
CONFIG.SYS, file .BAT).
<i> XÐt 1 vÝ dô: .... </i>
<b>3) Các lệnh tác động liên quan đến File:</b>
<i> a) LƯnh sao chÐp file - COPY - lµ lƯnh néi tró:</i>
Có ph¸p:
<i><b>COPY [ ổ đĩa][đờng dẫn][<tên file nguồn>] [ ổ đĩa][đờng dẫn][<tên file đích>]</b></i>
Lệnh này có tác dụng sao chép nội dung từ file nguồn sang file đích nào đó.
Nếu tên file đích khơng có thì lấy ln tên file nguồn ( lúc này thì th mục chứa file đích
phải khác th mục chứa file nguồn ), cịn nếu muốn có tên file đích khác thì phải đánh tên
file vào ( lúc này file đích có thể cùng th mục với file nguồn )
Có thể khơng cần chỉ ra [ổ đĩa] [đờng dẫn] ở file nguồn (hoặc file đích) nếu ta đang đứng ở
th mục chứa file nguồn ( hoặc ở th mục chứa file đích)
Có thể dùng các ký tự đại diện để thực hiện copy các file cùng loại do ký tự đại diện chỉ ra.
b) Lệnh xóa file - DEL - là lệnh nội trú:
Có ph¸p:
<i><b>DEL [ ổ đĩa][đờng dẫn][<tên file cần xoá>][/P]</b></i>
Lệnh này có tác dụng xố 1 file hoặc một nhóm file đợc chỉ ra ở tên file cần xoá ( khi xố
1 nhóm file phải sử dụng ký tự đại diện ).
/P để nhắc ta khẳng định lại mỗi khi xố thực sự 1 file hoặc 1 nhóm file
<i> c) Lệnh khơi phục file đã bị xố nhầm -UNDELETE - là lệnh ngoại trú ( vì</i>
<i>vậy trong đĩa phải có file UNDELETE.EXE):</i>
Có ph¸p:
<i><b>UNDELETE [ ổ đĩa][đờng dẫn][<tên file cần khơi phục>] </b></i>
Lệnh này có tác dụng phơi phục file ta đã xố nhầm, nếu khơng có tên phải cần khơi phục
thì khơi phục tất cả các file trong th mục chỉ ra trong đờng dẫn. Chúng ta cũng có thể dùng
ký tự đại diện để khơi phục các file cùng loại.
d) LÖnh xem néi dung file văn bản - TYPE - là lệnh nội trú:
Cú ph¸p:
<i><b>TYPE [ ổ đĩa][đờng dẫn][<tên file cần xem>][>PRN] </b></i>
Tác dụng lệnh này là hiện nội dung tệp văn bản ra màn hình để xem, nếu có >PRN thì nội
dung file văn bản đợc in ra máy in, lệnh này chỉ xem các file có nội dung ngắn.
e) Lệnh xem nội dung file văn bản - MOVE - là lệnh ngoại trú ( phải có tệp
<i>MORE.COM ở đĩa):</i>
Có ph¸p:
<i><b> MOVE [ ổ đĩa][đờng dẫn][<tên file cn xem>] </b></i>
Lệnh này khác lệnh lệnh TYPE ở chỗ là hết 1 trang văn bản trên màn hình thì máy dừng
lại. Muốn xem tiếp thì ấn 1 phím bÊt kú.
f) Lệnh in file văn bản - PRINT -
<i> là lệnh ngoại trú ( phải có tệp PRINT.EXE ở</i><i>đĩa):</i>
Có ph¸p:
<i><b>PRINT [ ổ đĩa][đờng dẫn][<tên file cần in>] </b></i>
g) Lệnh đổi tên file - REN - là lệnh nội trú:
Cú pháp:
<i><b>REN [ ổ đĩa][đờng dẫn][<tên file cũ tên file mới >] </b></i>
<b>4) Các lệnh liên quan đến đĩa:</b>
a) Cấu trỳc vt lý ca a t:
Đĩa từ là bộ nhớ ngoài, là nơi lu trữ thông tin.
Hỡnh thức lu trữ thông tin trên đĩa từ là thông tin đợc ghi lên các bề mặt đĩa theo các đờng
tròn đồng tâm gọi là track ( đĩa cứng là cylinder).
</div>
<span class='text_page_counter'>(13)</span><div class='page_container' data-page=13>
Để tạo thuận lợi cho việc đọc và ghi lên đĩa, ngời ta cịn nhóm một số sector thành 1 liên
cung ( cluster).
Đồng thời DOS có cách tổ chức quản lý theo quy tắc nhất định. DOS chia đĩa thành 4
phần:
<i>Phần 1: Boot sector ( bản ghi khởi động) chiếm 1 sector trên đĩa và là sector đầu</i>
<i>tiên.</i>
<i>Phần 2: Bảng FAT ( File allocation table ) - bảng vị trí file trên đĩa: Bảng FAT</i>
<i>nằm ngay sau Boot sector ( tức là sector 2). FAT chứa thơng tin chính thức về</i>
<i>khn dạng đã và bản đồ các sector mà các file chiếm giữ trên đĩa. Nh vây DOS</i>
<i>dùng FAT để quản lý các không gian lu trữ của đĩa. Do FAT rất quan trọng nên có</i>
<i>đến 2 bản sao giống nhau trên đĩa.</i>
<i>Phần 3: Th mục gốc ( Root directory ) là phần kế tiếp sau bảng FAT. Đây là 1 bảng</i>
<i>cho phép nhận dạng các file trên đĩa. Mỗi mục của Th mục gốc chứa tên tệp, kích</i>
<i>thớc tệp, số hiệu clusterr đầu tiên mà file chiếm giữ.</i>
<i>Phần 4: Phần dữ liệu: Là phần tiếp theo th mục gốc cho đến hết, đợc dùng để lu</i>
<i>trữ dữ liệu.</i>
b) Lệnh khởi tạo đĩa - FORMAT - là lệnh ngoại trú ( vì vậy phải có file
<i>FORMAT.COM trên đĩa):</i>
Có ph¸p :
<i><b>FORMAT [ổ đĩa][các tham số]</b></i>
Tác dụng lệnh này là tạo nên các khuôn dạng đĩa nh tạo ra track, sector, cluster, Boot
sector, th mục gốc,.v.v. và cập nhật các file hệ thống của DOS vào đĩa.
C¸c tham sè cã thĨ lµ:
<i> - /U : xố sạch thơng tin trên đĩa</i>
<i> - /V: cho phép đặt tên nhãn</i>
<i> - /S: Cập nhật 4 file hệ thống lên đĩa, nếu khơng có phần này thì đĩa chỉ để lu trữ</i>
<i>thông tin, không dùng khởi động máy đợc.</i>
c) Lệnh sao chép đĩa mềm - DISKCOPY - là lệnh ngoại trú ( phải có file
<i>DISKCOPY.COM trên đĩa):</i>
Có ph¸p :
<i><b>DICOPY [ổ đĩa nguồn] [ổ đĩa đích][/V]</b></i>
Tác dụng lệnh này sao chép toàn bộ nội dung 1 đĩa mềm là (đĩa nguồn) sang đĩa mềm
khác ( đĩa đích) khác cùng loại
Tham số /V dùng để kiểm tra thơng tin đợc sao chép có đúng khơng.
<b> 4) Các file CONFIG.SYS và .BAT:</b>
Đây là 2 file nằm ở ổ đĩa khởi động và ở ngay th mục gốc và đợc DOS thục hiện tự động
khi khởi động máy.
a) File CONFIG.SYS:
Chứa các cấu hình của phần cứng của máy tính (nh bộ nhớ, bàn phím, con chuột, máy
in,...) giúp cho DOS và các chơng trình khác sử dụng đợc chúng. File này bao gồm một tập
hợp các câu lệnh, việc soạn ra flie này có thể dùng bất kỳ hệ soạn thảo nào.
Cã mét sè lƯnh th«ng thêng trong file CONFIG.SYS nh sau:
- LƯnh BREAK:
<i> Có ph¸p: BREAK=ON/OF</i>
<i> Nếu là ON thì khi đang chạy 1 chơng trình nào đó muốn dừng lại thì chỉ cần ấn</i>
<i>Ctrl + C hoặc Ctrl + Break</i>
<i> - </i>LÖnh BUFFERS:
</div>
<span class='text_page_counter'>(14)</span><div class='page_container' data-page=14>
<i> Có ph¸p: BUFFERS= con sè buffers</i>
<i> Lệnh này tạo ra một vùng đệm trong bộ nhớ trong dùng để gh9i trung gian khi đọc</i>
<i>ghi đĩa. Bộ đệm càng lớn thì tốc độ đọc ghi càng lớn nhứng dung lợng bộ nhớ trong</i>
<i>giảm.</i>
<i> Mét buffers = 512 byte.</i>
<i> - </i>Lệnh DEVICE: <i>dung để nạp các chơng trình điều khiển thiết bị cài đặt đợc.</i>
<i> Cú pháp : <b> DEVICE=[ổ đĩa][đờng dẫn] < Chơng trình điều khiển></b></i>
<i> -</i> Lệnh FILES:<i> khai báo số tệp có thể mở đồng thời</i>
<i> Cú pháp :<b> FILES=số file đợc mở cùng một lúc.</b></i>
<i> Tác dụng: Xác định số file tối đa có thể mở cùng một lúc</i>
b) Tệp .BAT
Tệp .BAT có thể chứa bất kỳ câu lệnh nào mà ta muốn thi hành ngay khi khởi động
máy nh: lệnh xố màn hình, lệnh gọi NC, lệnh chạy WINDOWS ,...
Ngồi ra cịn một số câu lệnh đặc biệt khác nh sau:
*) LÖnh ECHO OFF: không hiện các lệnh trong tệp .BAT khi thùc hiÖn
<i> *) LÖnh PATH</i>
<i> *) Lệnh SET : Tạo một biến môi trờng</i>
<i> *) Lệnh PROMPT - là lệnh nội trú: lệnh thay đổi dấu nhắc lệnh</i>
<i> câu lệnh:PROMPT $P$G</i>
<i>$G:lµm dấu nhắc lệnh có dấu ></i>
<i>$p:làm dấu nhắc lệnh có dÊu \</i>
Chú ý:khi sửa đổi tạo mới file trên, phải khởi động lại máy thì các lệnh trờn mi cú tỏc
dng.
<b>6) Một số lệnh khác và chạy các chơng trình ứng dụng.</b>
a) Xem hng dn cõu lệnh (trên đĩa có file HELP.EXE và HELP.Text)
Cú pháp:
<i><b> HELP {tên lệnh}</b></i>
<i><b> hoặc F1</b></i>
b) Lệnh xoá màn hình- CLS (Clear Serecm).
Cú pháp:
<i><b> CLS</b></i>
c) Lệnh xem và sửa ngày tháng:DATE
Cú pháp:
<i><b> DATE</b></i>
d) LƯnh xem vµ sưa thêi gian- TIME
Có ph¸p:
<i><b>TIME</b></i>
e) LƯnh xem thÕ hƯ cđa DOS-VER.
Có pháp:
<i><b> VER</b></i>
g) Chạy các chơng trình :
Cú ph¸p:
</div>
<span class='text_page_counter'>(15)</span><div class='page_container' data-page=15>
<b>C¸ch Setup BIOS</b>
Khi khởi động máy lần đầu tiên, máy tính sẽ đọc một tập hợp dữ liệu đợc lu
trong CMOS (một chip bộ nhớ đặc biệt ln hoạt động nhờ 1 cục pin nhỏ),
khơng có thơng tin này máy tính sẽ bị tê liệt. Việc xác lập các thông tin này gọi
là Setup Bios và bao giờ ngời bán cũng phải làm thủ tục Setup Bios ngay sau khi
ráp máy. Nhng bạn cũng phải biết cách Setup Bios để đề phòng trờng hợp máy tự
mất các thơng tin lu trong Bios vì các lý do nh: Hết pin, nhiễu điện, virus...Hiện
nay, ngời ta dùng Flash Ram để lu thông tin Bios nên không cần phải có Pin ni
trên mainboard. Tùy Mainboard, các mục trong Bios có thể khác nhau theo từng
hãng chế tạo (Award, Ami, Pheonix...) nhng về căn bản chúng vẫn giống nhau và
trong phần này chủ yếu bàn về căn bản, còn các tính năng riêng bạn phải chịu
khó tìm hiểu thêm nhờ vào các kiến thức căn bản này.
Màn hình Bios Setup đa số là màn hình chạy ở chế độ TEXT. Gần đây đang phát
triển loại BiosWin (Ami) có màn hình Setup gồm nhiều cửa sổ giống tơng tự
Windows và sử dụng đợc Mouse trong khi Setup nhng các mục vẫn không thay
đổi.
Chú ý thao tác để vào Bios Setup là: Bấm phím Del khi mới khởi động máy đối
với máy Đài Loan. Đối với các máy Mỹ, thờng là bạn phải thơng qua chơng trình
quản lý máy riêng của từng hãng nếu muốn thay đổi các thông số của Bios.
* Bios thờng: Di chuyển vệt sáng để lựa chọn mục bằng các phím mũi tên. Thay
đổi giá trị của mục đang Set bằng 2 phím Page Up và Page Dn. Sau đó nhấn
phím Esc để thốt khỏi mục (giá trị mới sẽ đợc lu trữ). Nhấn F10 để thoát Setup
Bios nếu muốn lu các thay đổi, khi hộp thoại hiện ra, bấm Y để lu, N để khơng
l-u. Nhấn Esc nếu muốn thốt mà khơng lu thay đổi, khi hộp thoại hiện ra, bấm Y
để không lu, N để trở lại màn hình Setup Bios.
* Bios Win: Màn hình Setup xuất hiện dới dạng đồ họa gồm nhiều cửa sổ, sử
dụng đợc mouse nếu bạn có mouse loại: PS/2 mouse, Microsoft mouse, Serial
mouse, Logitect C mouse. Dùng mouse bấm kép vào cửa sổ để mở một thành
phần, bấm vào mục cần thay đổi, một cửa sổ liệt kê giá trị xuất hiện, bấm vào giá
trị muốn chọn rồi thốt bằng cách bấm vào ơ nhỏ ở góc trên bên trái. Nếu khơng
có mouse, dùng các phím mũi tên để di chuyển, đến mục cần thay đổi bấm
Enter, xuất hiện hộp liệt kê, chọn giá trị mới, bấm Enter, cuối cùng bấm Esc.
1. Setup các thành phần căn bản (Standard CMOS Setup):
Đây là các thành phần cơ bản mà Bios trên tất cả các loại máy PC phải biết để
quản lý và điều khiển chúng.
* Ngµy, giê (Date/Day/Time):
Bạn khai báo ngày tháng năm vào mục này. Khai báo này sẽ đợc máy tính xem
là thơng tin gốc và sẽ bắt đầu tính từ đây trở đi. Các thông tin về ngày giờ đợc sử
dụng khi các bạn tạo hay thao tác với các tập tin, th mục. Có chơng trình khi
chạy cũng cần thơng tin này, thí dụ để báo cho bạn cập nhật khi quá hạn, chấm
dứt hoạt động khi đến ngày quy định...Bình thờng bạn Set sai hay khơng Set
cũng chẳng nh hởng gì đến hoạt động của máy. Các thơng tin này có thể sửa
chữa trực tiếp ngồi Dos bằng 2 lịnh Date và Time, hay bằng Control Panel của
Windows mà không cần vào Bios Setup.
Chú ý: Đồng hồ máy tính ln ln chạy chậm khong vài giây/ngày, thỉnh
thoảng bạn nên chỉnh lại giờ cho đúng. Nhng nếu quá chậm là có vấn đề cần
phải thay mainboard.
* ổ đĩa mềm (Drive A/B):
</div>
<span class='text_page_counter'>(16)</span><div class='page_container' data-page=16>
bạn chỉ cần khai báo lại. Trong các mainboard sử dụng Bios đời mới, khai báo
sai loại ổ đĩa 1.2Mb thành 1.4Mb hay ngợc lại, ổ đĩa vẫn hoạt động bình thờng
nhng kêu rất lớn lúc mới bắt đầu đọc đĩa, về lâu dài có thể h đĩa.
Các Bios và các card I/O đời mới cho phép bạn tráo đổi 2 ổ đĩa mềm mà không
cần tráo đổi dây (swap floppy drive), tức là ổ A thành ổ B và ngợc lại khi sử
dụng. Khi tráo đổi bằng cách Set jumper trên card I/O, bạn nhớ khai báo lại
trong Bios Setup (Khi tráo bằng lịnh Swap trong Bios thì khơng cần khai báo lại),
nhng có ứng dụng khơng chịu cài đặt khi Swap đĩa mềm, nhất là các ứng dụng có
bảo vệ chống sao chép.
* ổ đĩa cứng (Drive C/D) loại IDE:
Phần khai báo ổ đĩa cứng rắc rối hơn, bắt buộc bạn phải khai báo chi tiết các
thông số, bạn khai báo sai không những ổ cứng không hoạt động mà đơi khi cịn
làm h ổ cứng nếu bạn khai báo quá dung lợng thật sự của ổ cứng và cho tiến
hành FDISK, FORMAT theo dung lợng sai này. May mắn là các Bios sau này
đều có phần dị tìm thông số ổ cứng IDE tự động (IDE HDD auto detection) nên
các bạn khỏi mắc công nhớ khi sử dụng ổ đĩa cứng loại IDE. Chúng tơi sẽ nói về
phần auto detect này sau. Ngoài ra, các ổ cứng sau này đều có ghi thơng số trên
nhãn dán trên mặt. Bạn cho chạy Auto detect, Bios sẽ tự động điền các thông số
này dùm bạn. Việc khai báo ổ cứng C và D đòi hỏi phải đúng với việc Set các
jumper trên 2 ổ cứng. Bạn xác lập ổ cứng không phải qua đầu nối dây mà bằng
các jumper trên mạch điều khiển ổ cứng. Các ổ cứng đời mới chỉ có một jumper
3 vị trí: ổ duy nhất, ổ Master (ổ C), ổ Slave (ổ D) và có ghi rõ cách Set trên nhãn.
Các ổ đĩa cứng đời cũ nhiều jumper hơn nên nếu khơng có tài liệu hớng dẫn là
rắc rối, phải mò mẫm rất lâu.
* ổ đĩa cứng (Drive E/F) loại IDE:
Các Bios và các card I/O đời mới cho phép gắn 4 ổ đĩa cứng, vì hiện nay các ổ
đĩa CDROM cũng sử dụng đầu nối ổ cứng để hoạt động, gọi là CDROM
Interface IDE (giao diện đĩa IDE) để đơn giản việc lắp đặt.
Chú ý: Khai báo là NONE trong Bios Setup cho ổ đĩa CD-ROM.
* Màn hình (Video) - Primary Display:
EGA/VGA: Dành cho loại màn hình sử dụng card màu EGA hay VGA, Super
VGA.
CGA 40/CGA 80: Dành cho loại màn hình sử dụng card màu CGA 40 cột hay
CGA 80 cột.
Mono: Dành cho loại màn hình sử dụng card trắng đen, kể cả card VGA khi
dùng màn hình trắng ®en.
* Treo máy nếu phát hiện lỗi khi khởi ng (Error Halt):
Tất cả lỗi (All error): Treo máy khi phát hiện bất cứ lỗi nào trong quá trình kiểm
tra máy, bạn không nên chọn mục này vì Bios sẽ treo máy khi gặp lỗi đầu tiên
nên bạn không thể biết các lỗi khác, nếu có.
Bỏ qua lỗi của Keyboard (All, But Keyboard): Tất cả các lỗi ngoại trừ lỗi của
bàn phím.
B qua li a (All, But Diskette): Tất cả các lỗi ngoại trừ lỗi của đĩa.
Bỏ qua lỗi đĩa và bàn phím (All, But Disk/Key): Tất cả các lỗi ngoại trừ lỗi của ổ
đĩa và bàn phím.
Khơng treo máy khi có lỗi (No error): Tiến hành q trình kiểm tra máy cho đến
khi hồn tất dù phát hiện bất cứ lỗi gì. Bạn nên chọn mục này để biết máy bị trục
trặc ở bộ phận nào mà có phơng hớng giải quyết.
* Keyboard:
Install: Cho kiểm tra bàn phím trong q trình khởi động, thơng báo trên màn
hình nếu bàn phím có lỗi.
</div>
<span class='text_page_counter'>(17)</span><div class='page_container' data-page=17>
chỉ có tác dụng cho Bios khỏi mất cơng kiểm tra bàn phím nhằm rút ngắn thời
gian khi ng.
2. Setup các thành phần nâng cao (Advanced Setup):
* Virut Warning:
Nếu Enabled, Bios sẽ báo động và treo máy khi có hành động viết vào Boot
sector hay Partition của đĩa cứng. Nếu bạn cần chạy chơng trình có thao tác vào
2 nơi đó nh: Fdisk, Format... bạn cần phải Disable mục này.
* Internal cache:
Cho hiệu lực (enable) hay vô hiệu hoá (disable) Cache (L1) néi trong CPU 486
trë lªn.
* External cache:
Cho hiƯu lực (enable) hay vô hiệu hoá (disable) cache trên mainboard, còn gọi là
Cache mức 2 (L2).
* Quick Power On Self Test:
Nếu enable Bios sẽ rút ngắn và bỏ qua vài mục khơng quan trọng trong q trình
khởi động, để giảm thời gian khởi động tối đa.
* About 1 MB Memory Test:
NÕu Enable Bios sÏ kiÓm tra tÊt c¶ bé nhí. NÕu Disable Bios chØ kiĨm tra 1 Mb
bộ nhớ đầu tiên.
* Memory Test Tick Sound:
Cho phát âm thanh (enable) hay không (disable) trong thời gian test bé nhí.
* Extended Bios Ram Area:
Khai báo mục này nếu muốn dùng 1 Kb trên đỉnh của bộ nhớ quy ớc, tức Kb bắt
đầu từ địa chỉ 639K hay 0:300 của vùng Bios hệ thống trong bộ nhớ quy ớc để lu
các thông tin về đĩa cứng. Xác lập có thể là 1K hay 0:300.
* Swap Floppy Drive:
Tráo đổi tên 2 ổ đĩa mềm, khi chọn mục này bạn không cần khai báo lại loại ổ
đĩa nh khi tráo bằng cách Set jumper trên card I/O.
* Boot Sequence:
Chọn ổ đĩa cho Bios tìm hệ điều hành khi khởi động. Có thể là C rồi đến A hay A
rồi đến C hay chỉ có C. Bạn nên chọn C,A hay chỉ có C, để đề phịng trờng hợp
vơ tình khởi động bằng đĩa mềm có Virus.
Hiện nay trên các Mainboard Pentium. Bios cho phép bạn chỉ định khởi động từ
1 trong 2 ổ mềm hay trong 4 ổ cứng IDE hay bằng ổ cứng SCSI thậm chí bằng ổ
CD Rom cũng đợc.
* Boot Up Floppy Seek:
Nếu Enable Bios sẽ dò tìm kiểu của đĩa mềm là 80 track hay 40 track. Nếu
Disable Bios sẽ bỏ qua. Chọn enable làm chậm thời gian khởi động vì Bios ln
ln phải đọc đĩa mềm trớc khi đọc đĩa cứng, mặc dù bạn đã chọn chỉ khởi động
bằng ổ C.
* Boot Up Numlock Status:
Nếu ON là cho phím Numlock mở (đèn Numlock sáng) sau khi khởi động, nhóm
phím bên tay phải bàn phím dùng để đánh số. Nếu OFF là cho phím Numlock tắt
(đèn Numlock tối), nhóm phím bên tay phải dùng để di chuyển con trỏ.
* Boot Up System Speed:
Quy định tốc độ của CPU trong thời gian khởi động là High (cao) hay Low
(thấp).
* Memory Parity Check:
Kiểm tra chẵn lẻ bộ nhớ. Chọn theo mainboard vì có loại cho phép mục này
enable, có loại bắt bạn phải disable mới chịu chạy. Đầu tiên bạn chọn enable,
nếu máy treo bạn chọn lại là disable. Mục này không ảnh hởng đến hệ thống, chỉ
có tác dụng kiểm tra Ram.
</div>
<span class='text_page_counter'>(18)</span><div class='page_container' data-page=18>
Nếu ổ đĩa cứng của bạn hỗ trợ kiểu vận chuyển dữ liệu theo từng khối (các ổ đĩa
đời mới có dung lợng cao). Bạn cho enable để tăng tốc cho ổ đĩa. Nếu ổ đĩa đời
cũ bạn cho disable mục này.
* Pri. Master/Slave LBA (Logic Block Addressing) Mode:
Nếu 2 ổ đĩa cứng đợc nối vào đầu nối Primary của card I/O có dung lợng lớn hơn
528Mb, bạn cho enable mục này.
* Sec. IDE Ctrl Drives Install:
Mục này để khai báo máy bạn có ổ đĩa cứng nối vào đầu nối Secondary của card
I/O. Các chỉ định có thể là Master, Mst/Slv và disable.
* Sec Master/Slave LBA Mode:
X¸c lËp LBA cho đầu nối thứ 2.
Chỳ ý: Cỏc mc h trợ cho ổ đĩa cứng có dung lợng lớn và các card I/O đời mới
giúp bạn sử dụng ổ đĩa có dung lợng trên 528Mb. Trong trờng hợp bạn cho
enable các mục này rồi mới tiến hành Fdisk và Format đĩa, nếu sau đó bạn lại
disable các mục này hay đem gắn qua máy khác cũng chọn disable, bạn sẽ
không thể sử dụng đợc ổ đĩa cứng. Khi dùng ổ CDROM có đầu nối IDE, bạn nên
gắn vào đầu nối Secondary để khỏi ảnh hởng đến ổ đĩa cứng (gắn vào đầu nối
Pri) khi cần chạy 32BitDiskAccess trong Windows.
* Typematic Rate Setting:
Nếu enable là bạn cho 2 mục dới đây có hiệu lực. 2 mục này thay thế lịnh Mode
của DOS, quy định tốc độ và thời gian trể của bàn phím.
* Typematic Rate (Chars/Sec):
Bạn lựa chọn số ký tự/giây tuỳ theo tốc độ đánh phím nhanh hay chậm của bạn.
Nếu bạn Set thấp hơn tốc độ đánh thì máy sẽ phát tiếng Bip khi nó chạy theo
không kịp.
* Typematic Delay (Msec):
Chỉ định thời gian lập lại ký tự khi bạn bấm và giữ luôn phím, tính bằng mili
giây.
* Security Option:
Mục này dùng để giới hạn việc sử dụng hệ thống và Bios Setup.
Setup: Giới hạn việc thay đổi Bios Setup, mỗi khi muốn vào Bios Setup bạn phải
đánh đúng mật khẩu đã quy định trớc.
System hay Always: Giíi h¹n viƯc sử dụng máy. Mỗi khi mở máy, Bios luôn
luôn hỏi mËt khÈu, nÕu kh«ng biÕt mËt khÈu Bios sÏ kh«ng cho phÐp sư dơng
m¸y.
Chú ý: Trong trờng hợp bạn cha chỉ định mật khẩu, để Disable (vơ hiệu hố) mục
này, bạn chọn Password Setting, bạn đừng đánh gì vào các ô nhập mật khẩu mà
chỉ cần bấm ENTER. Trong trờng hợp bạn đã có chỉ định mật khẩu nay lại muốn
bỏ đi. Bạn chọn Password Setting, bạn đánh mật khẩu cũ vào ơ nhập mật khẩu cũ
(Old Password) cịn trong ô nhập mật khẩu mới (New Password) bạn đừng đánh
gì cả mà chỉ cần bấm ENTER. Có mainboard thiết kế thêm 1 jumper để xố
riêng mật khẩu ngồi jumper để xố tồn bộ thơng tin trong CMOS. Tốt hơn hết
là bạn đừng sử dụng mục này vì bản thân chúng tơi chứng kiến rất nhiều trờng
hợp dở khóc dở cời do mục này gây ra. Lợi ít mà hại nhiều. Chỉ những máy tính
cơng cộng mới phải sử dụng tới mục này thôi.
* System Bios Shadow, Video Bios Shadow:
Nếu enable là cho copy các dữ liệu về System và Video trong Bios (có tốc độ
chậm) vào Ram (tốc độ nhanh) để rút ngắn thời gian khi cần truy nhập vào các
dữ liệu này.
* Wait for <F1> if Any Error:
Cho hiện thông báo chờ ấn phím F1 khi có lỗi.
* Numeric Processor:
</div>
<span class='text_page_counter'>(19)</span><div class='page_container' data-page=19>
có con đồng xử lý bên trong CPU nên trên các máy mới có thể khơng có mục
này.
* Turbo Switch Funtion:
Cho nút Turbo có hiệu lực (enable) hay không (disable). Mục này thờng thấy ở
các Bios đời củ, trên các máy đời mới lựa chọn này thờng bằng cách Set jumper
của Mainboard. Từ Mainboard pentium trở đi không có mục này.
3. Setup các thành phần có liên quan đến vận hành hệ thống (Chipset Setup):
* Auto Configuration:
Nếu enable, Bios sẽ tự động xác lập các thành phần về DRAM, Cache...mỗi khi
khởi động tùy theo CPU Type (kiểu CPU) và System Clock (tốc độ hệ thống).
Nếu Disable là để cho bạn tự chỉ định.
* AT Clock Option:
Nếu Async (không đồng bộ) là lấy dao động chuẩn của bộ dao động thạch anh
chia đôi làm tốc độ hoạt động cho AT Bus (bus 8 - 16Bit). Thờng là
14.318MHz/2 tức 7.159MHz. Có Bios cịn cho chọn tốc độ của mục này là
14.318MHz. Nếu Sync (đồng bộ) là dùng System Clock (do bạn chỉ định bằng
cách Set jumper trên mainboard) làm tốc độ chuẩn.
* Synchronous AT Clock/AT Bus Clock Selector:
Chỉ định tốc độ hoạt động cho AT Bus bằng cách lấy tốc độ chuẩn (system
clock) chia nhỏ để còn lại khoảng 8MHz cho phù hợp với card 16Bit. Các lựa
chọn nh sau:
CLKI/3
khi
system
clock
lµ
20
-
25MHz.
CLKI/4
khi
system
clock
lµ
33MHz.
CLKI/5
khi
system
clock
lµ
40MHz.
CLKI/6 khi system clock lµ 50MHz.
Tốc độ này càng lớn (số chia càng nhỏ), máy chạy càng nhanh do tăng tốc độ
vận chuyển dữ liệu. Tuy nhiên lớn đến đâu là còn tùy thuộc vào mainboard và
card cắm trên các Slot (quan trọng nhất là card I/O). Các bạn phải thí nghiệm
giảm số chia từng nấc và chú ý máy có khởi động hay đọc đĩa bình thờng khơng,
nếu phát sinh trục trặc thì giảm xuống 1 nấc. Thờng thì bạn có thể tăng đợc 2
nấc, thí dụ: System clock là 40MHz, bạn chọn CLKI/3. Card ISA 8 và 16 Bit có
thể chạy tốt trong khoảng từ 8MHz đến 14MHz. Nếu nhanh quá, thờng card I/O
gặp trục trặc trớc (không đọc đợc đĩa cứng).
* AT Cycle Wait States/Extra AT Cycle WS:
§Ĩ enable hay disable viƯc chÌn thªm 1 thêi gian chê vµo thêi gian chn cđa
AT Bus. NÕu system clock díi 33MHz chän disable. NÕu trªn 33MHz chän
enable.
* Fast AT Cycle:
Khi enable sÏ rót ng¾n thêi gian chuÈn cña AT Bus.
* DRAM Read Wait States/DRAM Brust Cycle:
Díi 33MHz lµ: 3 - 2 - 2 - 2 hay 2 - 1 - 1 - 1
Tõ 33 - 45MHz lµ: 4 - 3 - 3 - 3 hay 2 - 2 - 2 - 2
50MHz lµ: 5 - 4 - 4 - 4 hay 3 - 2 - 2 - 2
Chọn mục này ảnh hởng lớn đến tốc độ CPU.
* DRAM/Memory Write Wait States:
Chọn 1WS khi hệ thống nhanh hay DRAM chậm (tốc độ 40MHz trở lên). Chọn
0WS khi hệ thống và DRAM có thể tơng thích (33MHz trở xuống).
* Hidden Refresh Option:
Khi enable, CPU sẽ làm việc nhanh hơn do không phải chờ mỗi khi DRAM đợc
làm tơi.
* Slow Refresh Enable:
</div>
<span class='text_page_counter'>(20)</span><div class='page_container' data-page=20>
* L1 Cache Mode:
Lựa chọn giữa Write-Through và Write-Back cho Cache nội trong CPU 486 trở
lên. Xác lập Write-Through máy sẽ chạy chậm hơn Write-Back nhng việc lực
chọn còn tuỳ thuộc vào loại CPU.
* L2 Cache Mode:
Xác lập cho cache trªn mainboard.
* IDE HDD Auto Detection/IDE SETUP:
Khi chọn mục này sẽ xuất hiện một cửa sổ cho bạn chỉ định ổ đĩa cần dị tìm
thơng số (2 hay 4 ổ đĩa tuỳ theo Bios). Sau đó bạn bấm OK hay YES để Bios
điền vào phần Standard dùm cho bạn. Trong Bios đời mới, Auto detect có thể đa
ra vài loại ổ đĩa. Tuỳ theo cách sử dụng ổ đĩa (normal, LBA,...) mà bạn chọn loại
thích hợp.
* Power Management Setup:
§èi víi CPU 486:
Phần này là các chỉ định cho chơng trình tiết kiệm năng lợng sẵn chứa trong các
Bios đời mới. Chơng trình này dùng đợc cho cả 2 loại CPU: Loại thờng và loại
CPU kiểu S. CPU kiểu S hay CPU có 2 ký tự cuối SL là một loại CPU đợc chế
tạo đặc biệt, có thêm bộ phận quản lý năng lợng trong CPU. Do đó trong phần
này có 2 loại chỉ định dành cho 2 loại CPU.
§èi víi Pentium:
Dùng chung cho mọi loại Pentium hay các chíp của các hảng khác cùng đời với
Pentium.
* Power Management/Power Saving Mode:
Disable: Kh«ng sử dụng chơng trình này.
Enable/User Define: Cho chơng trình này có hiệu lực.
Min Saving: Dùng các giá trị thời gian dài nhất cho các lựa chọn (tiết kiệm năng
lợng ít nhất).
Max Saving: Dùng các giá trị thời gian ngắn nhất cho các lựa chọn (tiết kiệm
nhiều nhất).
* Pmi/Smi:
Nếu chọn SMI là máy đang gắn CPU kiểu S của hÃng Intel. Nếu chọn Auto là
máy đang g¾n CPU thêng.
* Doze Timer:
Mục này chỉ dùng cho CPU kiểu S. Khi đúng thời gian máy đã rảnh (khơng nhận
đợc tín hiệu từ các ngắt) theo quy định, CPU tự động hạ tốc độ xuống còn
8MHz. Bạn chọn thời gian theo ý bạn (có thể từ 10 giây đến 4 giờ) hay disable
nếu không muốn sử dụng mục này.
* Sleep Timer/Standby timer:
Mục này chỉ dùng cho CPU kiểu S. Chỉ định thời gian máy rảnh trớc khi vào chế
độ Sleep (ngng hoạt động). Thời gian có thể từ 10 giây đến 4 giờ.
* Sleep Clock:
Mục này chỉ dùng cho CPU kiểu S: Stop CPU hạ tốc độ xuống còn 0MHz (ngng
hẳn). Slow CPU hạ tốc độ xuống còn 8MHz.
* HDD Standby Timer/HDD Power Down:
Chỉ định thời gian ngừng motor của ổ đĩa cứng.
* CRT Sleep:
Nếu Enable là màn hình sẽ tắt khi máy vào chế độ Sleep.
* Chỉ định:
Các chỉ định cho chơng trình quản lý nguồn biết cần kiểm tra bộ phận nào khi
chạy.
</div>
<span class='text_page_counter'>(21)</span><div class='page_container' data-page=21>
hoá tất cả các mục trong phần này, để tránh các tình huống bất ngờ nh: đang cài
chơng trình, tự nhiên máy ngng hoạt động, đang chạy Defrag t nhiờn mỏy chm
cc k...
4. Phần dành riêng cho Mainboard theo chuÈn giao tiÕp PCI cã I/O vµ IDE On
Board (peripheral Setup):
* PCI On Board IDE:
Cho hiệu lực (enabled) hay vô hiệu (disabled) 2 đầu nối ổ đĩa cứng IDE trên
mainboard. Khi sử dụng Card PCI IDE rời, ta cần chọn disabled.
* PCI On Board Secondary IDE:
Cho hiệu lực (enabled) hay vô hiệu (disabled) đầu nối ổ đĩa cứng IDE thứ 2 trên
mainboard. Mục này bổ sung cho mục trên và chỉ có tác dụng với đầu nối thứ 2.
* PCI On Board Speed Mode:
Chỉ định kiểu vận chuyển dữ liệu (PIO speed mode). Có thể là Disabled, mode 1,
mode 2, mode 3, mode 4, Auto. Trong đó mode 4 là nhanh nhất.
* PCI Card Present on:
Khai báo có sử dụng Card PCI IDE rời hay khơng và nếu có thì đợc cắm vào Slot
nào. Các mục chọn là: Disabled, Auto, Slot 1, Slot 2, Slot 3, Slot 4.
* PCI IRQ, PCI Primary IDE IRQ, PCI Secondary IDE IRQ:
Chỉ định cách xác lập ngắt cho Card PCI IDE rời.
Chú ý: Trong mục này có phần xác lập thứ tự gán ngắt cho các Card bổ sung. Thí
dụ: 1 = 9, 2 = 10, 3 = 11, 4 = 12 có nghĩa là Card đầu tiên cắm vào bất kỳ Slot
nào sẽ đợc gán ngắt 9, nếu có 2 Card thì Card cắm vào Slot có số thứ tự nhỏ sẽ
đ-ợc gán ngắt 9, Slot có số thứ tự lớn sẽ đđ-ợc gán ngắt 10.v..v...
* IDE 32Bit Transfers Mode:
Xác lập này nhằm tăng cờng tốc độ cho ổ đĩa cứng trên 528Mb, nhng cũng có ổ
đĩa khơng khởi động đợc khi enabled mục này dù fdisk và format vẫn bình
th-ờng.
* Host to PCI Post Write W/S, Host to PCI Burst Write, Host to DRAM Burst
Write:
Các mục này xác lập cho PCU Bus, không ảnh hởng nhiều đến tốc độ CPU, có
thể để nguyên xác lập mặc nhiên.
* PCI Bus Park, Post Write Buffer:
Khi enabled các mục này có thể tăng cờng thêm tốc độ hệ thống.
* FDC Control:
Cho hiệu lực hay không đầu nối cáp và xác lập địa chỉ cho ổ đĩa mềm.
* Primary Seral Port:
Cho hiệu lực hay không cổng COM 1 và xác lập địa chỉ cho cổng này.
* Secondary Serial Port:
Cho hiệu lực hay không cổng COM 2 và xác lập địa chỉ cho cổng này. Chú ý:
Nếu bạn sử dụng Card bổ sung có xác lập điạ chỉ là COM 1 hay COM 2, bạn
phải disabled cổng tơng ứng trong hai mục trên.
* Parallel Port:
Cho hiệu lực hay không cổng LPT 1 và xác lập địa chỉ cho cổng này.
5. Hớng dẫn Setup Bios:
Trong các tài liệu đi kèm mainboard, đều có hớng dẫn Setup Bios. Khi mua máy
hay mua mainboard, các bạn nhớ đòi các tài liệu này vì nó rất cần cho việc sử
dụng máy.
Trong các phần Setup trên, phần Standard, Advanced có ảnh hởng đến việc cấu
hình máy. Phần Chipset ảnh hởng đến tốc độ máy. Phần PCI ảnh hởng đến các
gán ngắt, địa chỉ cho các Slot PCI, cổng; cách vận chuyển dữ liệu cho IDE On
Board.
</div>
<span class='text_page_counter'>(22)</span><div class='page_container' data-page=22>
bạn sẽ dễ dàng Setup lại nhờ vào chính Bios. Trên mainboard ln ln có 1
Jumper dùng để xóa các thơng tin lu trong CMOS để bạn có thể tạo lại các thông
tin này trong trờng hợp không thể vào lại Bios Setup khi khi ng mỏy.
</div>
<span class='text_page_counter'>(23)</span><div class='page_container' data-page=23>
<b>Chẩn Đoán bƯnh qua tiÕng bip cđa bios</b>
Đã bao giờ bạn chú ý tới tiếng bíp mỗi khi khởi động máy tính? Nó chính là thơng
báo mã hố chứa đựng thơng tin kết quả của quá trình kiểm tra cơ sở các thiết bị
phần cứng trong máy. Quá trình kiểm tra này được gọi là POST
(Power-On-Self-Test).
Nếu POST cho ra kết quả tốt, máy tính sẽ phát một tiếng bíp và mọi thứ diễn ra sn
sẻ. Nếu các thiết bị phần cứng máy có vấn đề thì loa sẽ phát ra vài tiếng bíp. Nếu
giải mã được những tiếng bíp này thì bạn có thể tiết kiệm được nhiều thời gian trong
việc chẩn đoán bệnh của máy tính. Trên các máy tính đời mới hiện nay, mainboard
được tích hợp các chip xử lý đảm nhiệm nhiều chức năng, giảm bớt card bổ sung
cắm trên bo mạch. Tuy nhiên, điều này sẽ làm giảm tính cụ thể của việc chẩn đốn.
Ví dụ, nếu chip điều khiển bàn phím bị lỗi thì giải pháp duy nhất là phải thay cả
mainboard.
Bài này, chỉ đề cập tới 2 loại BIOS tương đối phổ dụng là Phoenix và AMI. Rất tiếc,
Award BIOS hiện nay có rất nhiều phiên bản và do nhà sản xuất bo mạch chủ hỗ trợ,
do đó chúng bị thay đổi nhiều trước khi được tung ra thị trường. Vì vậy, Award BIOS
không được đề cập tới trong bài này.
(POST là quá trình kiểm tra nội bộ máy được tiến hành khi khởi động hoặc khởi
động lại máy tính. Là một bộ phận của BIOS, chương trình POST kiểm tra bộ vi xử lý
đầu tiên, bằng cách cho nó chạy thử một vài thao tác đơn giản. Sau đó POST đọc bộ
nhớ CMOS RAM, trong đó lưu trữ thơng tin về dung lượng bộ nhớ và kiểu loại các ổ
đĩa dùng trong máy của bạn. Tiếp theo, POST ghi vào rồi đọc ra một số mẫu dữ liệu
khác nhau đối với từng byte bộ nhớ (bạn có thể nhìn thấy các byte được đếm trên
màn hình). Cuối cùng, POST tiến hành thông tin với từng thiết bị; bạn sẽ nhìn thấy
các đèn báo ở bàn phím và ổ đĩa nhấp nháy và máy in được reset chẳng hạn. BIOS
sẽ tiếp tục kiểm thử các phần cứng rồi xét qua ổ đĩa A đối với DOS; nếu ổ đĩa A
khơng tìm thấy, nó chuyển qua xem xét ổ đĩa C).
<b>Mô tả mã lỗi chẩn đốn POST của BIOS AMI</b>
1 tiếng bíp ngắn: Một tiếng bíp ngắn là test hệ thống đạt yêu cầu, do là khi bạn thấy
mọi dòng test hiển thị trên màn hình. Nếu bạn khơng thấy gì trên màn hình thì phải
kiểm tra lại monitor và card video trước tiên, xem đã cắm đúng chưa. Nếu khơng thì
một số chip trên bo mạch chủ của bạn có vấn đề. Xem lại RAM và khởi động lại. Nếu
vẫn gặp vấn đề thì có khả năng bo mạch chủ đã bị lỗi. Bạn nên thay bo mạch.
2 tiếng bíp ngắn: Lỗi RAM. Tuy nhiên, trước tiên hãy kiểm tra card màn hình. Nếu nó
hoạt động tốt thì bạn hãy xem có thơng báo lỗi trên màn hình khơng. Nếu khơng có
thì bộ nhớ của bạn có lỗi chẵn lẻ (parity error). Cắm lại RAM và khởi động lại. Nếu
vẫn có lỗi thì đảo khe cắm RAM.
3 tiếng bíp ngắn: Về cơ bản thì tương tự như phần 2 tiếng bíp ngắn.
</div>
<span class='text_page_counter'>(24)</span><div class='page_container' data-page=24>
5 tiếng bíp ngắn: Cắm lại RAM. Nếu khơng thì có thể phải thay bo mạch chủ.
6 tiếng bíp ngắn: Chip trên bo mạch chủ điều khiển bàn phím khơng hoạt động. Tuy
nhiên trước tiên vẫn phải cắm lại keyboard hoặc thử dùng keyboard khác. Nếu tình
trạng khơng cải thiện thì tới lúc phải thay bo mạch chủ khác.
7 tiếng bíp ngắn: CPU bị hỏng. Thay CPU khác.
8 tiếng bíp ngắn: Card màn hình khơng hoạt động. Cắm lại card. Nếu vẫn kêu bíp thì
ngun nhân là do card hỏng hoặc chip nhớ trên card bị lỗi. Thay card màn hình.
9 tiếng bíp ngắn: BIOS của bạn bị lỗi. Thay BIOS khác.
10 tiếng bíp ngắn: Vấn đề của bạn chính là ở CMOS. Tốt nhất là thay bo mạch chủ
khác.
11 tiếng bíp ngắn: Chip bộ nhớ đệm trên bo mạch chủ bị hỏng. Thay bo mạch khác.
1 bíp dài, 3 bíp ngắn: Lỗi RAM. Bạn hãy thử cắm lại RAM, nếu khơng thì phải thay
RAM khác
1 bíp dài, 8 bíp ngắn: Khơng test được video. Cắm lại card màn hình.
<b>BIOS PHOENIX</b>
Tiếng bíp của BIOS Phoenix chi tiết hơn BIOS AMI một chút. BIOS này phát ra 3 loạt
tiếng bíp một. Chẳng hạn, 1 bíp dừng-3 bíp dừng. Mỗi loại được tách ra nhờ một
khoảng dừng ngắn. Hãy lắng nghe tiếng bíp, đếm số lần bíp.
<b>Mơ tả mã lỗi chẩn đốn POST của BIOS PHOENIX</b>
1-1-3: Máy tính của bạn khơng thể đọc được thơng tin cấu hình lưu trong CMOS.
1-1-4: BIOS cần phải thay.
1-2-1: Chip đồng hồ trên mainboard bị hỏng.
1-2-2: Bo mạch chủ có vấn đề.
1-2-3: Bo mạch chủ có vấn đề.
1-3-1: Bạn cần phải thay bo mạch chủ.
1-3-3: Bạn cần phải thay bo mạch chủ.
1-3-4: Bo mạch chủ có vấn đề.
</div>
<span class='text_page_counter'>(25)</span><div class='page_container' data-page=25>
1-4-2: Xem lại RAM.
2-_-_: Tiếng bíp kéo dài sau 2 lần bíp có nghĩa rằng RAM của bạn có vần đề.
3-1-_: Một trong những chip gắn trên mainboard bị hỏng. Có khả năng phải thay
mainboard.
3-2-4: Chip kiểm tra bàn phím bị hỏng.
3-3-4: Máy tính của bạn khơng tìm thấy card màn hình. Thử cắm lại card màn hình
hoặc thử với card khác.
3-4-_: Card màn hình của bạn khơng hoạt động.
4-2-1: Một chip trên mainboard bị hỏng.
4-2-2: Trước tiên kiểm tra xem bàn phím có vấn đề gì khơng. Nếu khơng thì
mainboard có vấn đề.
4-2-3: Tương tự như 4-2-2.
4-2-4: Một trong những card bổ sung cắm trên bo mạch chủ bị hỏng. Bạn thử rút
từng cái ra để xác định thủ phạm. Nếu không tìm thấy được card bị hỏng thì giải
pháp cuối cùng là phải thay mainboard mới.
4-3-1: Lỗi bo mạch chủ.
4-3-2: Xem 4-3-1.
4-3-3: Xem 4-3-1.
4-3-4: Đồng hồ trên bo mạch bị hỏng. Thử vào Setup CMOS và kiểm tra ngày giờ.
Nếu đồng hồ không làm việc thì phải thay pin CMOS.
4-4-1: Có vấn đề với cổng nối tiếp. Bạn thử cắm lại cổng này vào bo mạch chủ xem
có được khơng. Nếu khơng, bạn phải tìm jumper để vơ hiệu hố cổng nối tiếp này.
4-4-2: Xem 4-4-1 nhưng lần này là cổng song song.
4-4-3: Bộ đồng xử lý số có vấn đề. Nếu vấn đề nghiêm trọng thì tốt nhất nên thay.
1-1-2: Mainboard có vấn đề.
</div>
<span class='text_page_counter'>(26)</span><div class='page_container' data-page=26>
<b>Máy tính kêu bíp, bíp... rồi khơng khởi động</b>
Trong q trình khởi động, khi Bios phát hiện ra lỗi trước khi hệ thống video của PC
làm việc, nó sẽ thơng báo lỗi này bằng một chuỗi tiếng bíp có tần số thay đổi tùy theo
lỗi.
Dưới đây là ý nghĩa chuỗi bíp của AMI Bios.
Beep Thông báo lổi Mô tả
1 dài Không tìm thấy card
Video
Khơng áp dụng cho mainboad có card Video On
board.
2 ngắn 1
dài
Chưa nối dây tín hiệu
cho màn hình
Chỉ áp dụng cho mainboad có card Video On
board.
3 ngắn 1
dài Lỗi liên quan đến Video
1 ngắn Lỗi về làm tươi bộ nhớ Mạch làm tươi bộ nhớ trên mainboard bị hư hỏng
2 ngắn Lỗi sai chẵn lẻ Việc kiểm tra chẵn lẽ không được hổ trợ trên sản
phẩm này.
3 ngắn Lỗi trong 64kb bộ nhớ Lỗi trong 64Kb đầu tiên của Ram
4 ngắn Lỗi bộ định thời Bộ định thời trên mainboard không hoạt động.
5 ngắn Lỗi về bộ xữ lý CPU gây ra lỗi
6 ngắn Lỗi 8042-cổng A20 Bios không chuyển sang chế độ bảo vệ được.
7 ngắn Lỗi về bộ xữ lý
8 ngắn Lỗi card Video Card Video hay Ram trên card bị hư
9 ngắn Lỗi sai số tổng kiểm tra
Rom
</div>
<span class='text_page_counter'>(27)</span><div class='page_container' data-page=27>
<b>B¶o vƯ cmos</b>
<i>Máy tính đang chạy thơng báo lỗi "CMOS Checksum Error". </i>
Thông báo lỗi CMOS (Complementary Metal - Oxide Semiconductor) này thuộc về
một chip được nuôi bằng pin gắn trên bo mẹ dùng để lưu giữ các thông tin cấu hình
phần cứng. Một số thơng tin trong đó - ví dụ kiểu đĩa cứng mà bạn đã cài đặt - khá
quan trọng. Đối với loại dữ liệu này bạn khơng hề muốn bị mất. Nếu khơng có trong
tay những chương trình có thể sao lưu dự phịng các thơng tin CMOS như Norton
Utilities hoặc Nuts & Bolts, bạn phải in ra hoặc ghi lại các thơng tin đó: vào chương
trình cài đặt PC bằng cách nhấn phím <Delete> hoặc một phím nào đó (thường
được ghi trên màn hình) ngay khi đang xảy ra quá trình khởi động - trước khi
Windows bắt đầu khởi động. Bạn vào từng màn hình của chương trình này và nhấn
<Print Screen> để in ra, hoặc ghi lại thông tin trong đó.
Về lỗi này: PC của bạn sẽ phát thơng báo lỗi nếu nó cho rằng thơng tin CMOS đã bị
thay đổi mà không phải do bạn chủ động thay đổi. Virus, hết pin, hoặc một bất
thường nhất thời nào đó có thể gây tình trạng này.
Khi nhận được thông báo lỗi này, bạn phải phục hồi lại các thơng số cài đặt của
CMOS. Nếu có đĩa Rescue Disk của Norton hoặc của Nuts & Bolts, hãy khởi động lại
máy bằng đĩa khởi động khẩn cấp đó và thực hiện theo những chỉ dẫn của nó. Nếu
sao lưu dự phịng được ghi trên giấy, bạn phải vào chương trình cài đặt hệ thống và
phục hồi lại các thông số cài đặt bằng tay. Nếu khơng có sao lưu dự phịng, bạn tìm
hiểu cấu hình của hệ thống thơng qua tài liệu kỹ thuật của máy, hoặc hỏi nơi mua
máy.
Khi đã nhập lại những thông tin này, bạn lưu lại những thay đổi và khởi động PC.
Kiểm tra để bảo đảm mọi thứ đều hoạt động tốt, đóng Windows và tắt máy tính. Sau
vài phút, bật máy trở lại. Nếu vẫn cịn thơng báo lỗi thì pin trong máy đã hết. Bạn
phải mở nắp PC và thay pin mới - hoặc nhờ kỹ thuật viên làm việc này. Nếu pin
được hàn lên bo mẹ, có lẽ bạn cịn phải thay cả bo mẹ đó (tuổi thọ của pin máy tính
khoảng năm năm).
</div>
<span class='text_page_counter'>(28)</span><div class='page_container' data-page=28>
<b>Bí mật về tốc độ của pc</b>
Khi bạn tìm mua một PC mới, việc quyết định chọn chip giữa Intel và AMD chỉ là màn
khởi đầu. Dưới đây, chúng tôi sẽ hướng dẫn bạn cách làm chủ các tính năng và lựa
chọn được máy có tốc độ nhanh thật sự.
C
ạnh tranh quả thật là một điều hay ho, nhất là khi bạn tìm kiếm PC mới có tốc độcao. Gần như mạnh hơn cuộc chiến giành ưu thế về CPU. Các công ty mới trong
lĩnh vực sản xuất chip cũng nhảy vào cuộc. Tốc độ của bộ xử lý cứ tăng lên mãi, giá
lại giảm. Người mua có được máy tính mạnh hơn với giá thấp hơn.
Tuy nhiên cạnh tranh cũng có thể gây nên tình trạng lẫn lộn. CPU nào phù hợp nhất
với những nhu cầu riêng của bạn - Athlon? Celeron? Duron? Pentium III? Hay bạn
nên bỏ thêm ít tiền để mua một trong những hệ thống Pentium 4 đầu tiên? Hơn nữa,
cuộc chiến CPU mới chỉ bắt đầu. Liệu PC mới của bạn có tăng thêm tốc độ nhờ
RDRAM hay SDRAM? Cịn DDR SDRAM thì sao? Megahertz hay Gigahertz? Có
q nhiều vấn đề phải giải quyết.
Chỉ mới 4 năm trước, cache đầu tiên của Intel Pentium được gắn sẵn trên bộ xử lý,
còn cache Level 2 chậm hơn thì kết nối với chip bằng bus dữ liệu. Thiết kế CPU này
nay tích hợp cả 2 loại cache trên bộ xử lý, nhờ vậy tốc độ nhanh hơn.
Bộ nhớ cache Level 2 nguyên nhân kìm hã m tốc độ của Athlon thế hệ đầu tiên
-khơng cịn là vấn đề nan giải nữa nhờ cache tích hợp L2 256KB vừa được giới thiệu
mùa hè qua. Athlon ban đầu có cache L2 512KB tốc độ chậm nằm ngồi chip, nhưng
giờ đây CPU loại đó đã trở thành lạc hậu. Ðể đảm bảo mua đúng PC Athlon mới,
hãy kiểm tra đặc tính: Máy phải có tổng cộng 384KB cache bộ xử lý (L1+L2). Nếu
đặc tính ghi cache L2 256 cũng được. Cache tổng cộng của Athlon lớn hơn 288 KB
cache tổng cộng của PIII (32KB L1 và 256 KB L2). Nói chung, cache gắn trên chip
càng lớn thì tốc độ càng cao.
Riêng Pentium III, mặc dù kích thước cache nhỏ hơn và ít CPU hơn so với Athlon,
nhưng tốc độ vẫn khả dĩ. Nó là CPU cỡ trung của Intel, với tốc độ từ 733 MHz đến 1
GHz. "Nếu bạn chỉ viết thư cho mẹ, Pentium III là đủ tốt; nhưng nếu bạn soạn thảo
video, nhận dạng tiếng nói, hay sử dụng như trạm làm việc mức thấp thì P4 thích
hợp hơn", theo lời nói của một viên chức Inel.
Thực ra P3 có rất nhiều khả năng. Nó đủ mạnh để chạy các ứng dụng nặng về đồ
hoạ như CAD hay soạn thảo video. Nếu bạn chỉ cần soạn thảo văn bản, tốt hơn hết
là tiết kiệm vài trăm USD với chip Celeron 566 MHz rẻ tiền. Một nhà phân tích cho
rằng: "Kế hoạch của Intel là tung ra P4 ở mức cao cấp, rồi nhanh chóng chuyển nó
xuống thị trường PC bậc trung để cạnh tranh với Athlon".
Theo đại diện của Giga Information Group, Athlon vừa được đưa ra năm ngối có
kiến trúc mới hơn và khả năng tăng tốc độ xung nhịp cao hơn trong tương lai, trong
khi PIII dường như đã đạt đến đỉnh điểm là 1GHz.
Cũng chưa hẳn như vậy, Intel đang phát triển PIII thành Tualatin, dự kiến phát hành
vào giữa năm sau, sẽ cạnh tranh với Athlon ở thị trường 1000-1500 USD, theo lời
một phân tích viên của InQuest Research. Tualatin sẽ có cache L2 512KB và hỗ trợ
bus hệ thống 133 MHz hoặc 200 MHz. Nó cịn cho phép sử dụng DDR SDRAM,
song cũng có thể Intel dành lại DDR cho các hệ thống P4. Như vậy PIII tiếp tục sống.
<b>Chọn chip rẻ tiền</b>
</div>
<span class='text_page_counter'>(29)</span><div class='page_container' data-page=29>
Kết hợp với tốc độ với giá cả phải chăng thì Duron là thích hợp hơn cả. Thử nghiệm
PC WorldBench 2000 cho thấy PC Duron chạy nhanh ngang ngửa với PIII. Chẳng
hạn PC Duron 600MHz không những vượt PIII 600MHz 13 điểm, mà cịn thu PIII 733
MHz chỉ có 5 điểm.
Duron cịn sáng chói hơn nữa nếu so sánh với Intel Celeron hay Via Cyrix III. Bus
front-side 200MHz của nó nhanh gấp 3 lần bus 66MHz của Celeron, và nó có cache
tích hợp 192KB (128KB L1 và 64KB L1 và 128KB L2).
Cache càng lớn thì CPU càng ít phải dùng đến bộ nhớ chính để lưu thơng tin và
lệnh, nhờ vậy tốc độ hệ thống nhanh hơn.
Tuy nhiên nên nhớ rằng tốc độ hệ thống không chỉ phụ thuộc vào CPU. Chẳng hạn
PC Celeron thường có kèm theo bộ điều khiển đồ hoạ tích hợp trên chip chứ khơng
phải trên card tăng tốc đồ hoạ riêng giống như trong phần lớn các hệ thống PIII. Bộ
điều khiển đồ hoạ tích hợp này lại thường chia sẻ bộ nhớ hệ thống chính của PC. Hệ
thống bị thúc ép, tốc độ đồ hoạ bị chậm lại, kết quả là hình ảnh trong các trị chơi 3D
hay bị giật. Nếu bạn là tay chơi game, tốt hơn hết nên đầu tư vào PC PIII hay Athlon.
Via Cyrix III có 128KB cache L1 nhưng khơng có cache L2, vì vậy nó chạy chậm
nhất trong 3 loại chip giá rẻ nói trên. Via Technology dự đình đầu năm tới sẽ giới
thiệu chip Cyrix III nâng cấp, mã hiệu là Samue II, có 64 KB cache L2 nâng cao tốc
độ. Cyrix III hỗ trợ tốc độ bus front-side là 66, 100, hay 133MHz. Hiện nay chưa có
nhà sản xuất PC lớn nào tại Mỹ công bố sẽ dùng chip Cyrix III, do đó nó chưa được
phổ biến rộng rãi trong giới sản xuất máy tính.
Giám đốc tiếp thị của Via Technology cho biết cuối năm nay Cyrix III sẽ xuất hiện
trong các hệ thống từ 500 đến 600USD. Tốc độ xung nhịp trong khoảng 500-700
MHz, nhưng Via cũng công nhận là thiết kế của chip này không cho phép tốc độ cao
hơn, nhất là đối với các ứng dụng đồ hoạ. Tuy nhiên, khi chạy những chương trình
thơng thư ờng như xử lý văn bản và duyệt Web, tốc độ của Celeron và Cyrix II là quá
đủ.
Intel đang phát triển một sản phẩm cạnh tranh với Cyrix III mang mã hiệu Timna, sẽ
ra mắt khoảng đầu năm tới tỏng các máy tính giá dưới 700USD. Timna làm giảm chi
phí hệ thống nhớ tích hợp các bộ điều khiển đồ hoạ và bộ nhớ với bộ vi xử lý ngay
trên chip. Một nhà phân tích tin rằng thiết kế tích hợp cao của Timna khơng ảnh
hưởng tới tốc độ hệ thống, thực tế nó cịn hỗ trợ thêm cho một số ứng dụng. Ơng
nói: "Khi tích hợp hệ thống bộ nhớ lên một chip, bạn thực sự có lợi về tốc độ do CPU
không phải viện đến chip để trao đổi với bộ nhớ".
Liệu Timna có phải là một dòng sản phẩm mới để người dùng cân nhắc khi mua máy
tính? Có lẽ là khơng. Vẫn theo nhà phân tích trên, có thể Intel sẽ giới thiệu Timna
dưới nhã n hiệu Celeron; người dùng cuối sẽ không quan tâm PC Celeron 600MHz
có chip Timna hay chip Celeron bên trong.
</div>
<span class='text_page_counter'>(30)</span><div class='page_container' data-page=30>
Tuy nhiên hàng loạt nguyên nhân gây trì trệ cho hệ thống có ảnh hưởng rõ rệt đến
người dùng, kể cả những người dùng xử lý văn bản hàng ngày, và đặc biệt là những
ai làm việc củ yếu với những phần mềm đồ hoạ và hình ảnh độ phân giải cao. Có
một giải pháp là tăng thêm bộ nhớ. Nếu đĩa cứng của bạn bị chậm chễ mỗi khi
chuyển từ ứng dụng này sang ứng dụng khác, bổ sung RAM có thể cải thiện tình
hình. Ví dụ PC Pentium III- 500 có 128MB RAM chạy nhanh hơn 13% so với PIII-500
chỉ có 64MB bộ nhớ.
<b>CPU di động, tiết kiệm năng lượng</b>
Mặt trận tính tốn di động cũng đang thay đổi rất nhanh chóng. Người dùng laptop
mong muốn có khả năng sử dụng máy cả ngày mà khơng cần cắm điện. Ðáp án kh
ông phải từ các đại gia chip Intel hay AMD: Crusoe của Transmeta là bộ xử lý cho
máy di động duy nhất được thiết kế để tăng thời gian sống của pin, dự kiến được
tung ra cuối năm nay trong các máy xách tay nặng khoảng 1,35-1,8KG bởi các nhà
sản xuất PC lớn như Fujitsu, HItachi, IBM và Sony.
Thay vì tạo bộ xử lý tương thích Intel (x86) trong phần cứng, Transmeta đã tạo phần
mềm "code-morphing" biên dịch các lệnh x86 thành lệnh mà cơ cấu phần cứng Very
Long Instruction Word của Crusoe có thể hiểu được. Các hệ điều hành và ứng dụng
hoạt động như thể chúng đang chạy trên chip x86, mặc dù không phải vậy
Chip Crusoe hứa hẹn tiết kiệm năng lượng một cách đáng kể - IMB dự đoán 7 đến 8
giờ làm việc trên ThinkPad 240X. Một ThinkPad tương tự với chip Pentium III 500
MHz chạy được khoảng 4-5 giờ. Vì thành phần phần cứng của Crusoe nhỏ hơn và
có ít transistor hơn các CPU di động truyền thống, nó tạo ít nhiệt hơn và dùng ít năng
lư ợng hơn, rất lý tưởng cho các notebook nhẹ, khơng có quạt và các thiết bị Web.
Chip Crusoe dùng 500mw đến 1,5w nưang lượng - rất nhỏ so với 6 đến 16w tiêu thụ
bởi các CPU di động khác.
</div>
<span class='text_page_counter'>(31)</span><div class='page_container' data-page=31>
<b>Bo mạch chủ, nền tảng của tốc độ</b>
Trong số các thành phần cấu thành máy tính, nếu CPU là yếu tố quyết định khả
năng và tốc độ xử lý của hệ thống thì bo mạch chủ đóng vai trị tạo ra một môi
trường hoạt động ổn định cho tất cả các thiết bị khác, kể cả CPU. Bản thân tên gọi
motherboard cũng chứng tỏ điều này.
Bo mạch chủ, hay còn gọi là bo mẹ (motherboard) có ý nghĩa rất lớn trong cả hệ
thống PC của bạn. Bạn có thể là chủ nhân của ổ đĩa cứng SCSI nhanh nhất, đầu
DVD/CD-ROM tân kỳ, 64 MB SDRAM DIMM, BXL Pentium II 400MHz, card âm
thanh Creative Sound Blaster Live, đồ họa Voodoo II và modem V.90 56kbps... nghĩa
là những gì tốt nhất có thể.
Nhưng tất cả những thứ trên sẽ đều khơng có nghĩa lý nếu máy tính của bạn thường
xun bị treo, chạy chập chờn. Đây là cơn ác mộng của nhiều người dùng máy tính
mà có lẽ ngun nhân chính là bạn đang có một bo mạch chủ chất lượng kém.
Thật khơng có gì tồi tệ hơn khi bạn vừa hồn tất bản luận án 80 trang được trình bày
tỷ mỉ với nhiều hình ảnh minh họa, và ghi thực hiện động tác lưu cuối cùng, máy tính
đột ngột đưa ra thông báo lỗi "chết người", đại loại như "không thể lưu lên đĩa cứng
bởi....", và sau đó hồn tồn bất động trước mọi thao tác của bạn. Chỉ còn cách cuối
cùng là tắt máy rồi bật lại. Kết quả thật thảm hại: tập tin Word của bạn giờ đây chỉ là
rỗng tuếch với kích thước 0 byte. Tất cả những nỗ lực của bạn nhằm hồi phục lại tập
tin đều vô nghĩa. Cũng từ đây, bạn mới hiểu được tác hại của một bo mạch chủ tồi.
<b>Bài học về tốc độ</b>
Đối với người tự lắp ráp máy tính, điều quan trọng là phải chọn đúng bo mạch chủ.
Bởi nếu có trục trặc sau này, bạn phải tự mình xoay sở lấy mà khơng có sự hỗ trợ kỹ
thuật nào. Bạn có thể đẩy tốc độ bus PCI lên đến 133MHz, nhưng khi đó đừng địi
hỏi nhà cung cấp đổi cho bạn bo khác trong trường hợp sự cố. Tốc độ quan trọng,
nhưng tính ổn định có ý nghĩa lớn hơn. Có gì hay ho khi bạn lái xe với tốc độ
200km/h để chỉ đi được nửa quảng đường vì xe chết máy. Tốc độ của bo mạch chủ
phải nhanh. Tuy nhiên sự ổn định và những đặc tính khác như khả năng hỗ loại
CPU, chế độ tiết kiệm năng lượng, các đầu kết nối I/O và kiểm soát nhiệt độ.. đóng
vai trị quan trọng trong việc bảo dưỡng hệ thống và đáng giá với chi phí bỏ ra.
Để minh họa, bạn hãy thử xem thử một máy server dùng cho LAN. Server và các
phần mềm đi kèm không chỉ mạnh về cấu hình, tính năng mà nó cịn báo trước được
những sự cố sắp xảy ra, cho dù đó là đĩa cứng hay các vấn đề liên quan đến mạng,
và thường là tự khắc phục chúng. Điều này cho thấy tầm quan trọng của sự ổn định
và độ tin cậy của một hệ thống. Bạn dể dàng nhận thấy là các máy PC xồng xĩnh
thường có nhiều thiết bị, tính năng phụ trợ bổ sung nhằm hấp dẫn người mua.
<b>Thử nghiệm thực tế</b>
Chúng ta cùng xem xét một số bo mạch sử dụng chip "Klamath", Pentium II của Intel.
Đây không phải là những CPU mạnh nhất, và chúng sử dụng loại SDRAM DIMM
66MHz và thậm chí cịn EDO DRAM SIMM/DIMM. Các bo mạnh dựa trên bộ chip
82440LX này không hỗ trợ AGP và có giá thấp trong số các bo mạch Slot 1. Các bo
mạch mới loại Super Socket 7 (bus 100MHz) vừa được đưa ra có giá cao hơn. Loại
bo mạch tân tiến và nhanh nhất sử dụng bộ chip Intel 82440BX AGP có thể chạy ổn
dịnh ở tốc độ 100MHz và hỗ trợ AGP, SDRAM DIMM 100MHz và tính năng tự kiểm
sốt. Nhưng đối với các bạn, người tự lắp ráp máy tính, thì hay nhất có lẽ là đặc tính
tự phát hiện và tự cấu hình được cài sẵn vào nhiều bo mạch loại BX, giúp bạn khỏi
phải khó nhọc với các jumper và switch DIP (dual in-line package).
</div>
<span class='text_page_counter'>(32)</span><div class='page_container' data-page=32>
Ngoài ra, các thiết bị ngoại vi được sử dụng cùng với bo mạch bao gồm: đĩa cứng
Quantum Fireball SE2 2,1 GB, 64MB SDRAM DIMM cho các bo mạch LX và 64MB
SDRAM DIMM 100MHz theo chuẩn PC-100 cho bo mạch BX; Card AGP và 2D/3D;
24x CD-ROM...
Vấn đề tồn tại chung cho tất cả các bo mạch, và không chỉ đối với các loại đang xem
xét mà còn tất cả bo mạch trước đây là sự không cẩn thận, lẫn lộn, đôi khi sai trong
tài liệu và sơ đồ hướng dẫn. Thật khó để xác định vị trí cắm đèn LED của đĩa cứng,
và thậm chí cả cơng tắc nguồn. Điều này có thể do phần lớn các bo mạch chủ đều
được sản xuất tại Đài Loan, nơi mà tiếng Anh chưa phải thông dụng.
Với người dùng PC, khơng có gì hạnh phúc hơn khi máy tính khởi động chuẩn xác.
Nếu tất cả được cấu hình đúng, trò chơi 3D sẽ chạy nhanh và trơn tru, các ứng dụng
văn phịng được thực hiện nhịp nhàng, khơng có sự trì trệ khó chịu. Hơn nữa, bạn có
thể tin chắc rằng bo mạch của bạn đang kiểm soát nhiệt độ và mọi hoạt động của nó
với sự chính xác và cẩn thận.
<b>Bo mạch sử dụng bộ chip Intel 822440BX</b>
<b>Aristo AM-608BX</b>
Được giới thiệu như một bo mạch tích hợp cao, gọn và có giá hấp dẫn, Aristo
AM-608BX hỗ trợ SDRAM và Registered SDRAM, có đặc tính Super I/O, Ultra-DMA/33,
PCI Bus Master IDE, AGP version 1.0, tuân thủ PCI version 2.1, USB, theo chuẩn
VRM 8.2, kiểm soát hệ thống LM79/75 và Creative sound (tùy chọn). Khe cắm Slot 1
có thể tiếp nhận bất kỳ loại Pentium II nào từ 233 - 450MHz với tốc độ bus 66MHz
hoặc 100MHz. Voltage Regulator Module (VRM) được cài sẵn trên bo cho phép dễ
dàng nâng cấp lên các bộ xử lý OverDriver của Intel trong tương lai.
Bo mạch hỗ trợ đến 412MB SDRAM hay 1GB Registered SDRAM với các khe DIMM
168 chân. SDRAM chỉ được hỗ trợ cho bus 66MHz. Có 4 khe DIMM (đủ để nâng cấp
bộ nhớ), 3 khe cắm ISA (1 dùng chung với PCI), một khe cắm AGP1 (hỗ trợ version
1.0, 1x/2x), và 4 khe cắm PCI Bus-Master. Bo mạch thuộc loại ATX (ATX form
factor). BIOS hệ thống là loại flash có thể nâng và có jumper để thay đổi điện áp 5V
hay 12V. BIOS có thể nhận biết đĩa cứng loại LBA với dung lượng trên 8,4GB. Về
khả năng quản lý năng lượng, Aristo hỗ trợ SMM, APM và ACPI.
Ngồi ra, cịn có công tắc chuyển đổi dùng để tạm ngưng thao tác hệ thống
(suspend/resume), Wake-On-LAN (WOL), Wake-On-Ring (WOR) dùng cho modem
và tuân theo tiêu chuẩn Energy Star "green PC". Bo Aristo AM608BX là loại PC97/98
và bao gồm cả tính năng kiểm sốt hệ thống.
Trong thử nghiệm với PC WorldBench 98, Aristo đạt 172 điểm với card video PCI
S33ViRGE/GX. Tài liệu hướng dẫn ít và khơng chỉ ra ký hiệu +/- của dây nối.
<b>AZZA PT-6IB</b>
Đây là bo mạch nhanh thứ hai trong số các bo BX được xem xét (điểm PC
WorldBench 98 là 172), và thuộc loại tốt đối với tùy chọn giá thấp. Tuy nhiên, có vài
vấn đề về setup và phải khởi động lại vài lần. Nhưng sau khi thiết lập, bo mạch hoạt
động bình thường.
Điều gây nhầm lẫn là hàng chân nối đèn tín hiệu của LED/power/HDD khơng có ký
hiệu cho cực dương/âm (+/-), buộc người dùng phải tự mò mẫm để thử.
</div>
<span class='text_page_counter'>(33)</span><div class='page_container' data-page=33>
chế độ, hỗ trợ mouse PS/2, cổng hồng ngoại IrDA và USB. AZZA có thể chạy với
các chip Pentium II từ 233 đến 450MHz với cấu trúc SEC.
Ngoài ra, PT-6IB cịn có các đặc tính như mạch chỉnh điện áp, hỗ trợ +1,8V DC đến
+3,5V DC của CPU, kích thước từ có thể là 8-, 16-, và 64-bit, đường địa chỉ
32-bit. Trên bo có 3 khe cắm DIMM 168 chân, cho phép tối đa 384MB bộ nhớ loại parity
và ECC (error correcting code). AZZA PT-6IB hỗ trợ tính năng Wake-On-LAN và các
chức năng Green (tiêu chuẩn mơi trường).
<b>DFI P2XBL</b>
Bo mạch P2XBL được trang bị đế cắm CPU Slot 1 cho Pentium II các loại từ
266MHz đến 450MHz. PCI Bus có thể thiết lập 66MHz hay 100MHz. Với 3 khe cắm
dành cho bộ nhớ loại DIMM 168 chân, kích thước bộ nhớ có thể đạt 384MB. Khe
cắm mở rộng bao gồm: một dành riêng cho AGP, ba PCI, hai ISA và một chung cho
PCI/ISA. Tất cả khe cắm PCI và ISA có Bus Mastering. P2XBL hỗ trợ bộ nhớ EC và
ECC.
Hệ thống kèm theo Desktop Management Interface (DMI) 2.0 được cài vào Award
BIOS có thể nâng cấp. Tiện ích này tự động ghi lại các thơng tin về cấu hình hệ
thống và lưu chúng vào "vùng DMI" (một phần trong BIOS Plug-and-Play của hệ
thống. DMI được thiết kế nhằm giúp việc bảo dưởng, sửa chữa, khắc phục sự cố trở
nên dễ dàng hơn. Kết nối I/O có sẵn trên bo mạch bao gồm: hai cổng serial
ND16C550 tương thích DB-9, một cổng parallel SPP/ECP/EPP DB-25, một giao tiếp
cho đĩa mềm hỗ trợ đến hai ổ đĩa mềm loại 2,88MB, một cổng mouse PS/2
mini-DIN-6, một cổng bàn phím PS/2 mini-DIN và một đầu nối Wake-On-LAN. Ngồi ra, bo
mạch cịn có một cổng IrDA và hai USB.
Bộ điều khiển PCI Bus Master IDE cho phép hai giao tiếp PCI IDE hỗ trợ 4 thiết bị
IDE. Bo mạch cũng hỗ trợ Ultra-DMA/33 (chế độ Synchronous Ultra DMA/33),
Enhanced IDE PIO Mode 3 và Mode 4 với tốc độ truyền 16,6MB/s, ATAPI CD-ROM
và LS-120 và Iomega ZIP. DFI P2XBL cịn có đầu cắm cho Creative SB-Link để kết
nối giữa bo hệ thống và card Creative SB PCI. Bo mạch này có khả năng theo dõi và
điều khiển nhiệt độ làm việc và hoạt động của quạt thơng gió.
P2XBL đạt 172 điểm trong thử nghiệm. Setup bo mạch dễ dàng và nó làm việc ổn
định.
<b>Elitergroup P6BX-A+</b>
Đây là bo mạch nhanh nhất và cũng là một trong số những bo mạch nhiều tính năng
nhất (điểm trắc nghiệm 176). P6BX-A+ khơng chỉ chạy ổn định mà còn rất dễ setup,
cả điện áp cho BIOS và xung nhịp đều được tự động thiết lập. Tuy nhiên, tài liệu
hướng dẫn cịn chưa hồn hảo.
Bo mạch có 3 khe cắm DIMM, có thể tiếp nhận 384MB SDRAM loại 3,3V. Elitegroup
chỉ sử dụng SDRAM 100MHz tuân theo chuẩn PC-100 để đạt tốc độ cao nhất. Đặc
tính tiết kiệm năng lượng bao gồm nguồn cung cấp loại ATX và ACPI. BIOS hệ thống
hỗ trợ tự động Wake-On-LAN và Wake-On-Call. P6BX-A+ còn được trang bi SB-Link
của Creative, cho phép tương thích ngược giữa chip PCI audio và chip ISA audio
(thuật ngữ thường dùng là "PC to PCI bridge").
</div>
<span class='text_page_counter'>(34)</span><div class='page_container' data-page=34>
firmware (phần mềm được cài cứng), bạn có thể cài thêm phím nóng để bật nguồn
(power-on hot-key).
<b>Gigabyte GA-686BX</b>
Gigabyte là một trong những nhà sản xuất có tên tuổi trên thị trường hiện nay. Bo
mạch mới GA-686BX của Gigabyte (172 điểm PC WorldBench 98) kèm theo một đĩa
CD-ROM với 6 tiện ích hữu dụng cho mainboard. Tài liệu trình bày tốt với nhiều sơ
đồ và hình ảnh. Bo mạch làm việc tốt và ổn định. Các đầu cắm cho LED, DIP swich
được bố trí hợp lý, mạch lạc và tiết kiệm chỗ.
Về tính năng, GA-686BX được trang bị một khe cắm AGP, đế Slot 1 tiếp nhận
Pentium II 233 - 450MHz. Tốc độ bus có thể thay đổi 66 hay 100MHz và được tự
động điều chỉnh. Bo mạch gồm bộ chip Intel 440BX AGPset, Winbond 83977 I/O và
chip Winbond 83781 Health (tương đương với LM78). Bộ chip 440BX hỗ trợ đặc tính
Quad-Port Acceleration (QPA) của Intel, cho phép mở rộng băng thông giữa CPU,
AGP, 100MHz SDRAM và bus hệ thống PCI. Phần bộ nhớ gồm 4 khe cắm 3,3V
DIMM với khả năng hỗ trợ tới 1GB DRAM. Khả năng mở rộng gồm 1 khe cắm AGP,
bốn khe PCI và ba khe ISA.
GA-686BX được trang bị 2Mbit Award BIOS loại flash có chức năng chống virus và
Green. Nó cịn cung cấp những thơng tin bổ ích như nhiệt độ CPU và tình trạng quạt
gió. Đầu cắm nguồn loại ATX và các chế độ tắt/mở được áp dụng cơng nghệ mới
nhất. Bo mạch cịn hỗ trợ Wake-On-LAN, đầu nối Creative SB-Link, cầu chì bảo vệ
bàn phím. Các driver bao gồm LDCM, SIV, Intel PIIX4 và Ultra DMA/33 Bus Master
IDE.
<b>Microstar (MSI) MS-6116</b>
Giống như bo mạch LX, MS-6116 với bộ chip 82440BX có đầy đủ tính năng và là bo
mạch rất ổn định. mặc dù chỉ đạt điểm 170 (thấp nhất trong thử nghiệm). Nhưng bạn
cần biết rằng khác biệt 10 điểm khơng đáng kể và khó nhận thấy đối với nhiều
người. Bo mạch có nhiều khả năng tự theo dõi và kiểm soát nhiệt độ tăng cường.
Một số đặc tính cơ bản của MS-6116 là tuân theo chuẩn PCI/ISA và Green, kết nối
Host/AGP, các chức năng ACPI, hỗ trợ Ultra-DMA/33 và SHMC (system hardware
monitor control). SHMC có thể nhận biết CPU, nguồn điện, vòng quay của quạt và
kiểm soát điện áp và nhiệt độ của CPU, hệ thống. Đế cắm Slot 1 trên bo có thể dùng
cho Pentium II 233 - 400MHz. Tỷ lệ tốc độ lõi/bus được thay đổi từ x2 đến x6 hoặc
cao hơn. Switching Voltage Regulator cho phép điều chỉnh điện áp DC và tuân theo
chuẩn Intel VRM 8.2. Bo MS-6116 hỗ trợ cho bus 66,6MHz và 100MHz, cũng như
dành cho 75MHz và 83MHz.
Bộ nhớ chính gồm 4 khe cắm DIMM cho phép đạt tối đa 512MB. Bo mạch cũng hỗ
trợ chức năng ECC và hỗ trợ 3,3V SDRAM DIMM. Có thể mổ rộng với một khe AGP
(hỗ trợ thiết bị AGP bất kỳ với 66MHz/133MHz và 3,3V), 4 khe cắm PCI và 3 khe ISA
(một khe cho cả ISA và PCI). MS-6116BX hỗ trợ PCI Bus Interface 3,3/5V.
Bộ điều khiển IDE trên cơ sở bộ chip Intel 82371EB PCI cho phép một ổ cứng
và/hay một ổ CD-ROM với PIO, Bus Master và Ultra-DMA/33. Các thiết bị cài sẵn
trên bo gồm cổng cho 2 ổ đĩa mềm, hai cổng serial, một parallel (SPP/EPP/ECP), hai
USB và một IrDA.
<b>Tyan S1846S/L/A Tsunami ATX</b>
</div>
<span class='text_page_counter'>(35)</span><div class='page_container' data-page=35>
Về những đặc tính cơ bản, S1846S/L/A Tsunami ATX có thể hỗ trợ Pentium II
233MHz đến 400MHz và cao hơn. Ngoài ra cịn có tùy chọn cho chip Celeron. Bo
mạch chạy ở tốc độ bus 66MHz hoặc 100MHz và trên bo cài sẵn các thành phần
VRM. Tsunami được trang bi bộ chip National "309" Super I/Ovà Intel 82440BX
AGPset. Bo mạnh sử dụng công nghệ GTL+ cho phép giảm năng lượng tiêu thụ và
EMI (electro-Magnetic Interference). Ngồi ra cịn có đặc tính Wake-On-LAN khi sử
dụng với bộ nguồn ATX. Một tính năng khác là power-recovery-after-interrupt (hồi
phục nguồn sau khi ngắt).
Khả năng mở rộng của bo mạch gồm 5 khe cắm 32-bit PCI, hai khe 16-bit ISA và
một khe chung PCI/ISA. Trên bo có hai cổng USB loại ATX, một IrDA, một cổng
parallel tốc độ cao, hai cổng serial UART16550 và hỗ trợ ổ đĩa mềm Mode-3. Hệ
thống I/O và điều khiển đĩa gồm hai cổng Ultra-DMA/33 PCI Bus Master cho phép
CD-ROM loại EIDE. Bus Mastering hỗ trợ PIO Mode 3 và 4 (tốc độ truyền đạt
22MB/s) và hai ổ đĩa mềm (dung lượng đến 2,88MB).
Phải nói rằng bo mạch Tsunami có đầy đủ tính năng và rất đáng tin cậy. Ngồi ra
cịn được bảo hành 3 năm.
Nhật Thanh PCW Singapore 7/1998
<b>ENPC EP-KL21</b>
Bo mạch được sản xuất bởi ENPC Technologies Corporation tích hợp bộ điều kheỉn
IDE với hai giao tiếp IDE tốc độ cao cho 4 thiết bị IDE như đĩa cứng, CD-ROM. Bộ
điều khiển Super I/O có những chức năng chính: giao tiếp ổ đĩa mềm, 2 cổng serial
16byte FIFO và một cổng parallel EPP/ECP. Bo mạch hỗ trợ từ 8 đến 512MB
SDRAM, 1GB EDO RAM. Nó cũng hỗ trợ Fast Page chuẩn, EDO và SDRAM. Có 3
khe cắm DIMM 169 chân, mỗi khe 32MB. Bộ nhớ đòi hỏi RAM loại 70ns Fast Page
hay 60ns EDO. Thiết bị khơng hỗ trợ RAM parity.
Trên bo mạch EP-KL21 có hai đầu nối PCI-IDE, khả năng tự nhận biết loại đĩa cứng
nhờ BIOS. Hệ thống cũng hỗ trợ Award Plug-and-Play BIOS cho card ISA và PCI.
Các tính năng khác bao gồm hỗ trợ Ultra-DMA/33, Softpower SM-bus của Windows
95, cổng IrDA, kiểm soát phần cứng LM 78/75, chuẩn ATX.
Phần mở rộng bao gồm 3 khe cắm ISA, 4 khe PCI và 1 AGP. Bo mạch đạt 137 điểm
PC WorldBench 98.
<b>Microstar MS-6117 ATX LX6</b>
Bo mạch sử dụng bộ chip Intel 82440LX AGPset tích hợp và Quad Port Acceleration
(QPA). QPA cho phép xử lý đồng thời 4 đường cho CPU bus, đồ họa, PCI bus và
SDRAM. Bộ chip Intel 82371AB tích hợp tất cả các chức năng điều khiển của hệ
thống như Advanced Configuration and Power Interface (ACPI). ACPI đặc trưng bởi
tính năng tiết kiệm năng lượng cho OS Direct Power Management (OSPM).
82371AB cũng hỗ trợ LM78 System Hardware Monitor Controller như một chức năng
tùy chọn. Chức năng LM78 bao gồm nhận biết CPU/Power supply, vịng quay quạt
thơng gió, kiểm sốt điện áp, nhiệt độ của CPU và hệ thống.
MS-6117 có một đế cắm CPU Slot 1 loại ATX hỗ trợ CPU 200 - 333MHz. Tỉ lệ tốc độ
lõi/bus từ x2 đến x6 và cao hơn. Bộ điều chỉnh điện áp trên bo mạch tuân theo chuẩn
Intel VRM ver. 8.1 với khả năng bảo vệ quá điện áp. Bo mạch có năm khe cắm
Master PCI bus 32-bit, hai khe ISA 16-bit. và một khe chung PCI/ISA. Thiết bị trên bo
bao gồm một cổng đĩa mềm hỗ trợ hai ổ đĩa, hai cổng serial, một cổng parallel
(SPP/EPP/ECP), cổng mouse PS/2 và bàn phím, hai cổng USB và một IrDA.
</div>
<span class='text_page_counter'>(36)</span><div class='page_container' data-page=36></div>
<span class='text_page_counter'>(37)</span><div class='page_container' data-page=37>
<b>Bé nguån atx</b>
Các máy tính sản xuất gần đây, nhất là từ Pentium II trở đi đều sử dụng mainboard
và bộ nguồn theo chuẩn ATX.
Bộ nguồn ATX hoạt động tiết kiệm, an toàn và linh động hơn bộ nguồn AT vì ta có
thể điều khiển một số hoạt động của bộ nguồn thơng qua Bios trên mainboard. Thí
dụ: Có thể bật/tắt máy từ xa thông qua card mạng, modem, cổng...Tắt máy bằng
lệnh Shutdown của Windows 95. Theo dỏi tình trạng hoạt động của máy, kiểm tra
nhiệt độ CPU, Mainboard, tự động tắt máy để tiết kiệm nguồn hay để bảo vệ.
Ðiểm khác biệt lớn nhất khi ráp bộ nguồn ATX là đầu cắm cung cấp điện cho
mainboard và cơng tắc Power.
<b>Ðầu cắm</b>
Ðầu cắm ATX có 20 chân
<b>Chân</b> <b>Tín hiệu</b> <b>Chân</b> <b>Tín hiệu</b>
1 +3.3v 11 +3.3v
2 +3.3v 12 -12v
3 Ðất (Ground) 13 Ðất (Ground)
4 +5v 14 PW_ON (mở nguồn)
5 Ðất (Ground) 15 Ðất (Ground)
6 +5v 16 Ðất (Ground)
7 Ðất (Ground) 17 Ðất (Ground)
8 PWRGOOD (nguồn tốt) 18 -5v
9 +5vSB 19 +5v
10 +12v 20 +5v
<b>Cơng tắc Power</b>
Do có 1 số tính năng điều khiển từ xa nên về nguyên tắc bộ nguồn phải luôn luôn
được cấp điện. Bạn sẽ không thấy công tắc Power tự giử theo kiểu AT nữa (Sau khi
bấm, công tắc sẽ tự giử trạng thái đó cho đến khi bấm lần nửa để thay đổi trạng
thái), thay vào đó là 1 nút bấm kích (tự động trở về vị trí ban đầu sau khi ngưng bấm)
tương tự như nút Reset.
Khi bạn bấm nút này, đường tín hiệu thứ 14 của đầu cắm nguồn (PW_ON) sẽ được
nối đất để tạo ra tín hiệu mở máy nếu máy đang trong tình trạng tắt (hay tắt máy nếu
máy đang trong tình trạng mở).
Chú ý: Khi mở máy bạn chỉ cần kích nút Power (bấm rồi nhả liền) nhưng đặc biệt khi
tắt, tùy theo mainboard có thể bạn phải bấm rồi giử sau 4 giây mới được nhả (do xác
lập trong Bios).
Khi máy trong tình trạng tắt, thực sự bộ nguồn vẫn tiêu thụ 1 lượng điện rất nhỏ để
duy trì sự hoạt động cho mạch điều khiển tự động mở máy (theo xác lập trong Bios
hay chương trình điều khiển). Chỉ khi nào bạn rút dây cắm nguồn hay tắt điện bằng
cơng tắt phía sau bộ nguồn thì máy bạn mới bị ngắt điện hoàn toàn.
<b>Kiểm tra bộ nguồn rời</b>
</div>
<span class='text_page_counter'>(38)</span><div class='page_container' data-page=38>
<b>CÇn biÕt vỊ CPU</b>
1- CPU 486
CPU 486 có rất nhiều họ nh: 486SX, DX, DX2, DX4, SLX...do nhiều hãng sản
xuất nh: Intel, AMD, Cirux...Trong mỗi họ lại có nhiều tần số hoạt động khác
nhau nh: 25, 33, 40, 50, 66, 80, 100MHz...và chạy điện thế khác nhau nh: 5v, 3v,
3.5v...(chính vì lý do này mà mainboard có rất nhiều Jumper). Chúng tơi khơng
đi sâu vào chi tiết kỹ thuật mà chỉ xin giải thích ngắn, gọn nh sau:
- 486SX khơng có bộ đồng xử lý toán học nh các họ 486 khác.
- 486SL là loại đợc thiết kế dùng cho máy xách tay, nó có thêm bộ quản lý để tiết
kiệm nguồn điện khi máy khơng hoạt động (nhng hiện nay nó cũng đợc dùng
cho máy để bàn).
- 486SX, 486DX có tốc độ hoạt động nội bộ bằng tốc độ mainboard.
- 486DX2 có tốc độ nội bộ gấp đơi tốc độ mainboard (riêng DX2 80MHz của
AMD có thêm loại dùng điện thế 3v).
- 486DX4 có tốc độ nội bộ gấp t tốc độ mainboard (họ này có 2 loại điện thế 5v
và 3v đợc ghi rỏ trên CPU).
Chó ý:
Loại CPU chạy điện thế 3v đầu tiên đợc chế tạo dùng cho máy Laptop để đở
nóng và ít hao pin. Nhng sau này cũng đợc dùng luôn cho máy Desktop, do đó
khi sử dụng loại CPU này mà Set Jumper lộn điện thế 5v rất nguy hiểm cho CPU
vì tăng nhiệt.
Trên các Mainboard 486, bạn có thể chọn tần số mainboard và tỷ lệ x sao cho
đúng với tốc độ CPU, không nhất thiết phải là x2 hay x3 hay x4 theo tên gọi. Thí
dụ: 486 DX4-100MHz có thể Set là 50x2 hay 33x3 hay 24x4.
Trong hä 486, nhanh nhất là CPU do AMD sản xuất, các hảng khác không có
t-ơng đt-ơng. Đó là loại AMD486-120Mhz và AMD486-133Mhz.
Giải thích:
Tc Mainboard (System Clock): Tức là tốc độ xung nhịp làm việc của
mainboard, tính bằng Mhz và đợc duy trì do một bộ dao động thạch anh gắn trên
mainboard. Xác lập bằng jumper.
Tốc độ CPU: Tức là tốc độ xung nhịp làm việc của CPU, tính bằng Mhz. Xác lập
bằng jumper.
Tại sao có DX, DX2, DX4: Mainboard thờng chỉ cho phép chạy với tốc độ tối đa
là 60 Mhz, khi tốc độ cao hơn sẽ phát sinh nhiểu mạnh làm rối loạn hoạt động
của hệ thống, nhiểu này chủ yếu do kỷ thuật và vật liệu chế tạo mainboard trong
thơng mại nên khó khắc phục (nếu cố tăng thì giá thành lại quá cao). Vì vậy
chúng ta chỉ thấy có DX 50Mhz là hết, để tăng tốc độ cho máy tính, ngời ta chỉ
cịn cách là tăng tốc độ nội bộ của CPU vì CPU khơng gặp vấn đề nhiểu nh
mainboard. Vì vậy mới có DX2 và đến DX2 80Mhz là hết, tiếp đó đến DX4 và
theo tính tốn thì đến DX4 160Mhz là hết.
2- CPU 586
Tơng tự 486, CPU 586 cũng có rất nhiều loại và do nhiều hảng sản xuất . Thấp
nhất là 586-75MHz và cao nhất hiện nay là 586-233MHz. Có tần số hoạt động
gấp nhiều lẩn tần số hoạt động của Mainboard và tỷ lệ nhân tuỳ theo tần số của
Mainboard nên không cần phân biệt theo tên gọi. Thông dụng nhất là Pentium
của hảng Intel.
Chó ý:
* CPU của Intel hoạt động ở tần số đúng với tên gọi. Thí dụ Pentium 166 chạy ở
166MHz.
</div>
<span class='text_page_counter'>(39)</span><div class='page_container' data-page=39>
* Tất cả các chơng trình hiện nay đều viết cho CPU của Intel. Tất cả các CPU
của hảng khác bắt buộc phải tơng thích với CPU Intel thì mới có chơng trình để
hoạt động. Tuy nhiên do họ khơng thể làm giống CPU Intel 100% nên khi sử
dụng CPU của các hảng khác cần coi chừng vấn đề tơng thích phần mềm. Vấn
đề tơng thích với Mainboard cũng xẩy ra tơng tự nh vậy.
3- CPU 686
Thông dụng nhất là Pentium Pro của Intel. Đặc biệt trong CPU này có chứa ln
Cache Level 2 (Cache nằm trên Mainboard) nên tốc độ rất nhanh. Do gía cao
nên CPU này chủ yếu dành cho máy Server.
4- CPU 586/686 MMX
Loại CPU mới nhất, đợc tăng cờng mã lịnh đặc biệt để tăng tốc các ứng dụng
Multi Media. Đối với các chơng trình thờng, CPU này nhanh hơn khoảng 10%.
Đối với các chơng trình viết riêng để tận dụng mã lịnh này, CPU sẽ nhanh hơn
khoảng 50% so với loại thờng.
5- Tăng tốc độ CPU :
Tất cả CPU bán ra đều đợc quy định một chế độ hoạt động tối u khi lắp ráp trên
mọi loại mainboard và do mọi ngời sử dụng. Chế độ này chính là nhãn của CPU.
Đối với ngời hiểu biết về phần cứng có một cách đơn giản để tăng tốc độ CPU là
tăng tốc độ đồng hồ cho mainboard, thí dụ 486 DX2 66MHz đợc quy định chạy
với tốc độ Mainboard là 33MHz, bạn có thể tăng lên 40MHz nó sẽ chạy nh
486DX2 80MHz mà khơng hề hấn gì (khi đó Bios sẽ báo khi khởi động máy là
bạn đang sử dụng CPU 486DX2 80 do nó lấy thơng tin từ các Jumper CPU Type
và Clock selector). Tơng tự nh vậy 486DX4 75MHz bạn có thể tăng lên thành
486DX4 100MHz.
Lợi dụng đặc điểm này của CPU mà ngời ta đã làm ra CPU Remark tức là CPU
cấp thấp đổi nhãn lại thành CPU cấp cao hơn. Khi ráp vào máy, bảo đảm khơng
có chơng trình test máy nào hiện nay có thể phác giác đợc, kể cả Bios máy cũng
sai lầm ln và ngời dùng máy có kinh nghiệm cũng khơng biết vì CPU chạy
đúng tốc độ chứ đâu có chậm hơn (việc này thực ra ngời ta đã làm từ lúc mới
xuất hiện máy PC, lúc đó IBM sản xuất mainboard gắn CPU 8086 chạy với tốc
độ 8MHz, sau đó các nhà sản xuất máy nhái mới nâng tốc độ lên trên các máy
của mình, kết qủa là máy nhái chạy nhanh hơn máy chính gốc).
CPU cịn một đặc điểm nữa là bạn chỉ đợc nâng tốc độ đồng hồ mainboard lên 1
bậc so với tốc độ ghi trên nhãn, cao hơn nữa nó sẽ ngng hoạt động. Thí dụ: 80
cho 66, 100 cho 75...Dựa vào đặc điểm này bạn có thể Test CPU có bị Remark
hay khơng? vì khơng thể tăng tốc độ cho CPU Remark (nó đã đợc tăng rồi).
Các điều kiện cần thiết cho việc tăng tốc độ CPU:
Để tăng tốc hay Test cho CPU, địi hỏi bạn phải có mainboard đa năng và sách
h-ớng dẫn Set Jumper của hãng sản xuất cung cấp (bạn cần đọc kỹ lỡng sách hh-ớng
dẫn trớc khi thao tác). Bạn cần phải có quạt giải nhiệt cho CPU vì khi tăng tần số
hoạt động thì CPU tăng nhiệt độ. Bạn cần nắm vững Setup Bios để iu chnh
nu cn.
Cách tiến hành:
i chiu sỏch hng dẫn và mainboard, ghi nhớ vị trí các jumper cần điều chỉnh
để tránh trờng hợp Set lộn jumper.
Bíc 1:
Đầu tiên bạn ghi lại vị trí nguyên thủy của các bộ jumper sẽ sửa chữa để có thể
phục hồi máy lại tình trạng cũ. Sau đó bạn Set lại 3 bộ Jumper Clock selector,
CPU Type và Vesa Bus (choMainboard Vesa Local Bus) theo tốc độ mới đúng
nh chỉ dẫn của sách.
</div>
<span class='text_page_counter'>(40)</span><div class='page_container' data-page=40>
CPU díi 5v gåm c¸c lo¹i sau: Itel 486DX4 (3.3v), AMD
Am486DX2-80/DX4-100 (3.45v), Cyrix Cx486DX2-66/DX2-80 (3.3v/4v).
CPU 586, 656 cã ®iƯn thÕ díi 5 V, thờng là khoảng 3v-3.5v tuỳ hảng sx
CPU MMX sử dụng tới 2 điện thế khác nhau nên cần phân biƯt víi CPU thêng.
Bíc 2:
Khởi động máy, vào Windows chạy chơng trình nào tốn nhiều bộ nhớ và hay
truy xuất đĩa cứng để xem mọi hoạt động có bình thờng khơng? Nếu thỉnh
thoảng máy bị treo thì bạn vào Bios Setup để tăng thời gian chờ (wait state),
giảm tốc độ đồng hồ cho AT Bus (phần Bios Setup chúng tôi sẽ trình bày sau).
Nếu máy treo ngay từ lần khởi động đầu tiên thì có 2 trờng hợp sau:
</div>
<span class='text_page_counter'>(41)</span><div class='page_container' data-page=41>
<b>Cách xóa Password trong BIOS</b>
Password được chứa trong CMOS RAM, có nhiều cách xóa thơng tin trên bộ nhớ
CMOS RAM :
* Bằng jumper "clear CMOS" trên mainboard. Bạn phải tham khảo tài liệu về
mainboard của máy bạn (đi kèm khi mua máy) để biết cụ thể vị trí jumper này. Có
một số mainboard có 1 jumper dành riêng để chỉ xóa mật khẩu mà khơng xóa các
thơng số khác.
* Bằng cách gỡ chip RAM CMOS ra khỏi mainboard 1 thời gian (để các tụ lọc phóng
hết điện) rồi gắn lại nếu chip này được gắn trên một đế.
* Bằng cách chập mạch các transistor và RAM CMOS trên mainboard (cách này
không nên làm nếu không biết về điện tử).
</div>
<span class='text_page_counter'>(42)</span><div class='page_container' data-page=42>
<b>Chẩn đoán và khắc phục các lỗi hệ thống</b>
Cn tỡm cho ra nguồn gốc của những trục trặc phần cứng hoặc các lỗi General
Protection Fault là công việc vừa mất cơng vừa bực mình.
Nếu may mắn, việc phục hồi bản sao lưu của Registry sẽ giúp bạn rất hiệu quả.
Nhưng nếu việc phục hồi này thất bại, thì nguyên nhân của các trục trặc có thể là
một trong hàng chục driver hoặc tập tin cấu hình, hoặc kết hợp cả hai.
Việc tìm kiếm thủ phạm thường chỉ là quá trình loại trừ tẻ nhạt. Đầu tiên bạn vơ hiệu
hóa một tập tin nghi ngờ, rồi khởi động lại PC xem đã hết trục trặc chưa. Nếu chưa
lại tiếp tục đối với tập tin khác.
Rất may, System Configuration Utility của Windows 98 sẽ làm cho cơng cuộc tìm
hỏng hóc trở nên khá dễ dàng, mặc dù không rõ ràng và đơn giản đến mức ai cũng
làm được. Tuy nhiên, trước hết phải có vài lời về những gì cần làm trong Windows
3.x và 95.
Với Windows 3.x, vơ hiệu hóa một driver có liên quan đến việc mở những tập tin cấu
hình thích hợp - thường là autoexe.bat và config.sys trong thư mục gốc, hoặc
system.ini và win.ini trong folder Windows - và sau đó, trong một trình biên tập văn
bản, tìm dịng lệnh khởi động driver và loại bỏ dịng đó bằng cách thêm một dấu
chấm phẩy (;) vào chỗ bắt đầu của dòng win.ini, hoặc thêm rem vào autoexec.bat và
config.sys.
Mặc dù Microsoft đã có những nỗ lực nhằm đơn giản hóa tình trạng này trong các
phiên bản sau của họ, nhưng cả Win95 lẫn Win98 vẫn đòi hỏi phải thay đổi ở mức
độ phức tạp như vậy. Trong Windows 95, Microsoft đã dời dữ liệu cấu hình nhiều hết
mức vào một vị trí trung tâm - Registry - đồng thời cung cấp Device Manager để làm
công cụ duyệt xem trạng thái của các thiết bị đã được lắp đặt. Tuy nhiên, Registry
không liệt kê hết mọi driver. Để giữ tính tương thích với một số phần cứng và phần
mềm 16 bit cũ, Microsoft duy trì bốn tập tin cấu hình nói trên như một bộ phận tích
hợp của Windows 98. Và sau khi đã kiểm tra Device Manager để tìm các tranh chấp
phần cứng rõ ràng, những tập tin này vẫn là nơi tốt nhất để bắt đầu việc xem xét khi
PC của bạn có một trục trặc nghiêm trọng.
<b>Cơng cụ tìm hỏng hóc của Windows 98 </b>
Tiện ích mới System Configuration Utility của Windows 98 cung cấp giao diện đơn
giản cho phép bạn dễ dàng kiểm sốt tập tin cấu hình nào - và những dòng nào
trong từng tập tin - sẽ chạy khi hệ thống khởi động. Nó cũng cung cấp các cơng cụ
tiên tiến để chẩn đoán một số trục trặc phổ biến, đồng thời cho phép bạn có thể
khơng chọn - và do đó loại trừ nguồn gốc trục trặc - bất kỳ phần mềm nào tự động
chạy khi khởi động.
<i>Cô lập các trục trặc hệ thống bằng cách xác định những tập tin khởi động nào sẽ</i>
<i>phải được xử lý.</i>
Kích hoạt System Configuration Utility bằng cách gõ msconfig vào hộp Start.Run,
hoặc bằng cách chọn nó trong trình đơn Tools của tiện ích System Configuration
Utility (Start.Program.Accessories.System Tools). Và vì trình đơn View của tiện ích
này sẽ cho phép truy cập nhanh nhiều cơng cụ tìm hư hỏng khác như Control Panel,
Device Manager, và Display Settings, nên có thể bạn phải tạo một shortcut để dễ
phát động hơn.
Tìm msconfig.exe trong folder Windows\System, bảo đảm cửa sổ folder này khơng bị
phóng đại, rồi kéo biểu tượng tập tin vào desktop. Từ trình đơn vừa xuất hiện, chọn
Create Shortcut(s) Here.
</div>
<span class='text_page_counter'>(43)</span><div class='page_container' data-page=43>
Tiến hành tìm hỏng hóc đối với PC bằng System Configuration Utility theo quá trình
ba bước. Hai bước đầu sẽ loại trừ bốn tập tin cấu hình như là những thủ phạm đáng
ngờ nhất, bước cuối kiểm tra phần mềm khởi động và một số vấn đề phần cứng đặc
biệt.
Tuy nhiên, trước khi bắt tay vào việc tìm hiểu nguyên nhân trục trặc, phải khơng để
những trục trặc xảy ra cho mình: tiến hành sao lưu các tập tin cấu hình. Nhấp chuột
lên nút Create Backup trên nhãn General (hình 1), các tập tin autoexec.bat,
config.sys, system.ini, win.ini sẽ được tự động chép vào thư mục gốc và lấy phần
mở rộng là .pss. Về sau, nếu việc thay đổi lại làm xuất hiện nhiều trục trặc hơn, bạn
có thể phục hồi các tập tin này bằng cách nhấp chuột lên nút Restore Backup.
Đồng thời cũng phải kiểm tra từng thuộc tính của tập tin. Nhấp nút phải chuột lên tên
tập tin đó trong Explorer, chọn Properties, và nếu tập tin được đánh dấu "read only",
bạn loại bỏ hạn chế này bằng cách bỏ chọn ô "Read-only".
Tiếp theo, trên nhãn General của System Configuration Utility, bạn thay đổi cài đặt
Startup Selection trong Normal bằng Selective Startup. Mỗi tập tin cấu hình sẽ được
liệt kê bên cạnh một hộp kiểm tra (check box). Một ơ được chọn (check) có nghĩa
Windows 98 sẽ nạp tập tin này, cịn ơ khơng được chọn có nghĩa nó sẽ bị bỏ qua.
Nếu có một ơ chuyển sang màu xám khi khơng chọn thì tập tin đó khơng tồn tại trên
máy bạn. Ví dụ, winstart.bat - một tập tin mạng chế độ thực - sẽ có màu xám trên
hầu hết các máy. Chú ý: nếu không có tập tin autoexec.bat hoặc config.sys, thì cũng
đừng lo lắng. Windows 98 khơng cần có chúng vẫn chạy chính xác, nhưng phải có
hai tập tin system.ini và win.ini.
Bắt đầu việc kiểm tra bằng cách bỏ chọn (uncheck) ô ứng với config.sys, nhấp OK ở
bên dưới hộp thoại và chọn Yes khi được nhắc khởi động lại hệ thống. Nếu hết trục
trặc thì config.sys là thủ phạm. Nếu khơng, thì tiếp tục quá trình loại trừ này đối với
từng cái trong ba tập tin còn lại.
Nếu bạn đã cách ly được tập tin cấu hình gây ra trục trặc thì bước tiếp theo là tìm
xem dịng lệnh nào trong tập tin đó bị lỗi. Chuyển đến nhãn System Configuration
Utility đối với tập tin đó. Bên dưới nhãn bạn sẽ nhìn thấy các dịng hoặc nhóm dịng
lệnh của tập tin được liệt kê, mỗi dòng kèm theo một hộp kiểm tra bên cạnh (hình 2).
Một ơ được chọn nghĩa là dịng lệnh đó sẽ chạy khi tập tin này được xử lý; ô không
được chọn thì ngược lại.
<b>Khắc phục trục trặc</b>
</div>
<span class='text_page_counter'>(44)</span><div class='page_container' data-page=44>
Và cuối cùng nếu những thao tác trên vẫn không mang lại kết quả, bạn nhấp chuột
lên nút Advanced ở bên dưới nhãn General. Ơở đây bạn sẽ tìm thấy một số cách cài
đặt để tìm trục trặc như sau:
* VGA 640x480x16. Việc chọn cài đặt này sẽ thay thế driver hiển thị đang dùng bằng
driver VGA ban đầu. Các trục trặc do driver đồ họa gây ra là loại rất phổ biến, và có
thể dẫn đến mọi rắc rối, từ hình ảnh trên màn hình bị kém cho đến hiện tượng tự
khởi động lại hệ thống. Nếu với thay đổi này mà giảm bớt được trục trặc, hãy tải
xuống một driver đã cập nhật từ Web site của hãng chế tạo card đồ họa bạn đang
dùng.
* Hạn chế bộ nhớ. Các chip nhớ bị hỏng có thể gây ra nhiều lỗi. Việc hạn chế bộ nhớ
ở một trị số thấp - 16MB chẳng hạn - sẽ ngăn Windows 98 truy cập vào một lượng
RAM vượt quá trị số đó. Nếu mẹo này làm cho trục trặc biến mất thì có thể phải thay
chip nhớ.
Nếu bạn có nhiều SIMM hoặc DIMM, phải tháo tất cả chúng ra rồi cắm vào lần lượt
từng cái đồng thời khởi động lại máy cho đến khi cô lập được chip hỏng, và thay
module nhớ bị hỏng đó bằng một cái mới. Thực hiện xong việc cài đặt này, bạn đừng
quên bỏ chọn nó để Windows 98 có thể truy cập được vào tồn bộ RAM của hệ
thống như cũ.
* EMM Exclude A000-FFFF. Việc chọn cài đặt này sẽ ngăn ngừa các tranh chấp hệ
thống giữa bộ thích ứng và các ROM hệ thống với các chương trình đang chạy trong
bộ nhớ mở rộng (expanded memory) như game chẳng hạn. Nếu không ham chơi
game, bạn chẳng phải lo lắng gì về điều này, vì chỉ có những ứng dụng DOS cũ kỹ
mới dùng kiểu bộ nhớ mở rộng. Nếu chọn cài đặt này khắc phục được trục trặc, bạn
có thể để nguyên cài đặt đã được chọn đó (nó sẽ tách bộ nhớ ra khỏi các ứng dụng
không phải Windows), hoặc cố đồng nhất dải (hoặc các dải) bộ nhớ đang tranh chấp
bằng cách bỏ chọn ơ này rồi bổ sung thêm dịng EMMExclude = C400 C7FF E000
-EFFF vào đoạn [386 Enhanced] của system.ini. Bạn có thể thường xuyên thấy có
tranh chấp xảy ra ở đâu đó trong phạm vi hai dải này, nhưng nếu có thể đồng nhất
tất cả ROM và các địa chỉ shadow của mình thì bạn sẽ biết rõ những dải đặc trưng
nào để loại trừ.
</div>
<span class='text_page_counter'>(45)</span><div class='page_container' data-page=45>
<b>Cách sửa floppy disk bị track 0 bad</b>
Nu a mm của bạn format bị lỗi Track 0 Bad thě bạn khoan bỏ nó tơi sẽ chỉ cho
bạn một chiêu thức để sử dụng lại nó, ở đây tơi xin giới thiệu cho các bạn phần mềm
sửa rất hửu hiệu vŕ tơi đă sử dụng khơng có vấn đề gě,chất các bạn cũng nghe đến
phần mềm HD-COPY nó lŕ "một cưụ chiến binh vĩ đại"
Tơi đă nhờ nó mà cứu mấy chục sinh mạng rồi đấy nhưng chiêu này sử dụng hoài
vẫn hiệu qủa đấy bạn.
*Cách Sử Dụng:
Khởi Ðộng HD-COPY :
*Khi xuất hiện cửa sổ HD-COPY thì bạn vào mục Format của cửa sổ Menus
*Bạn chọn dung lượng đĩa để format 1.44Mb
*Nếu nó báo lỗi thì bạn format lại nhưng bạn phải chọn lượng đĩa nhỏ lại một mức
1.36Mb thì sẽ được ngay
*Lưu ý: nếu bạn format với dung lượng 1.36Mb vẫn không được thě bạn format với
dung lượng nhỏ lại và cứ thế cho đến khi được. Bạn sẽ sử dụng lại được những đĩa
bị hư mŕ Dos và Windows điều chę. Nếu đă format bằng những biện pháp
trên,nhưng sử dụng đĩa vẫn cịn chập chờn thì...tuổi th nú ó cn ri.
<b>Địa cứng gặp tình trạng khó xư</b>
Máy tính vẫn được đặt ngun một chỗ trên bàn làm việc kể từ một năm trước đây,
khi bạn mua nó về trong tình trạng nguyên thùng. Nhưng hôm qua khi chạy
ScanDisk, bạn bỗng nhận ra có hàng đống lỗi. Đĩa cứng có nhiều sector hỏng? Điều
đó đã xảy ra như thế nào? Hay nó đã quá cũ?
Việc xuất hiện các sector hỏng có thể là một dấu hiệu cho biết đĩa cứng của bạn bắt
đầu hư. Nhưng ở đây có vẻ không đúng như vậy. Đĩa cứng một năm tuổi thường
chưa đến lúc thải bỏ. Có nhiều khả năng bạn đã nhìn thấy những phần cịn dư do
hoạt động của Windows để lại.
Windows 95 và Windows 98 giữ các tập tin thường dùng trong RAM hơn là trong đĩa
cứng chậm chạp. Điều này nâng cao tốc độ, nhưng cũng có nghĩa là các tập tin hệ
thống quan trọng không được lưu giữ an toàn trên đĩa khi hệ thống của bạn được
thoát quá gấp - ứng dụng bị treo hoặc mất điện chẳng hạn. Vì Windows khơng có cơ
hội để ghi những tập tin theo cách này vào lại đĩa, nên bạn có thể kết thúc với những
đoạn tập tin mồ cơi, cluster bị mất, cũng như những điều khó chịu khác. Các sector
hỏng mà ScanDisk đã gặp có thể là hậu quả của những lần tắt máy khơng đúng quy
trình đó.
Windows 95 OSR2 và Windows 98 đã nhắm vào vấn đề này bằng cách chạy
ScanDisk khi PC khởi động lại sau sự cố như vậy. Tuy nhiên người dùng Windows
cũng phải theo dõi tình hình của dữ liệu trên đĩa cứng. Để khởi động ScanDisk, bạn
nhấn chuột vào Start. Programs. Accessories.System Tools. ScanDisk. Chương trình
này sẽ xem xét cấu trúc tập tin trên đĩa cứng và tiến hành kiểm tra tình trạng bề mặt
đĩa để tìm các sector hỏng.
</div>
<span class='text_page_counter'>(46)</span><div class='page_container' data-page=46>
cluster phụ thuộc vào kích thước của phân vùng đĩa và vào hệ thống tập tin được
dùng. Ôổ đĩa 1 GB được format theo hệ thống tập tin FAT 16 dùng cluster 32 KB
tương đối lãng phí (ngay tập tin chỉ 1 KB cũng chiếm 32 KB). Cũng ổ đĩa đó nhưng
format theo hệ FAT 32 thì dùng các cluster nhỏ hơn rất nhiều - chỉ 4 KB. Các tập tin
lớn hơn một cluster được chứa trong các nhóm cluster, cịn gọi là chain.
Thơng báo lỗi "lost cluster" của ScanDisk có nghĩa bảng FAT của Windows mất dấu
vết một cluster và khơng biết nó ở đâu.
Chương trình cho phép bạn cất các cluster thất lạc vào một tập tin hoặc xóa chúng
đi. Trong hầu hết các trường hợp, bạn sẽ phải xóa các cluster bất thường này và
thực hiện tiếp. Mặc dù có thể cố gắng cứu vớt được các cluster thất lạc, nhưng sẽ
mất nhiều thời gian vào việc xây dựng lại tập tin bằng tiện ích biên tập cấp thấp như
Diskedit của Norton.
Thông báo lỗi "invalid clusterõ hoặc "lost file fragment" cho biết có một đoạn của một
tập tin đã bị tách khỏi phần còn lại của tập tin đó. Ơở đây, bạn cũng có thể chọn để
xóa đoạn thất lạc đó hoặc cất nó vào một tập tin nếu cịn hy vọng cứu vớt.
Cuối cùng, thơng báo "cross - linked cluster" cho biết có nhiều tập tin cùng chia sẻ
một cluster. Bạn có thể gỡ rối cho các tập tin liên kết chéo bằng cách dùng các ứng
dụng đã tạo ra chúng để lưu chúng lại. Hoặc cũng có thể dùng ScanDisk để tạo ra
các tập tin cứu nguy chứa dữ liệu gốc, rồi ghi các kết quả này vào các tập tin .chk
trong thư mục gốc của ổ đĩa C: trên máy.
Còn hư hỏng vật lý trên đĩa là một vấn đề nghiêm trọng. Để đề phòng mất dữ liệu, hệ
thống của bạn phải phát hiện và đánh dấu các sector đã bị hỏng để Windows không
ghi dữ liệu vào đó. ScanDisk sẽ làm cơng việc này cho bạn, nhưng chỉ khi bạn ra
lệnh cho nó.
Chọn tùy chọn kiểm tra Thorough từ màn hình ScanDisk đang mở (xem hình 2),
chương trình sẽ tiến hành quét bề mặt đĩa. Đừng nóng ruột nếu việc chạy phép thử
này mất nhiều thời gian, đặc biệt khi bạn có nhiều gigabyte đĩa được chia nhỏ thành
các cluster 4 KB tí hon của hệ FAT 32.
Bạn có thể tăng tốc độ cơng việc bằng cách nhấn chuột lên menu Options rồi đánh
dấu vào ô "Do not perform write-testing" trước khi bắt đầu (hình 3). Tùy chọn này sẽ
hạn chế việc kiểm thử trong phạm vi chỉ đọc dữ liệu, để bạn tự phân biệt các khuyết
tật bề mặt trong khi kiểm tra.
</div>
<span class='text_page_counter'>(47)</span><div class='page_container' data-page=47>
<b>Fat là gì</b>
<b>1. FAT (File Allocation Table)</b> l bảng định vị File trên đĩa , bảng này liệt kê tuần tự
số thứ tự của các cluster dành cho file lưu trú trên đĩa. Cluster là một nhóm các
sector liền kề nhau (còn gọi là liên cung). Số lượng sector có trong một Cluster là do
hệ điều hành áp đặt cho từng loại đĩa có dung lượng thích hợp. Đĩa mềm thường
được nhóm 2 sector thành một cluster. Với đĩa cứng, số sector trong một cluster có
thể là 4 , 8,16, 32 ... Khi FAT đã chỉ định Cluster nào dành cho file thì tồn bộ các
sector trong cluster đó bị file chiếm giữ kể cả khi trong thực tế file chỉ nằm trên một
vài sector đầu của Cluster, còn các sector sau bỏ trống. Rõ ràng ta thấy số sector
trong một cluster càng nhiều thì tình trạng lãng phí các sector bỏ trống mà file chiếm
sẽ càng lớn.
Thơng tin về số lượng sector trong một cluster nằm trong 1 byte ở offset 0Dh của
Boot sector. Bạn dùng lệnh L của DEBUG để nạp Boot Sector vào bộ nhớ, sau đó
dùng lệnh D để xem 1 byte ở offset 0Dh này:
L 4000:0 2 0 1 ?
D 4000:0B L1 ?
Kết quả trả về là một số hệ 16
Mỗi đĩa có 2 bảng FAT giống hệt nhau. FAT thứ nhất bắt đầu ngay sau Boot Sector
và chiếm dụng nhiều sector tiếp theo, FAT thứ 2 để lưu đề phòng sự cố nằm tiếp
theo sau FAT thứ nhất.
Thông tin về số lượng sector dành cho một FAT nằm ở 2 byte từ offset 16h của Boot
sector. Dùng lệnh Debug sau để xem :
L 4000:0 2 0 1 ?
D 4000:16h L2 ?
Kết quả trả về là 2 byte hệ 16 xếp ngược
Mỗi phần tử của FAT chứa số thứ tự của Cluster mà file chiếm. Phần tử chứa mã FF
FF là chỉ định kết thúc định vị của file và tiếp theo sau là FAT của file khác...Dùng
lệnh Debug sau để xem nội dung của sector đầu tiên của FAT
L 4000:0 2 1 1 ?
D 4000:0 ?
Phần tử bắt đầu của FAT dành cho một FILE nào đó được chỉ ra bởi 2 byte nằm ở
trường thứ 7 của đề mục ROOT của File đó.
<b>2. Có bao nhiêu loại FAT ?</b> các phiên bản hiện tại của hệ điều hành DOS hoặc hệ
điều hành Windows chỉ qui định có 3 loại FAT đó là FAT 12 dành cho đĩa mèm hoặc
đĩa cứng có dung lượng rất bé. FAT 16 dành cho đĩa cứng có dung lượng từ 1 GB
trở xuống. FAT 32 dành cho các đĩa cứng có dung lượng từ vài GB trở lên
Độ dài của mối phần tử của FAT được tính bằng số bit . Độ dài này biểu thị khả năng
chỉ thị số đếm của phần tử FAT. Với các đĩa mềm số lượng các cluster là nhỏ nên
chỉ cần 12 bít đủ để chỉ thị số đếm này vì vậy các đĩa mềm dùng FAT 12 bít. Với đĩa
cứng có dung lượng từ 1 GB trở lại để chỉ thị số Cluster lớn nhất thì phải dùng tới
con số có độ dài 16 bít vì thế hình thành FAT 16 bít. Với các đĩa cứng có dung lượng
từ vài GB trở lên , số lượng các sector trên đĩa rất lớn, đồng thời để hạn chế các
sector bỏ trống trong mỗi cluster thì người ta qui định số sector trong mỗi cluster ít đi,
do đó số lượng Cluster của cả đĩa sẽ rất lón. khi ấy phải dùng tới con số có độ dài 32
bít để chỉ thị số đếm này. Đây là lí do hình thành FAT 32 bit.
</div>
<span class='text_page_counter'>(48)</span><div class='page_container' data-page=48>
32 thì ngay cả khi nhóm 1sector vào 1 cluster cũng đã có thể quản lí được ổ đĩa có
dung lượng hàng nghìn GB.
<b>3. Ưu nhược điểm của các loại FAT</b>: Như trên đã phân tích FAT 32 quản lí ổ đĩa có
dung lượng rất lớn, với số sector được nhóm trong một cluster là ít nên hiện tượng
số sector bị bỏ trống cũng ít, tận dụng được dung lượng lưu trữ của đĩa. Nhược
điểm căn bản của FAT 32 là mỗi phần tử FAT chiếm dụng 32 bit (4 bytes) nên cấu
trúc của bảng FAT rất dài, số lượng sector dành cho FAT 32 cũng rất lớn. hơn nũa
việc xử lí với số đếm 32 bít phức tạp hơn nhiếu so với việc xử lí các số đếm 16 bít.
Tuy nhiên ta khơng cần quan tâm tới sự phức tạp này vì hệ điều hành Windows đã
làm hộ ta rồi.
<b>4. Thông tin về kiểu FAT</b> đọc ở offset 1C2h của Master Boot Sector 1 byte SysID
cho như sau:
SysID=1 là FAT12, SysID=4,6 là FAT16 , SysID=0Bh là FAT32.
</div>
<span class='text_page_counter'>(49)</span><div class='page_container' data-page=49>
<b>Format cấp thấp đĩa cứng(low level format)</b>
Thông thường nhà sản xuất đã format cấp thấp cho ổ đĩa trước khi xuất xưởng,
Format cấp thấp đĩa cứng (low level format) sẽ ghi lại thông tin định dạng lên từng
sector đĩa cứng về mặt vật lý phù hợp với trạng thái đầu từ ghi/đọc lúc đó và "loại
bỏ" các sector hư hỏng (nếu có) khỏi danh sách quản lý của mạch điều khiển (tránh
trường hợp ghi vào đây làm mất dữ liệu). Sau thời gian sử dụng có thể có một số
sector bị hư hỏng hay tình trạng đầu từ đọc/ghi bị thay đổi (do các chi tiết cơ khí bị
mài mịn), chúng ta nên format cấp thấp lại để cập nhật "tình trạng vật lý" mới cho ổ
đĩa. Anh hưởng của nó tương đương với một lần ghi dữ liệu và không hề làm giảm
tốc độ hay tuổi thọ của ổ cứng, tuy nhiên chúng ta cần chú ý các vấn đề sau:
* Format cấp thấp đĩa cứng sẽ phát hiện các sector hỏng và sẽ giấu chúng về mặt
vật lý (mạch điều khiển ổ đĩa) để tất cả các chương trình (kể cả hệ điều hành) khơng
bao giờ dùng được các sector này, do đó mỗi lần format cấp thấp lại, có thể dung
lượng đĩa hữu dụng sẽ bị giảm (nếu có thêm sector hỏng mới).
* Trong một số Mainboard, Bios có chức năng Format cấp thấp và quá trình thực
hiện việc format này rất chậm.
* Có một số phần mềm chuyên dùng để format cấp thấp của các hãng sản xuất ổ
cứng chạy rất nhanh và có thể sử dụng cho nhiều loại ổ khác nhau tuy nhiên chức
năng dấu sector hỏng không được hồn hảo lắm (khi được, khi khơng...).
</div>
<span class='text_page_counter'>(50)</span><div class='page_container' data-page=50>
<b>Gắn thêm ổ đĩa tháo lắp</b>
Nhờ có dung lượng lớn, dễ dàng mang chuyển, và khả năng bảo mật đơn giản
nhưng rất hiệu quả, ổ đĩa tháo lắp (removable-media drive) đã trở thành một trong
những loại thiết bị lưu trữ phổ biến nhất. Với một ổ đĩa loại này, bạn có thể lưu trữ
dữ liệu trên nhiều cartridge hoặc nhiều đĩa một cách an tồn và có thể đem về nhà
khi tan sở.
Đây cũng là phương tiện thuận tiện để lưu dữ liệu quan trọng hoặc những tập tin nhỏ
thường dùng đến (để dành không gian quý báu trên đĩa cứng cho các tập tin âm
thanh, video, hay đồ họa lớn cỡ vài megabyte). Nhờ tính phổ biến của ổ đĩa tháo lắp
(cũng như đĩa và cartridge của chúng) nên việc trao đổi tập tin có kích thước lớn với
bạn bè và đồng nghiệp được thực hiện dễ dàng trong khi trao đổi bằng e-mail là
không thể được.
Các loại ổ đĩa tháo lắp bắt đầu nở rộ từ năm ngoái. Loại ổ Zip 100 MB và 250 MB
của Iomega vẫn là phổ biến nhất. Sau đó là ổ Jaz 2 GB tốc độ cao cũng của công ty
này. Nhưng các đối thủ khác như SuperDisk (hay LS-120) lại có khả năng lưu trữ
120 MB trên đĩa có kích thước chỉ bằng đĩa mềm truyền thống.
Ngoài ra, ổ Orb mới của Caslewood có tốc độ cao và dung lượng đến 2,2 GB dữ liệu
trên loại cartridge giá rẻ (xem bài "Ôổ tháo lắp sẽ thay thế đĩa mềm?" trên PC World
VN - 6/99, trang 45).
Ngoại trừ những ổ đĩa tháo lắp đặc biệt, loại ổ đĩa lắp ngoài nối với cổng song song
hay cổng USB (Universal Serial Bus) của PC là dễ lắp đặt và khả chuyển nhất.
Nhưng nếu bạn có thể thực hiện được quá trình lắp đặt phức tạp hơn thì ổ đĩa lắp
trong - IDE hoặc SCSI - có tốc độ nhanh và tiện sử dụng hơn. Bài kỳ này hướng dẫn
cách lắp đặt cả hai loại ổ đĩa tháo lắp trong và ngồi.OP>
<b>ổ IDE</b>
1. Tìm đầu nối
Tắt PC, rút phích cắm điện và mở vỏ máy ra. Có hai đầu nối IDE (A), chính và phụ
trên bo mẹ của PC. Thông thường, bạn sẽ thấy một cái có cáp nối với ổ đĩa cứng
IDE, cịn cái kia có cáp nối với ổ CD-ROM IDE. Trên hai cáp này có thể có đầu nối
phụ chưa dùng đến. Cách được nhiều người ưa thích là dùng đầu nối phụ trên cáp
của ổ CD-ROM. Nếu khơng có đầu nối phụ này, bạn có thể dùng dây cáp kèm theo ổ
đĩa tháo lắp.
Trong một số trường hợp, cả ổ cứng lẫn ổ CD-ROM đều được nối vào một cáp. Nếu
máy tính của bạn được cài đặt theo cách này, hãy dùng cáp kèm theo ổ đĩa tháo lắp,
và gắn nó vào đầu nối IDE phụ trên bo mẹ.
2. Thiết đặt các jumper
Nếu ổ đĩa tháo lắp của bạn là ổ thứ hai trên cáp, bạn dùng một chiếc kìm nhọn
chuyển jumper (B) sang vị trí "slave". (Hầu hết các ổ đĩa đều thiết đặt slave là mặc
định.) Nếu trên cáp chỉ có một ổ đĩa, hãy cắm jumper vào vị trí "master".
Chú ý: Nếu gắn ổ đĩa tháo lắp vào cùng cáp với ổ cứng, có thể bạn phải thay đổi các
thơng số jumper trên ổ cứng đó. Một số ổ đĩa tháo lắp dành riêng một vị trí jumper
nếu chúng là ổ đĩa duy nhất trên cáp IDE. Trong trường hợp này bạn phải chuyển
các jumper trên ổ cứng sang vị trí "master".
<b>ổ SCSI</b>
</div>
<span class='text_page_counter'>(51)</span><div class='page_container' data-page=51>
Nếu PC của bạn chưa có card SCSI hoặc khơng có sẵn đầu nối SCSI, bạn sẽ phải
lắp thêm một card SCSI. Hầu hết các loại card hiện nay đều là Plug and Play, nhưng
vẫn nên làm theo các chỉ dẫn trong tài liệu kỹ thuật. (Card Jaz Jet của Iomega được
trình bày ở đây được thiết kế đặc biệt để dùng cho ổ Jaz.)
2. Thiết đặt số định danh SCSI và tạo kết thúc cho ổ đĩa
Các ổ đĩa SCSI phải được đặt riêng một số định danh (ID number) duy nhất bằng
cách thiết đặt các jumper (A) trên ổ đó. Nếu ổ đĩa tháo lắp SCSI là ổ SCSI duy nhất
trong PC, thì ID mặc định (thường là 4 hoặc 5) là thích hợp nhất. Cịn nếu có nhiều
thiết bị SCSI khác nữa trong PC, bạn phải kiểm tra lại tất cả để bảo đảm ổ đĩa mới
có số ID khơng trùng lặp.
Theo chuẩn SCSI, thiết bị gắn ở cuối mỗi cáp phải được kết thúc. (Nếu khơng cịn
thiết bị lắp ngồi nào nữa thì bản thân card SCSI là thiết bị cuối và nó phải được kết
thúc). Một số ổ đĩa có các jumper để thực hiện kết thúc, nhưng ổ Jaz của Iomega thì
khơng. Thay vào đó, nó có kèm theo một cáp SCSI (B) tự kết thúc. Nếu lắp đặt ổ Jaz
vào cáp SCSI khác thì phải bảo đảm ổ Jaz này không phải là thiết bị cuối cùng.
<b>áp dụng cho cả hai loại ổ đĩa</b>
3. Nối cáp và gắn ổ đĩa
Chọn một khoang ổ đĩa còn trống và có thể thao tác từ bên ngồi. Nếu có sẵn
khoang 5 1/4 inch mà ổ đĩa của bạn là loại 3 1/2 inch, bạn có thể làm cho chúng vừa
với nhau bằng một công cụ lắp ráp. Khi lắp xong card SCSI mới, bạn gắn cáp dữ liệu
SCSI vào đầu nối của nó (hình bên phải). Kéo đầu tự do của cáp dữ liệu này ra đằng
sau khoang ổ đĩa và nối nó vào ổ đĩa mới, đẩy một phần ổ đĩa vào trong khoang nếu
cần. Phải bảo đảm chân 1 trên cáp dữ liệu (thường được đánh dấu bằng dây màu
đỏ ở rìa cáp) nối đúng vào chân 1 trên ổ đĩa. Cùng với cáp dữ liệu, kéo một dây cáp
nguồn của ổ đĩa và nối vào ổ đĩa. Sau đó đẩy hết ổ đĩa vào trong khoang.
ổ IDE
ổ SCSI
4. Cài đặt phần mềm
Tất cả các ổ đĩa tháo lắp đều có kèm theo phần mềm và driver riêng. Chi tiết ổ đĩa có
thể khác nên bạn phải làm theo các hướng dẫn trong tài liệu kèm theo ổ đĩa.
</div>
<span class='text_page_counter'>(52)</span><div class='page_container' data-page=52>
<b>GiảI quyết sự cố ổ đĩa cứng</b>
Như thường lệ, khi bật máy tính, thay vì logo Windows quen thuộc, thì hơm nay bạn
chẳng nhìn thấy gì cả. Bạn nghĩ, "thế là đĩa cứng của mình đi đứt rồi!", và bắt đầu lo
lắng, phải làm gì đây?
Cũng giống như viên phi công khi đối mặt với một sự cố nghiêm trọng: dùng cuốn
cẩm nang cứu hộ và cố gắng chỉnh từng thứ một.
1. Ðừng quá lo lắng: Màn hình trống rỗng hoặc trục trặc trong quá trình khởi động
không phải lúc nào cũng do hỏng đĩa cứng. Ðĩa cứng hiện nay thường "thọ" hơn các
bộ phận khác của PC, cũng như việc chạy các tiện ích hệ thống không cần thiết
hoặc thay và cài đặt lại phần cứng thường.
2. Khởi động lại: Tắt máy tính, chờ 10 giây, và bật1 máy lại. Ðộng tác này sẽ điều
chỉnh lại máy tính - và thơng thường thì vậy là đủ để giải quyết trục trặc này.
3. Kiểm tra bên ngoài: Nếu màn hình vẫn trống rỗng, kiểm tra lại tất cả các dây tiếp
điện, cáp nối, và các đầu nối để bảo đảm là chúng không bị lỏng. Kiểm tra thiết bị
chống đột biến điện, bảo đảm cầu chì của nó chưa bị đứt hoặc chưa bị hư hỏng.
Ðồng thời phải kiểm tra lại các núm vặn tương phản và xem độ sáng màn hình có bị
vặn xuống mức thấp nhất không.
4. Lắng nghe tiếng động: Khi PC khởi động bạn phải lắng nghe tiếng quạt chạy ở bộ
nguồn cấp điện. Bạn cũng phải nghe thấy tiếng quay của đĩa cứng. Nếu tất cả đều
im lặng, có thể nguồn cấp điện bị hỏng hay một chỗ nối điện bị lỏng. Hãy mở nắp
hộp máy và kiểm tra để bảo đảm tất cả các dây cáp đều được gắn chắc. Nên nhớ là
phải ln đeo vịng chống tĩnh điện hay có các biện pháp khử tĩnh điện thân thể
trước khi chạm vào bất kỳ một bộ phận nào bên trong PC.
Nếu nghe thấy một loạt tiếng bip trước khi hệ thống bị treo, bạn phải ghi nhớ số tiếng
bip và các tiếng đó dài hay ngắn. Thơng báo lỗi bằng âm thanh này được tạo ra từ
BIOS hệ thống và cho bạn biết những thông tin về một trục trặc đã được phát hiện.
Tìm nhà sản xuất máy tính để xác định thơng báo lỗi đó có nghĩa cụ thể là gì.
5. Tìm các đầu mối: Khi khởi động PC chạy chương trình Power-On Self Test (Kiểm
tra khi mở máy) để xác nhận sự hiện diện của các bộ phận phần cứng chủ yếu như
chip nhớ, card video và ổ đĩa.
Quan sát kỹ các thông báo lỗi xuất hiện trên màn hình.
Bạn cũng có thể đọc thấy câu xác nhận hoặc thông báo lỗi khi hệ thống khởi động
các thiết bị cao cấp hơn như ổ CD-ROM. Tuy vậy, không phải lúc nào cũng cần
thông báo lỗi. Nếu hệ thống bị treo trong khi đang thiết lập cấu hình cho một thiết bị
ngoại vi thì có khả năng đó chính là thủ phạm.
Nếu hệ thống của bạn khởi động Windows thì ít nhất một phần đĩa của bạn vẫn hoạt
động. Windows 95 và 98 vẫn dùng các tập tin DOS autoexec.bat và config.sys để
nạp các driver đối với một số bộ phận phần cứng cũ. Nếu PC của bạn bị treo trong
lúc nạp driver này, hãy nhấn sau khi thấy "Starting Windows 9x". Ðộng tác này cho
phép bạn chạy các tập tin đó mỗi lần một dịng để thấy rõ trục trặc xảy ra khi đang
nạp thiết bị nào.
- Nếu nhìn thấy thông báo lỗi "Boot disk failure" hoặc "Operating system not found"
thay vì thơng báo "Starting windows 9x", thì có nghĩa là PC không nạp được
Windows từ đĩa cứng. Có thể đĩa cứng đã bị hỏng nặng.
</div>
<span class='text_page_counter'>(53)</span><div class='page_container' data-page=53>
Khởi động lại hệ thống bằng đĩa khởi động trong ổ đĩa mềm. Nếu hệ thống khởi động
thành công và hiển thị dấu nhắc A:\> có nghĩa là PC của bạn đang hoạt động tốt.
Thử truy cập đĩa cứng bằng cách gõ C: và nhấn . Nếu thấy xuất hiện dấu nhắc C:\>,
thì chuyển đổi các thư mục và thử chép một tập tin nhỏ vào đĩa mềm.
Nếu thành cơng, bạn có thể ghi vào đĩa cứng, và đĩa cứng có thể vẫn cịn một sức
sống nào đó (đơi khi các đĩa cứng chết từ từ). Tận dùng thời cơ để sao lưu các tập
tin quan trọng, sau đó chạy một tiện ích chẩn đoán đĩa cứng như ScanDisk hoặc
Norton Disk Doctor.
</div>
<span class='text_page_counter'>(54)</span><div class='page_container' data-page=54>
<b>Thđ tht víi Windows 98</b>
<b>Nén đĩa mềm bằng Compression Agent trong Windows 98</b>
Trong các phiên bản Windows trớc, chỉ có thể nén file trên đĩa mềm thơng qua
các chơng trình nén nh winzip, NC, Arj...Riêng Windows 98 cho phép nén đĩa
mềm trực tiếp bằng công cụ DriveSpace3 và Compression Agent có sẵn, vốn chỉ
cho phép nén đĩa cứng trong Windows 95. Để nén đĩa mềm, bạn vào Start/
Programs/Accessories/ System Tools rồi chọn Compression Agent. Windows 98
sẽ yêu cầu bạn chạy DriveSpace3 trớc
<i>Compression Agent.</i>
Với cách nén này,
một đĩa mềm 1,4 MB có thể tăng dung lợng gấp đôi, chứa đợc đến 3 MB dữ liệu.
<b>Trang trÝ E-mail trong Outlook Express</b>
Chơng trình gởi và nhận E-mail Outlook Express đi kèm trong chơng trình
Internet Explorer (phiên bản từ 4.0 trở lên) cho phép trang trí E-mail gởi đi với
nhiều hình nền khác nhau. Có tổng cộng
<i> 14 kiểu trang trí E-mail</i>
, từ rất nghiêm
chỉnh đến vui nhộn dành cho các E-mail gởi cho bạn bè, ngời thân. Để trang trí
E-mail trong Outlook Express, bạn nhấp vào hình tam giác màu đen bên phải nút
Compose Message ở góc trái Toolbar. Một danh sách gồm 8 kiểu trang trí sẽ xuất
hiện, bạn chọn kiểu nào, E-mail sắp soạn thảo sẽ có hình trang trí kiểu đó. Muốn
chọn thêm nhiều kiểu khác, nhấp chuột vào dòng
<i>More Stationery</i>
, sẽ có thêm 6
kiểu trang trí nữa cho bạn chọn. Trong ảnh bên dới là một kiểu trang trí cho
E-mail gởi nhân dịp năm mới, Giáng sinh.
<b>Giữ lại các địa chỉ e-mail và website</b>
Outlook Express là chơng trình đi kèm trong chơng trình Internet Explorer 4.0.
Đơi khi do máy tính bị trục trặc nhiều, bạn cần cài đặt lại toàn bộ hệ điều hành
Windows 95 hay 98. Trong trờng hợp này, toàn bộ các địa chỉ e-mail đã lu trong
phonebook và địa chỉ website trong menu Favorites mà bạn đã tốn công sức lu
lại sau trong một thời gian dài sẽ bị mất hết. Để tránh bị mất các địa chỉ này,
cùng với việc sao lu để "cứu" dữ liệu trớc khi cài đặt lại tồn bộ chơng trình, bạn
hãy sao lu ra thêm phonebook và th mục (folder)
<i>Favorites.</i>
Địa chỉ của
phonebook nh sau: C:
<i>\Windows\ Applicationdata\Microsoft\Adressbook\..</i>
. Trong
th mục
<i>Adressbook</i>
sẽ có các tập tin mang tên máy tính (thờng trùng với tên ngời
sử dụng) với đi
<i>WAB</i>
. Ví dụ, tên máy tính là ABC thì tập tin này có tên là
<i>ABC.WAB.</i>
Tập tin
<i>WAB</i>
này còn có thể tìm thấy ở địa chỉ C:
<i>\Program</i>
<i>Files\Outlook Express\Wab. </i>
Toàn bộ địa chỉ website bạn cần lu giữ đều đợc nằm
trong th mục
<i>Favorites</i>
. Địa chỉ th mục này nh sau C:\
<i>Windows\Favorites</i>
. Sau
khi cài đặt xong chơng trình, bạn chỉ cần chép đè các tập tin.
<i>Wab</i>
và th mục
<i>Favorites</i>
đã sao lu vào chỗ cũ là khi chạy chơng trình Internet Explorer và
Outlook Express, các địa chỉ đã lu trữ trớc õy s hin ra nh c.
<b>Đề phòng "bom e-mail"</b>
Mt s e-mail đợc gởi với mục đích phá hoại, có kèm virus tin học bên trong.
Nếu mở các e-mail này ra, virus có thể tấn cơng xóa sạch dữ liệu của bạn. Trớc
hết, bạn cần cảnh giác với hai "bom e-mail" có sức phá hoại dữ dội có tiêu đề
(subject) là
<i>Pelpal Greetings và Join the Crew</i>
. Ngoài ra, nên áp dụng các
nguyên tắc sau để đề phòng "bom e-mail":
- Hết sức cẩn thận khi mở các file gởi kèm (attachement) có đi . EXE, đặc biệt
là đối với các e-mail mà bạn không biết rõ xuất xứ. Tốt nhất là lu các file gởi
kèm vào một th mục riêng rồi quét virur trớc khi mở ra.
</div>
<span class='text_page_counter'>(55)</span><div class='page_container' data-page=55>
<b>CàI đặt modem</b>
1. Cài đặt Modem : nếu máy tính (PC) chưa cài đặt Modem, bạn gắn
modem vào PC và cài đặt theo các bước sau :
Ø Chọn Start > Settings > Control Panel > kích chuột vào biểu tượng Modem.
Ø Trong cửa sổ Modem Properties, chọn nút Add, lần lược thực hiện các bước
cài đặt Modem theo tài liệu hướng dẫn (bạn phải chuẩn bị sẵn đĩa Driver Modem
kèm theo). Bạn nên để máy tính tự kiểm tra phát hiện Modem (Detect Modem).
Ø Chọn Finish để kết thúc quá trình cài đặt.
Ø Kích chọn Dialing Properties để chọn lựa chế độ quay số : nên chọn Tone Dial.
Ø Ðóng cửa sổ cài đặt Modem, chuyển sang cài đặt giao thức mạng.
2. Cài đặt giao thức mạng :
Bạn cần cài đặt 03 giao thức sau :
+ Client for Microsoft Networks.
+ Dial-Up Adapter.
+ TCP/IP.
Thực hiện cài đặt theo tuần tự các bước sau :
Ø Chọn Start > Settings > Control Panel > Network, trong cửa sổ Network chọn
nút Add lần lượt cài đặt các giao thức trên .
Ø Trong cửa sổ Select Network Component Type chọn nút Adapter > chọn Add >
chọn Microsoft > chọn Dial-Up Adapter > Chọn OK. (Thông thường sau bước chọn
này thì trên máy bạn đã thêm vào đầy đủ các giao thức) . Nếu chưa thấy giao thức
TCP/IP và Client for Microsoft Networks thì tiếp tục thực hiện tiếp các mục sau .
Ø Cài giao thức TCP/IP : Chọn Add > Protocol > Add > Microsoft > TCP/IP > OK .
Ø Cài Client for Microsoft Networks : Chọn Add > Client > Add > Microsoft > Client
for Microsoft Networks > OK.
Sau cùng, tại cửa sổ bạn chọn OK , Hệ điều hành Windows sẽ yêu cầu bạn đưa đĩa
chứa bộ cài đặt Windows tương ứng trên máy bạn vào để cập nhật các File hệ thống
cần thiết .
Ø Windows sẽ yêu cầu bạn khởi động lại máy tính. Sau khi khởi động lại máy
tính, bạn tiếp tục cài đặt Biểu tượng quay số truy cập vào mạng VNN .
</div>
<span class='text_page_counter'>(56)</span><div class='page_container' data-page=56>
Ø Trên màn hình Desktop chọn My computer, chọn biểu tượng Dial-Up
Networking , cửa sổ Dial-Up Networking
(Trường hợp chưa có biểu tượng Dial-up Networking, bạn vào Control Panel >
Add/Remove Program > chọn Windows setup > đánh dấu (Ư) vào mục
Communications. Chọn nút lệnh Details > Ðánh dấu (Ư ) vào mục Dial-Up
Networking. Windows sẽ cập nhật biểu tượng kết nối ). Với Windows Me, Dial-Up
Networking nằm trong Control Panel
Kích chuột vào biểu tượng Make New Connection và gõ các thông số qua các bước :
· Type a name . : Tên biểu tượng kết nối. Gõ vào VNN1260.
· Select a device . : chọn Modem kết nối.
· Chọn Next . (Hình II.3)
Ø Cửa sổ tiếp theo, bạn gõ vào :
· Area code : 058
· Telephone number : 1260 ( Nếu đăng ký VNN1268, gõ vaò 1268. Nếu line điện
thoại qua tổng đài nội bộ thì thêm số tổng đài,
ví dụ : 9,1260
· Chọn Next > Finish > Hiển thị biểu tượng :
· Chọn biểu tượng VNN1260 > nhấp nút phải chuột > Properties > > Bỏ dấu (X)
Use area .
Ø chọn Server Type
(hoặc Networking trong Windows Me).
Ø Chọn các tùy chọn như
Ø Chọn OK . Bạn copy biểu tượng quay số kết nối VNN1260 ra màn hình Desktop
của Windows để thuận tiện quay số kết nối.
4. Kết nối thử vào mạng VNN bằng Account đã đăng ký trên Bưu điện :
Ø Kết nối vào mạng VNN : · Cắm dây điện thoại vào Modem (Line hoặc Wall), bật
nguồn Modem.Nhấn kép chuột vào biểu tượng :
</div>
<span class='text_page_counter'>(57)</span><div class='page_container' data-page=57>
có sự phân biệt chữ hoa, chữ thường và có thể bị tác động của phần mềm điều
khiển font chữ, ví dụ : VietWare, Vietkey .)
kích chuột chọn nút lệnh Connect để quyết định kết nối vào mạng.
Các tiến trình sau sẽ xảy ra :
§ Modem quay số : Dialing
§ Kiểm tra tên sử dụng, mật khẩu Verifying user name and password .
§ Nếu kết nối thành cơng có dịng thơng b : Logging on network . Ðồng thời
có hiện biểu tượng (02 màn hình) nối nhau thu nhỏ dưới góc phải màn hình
Desktop .
</div>
<span class='text_page_counter'>(58)</span><div class='page_container' data-page=58>
<b>Mời lời khuyên khi lắp đặt card nâng cấp</b>
Để đạt được những kết quả tốt nhất thì hãy "ghi lịng tạc dạ" mười lời khun này.
Tuy nhiên có theo hay khơng thì cuộc sống vẫn ngày càng trở nên đơn giản hơn.
Chúng ta đã có máy tính. Chúng làm cho cuộc sống của chúng ta dễ dàng hơn bằng
cách thực hiện công việc theo cách này mà không theo cách kia. Hãy chọn Plug and
Play. Công nghệ này sẽ làm cho việc bổ sung thêm phần cứng mới của bạn đơn
giản và nhanh chóng hơn - đặc biệt với Windows 98 - nhưng còn xa mới đạt đến
mức bất kỳ ai cũng dùng được. Việc lắp đặt card mạng hoặc card tăng tốc video
chẳng hạn, có thể gây ra hàng loạt hiệu ứng trong tranh chấp, ngay cả khi đã được
lắp đặt đúng. Và một lắp đặt vụng về có thể làm bạn mất vài giờ, nếu khơng muốn
nói là vài ngày, ngưng cơng việc. Bạn có thể tránh mọi cạm bẫy khi nâng cấp bằng
cách làm theo những gì được gọi là mười lời khuyên sau đây.
<b>1. Sao lưu trước khi thực hiện. </b>Lắp đặt phần cứng thường kéo theo cả việc cài đặt
phần mềm driver. Và nếu bạn vấp phải các trục trặc trong quá trình cài đặt, thì các
tập tin quan trọng có thể bị thay đổi, hư hỏng, hoặc thậm chí bị xóa mất. Cho nên lúc
nào cũng phải có trong tay bản sao lưu mới nhất cho dữ liệu. Lý tưởng hơn cả là có
một bản sao hoàn chỉnh của đĩa cứng được cất giữ ở một nơi an toàn.Drive Image
2.0 của PowerQuest là phương tiện tốt nhất cho cơng việc này. Nếu khơng được
như vậy thì ít nhất cũng phải sao lưu các tập tin hệ thống then chốt: system.dat,
user.dat, system .ini, và win.ini (tất cả đều trong folder Windows) cũng như
autoexec .bat và config.sys (trong folder gốc).
<b>2. Làm công việc của người nội trợ. </b>Việc cài đặt thường yêu cầu phải tiến hành
các chọn lựa không rõ ràng và không trực giác, cho nên phải đọc kỹ tài liệu kỹ thuật.
Thu thập các thông tin cài đặt như cổng COM, và đối với phần cứng khơng
Plug-and-Play, thì tất cả các địa chỉ DMA và IRQ. Tiếp theo là vào Web site của sản phẩm
đó, tìm hiểu thêm có phiên bản driver nào mới hơn khơng, và nếu có thì tải xuống.
Nhưng phải thận trọng, nhiều hãng sẽ cung cấp phiên bản bêta của driver dùng cho
card của bạn. Trừ trường hợp bạn có lý do chắc chắn để tin một driver bêta nào đó
là ổn định, cịn thì nên tránh. Chúng đều đang trong q trình hồn thiện và có thể
chưa đủ chất lượng để hỗ trợ kỹ thuật. Nên khai thác kinh nghiệm của những người
khác. Nếu có FAQ hoặc thơng tin trên site của hãng đó, bạn hãy đọc kỹ để biết rõ
các trục trặc và vấn đề thường gặp đối với card của bạn.
<b>3. Tham khảo ý kiến các chun gia. </b>Nếu khơng tìm thấy các giải đáp thỏa mãn
trên trực tuyến hoặc trong các tài liệu kỹ thuật, bạn nên gọi điện cho bộ phận hỗ trợ
kỹ thuật của nơi cung cấp card trước khi bắt tay lắp đặt. Các kỹ thuật viên hỗ trợ này
là nguồn khai thác tốt nhất về thông tin mới và các thủ thuật sửa chữa đối với các
phần cứng đặc biệt. Thư viện lớn nhất về thơng tin tìm hỏng đã được sưu tập và đặt
trong KnowledgeBase trực tuyến của Microsoft (support.microsoft .com), và trong cơ
sở dữ liệu mang tính kỹ thuật cao hơn là TechNet (www .microsoft.com/technet).
</div>
<span class='text_page_counter'>(59)</span><div class='page_container' data-page=59>
<b>5. Khơng bao giờ được ngắt nửa chừng q trình cài đặt driver. </b>Bằng mọi cách
phải kết thúc việc cài đặt driver rồi sau đó mới hủy cài đặt nó - nếu cần. Ngưng cài
đặt giữa chừng có thể làm thay đổi hoặc làm hỏng các tập tin hệ thống quan trọng.
Và bạn cũng không thể hồi cố (undo) việc gây hỏng này bằng cách loại bỏ từng phần
đã được cài đặt bằng tính năng Add/Remove hoặc bằng cách cài đặt lại driver đó.
<b>6. Lắp đặt lần lượt từng card một. </b>Nếu định bổ sung thêm nhiều card, bạn lắp một
cái vào trước rồi thử cho chạy hệ thống trong một lát. Sau khi đã bảo đảm chắc chắn
khơng có tranh chấp nào thì mới lắp card khác vào. Thực hiện kiểu này sẽ dễ cô lập
và giải quyết các trục trặc xảy ra về sau.
<b>7. Tiếp đất tốt. </b>Tĩnh điện trên người bạn có thể phá hỏng các chip. Luôn nhớ tiếp
đất bản thân bằng cách chạm tay vào một vật dẫn lớn đã được nối đất (bằng nhôm,
thép). Nếu khơng có vật nào như vậy, chạm vào đế máy PC trong khi máy vẫn còn
cắm vào ổ điện có tiếp đất.
<b>8. Nhẹ nhàng nhưng chắc chắn. </b>Phải hết sức cẩn thận khi cắm card vào máy. Đôi
khi cũng cần ấn mạnh, dứt khoát để cắm card vào khe cắm mở rộng.
<b>9. Vặn chặt vít. </b>Ln nhớ gắn chặt giá đỡ của card vào khung PC. Mặc dù card như
đã nằm đúng chỗ một cách chắc chắn, nhưng vẫn có thể dễ bị long và gây ra mọi
loại trục trặc.
</div>
<span class='text_page_counter'>(60)</span><div class='page_container' data-page=60>
<b>Mêi thđ tht víi modem</b>
<b>1. Cập nhật driver mới nhất</b>
Trước hết và tốt nhất, bạn phải chắc rằng mình có các driver mới nhất cho modem
của mình. Các driver này thường có ở trang Web của nhà sản xuất. Nếu khơng biết
chính xác địa chỉ trang Web của nhà sản xuất, bạn đọc kỹ tài liệu kèm theo modem
để tìm tên chip dùng cho modem. Bạn có thể vào trang Web của nhà sản xuất bằng
cách gõ tên của loại chip vào ơ địa chỉ trong trình duyệt.
<b>2. Phục hồi các thiết lập ban đầu</b>
Nếu modem của bạn không hoạt động, hãy thử dùng lệnh AT&F1 hoặc ATZ. Lệnh
AT&F1 thường phục hồi cấu hình khi xuất xưởng modem, cịn ATZ thường đặt lại
cấu hình mặc định (default).
<b>3. Khơng có tín hiệu và âm thanh của modem</b>
Nếu bạn khơng thể nghe được tín hiệu, hãy cắm lại jack nối với đường dây điện
thoại và kiểm tra xem đã chỉnh âm lượng đủ lớn để có thể nghe được âm thanh phát
ra từ modem chưa. Nếu modem nhận được tín hiệu và gọi đi được nhưng khơng thể
kết nối thì ngun nhân phần nhiều là từ phía modem mà bạn đang kết nối tới.
Để điều chỉnh âm lượng của modem, vào Control Panel/Modem, chọn Properties và
điều chỉnh thanh trượt. Nếu vẫn không thể kết nối được, hãy thử quay một số khác
để kiểm tra.
<b>4. Dây nối ngắn</b>
Nếu có thể được, hãy dùng dây nối càng ngắn càng tốt, vì dùng dây dài, tín hiệu
nhận được sẽ kém, cũng có nghĩa là kết nối sẽ chậm hơn.
<b>5. Hãy để modem được riêng biệt</b>
Không nên cắm điện thoại vào chấu cắm Phone trên modem, điều đó có thể làm ảnh
hưởng tới các kết nối Internet/Fax/BBS. Đối với một số modem, khi bạn cắm điện
thoại vào, nó chỉ có thể kết nối được ở tốc độ 31.200? Nhưng khi bạn rút điện thoại
ra nó lại đạt tốc độ 33.600?
<b>6. Chỉnh thơng số MTU cực đại</b>
Một số người nhận thấy rằng tác vụ truyền file trên Internet khá chậm, thường chỉ
trong khoảng 900 -1800 ký tự (character), ngay cả với modem 56K. Nguyên nhân có
thể liên quan đến một thơng số của Win95/98 gọi là Maximum Transmission Unit
(MTU). Hãy nhìn vào mục "Bytes received/sec" trong System Monitor và so sánh
thơng số đó với thơng số mà trình duyệt Web của bạn thơng báo. Hai số này chỉ nên
khác nhau trong khoảng 10%-12%. Nếu thơng số do System Monitor thơng báo là
3300 thì thơng số còn lại phải vào khoảng 3000. Nếu như 2 thơng số này sai lệch
q nhiều thì có thể là do thông số MTU của Windows 95/98. Microsoft vẫn chưa
đưa ra chương trình nào để sửa thơng số này, nhưng bạn có thể tải về từ địa chỉ:
/>
<b>7. Bộ đệm lớn hơn</b>
</div>
<span class='text_page_counter'>(61)</span><div class='page_container' data-page=61>
ở chế độ mặc định, Windows chỉ dành ra một phần bộ nhớ có khả năng lưu trữ 128
ký tự (character). Nhưng một khi modem đã được nối mạng thì dịng dữ liệu đi vào
máy bạn một cách liên tục. Máy tính có thể tạm thời ngừng dòng dữ liệu đi vào này,
nhưng làm như vậy sẽ mất thời gian nên dữ liệu vẫn tiếp tục đi vào mà không được
lưu giữ ở bộ đệm của trình điều khiển COMM. Nếu kết nối của bạn chậm hoặc
chương trình truyền thơng nhanh thì bộ đệm chứa 128 ký tự có thể đủ, nhưng nếu
ngược lại thì lượng bộ nhớ đệm đó sẽ là quá nhỏ.
Bạn có thể khắc phục được vấn đề này theo cách sau:
+ Mở file SYSTEM.INI bằng một trình soạn thảo văn bản.
+ Tìm mục [386enh]
+ Thêm dịng có dạng như sau: COMxBuffer=num
trong đó "x" là một số từ 1 tới 4 cho biết tên của cổng COM mà modem của bạn sử
dụng, còn "num" là số trong khoảng 128 tới 10.000 để xác lập độ lớn của bộ đệm.
Thường bạn nên đặt ở giá trị 10.000. Sau đó nếu trong thời gian tải file về mà tốc độ
truyền bị giảm dần thì hãy đặt một số nhỏ hơn cho đến khi vừa ý.
Bạn cần phải khởi động lại Windows để xác lập này có tác dụng.
<b>8. Tiếp thêm sức mạnh cho các cổng COM</b>
Thơng thường, Windows 95/98 đặt cấu hình cho các cổng COM ở tốc độ 9.600bps,
nhưng nếu bạn sử dụng modem 14,4 Kbps thì nên tăng trị số này.
Mở Control Panel/System, kích chuột vào tab Device Manager, mở rộng nhánh
Ports, nhấn đúp chuột vào mỗi cổng COM, chọn thanh Port Setting và thay đổi thông
số "Bits Per Second" lên ít nhất là 57.600 (hình 2), sau đó nhấn nút Advanced và
đánh dấu chọn "Use FiFO buffers [requires 16550 compatible UART]".
<b>9. Truyền dữ liệu nhanh hơn và tăng tốc kết nối</b>
Với Windows 95/98, mở Control Panel/Modem, chọn nút Properties; trong thanh
General, chọn "Maximum Speed" là 115.200; trong thanh Connection, chọn
Advanced và đánh dấu chọn "User Error Control", "Compress Data" và "Use Flow
Control (Hardware)".
<b>10. Giảm thiểu nhiễu đường dây điện thoại</b>
Nhiễu (tiếng ồn) đường dây điện thoại là một trong những yếu tố dễ phát hiện nhất.
Nhiễu đường dây không phải là vấn đề với các modem thuộc loại ISDN, DSL hoặc
modem cáp mà với loại đường dây điện thoại kiểu tuần tự (analog), như ở nước ta
thì nó là một trong những ngun nhân chính dẫn đến kt ni chm.
</div>
<span class='text_page_counter'>(62)</span><div class='page_container' data-page=62>
<b>Cách thiết lập mạng máy tÝnh qui m« nhá</b>
Một mạng máy tính ln mang lại kết quả sử dụng máy tối u hơn một máy tính đơn
lẻ. Ngồi lí do chính là chia sẻ Internet, việc nối mạng máy tính trong gia đình hoặc
văn phịng nhỏ còn giúp bạn chia sẻ file rất tiện lợi, sử dụng máy in cho tất cả các
máy PC trong mạng, cung cấp sân chơi cho các trò chơi theo kiểu mạng...
Trong bài này chúng tôi dùng công nghệ kết mạng Fast Ethernet làm ví dụ bởi ngồi
những cơng nghệ kết nối mạng gia đình có sử dụng đờng dây điện thoại sẵn có,
đ-ờng dây điện AC hoặc kết nối khơng dây, Fast Ethernet cịn cho tốc độ cao, độ tin
cậy lớn, giá thành tơng đối thấp, dễ dàng đa thêm thiết bị vào mà không ảnh hởng
đến hoạt động của cả hệ thống. Quy trình kết nối mạng nh sau:
<b>Bíc 1: Vạch kế hoạch</b>
Việc vạch kế hoạch trớc khi thực hiện sẽ giúp bạn tiết kiệm thời gian thiết lập mạng
và đảm bảo mạng đem lại cho bạn sự thuận tiện. Giả sử bạn cần kết nối một vài máy
PC, một hoặc hai máy in, hãy xác định từ trớc vị trí đặt các PC, máy in và hub cũng
nh cách thức bạn đặt các đờng dây cáp. Nếu bạn chia sẻ cả Internet, hãy chắc chắn
rằng có ít nhất một PC đợc đặt gần jắc cắm điện thoại hoặc chỗ thả cáp hay DSL.
Nếu tất cả các PC cùng nằm trong một phịng, bạn có thể chạy dây cáp đằng sau
các máy PC, tránh không chạy dây bên dới thảm trải sàn, qua tờng hay giữa các trần
nhà. Nếu bạn thấy khó trong việc chạy dây cáp, tìm sự giúp đỡ của một cơng ty
chun lắp đặt các hệ thống an tồn gia đình và có kinh nghiệm nối dây từ nhiều vị
trí mà khơng lộ rõ các đờng dây lịng thịng khơng đẹp mắt.
<b>Bíc 2: Sẵn sàng kết nối</b>
Sau khi đã vạch xong kế hoạch, bạn cần cài đặt các card giao diện mạng
(NIC-Network Interface Card). Hiện nay, có các loại card NIC cổng song song nối ngồi và
card USB Ethernet khơng u cầu bạn phải tháo PC, nhng card Fast Ethernet chỉ có
loại điều hợp bên trong hoặc định dạng PCMCIA dùng cho máy tính notebook. Việc
cài đặt card NIC bên trong máy tính khơng khó, nhng bạn nên cẩn thận để tránh làm
hỏng các bộ phận khác. Cắm card thật chắc chắn vào khe cắm giao diện, vặn cái
móc của card vào vỏ máy để tránh cho nó khỏi bị lỏng. Bạn cũng cần chú ý tắt điện
trớc khi tháo lắp các bảng mạch. Các máy notebook cho phép bạn cài card mà vẫn
bật điện.<O:P</O:P
Cài card NIC xong, bạn phải tải các trình điều khiển. Với máy PC để bàn, bạn sẽ đ ợc
nhắc cài phần mềm điều khiển khi bạn bật máy. Nếu bạn cài cho máy notebook đang
chạy, bạn đợc u cầu tải trình điều khiển ngay. Một điều khó chịu nhỏ là Windows
98 sẽ yêu cầu đĩa hệ thống điều hành của bạn vài lần trong quá trình cài NIC cho dù
các file đó đã đợc cài đặt từ trớc. Bạn cũng sẽ đợc nhắc khởi động lại máy ít nhất
một lần. Sau khi cài xong trình điều khiển, kích chọn Start\Settings\Control Panel và
chạy ứng dụng System. Từ thẻ Device Manager chọn Network adapters và tìm NIC
trong danh sách hiển thị. Nếu khơng có mũi tên màu đỏ hoặc dấu chấm than (!) màu
vàng trên biểu tợng của card thì có nghĩa là bạn đã cài đặt đúng cách.
<b>Bíc 3: Định cấu hình </b>
</div>
<span class='text_page_counter'>(63)</span><div class='page_container' data-page=63>
-ơng thích phi TAPI (non-TAPI) nh AOL Adapter, 2 giao thức IPX/SPX và TCP/IP,
mục chọn có dịng chữ File and printer sharing for Microsoft Networks (kích chuột
vào thành phần cần cài đặt rồi kích vào nút Add). Với mạng ngang hàng đơn giản
(peer-to-peer network), bạn không cần thay đổi các giá trị thiết lập cho giao thức
TCP/IP. Để kiểm tra các giá trị thiết lập, bật sáng danh sách giao thức TCP/IP rồi
chọn nút Properties.
Trở lại cửa sổ Configuration, bạn kích chuột vào nút File and Print Sharing và kiểm
tra các hộp thoại cho phép những ngời khác truy cập file và sử dụng máy in của bạn.
Lúc này, bạn không thực sự chọn chia sẻ máy in hay ổ đĩa, nhng nên chú ý rằng khi
bạn kết nối Internet trong khi đang bật chế độ chia sẻ tệp, rất có thể sẽ có những truy
cập trái phép tới các file của bạn. Để xử lý vấn đề này, phần mềm chia sẻ modem
th-ờng có thêm chức năng bảo vệ firewall ngăn ngừa ngời ngoài truy cập vào các ổ đĩa
đã chia sẻ của bạn. Khi Windows 98 tiến hành đăng ký các thành phần mạng mới
mà bạn vừa chọn, phần mềm sẽ yêu cầu bạn khởi động lại máy ít nhất một hoặc hai
lần. Hãy luôn để bên cạnh bạn đĩa CD-ROM Windows 98. Thao tác cuối cùng là thiết
lập nhận dạng cho máy. Chọn thẻ Identification (xem Hình 2), bạn khơng cần phải
viết gì vào trờng Computer Description, nhng ở trờng Computer name, bạn phải đặt
tên cho từng PC có trong mạng (mỗi máy một tên) và một tên chung cho tất cả các
máy trong trờng Workgroup. Nếu bạn không dùng một tên chung cho Workgroup,
các PC đã nối mạng của bạn sẽ không thể giao tiếp với nhau đợc.
<b>Bíc 4: Kết nối với hub</b>
Sau khi cài đặt và định cấu hình cho các máy PC theo đúng cách thức nh trên, bạn
phải kết nối từng card tới hub mạng qua một dây cáp đơn. Đối với Fast Ethernet, bạn
cần dùng cáp xoắn hai sợi loại 5 với một bộ nối RJ-45. Loại cáp xoắn hai sợi loại 3
cũng dùng bộ nối này và rẻ hơn nhng chỉ thích hợp với các mạng Ethernet thông
th-ờng (không làm việc đợc ở tốc độ 100 Mbps). Máy PC có thể đặt xa hub ở khoảng
cách tối đa là 100m, nhng bạn nên dùng dây ngắn hơn vì cáp dài thì đắt tiền hơn.
Tuy bạn khơng cần định cấu hình cho hub nhng cần cung cấp điện cho nó qua bộ
điều hợp AC Adapter. Trong trờng hợp bạn nối chiếc hub này với một hub khác, bạn
cần lật khoá chuyển để chuyển đổi một trong các cổng PC bình thờng trên hub thành
một cổng nối trên (uplink), (một số hub có cổng nối trên chuyên biệt).
Khi kết nối các card mạng tới hub, lu ý là phải bật điện lên. Các đèn chỉ báo
(indicator light) sẽ cho bạn biết tình trạng kết nối và tốc độ kết nối cao nhất.
<b>Bíc 5: Chia sẻ tài nguyên </b>
Sau khi tất cả các bớc trên đợc hoàn thành, khâu cuối cùng là chọn lựa những ổ đĩa
và máy in mà bạn cho phép chia sẻ trên mạng. Nhớ rằng nếu lúc trớc bạn quên
không bật nút File and Print Sharing trên bất kỳ máy PC nào, bạn sẽ không thể chia
sẻ ổ đĩa hay máy in nối trực tiếp với chiếc PC đó.
</div>
<span class='text_page_counter'>(64)</span><div class='page_container' data-page=64>
Để chia sẻ máy in, bạn mở My Computer hoặc chọn Start\Settings\Printers rồi kích
chuột phải vào vùng tên máy in và chọn Sharing. Chọn Share As, viết tên máy in,
kích chọn Apply hoặc OK là xong. Tuy nhiên, bạn không in ngay đợc nếu cha cài đặt
máy in vào từng PC muốn sử dụng máy in. Hãy làm thêm một thao tác nữa: chọn
Start\Settings\Printers và kích vào nút Add Printers, chọn tiếp Network printer, khi
đ-ợc hỏi về cách thức kết nối máy in, bật nút Browse trên màn hình tiếp theo để chọn
định nghĩa máy in theo cách chia sẻ trên mạng. Trong nhiều trờng hợp, các trình
điều khiển máy in sẽ sao chép tới PC ở xa để hoàn thành quá trình cài đặt. Sau khi
máy in đợc đợc đánh dấu để chia sẻ và đã đợc cài đặt trên một PC nối mạng, ngời
dùng có thể thiết lập nó nh một máy in mặc định.
<b>Kết quả cuối cùng</b>
</div>
<span class='text_page_counter'>(65)</span><div class='page_container' data-page=65>
<b>Mạng máy tính</b>
Bn cn chia s s ti liệu. Hay dùng chung cơ sở dữ liệu ? Còn máy in và modem
thì sao? Ai cũng cần dến. Và bạn có muốn trao đổi e-mail khơng?
Nếu ít nhất có một câu trả lời "có" cho những câu hỏi trên, bạn đang cần một mạng
máy tính, cho dù đó là mạng nhỏ. Chúng tôi muốn giúp bạn giải quyết những khúc
mắc và góp phần tăng hiệu quả đầu tư của bạn.
Hầu như mọi việc kinh doanh từ nhỏ đến lớn, đều có thể hưởng lại từ máy tính.
Nhưng điều khó nhất thường là lúc bắt đầu: phải làm như thế nào đây? Hãy đọc
những phần tiếp theo, bạn sẽ nắm được một số kiến thức và mánh lới cơ bản để có
thể tự xây dựng cho mình một mạy máy tính.
Trong bài này, khi nói đến mạng, chúng ta sẽ hiểu đó là mạng máy tính.
<b>Bạn nên có mạng loại nào?</b>
Hãy xem phịng của bạn có bao nhiêu người 5,6? Tốt, đây là số người vừa đủ để
cần một mạng nhỏ, nhưng quá ít để sử dụng hệ thống mạng lớn như Netware hay
Windows NT. những sản phẩm này chỉ thích hợp cho những mạng có trên 20 máy
tính, nhưng chúng lại phức tạp trong cài đặt và duy trì hoạt động, và hơn nữa giá
cũng không rẻ.
Cái bạn cần là mạng cục bộ cỡ nhỏ (LAN). Mục tiêu cơ bản của chúng tôi là: đơn
giản. Đối với quy mô nhỏ như phịng của bạn, điều chúng tơi muốn là đề xuất cho
bạn tất cả những gì thực hiện trong tầm giải quyết của bạn, cả về mặt kỹ thuật lẫn tài
chính.
Cho rằng bạn có 5 máy PC chạy Windows 95. Nếu còn đang sử dụng Windows 3.1,
bạn nên nâng cấp lên Windows 95, điều này sẽ làm cho việc nối mạng trở nên dễ
dàng hơn nhiều.
Một trong những đặc tính hay nhất của Windows 95 là nó có khả năng "mạng cài
sẵn" theo mơ hình "peer-to-peer", tức là mạng máy tính khơng có sự phân cấp "chủ
khách " (server-client), tất cả các máy trong mạng đều có quyền hạn như nhau, mỗi
máy đều có thể chia sẻ tài nguyên của mình (đĩa cứng, máy in, ứng dụng) với các
máy được kết nối khác, đúng cái bạn đang cần.
Nếu bạn nghĩ trong tương lai, công việc kinh doanh của bạn sẽ phát triển và số
lượng máy sẽ tăng lên, lúc đó, đáng để đầu tư vào hệ thống mạng "chủ-khách",
chẳng hạn như Novell NetWare hay Microsoft Windows NT. Mơ hình mạng
"server-client" đòi hỏi một máy tính dành riêng cho hoạt động như máy phục vụ mạng
(network server) được trang bị nhiều RAM và ổ cứng dung lượng lớn, tốc độ nhanh.
Đây là những hệ thống mạng nhưng đắt tiền và phải có đủ kiến thức để duy trì nó
hoạt động.
<b>Những thiết bị cần thiết.</b>
Chúng ta đã có hệ điều hành, cái cần thiết giờ đây là phần cứng, card giao tiếp
mạng (NIC-net-work interface card) và dây cáp. Tuy nhiên vẫn cịn vấn đề cần làm
rõ: bạn sẽ sử dụng cơng nghệ mạng loại nào?
Hiện tại có hai cơng nghệ về phần cứng mạng đang phổ biến, đó là mạng Token
Ring và mạng Ethernet. Chúng tôi không thể đề nghị Token Ring cho những mạng
nhỏ bởi nó địi hỏi nhiều phần cứng phức tạp, đắt tiền và chỉ thích hợp cho những
mạng chuyên nghiệp cỡ lớn.
</div>
<span class='text_page_counter'>(66)</span><div class='page_container' data-page=66>
Việc bạn muốn thiết lập mạng của mình như thế nào sẽ xác định loại cáp sẽ sử
dụng. Mạng LAN sử dụng cáp đồng trục sẽ là một chuỗi các máy tính được kết nối
liên tiếp nhau, trong khi mạng UTP giống hình sao, mỗi máy tính được nối vào một
hộp trung tâm gọi là hub. Về bản chất, hub hoạt động như một đường xương sống
truyền thông và khá rẻ cho một mạng nhỏ - khoảng 100 USD.
Chúng tôi thiên về mạng UTP bởi nó cơ động, cài đặt nhanh và mỗi máy nối trực tiếp
đến hub cho phép chẩn đoán dễ dàng khi có sự cố. Tuy nhiên, hạn chế của UTP là
một khi đã chọn hub 5 cổng, bạn không thể nối máy tính thứ 6 vào mạng. Muốn vậy,
bạn phải có một hub khác có nhiều cổng hơn. Mạng cáp đồng trục không bị nhược
điểm này, bạn chỉ cần nối thêm dây khi muốn bổ sung thêm máy vào mạng.
Có rất nhiều loại card mạng (NIC) trên thị trường Việt Nam hiện nay, loại rẻ có thể
chỉ khoảng trên 10 USD, loại đắt đến 100 USD. Tuy nhiên theo kinh nghiệm sử dụng,
bạn không nên chọn loại rẻ của một số nhà sản xuất không tên tuổi bởi một số không
được chuẩn lắm, phải thiết lập jumper hay swich cho cấu hình máy khác nhau, mà
đối với bạn - người khơng am hiểu nhiều- thì đây quả là một tại hoạ . Lời khuyên của
chúng tôi, hãy bỏ thêm một ít tiền nữa để có được sản phẩm xịn như 3Com chẳng
hạn. Hơn nữa, những loại card tốt luôn tương thích với cấu trúc "Plug-and-Play" của
Windows 95, cho phép HĐH tự xác định và cài đặt driver cho nó, điều mà bạn ln
mong đợi.
Bạn có thể mua card NIC, cáp và hub hầu như mua tại bất cứ cửa hàng hay dịch vụ
vi tính nào. Kèm theo đây, chúng tôi đưa ra danh sách những sản phẩm cần thiết và
giá cả hiện tại để bạn tham khảo. Tất nhiên là bạn có thể tìm thấy những loại khác
cùng với chi phí hợp lý nhất đối với bạn.
<b>Thiết lập mạng</b>
Cho dù bạn dùng loại mạng nào hay bất cứ card NIC nào, thì việc cuối cùng là phải
thiết lập mạng cho nó hoạt động được. Nếu thực hiện theo từng bước sau và đọc kỹ
chỉ dẫn kèm theo sản phẩm của nhà sản xuất, bạn có thể tự làm cho mình những gì
<b>Lắp card mạng.</b> Tắt máy tính, tháo dây cáp nguồn và mở vỏ máy. Tìm khe cắm
(slot) trống (thường là loại ISA 16-bit) và cẩn thận cắm card mạng vào. Vít chặt ốc
giữ, sau đó đóng hộp máy lại. Tuỳ theo mạng sử dụng UTP hay cáp đồng trục mà
nối cáp cho đúng.
Lưu ý: Nếu là cáp mạng đồng trục, hai đầu cuối của cáp (tại hai máy nằm ở hai đầu
cuối) phải được đóng lại bằng terminator.
<b>Cài driver:</b>Khởi động máy. Windows 95 sẽ tự dị tìm và phát hiện ra card mạng mới
cài đặt. Nếu bạn dùng loại card chuẩn (3Com chẳng hạn), tương thích với đặc tính
Plug-and-Play của Windows , HĐH sẽ tự động cài đặt driver. Trong trường hợp
Windows khơng có sẵn driver (thường kèm theo khi mua card mạng) vào ổ A khi
Windows 95 yêu cầu.
Nếu Windows không cài được driver, bạn phải tự làm điều này. Trước hết vào menu
Start.Setting.Control Panel. Chạy incon Network. Nhấn nút Add, chọn Adapter trong
hộp thoại "Select Network Component Type" và nhấn nút Add. Trong hộp thoại
"Select Network Adapter" hiện ra, chọn nhà sản xuất card mạng và loại card tương
ứng, nhấn OK. Windows sẽ yêu cầu bạn đặt đĩa mềm chứa driver vào ổ A. Tiếp theo
thực hiện như hướng dẫn.
</div>
<span class='text_page_counter'>(67)</span><div class='page_container' data-page=67>
<b>Thiết lập protocol.</b> Bạn phải thông báo cho máy tính biết là bạn sẽ dùng những
protocol nào để kết nối với các máy tính khác. Để làm điều này, hãy vào Control
Panel, nhấn kép vào icon Network, nhấn nút Add, chọn Protocol trong hộp thoại
"Select Network Component Type" và nhấn Add. Trong hộp thoại "Select Network
Protocol" chọn dòng Microsoft ở cột bên trái, sau đó chọn Netbeui ở cột bên phải.
Nhấn OK.
<b>Chia sẻ đĩa cứng và máy in.</b>
Để thực hiện điều này,nhấn kép vào Network trong Control Panel. Khi hộp thoại hiện
ra, nhấn tiếp vào ô File and Print Sharing. Đánh dấu vào ô" I want to be able give
others access to my file" nếu muốn chia sẻ đĩa cứng vào ổ " I want to be able give
others access to my printer" nếu muốn chia sẻ máy in. Nhấn OK. Sau khi thực hiện
xong, máy sẽ khởi động lại.
Giờ đây, bạn đã hoàn thành một mạng cơ bản, người dùng trong mạng có thể chia
sẻ đĩa cứng, máy in, ổ CD-ROM.Tiếp theo đó, có thể bạn muốn bổ sung thêm máy
in,Fax. Điều này khơng mấy khó khăn, chỉ việc nối thiết bị mới vào một máy tính
trong mạng, cài driver và bạn đã sẵn sàng.
<b>Bảo mật và dùng chung</b>
Một khi mạng đã hoạt động, bạn cần phải cân nhắc về vấn đề bảo mật: người nào có
thể truy cập vào nguồn tài nguyên nào? Và ở mức độ ra sao? Với 5-6 người dùng
trong cùng một mạng, có thể bạn khơng muốn một ai đó nhịm ngó vào những tập tin
cá nhân của mình.
Trước tiên, hãy hạn chế sự truy cập của người khác, chỉ cho phép truy cập vào các
thư mục cần thiết cho công việc chung. Bạn có thể thiết lập quyền truy cập bằng
cách nhấn nút phải chuột vào ổ đĩa, thư mục mà bạn muốn chia sẻ, sau đó nhấn vào
tuỳ chọn Sharing trong menu hiện ra. Trong hộp thoại xuất hiện bạn đánh dấu vào ô
"share as" nếu muốn cho người khác truy cập, "Not share" nghĩa là khơng cho phép.
Bạn cũng có thể quy định mức độ truy cập bằng password hay cho phép chỉ đọc.
Khi sử dụng máy in dùng chung, phải lưu ý về việc máy in được nối vào máy tính
nào. Nếu người dùng máy tính có gắn máy in thường xuyên truy cập CSDL, hay truy
tìm trên CD-ROM, thì hoạt động của máy in sẽ làm chậm mọi thao tác, thậm chí gây
đứng máy. Tốt hơn cả, máy in phải được gắn vào máy tính mạnh, nhanh, cỡ
Pentium 166 trở lên và bản thân máy tính dó khơng phải thường xuyên thực hiện
những thao tác xử lý, đọc/ghi đĩa. ý tưởng dành riêng một máy tính để đảm trách
công việc này cũng hợp lý nếu in là công việc thường xun của phịng bạn.
Nếu có một máy tính riêng để phục vụ in, bạn cũng có thể sử dụng ln nó để làm
nơi sao dữ liệu. Như vậy, cần thiết phải có ổ đĩa tương đối lớn. Khoảng 1,6-2GB, tuỳ
theo kích cỡ của các tập tin cần sao lưu.
Bạn cũng có thể dùng chung CSDL và các ứng dụng trên mạng. Tuy nhiên, cần đọc
kỹ hướng dẫn khi sử dụng phần mềm dùng chung, bởi có thể xuất hiện những rắc rối
khi sử dụng trong môi trường mạng.
</div>
<span class='text_page_counter'>(68)</span><div class='page_container' data-page=68>
<b>Nèi kÕt m¸y tÝnh</b>
Với Windows 95 bạn có thể cho hai máy tính truy cập tệp lẫn nhau bằng cách dùng
chương trình Direct Cable Connection (Kết nối cáp trực tiếp). Đây là một chương
trình thuộc Accessories và việc kết nối khơng gì khó. Tuy vậy trình này, theo mặc
định, không được cài sẵn khi bạn cài đặt Windows 95. Nếu bạn khơng tìm thấy nó
trong Accessories thì chọn Control Panel phần Add/Remove Programs, nhấn trang
Windows Setup, chọn Communication, ấn nút Details Connection. Bạn cũng cần
đánh dấu vào mục Dial Up Networking.
Khi những cài đặt cần thiết trên cả hai hệ thống đã xong, nối chúng lại bằng cáp tuần
tự null-modem hay cáp song song. Chạy chương trình Direct Cable Connection trên
mỗi máy. Trước tiên nhớ xác lập máy nào là chủ, máy nào là khách. Máy khách sẽ
được phép truy cập tới tệp của máy chủ. Dĩ nhiên bạn có thể cắt kết nối và đảo
ngược vai trị chủ khách bất kỳ lúc nào.
</div>
<span class='text_page_counter'>(69)</span><div class='page_container' data-page=69>
<b>X©y dùng mét mạng máy tính</b>
<b>Phng phỏp 1: Hai lon sa bũ v một sợi dây đồng</b>
Thực ra thì phương pháp này khơng đến nỗi thơ sơ như cách chúng ta chơi trị điện
thoại hồi bè.Cho đến giờ, đó là cách thức đơn giản nhất nối 2 máy tính lại với nhau
chơi game. Phương pháp này dùng dây cáp đặc biệt (null modem cable) để nối 2
máy tính lại với nhau thơng qua các cổng tuần tự (serial port) của máy. Cáp này có
bán ở các cửa hàng dịch vụ máy tính với giá dưới 90.000 đồng. Chiều dài của cáp
có thể từ 2 cho đến 8m.
Trước tiên, bạn hãy chịu khó kiểm tra các cổng tuần tự ở phía sau máy tính của bạn.
Hầu hết các máy tính đều có hai cổng tuần tự. Cổng tuần tự có thể có 9 hoặc 25
chân và một trong 2 cổng đó thường nối với chuột của máy tính. Hãy xác định cổng
nào cịn trống từ đó mua cáp có đầu nối tương ứng (9 hay 25 chân). Các cổng này
thường được máy tính đặt tên là COM1, COM2,... Bạn phải biết cổng nối vào được
máy tính đặt tên là COM thứ mấy. Hãy dựa trên chuột mà đốn. Nếu chuột nối vào
COM1 thì cổng còn lại sẽ là COM2. Nếu tài liệu của máy bạn đầy đủ thì xem tài liệu
là tốt hơn cả. Thơng thường thì COM1 có 9 chân và COM2 có 25 chân nhưng không
phải lúc nào cũng đúng như vậy.
Tắt máy, nối dây cáp vào cổng được chọn rồi bật điện lên lại. Về mặt lý thuất, bạn đã
làm xong tất cả cơng việc cần thiết. Bạn có thể kiểm tra bằng cách chơi trị chơi mình
thích. Phần lớn các trị chơi nhiều người đều có tùy chọn để chơi qua cáp null
modem hay cáp trực tuyến (direct cable). Hãy theo đúng chỉ dẫn của trị chơi.
Nếu hai máy tính chịu làm việc với nhau và trò chơi bắt đầu thì xin chúc mừng bạn.
"Mạng máy tính" của bạn đã hoàn thành và bạn sẽ được thưởng thức sự thú vị của
các trò chơi nhiều người với hai máy. Nếu khơng thì bạn cần phải kiểm tra lại một số
việc.
Trước tiên bãn hãy kiểm tra xem cáp đã được nối với máy tính chưa. Đừngđể phái cả một buổi chiều để rồi mới phát hiện là cáp chưa nối vào máy. Điều
này nghe có vẻ đơn giản nhưng nó đã và sẽ còn xảy ra.
Mặc dù các cổng COM thường được bật (enable) sẵn, bạn cũng phải kiểm tralại. Điều này được thực hiện nhờ chương trình trong CMOS. Khởi động lại
máy, khi máy hiện dòng chữ "Press Del to enter CMOS setup" thì hãy nhấn
ngay phím Del (hay phím mà máy yêu cầu). Máy sẽ hiện ra một thực đơn, bạn
vào phần chipset features và chính cổng COM tương ứng thành bật (enable)
nếu nó đang là tắt (Disable).
Nếu bạn chắc rằng đã bật các cổng COM v bỏo ỳng tờn cng trên cả hai<i>máy, iu tip theo cần phải kiểm tra là các thông số của cổng. Thơng thường</i>
các trị chơi cũng như các chương trình truyền thơng dùng cổng COM đều địi
hỏi cổng được cài đặt như sau:
- Tốc độ: 9600 baud hay nhanh hơn
- Data bit: 8
- Parity check: no (không)
- Stop bit: 1
</div>
<span class='text_page_counter'>(70)</span><div class='page_container' data-page=70>
Với DOS, phải dùng lệnh để xác lập chế độ hoạt động các cổng. Bạn đánh lệnh
<i>Mode COM2 9600, N, 8, 1 để gán cổng COM2 hoạt động ở tốc độ 9600 baud, không</i>
parity, 8 data bit, 1 stop bit.
Nếu vẫn không giải quyết được rắc rối, hãy thử kiểm tra bằng game khác. Đôikhi, lỗi là do chính trị chơi của bạn. Nếu bạn cịn một sợi cáp khác, hãy thử
thay cáp và kiểm tra lại một lần nữa. Nếu tất cả các biện pháp trên đều thất
bại thì vấn đề chắc đẫ vượt khỏi tay bạn.
<b>Phương pháp 2: Tự lực cánh sinh</b>
Đây là cách dành cho các bạn muốn được thử thách thực sự. Bởi vì chắc có bạn sẽ
phàn nàn: "Cái mà chúng tơi cần là một mạng máy tính thực sự chứ không phải là ba
cái cáp nối hai máy tầm thường này". Tuy nhiên chúng tơi cũng xin nói trước bài này
không giúp bạn trở thành một kỹ sư mạng đâu nhé. Bạn cần phải có một kiến thức
đáng kể về mạng trước khi bắt tay vào việc tự xây dựng cho mình một mạng máy
tính.
Bây giờ chúng ta nói về một mạng cục bộ (LAN) đơn giản nhất: hệ thống mạng
ngang hàng (peer-to-peer) 10Base2. Đây là một hệ mạng Ethernet cho phép bạn kết
nối với tốc độ 10Mbps (triệu bit/giây). Chúng ta sẽ nối các máy tính lại với nhau bằng
một loại cáp đồng trục đặc biệt. Cáp có tên là 10Base2 hay RG58 (hai loại cáp này
hơi khác nhau nhưng vẫn có thể dùng thay thế cho nhau). Một số nơi gọi cáp này là
BNC nhưng tên này không đúng đâu. Trong một đoạn mạng 10Base2, bạn có thể nối
đến 30 card mạng (tức là 30 máy) với nhau và tổng chiều dài tối đa của cáp nối là
185 mét.
Thiết bị đầu tiên cần để xây dựng mạng là card mạng (Network Interface Card NIC).
Mỗi máy tính trong mạng cần một NIC. Trên NIC phải có một đầu nối đặc biệt gọi là
đầu nối BNC (viết tắt của bayoner connector - đầu nối lưỡ lê - vì nó trơng giống như
đầu nối lưỡi lê vào nòng súng). Bạn sẽ thấy có những card mạng có nhiều loại đầu
nối nhưng chúng ta phải và chỉ cần BNC là đủ. Kèm theo card có một đầu nối hình
chữ T (T-connector) để gắn với BNC. Card mạng 16 bit ISA (250.000 đông card có
kèm T-connector) là quá đủ cho hệ thống mạng mà chúng ta đang xây dựng, không
nên mua card PCI làm gì cho lãng phí. Bạn cần các cáp 10Base2 hay RG58 (5.000
đồng/mét) để nối máy tính với nhau. Chiều dài của cáp tùy theo khoảng cách giữa
các máy nên vào khoảng từ 2 đến 10m. Bạn nên nhờ người bán lắp sẵn các đầu nối
vào hai đầu của cáp. Cuối cùng, bạn cần phải có hai thiết bị Terminator nữa (25.000
đồng/cái).
Các NIC thường đi kèm với tờ hướng dẫn và phần mềm cài đặt. Bạn hãy làm thật
đúng theo hướng dẫn. Thơng thường các NIC địi hỏi sử dụng các tài nguyên của
máy tính như DMA, IRQ, địa chỉ I/O. Hãy kiểm tra trong sách hướng dẫn để biết cách
cài đặt các thông số này cho NIC của bạn. Với một số NIC, các thông số này được
cài đặt các thông số này cho NIC của bạn. Với một số NIC, các thông số này được
cài đặt bằng phần mềm, một số khác được cài đặt bằng các jumper và loại mới nhất
là Plug and Play. Sau đó, hãy kiểm tra các tài nguyên mà máy tính của bạn cịn có
thể cung cấp cho NIC. Nếu được thì dùng các thơng số này để cài đặt cho NIC, cịn
khơng thì bạn bắt buộc phải thiết lập lại cấu hình máy tính để phù hợp với các yêu
cầu của NIC. Bạn phải xem các tài liệu của các thiết bị mà bạn đã gắn trên máy tính
để biết cách thay đổi cấu hình của chúng.
</div>
<span class='text_page_counter'>(71)</span><div class='page_container' data-page=71>
sẽ cịn hai máy tính ở tận cùng có một đầu nối của T-connector cịn trống. Đừng nối
vịng hai đầu đó lại với nhau; đó là chỗ dành cho các Terminator.
Bây giờ, bạn có thể bật cơng tắc ngùoon và bắt đầu cài đặt phần mềm mạng. Nếu
bạn sử dụng DOS, bạn phải tìm các phần mềm mạng ngang hàng cho DOS như
LANtastic hay Netware Light. Việc cài đặt các phần mềm này rất đơn giản. Thường
thì các phần mềm kiểu này có sẵn các trình thiết bị cho NIC của bạn. Nếu khơng,
bạn sẽ được nhắc đưa đĩa chứa trình thiết bị (kèm theo NIC) vào. Các phần mềm
này sẽ cài một vài chương trình nhỏ lên đĩa cứng của bạn, sửa lại các tập tin khởi
động của DOS. Trong quá trình cài đặt, bạn sẽ phải chuẩn bị cung cấp cho chương
trình cài đặt một vài thơng tin như tên máy (phải là duy nhất trong mạng), số sêri của
chương trình... Nếu bạn được yêu cầu chọn giao thức (protocol), hãy chọn IPX.
Nếu dùng với Windows 95 thì bạn khơng phải tìm phần mềm mạng riêng vì bản thân
Win 95 đã hỗ trợ mạng ngang hàng. Trong Control Panel, chọn Network. Nhấn vào
phím Add rồi chọn Adapter rồi chọn Next. Đưa đĩa mềm đi kèm theo NIC vào ổ. Sau
đó chọn Have Disk rồi chỉ cho Windows thư mục có chứa trình điều khiển NIC của
bạn dành cho Windows 95. Rất có thể bạn cần phải có bộ đĩa gốc của Win95 trong
khi cài đặt. Nếu bạn được hỏi có tái khởi động lại máy tính khơng thì <i>h·y tr¶ lêi kh«ng</i>
và thực hiện các bước kế tiếp sau đây.
Nhấn OK đến khi quany lại hộp thoại Network. Đôi khi Win95 tự động kiểm tra và cài
đặt trình thiết bị cho NIC của bạn. Nhưng chúng ta chỉ cần có ba mục trong hộp "The
following network components are installed". Đó là Client for Microsoft Network ở
hàng thứ nhất; hàng thứ hai là tên của card mạng; thứ ba là dòng chữ
IPX/SPX-compatibel protocol. Nếu thiếu phần nào ở trên thì bạn phải thêm. Nhấn Add sẽ mở
ra một cửa sổ có dịng chữ Client, Protocol,...
Nếu thiếu Client for Microsoft network thì chọn Client và nhấn Add nữa. ở cửa sổ
mới mở ra, trong khung bên trái có dịng chữ Microsoft,... Chọn Microsoft và chọn
Client for Microsoft network ở khung bên phải. Nhấn OK là xong.
Nếu thiếu IPX/SPX-compatible protocol thì chọn Protocol ở hộp thoại Network và
nhấn Add. ở khung bên trái, chọn Microsoft và khung bên phải chọn
IPX/SPX-compatible protocol. Nhấn OK.
Khi có cả ba mục trên thì bạn cần chỉnh sửa chúng chút ít. Bây giờ bạn đang ở trong
hộp thoại Network. Chọn IPX/SPX-compatible protocol và nhấn vào nút Properties ở
phía dưới. ở trang NetBIOS, đánh dấu hộp "I want to enable NetBIOS over IPX/SPX"
và OK.
</div>
<span class='text_page_counter'>(72)</span><div class='page_container' data-page=72>
<b>Sư dơng usb</b>
Về lý thuyết, bạn có thể gắn đến 127 thiết bị vào hệ thống, và ghép nối Universal
Serial Bus có thể cấp điện giới hạn cho từng thiết bị. Nhưng cũng có một số vấn đề
thực tiễn quan trọng mà bạn phải cân nhắc kỹ để nối kết thành công các thiết bị
ngoại vi USB vào hệ thống.
Để thiết lập một kết nối USB, bạn cần có cả phần cứng lẫn BIOS hỗ trợ USB, đồng
thời cịn phải có phiên bản thích hợp của Windows. Lý do là tuy bo mẹ của bạn có
cổng USB, nhưng như vậy khơng có nghĩa là bạn có BIOS và phần cứng thích hợp.
Để biết PC có sẵn sàng cho USB hay khơng, bạn có thể chạy USBReady, một tiện
ích miễn phí có trên FileWorld của PC World Online (www.fileworld. com) hoặc ở địa
chỉ www.usb.org/fag.html. Chương trình sẽ kiểm tra phần cứng, các driver đã cài đặt,
và phiên bản Windows trên hệ thống của bạn, đồng thời xác định những gì cần thiết,
nếu có, để USB hoạt động (hình 2).
Nếu bị trục trặc với cổng USB, đồng thời bo mẹ đang dùng đã có hơn 18 tháng tuổi,
thì cổng đó có thể được thiết kế khơng thích hợp. Một số hãng sản xuất bo mẹ đã "đi
trước thời đại" đưa cổng USB vào trước khi chuẩn USB được xây dựng xong. Muốn
biết thông tin bo mẹ của mình, bạn đọc kỹ tài liệu kèm theo, hỏi nhà cung cấp hay
vào Web site của nhà sản xuất.
Nếu bo mẹ có cổng loại cũ khơng hoạt động, hoặc khơng được trang bị cổng USB,
thì bạn có thể bổ sung thông qua card PCI mở rộng như USB BusPort của Belkin
chẳng hạn.
Windows 98 lẫn các phiên bản cuối của Win 95 (OSR2.1 và 2.5) đều hỗ trợ USB.
Nhưng nếu dùng Win 95 thì phải nhớ tìm hiểu về thiết bị ngoại vi của mình để bảo
đảm các driver USB của Win 95 đang có sẵn để dùng cho nó.
Nếu hệ thống của bạn có đủ mọi thứ cần thiết cho USB mà vẫn không thể làm cho
một thiết bị ngoại vi USB nào đó hoạt động thì hãy kiểm tra USB đã được kích hoạt
trong chương trình cài đặt CMOS chưa: nhấn vào một phím thích hợp (theo thơng
báo trên màn hình) khi máy tính đang khởi động. Trong trình setup, bạn tìm thấy thiết
lập USB - có thể tên gọi sẽ khác nhau tùy theo phiên bản và nhãn hiệu của BIOS.
Để kết nối nhiều thiết bị vào một cổng USB đơn, bạn cần phải có hub. Hai đầu nối ra
ngồi hình chữ nhật được lắp trên các bo mẹ loại mới - hub cơ sở - cho phép bạn
kết nối một thiết bị ngoại vi vào mỗi cổng này. Nếu những thiết bị đó có hub lắp sẵn
riêng với các đầu nối ra ngồi, bạn sẽ có thể nối thêm thiết bị ngoại vi bổ sung khác.
Ví dụ màn hình ADI MicroScan 6P có kèm theo một hub bốn cổng gắn trên đế của
nó, rất thuận tiện để cắm chuột, bàn phím, và các thiết bị ngoại vi để bàn khác. Nếu
một trong các ngoại vi mới gắn vào này có riêng hub, bạn cịn có thể tiếp tục bổ sung
thêm nhiều thiết bị nữa vào chuỗi đó. Tuy nhiên khơng phải mọi thiết bị ngoại vi đều
có hub riêng. Trong trường hợp này bạn có thể mua một hub độc lập có bốn hoặc
bảy cổng nhỏ loại ExpressBus 4-Port Hub giá 50USD của Belkin.
Một kênh USB đơn - nơi các cổng sau lưng máy tính được nối vào - cung cấp băng
thông cực đại 12 mbps cho tất cả các thiết bị được gắn vào. Nếu cần băng thông
rộng hơn để dùng cho các thiết bị ngoại vi xử lý nhiều dữ liệu như máy quét hay máy
in, bạn phải bổ sung thêm một kênh khác, ExpressBus của Belkin chẳng hạn, để
tăng thêm 12 mbps nữa.
</div>
<span class='text_page_counter'>(73)</span><div class='page_container' data-page=73>
đa 100 mA mỗi cổng; hub tự cung cấp lấy điện từ dây cắm điện riêng của nó, có thể
đưa ra đến 500 mA mỗi cổng. Nếu các thiết bị ngoại vi USB tiêu thụ dòng điện lớn
hơn khả năng hỗ trợ của bus, thì tồn bộ bus có thể bị ngưng. Bạn kiểm tra xem sự
tranh chấp tiềm tàng này có gây trục trặc cho bạn hay khơng bằng cách tìm biểu
tượng cảnh báo nằm cạnh mục Universal Serial Bus Controller trong Device
Manager của Windows.
<b>Tăng cường khả năng máy in </b>
Bạn đang gặp trục trặc trong khi in những tập tin đồ họa lớn hoặc phức tạp? Trên
một số máy in bạn có thể điều chỉnh vài thông số cài đặt giúp cho việc in các tập tin
lớn. Chọn Start .Settings.Printers, nhấn nút phải chuột lên biểu tượng máy in, chọn
Properties.
</div>
<span class='text_page_counter'>(74)</span><div class='page_container' data-page=74>
<b>Sử dụng a cd rom</b>
<i><b>1- ĐặC TíNH Kỹ THUậT:</b></i>
a CD ROM có 2 loại giao tiếp là:
<b>A/ ISA hay AT Bus:</b>
Cho các ổ đĩa cũ,
<b>tốc độ 1 hay 2</b>
. Khi sử dụng phải nối cáp
tín hiệu vào
<b>Card âm thanh</b>
hay
<b>Card I/O</b>
riêng. Thờng các Card âm thanh hay
thiết kế sẵn đầu nối cho 3 loại ổ đĩa thông dụng là Pana, Sony và Mitsu. Các
hãng sản xuất không nổi tiếng phải bán kèm Card riêng cho ổ đĩa của mình.
<b>B/ IDE: </b>
Cho các ổ đĩa đời mới, tốc độ 2 trở đi. Khi sử dụng phải nối cáp tín hiệu
vào đầu nối
<b>IDE của</b>
I/O nh ổ đĩa cứng hay nối vào đầu nối IDE của Card
Sound.
Để nhận diện loại giao tiếp, bạn đừng căn cứ và cáp vì chúng có thể giống nhau.
Bạn nên quan sát phía sau ổ đĩa, chúng thờng có một bộ Jumper với các vị trí Set
nh sau:
<b> Master, Slave, Cap Selec</b>
cho
<b>IDE</b>
. Khơng Jumper hay có Jumper Set
<b>ID= 0, 1, 2, 3</b>
cho
<b>ISA</b>
.
<i><b>2- CàI ĐặT:</b></i>
<b>A/ Loại ISA:</b>
Bn ni cáp tín hiệu vào Card riêng hay Card Âm thanh có đầu nối dành cho ổ
đĩa của bạn. Nếu là Card âm thanh nhà sản xuất thờng có ghi đầu nào dành cho ổ
đĩa nào lên hẳn Card cho dễ, nếu trên Card không ghi, bạn nên xem trong sách
h-ớng dẫn.
Bạn phải Set địa chỉ cho ổ đĩa CD ROM bằng các Jumper trên Card đời cũ hay
bằng phần mềm trên card đời mới. Thờng đối với loại ISA, bạn không cần Set
ngắt.
Nếu bạn nối vào Card sound, đầu tiên bạn
<b>phải cài đặt các chơng trình điều </b>
<b>khiển card sound</b>
. Chỉ khi nào Card sound chạy tốt, ổ đĩa CD ROM mới hoạt
động đợc. Đó là do nó phải mợn đờng đi qua card sound.
<b>B/ Lo¹i IDE:</b>
Bạn nối vào đầu cịn lại của cáp ổ đĩa cứng, vào đầu nối IDE trên card âm thanh
hay vào đầu nối
<b>Sec IDE</b>
trên mainboard. Bạn phải Set ổ đĩa CD ROM của bạn
là
<b>Master</b>
hay
<b>Slave</b>
sao cho không đụng với các ổ đĩa cứng hay ổ đĩa đang có.
Nếu nó 1 mình 1 cáp thì Set sau cũng đợc.
Nếu bạn nối vào card sound, bạn phải cho card sound chạy tốt nh trên đã nói.
Sau đó bạn cho hiệu lực (
<b>enable</b>
) và set ngắt, địa chỉ cho đờng IDE 2 trên card
sound. Trong trờng hợp trên mainboard có đờng Sec IDE, bạn phải vào
<b>BIOS set</b>
<b>Disable</b>
đờng này cho chúng khỏi "đụng". Có khi bạn set ngắt và địa chỉ thơng
qua dịng lịnh trong
<b>Config.sys</b>
.
<b>* CD ROM IDE Interface cho Card Sound hay I/O:</b>
Địa chØ I/O : 170H 1E8H 168H
Ng¾t : 15 11 hay 12 10 hay 11
<i><b>3- QUảN Lý Và Sử DôNG:</b></i>
Dos quản lý ổ đĩa CD ROM không thông qua BIOS nh ổ đĩa mềm hay ổ đĩa
cứng. Bạn
<b>phải cài Driver thiết bị</b>
(do hãng sản xuất cung cấp kèm theo, có
đi file là
<b>SYS</b>
) vào file
<b>Config.sys</b>
để Dos có thể chấp nhận và quản lý ổ đĩa
CD ROM nh 1 thành phần của máy. Ngồi ra bạn cịn phải nạp 1 chơng trình
dùng để sử dụng và gán tên cho ổ đĩa CD ROM là
<b>MSCDEX.EXE</b>
(do Dos
cung cấp) vào file
<b>Autoexec.bat</b>
.
<b>A/ Lo¹i ISA:</b>
</div>
<span class='text_page_counter'>(75)</span><div class='page_container' data-page=75>
<b>DEVICEHIGH=C:\CDROM\SBCD.SYS /B:340 /D:CD1 /L:F /V</b>
SBCD.SYS= TRìNH ĐIềU KHIểN ổ ĐĩA CD ROM SONY.
/B:340= Địa chỉ của ổ đĩa.
/D:CD1= Tên ổ đĩa (tên này phải trùng với tên trong Autoexec.bat).
/V= Hiển thị thông tin về quá trình cài đặt.
<b>LH C:\DOS\MSCDEX.EXE /D:CD1 /L:F /V</b>
/D:CD1= Tên ổ đĩa (tên này phải trùng với tên trong config.sys).
/L:F= Tên logic gán cho ổ đĩa CD ROM.
<b>B/ Lo¹i IDE:</b>
Loại ổ đĩa CD ROM nấy bạn sử dụng dễ dàng hơn loại ISA nhng nếu máy bạn
thuộc loại cũ thì có hơi rắc rối hơn các máy loại mới. Các dòng lịnh trong các
file hệ thống giống nh loại ISA nhng có thêm set ngắt. Thí dụ:
<b>DEVICE=C:\CDROM\CR_ATAPI.SYS /P:170,15 /D:CD1 /L:F /V</b>
CR_ATAPI.SYS= TRìNH ĐIềU KHIểN ổ ĐĩA CD ROM PANA.
/P:170,15= Địa chỉ của ổ đĩa (170) và ngắt (15).
<b>LH C:\DOS\MSCDEX.EXE /D:CD1 /L:F /V</b>
<b>Chú ý:</b>
Bình thờng, bạn khơng cần ghi thơng số
<b>/P:</b>
trong dòng lịnh. Driver tự dò
ra địa chỉ và ngắt nhng đôi khi bạn phải chỉ định trên các mainboard đời cũ.
Bạn có thể dùng Driver của hãng sản xuất khác nếu đó là Driver đa dụng cho ổ
đĩa CD ROM IDE.
<b>Thí dụ:</b>
<b>SBIDE.SYS, ECSCIDE.SYS</b>
.v..v...Nhng tốt nhất
vẫn là dùng đúng Driver, bởi vì khi dùng Driver đa dụng có thể chơng trình Xing
(xem đĩa phim) khơng chu chy.
Dòng lịnh cài driver CD ROM luôn luôn phải nằm dới dòng lịnh xác lập card
sound.
<b>Thí dô</b>
:
<b>DEVICEHIGH=C:\4X4\TROINIT.SYS /A220 /I5 /D1 /H5 /P340 /CS </b>
<b>/CA340 /G</b>
<b>DEVICEHIGH=C:\CDROM\SBCD.SYS /B:340 /D:CD1 /L:F /V</b>
Khi bạn gắn chung ổ đĩa CD ROM với ổ đĩa cứng, bạn không thể chạy
<b>32BITDISKACCESS</b>
trong Windows 3.xx. Có vài hÃng cung cấp driver tên
<b>WDCTRL.386</b>
kèm theo để bạn có thể sử dụng trong trờng hợp này. Theo kinh
nghiệm của chúng tôi, bạn nên dành đờng
<b>Sec IDE</b>
trên mainboard (PCI) hay
Card I/O (Vesa) cho ổ đĩa CD ROM, nó sẽ chạy ổn định hơn. Đối với các máy
cũ khơng có Sec IDE, nên mua Card sound có đầu nối IDE vì đây chính là đờng
SEC IDE bổ sung cho máy.
Các đĩa cài đặt driver kèm theo ổ đĩa CD ROM do ngời bán cung cấp đôi khi rất
lộn xộn. Có đĩa cài rất dễ dàng, có đĩa không cài đợc phải cài thủ công. Trờng
hợp này là do hãng sản xuất hay do chỗ bán sĩ làm ăn không nghiêm túc (chúng
tôi đã từng bị khách hàng than phiền do tin tởng chỗ bỏ sĩ mà không kiểm tra lại
đĩa driver). Khi gặp trục trặc khi cài driver bạn nên tham khảo ý kiến nơi bán,
xem lại file Read me hay kiểm tra lại dòng lịnh trong 2 file hệ thống.
Khi gắn ổ đĩa CD ROM vào Card Sound, bạn phải luôn ln Set và cài đặt chơng
trình cho Card Sound trớc. Chỉ khi nào Card Sound chạy tốt và cổng CD Rom đã
đợc Set đúng thì bạn mới cài đợc ổ đĩa CD ROM.
<b>4- Sư DơNG ỉ §ÜA CD ROM VíI WINDOWS 3.XX:</b>
Bạn cài driver trong 2 file hệ thống, ổ đĩa CD ROM phải chạy tốt ngoài Dos thì
mới chạy tốt trong Windows 3.xx. Nếu bạn muốn nghe CD nhạc trong Windows
3.xx. Bạn vào win, chạy
<b>Control Panel/Drivers</b>
, chọn
<b>ADD</b>
rồi chọn
<b>[MCI] CD</b>
<b>Audio</b>
.
</div>
<span class='text_page_counter'>(76)</span><div class='page_container' data-page=76>
Để sử dụng ổ đĩa CD ROM loại IDE hay loại ISA của 3 hãng
<b>Pana, Sony, Mitsu</b>
trong Windows 95/NT, bạn không cần cài lịnh trong Config.sys hay
Autoexec.bat (thậm chí bạn chẳng cần có 2 file này trên máy). Các dịng lịnh đã
nói trên chỉ cần thiết khi bạn muốn sử dụng ổ đĩa CD ROM ngoài dấu nhắc Dos
(khơng vào GUI).
<i><b>A/ LO¹I ISA:</b></i>
Nếu bạn cài đặt ổ đĩa CD ROM trớc khi cài Windows 95/NT. Windows 95/NT sẽ
tự động thay thế driver của Dos (16bit) bằng driver của Windows 95/NT (32bit).
Nếu bạn cài đặt ổ đĩa CD ROM sau khi cài Windows 95/NT. Windows 95/NT.
Bạn dùng tiện ích
<b>Add New Hardware</b>
để Windows tự dị tìm hay bạn có thể
chỉ định Driver cho nhanh. Sau đó Windows sẽ hỏi địa chỉ của bộ Windows
95/NT gốc để chép các driver điều khiển cần thiết.
<i><b>B/ LO¹I IDE:</b></i>
Windows 95/NT tự nhận biết khi khởi động cho dù chúng do bất cứ hãng nào sản
xuất. Khi đó trong
<b>Device Manager</b>
của Windows sẽ có thêm mục CDROM.
Mục
<b>Auto insert notification</b>
dùng để sử dụng tính năng
<b>Autoplay</b>
của
Windows 95 (khi đa đĩa nhạc vào là tự động hát).
<b>Chó ý:</b>
Windows NT chỉ hỗ trợ ổ đĩa CD ROM loại ISA của 3 hãng:
<b>Pana, Sony, Mitsu</b>
.
ổ đĩa của các hãng khác không chạy đợc trong Windows NT. Windows NT
không chấp nhận các driver của Dos.
Đối với những ổ đĩa CD ROM ISA không đợc Windows 95 hỗ trợ, bạn bắt buộc
phải cài driver của chúng trong 2 file hệ thống. Bạn cũng sẽ khơng sử dụng đợc
tính năng AUTOPLAY của Windows
95.
Nếu trong 2 file hệ thống có cài Driver của CD ROM. Khi bạn vào Windows 95,
bạn có thể thấy máy bạn có tới 2 ổ đĩa CD ROM. Đó là do Dos gán tên logic cho
ổ đĩa khác với tên logic của Windows 95. Bạn có thể sửa chữa bằng cách thay
đổi tên gán của Dos (
<b>/L:</b>
) hay thay đổi tên gán của Windows 95 cho chúng trùng
nhau.
Nếu bạn cài driver CD ROM trong 2 file hệ thống rồi cài Windows 95, Win sẽ
bỏ dòng lịnh trong Autoexec.bat và chuyển vào file
<b>DOSSTART.BAT</b>
. File này
sẽ đợc nạp khi bạn chọn MS-DOS mode.
<b>6- LàM CHO ĐĩA CD ROM KHởI ĐộNG ĐƯợC:</b>
* Để làm đĩa CD khởi động, bạn phải có 1 chơng trình đặc biệt để tạo đĩa CD
khởi động trong quá trình ghi đĩa do cấu trúc của đĩa CD khác với ổ đĩa cứng.
Bạn có thể tạo đĩa CD khởi động theo hệ điều hành Dos hay Windows 95, 97 đều
đợc.
* Sau khi khởi động xong.
<b>Track khởi động trên đĩa CD sẽ chiếm đĩa A</b>
(Nếu
bạn chỉ có 1 ổ mềm A, nó sẽ bị đổi tên thành B. Nếu bạn có 2 ổ mềm, ổ tên B sẽ
biến mất). Track dữ liệu sẽ là ổ đĩa CD bình thờng và có ký tự tiếp theo ổ đĩa
cứng. Bạn có thể khởi động và chạy chơng trình chỉ trên 1 đĩa CDROM.
* Để máy khởi động bằng đĩa CD, bạn phải có ổ đĩa CD theo chuẩn giao tiếp
IDE, gắn trực tiếp vào Mainboard (có thể gắn vào bất cứ đờng IDE nào trên
main, set Master hay Slave đều đợc) và Bios trên Main phải hổ trợ việc này (có
thêm mục chọn lựa cho Boot bằng ồ đĩa CDROM).
<b>Chó ý:</b>
Có 1 số Mainboard tuy cho chọn Boot bằng CD Rom nhng thực tế lại không
Boot đợc.
</div>
<span class='text_page_counter'>(77)</span><div class='page_container' data-page=77>
<b>DMA và các chơng trình quản lý bé nhí</b>
Giống nh IRQ, DMA (Direct Memory Access) là một thành phần bí ẩn mà
dờng nh tất cả chúng ta đều đã gặp nhng chỉ có một số rất ít ngời có thể
giải thích một cách chính xác.
Trong các máy PC hiện nay, ngắt và IRQ (Interrupt ReQuest) đợc quan
tâm đến nhiều, nhng có một khía cạnh khác quan trọng đối với hoạt động
của máy lại không đợc chú ý đến, đó là DMA hay Direct Memory Access
(truy nhập bộ nhớ trực tiếp). Giống nh IRQ, DMA là một thành phần bí ẩn
mà dờng nh tất cả chúng ta đều đã gặp nhng chỉ có một số rất ít ngời có
thể giải thích một cách chính xác.
Khơng hồn tồn lý thuyết khi bạn tìm kiếm sự hiểu biết về DMA. Để lắp
thêm một card âm thanh hoặc một thiết bị tiếp hợp (gọi tắt là thiết bị) vào
máy tính, bạn có thể đợc yêu cầu chọn môt kênh DMA. Làm sao bạn biết
cần phải chọn kênh nào và hậu quả sẽ ra sao khi bạn chọn sai kênh? Để trả
lời câu hỏi đó, chúng ta sẽ tìm hiểu DMA là gì, nó làm việc ra sao và ngày
nay nó đợc sử dụng nh thế nào trên các máy PC. Chúng ta cũng sẽ thảo
luận về tác động qua lại giữa bộ phận điều khiển DMA và những chơng
trình quản lý bộ nhớ 386 và khám phá ý nghĩa thực sự của tham số D =
đ-ợc cung cấp bởi trỡnh qun lý EMM386.EXE ca DOS.
1. DMA là gì ?
DMA là một kỹ thuật chuyển dữ liệu nhanh từ một card thiết bị tới bộ nhớ,
từ bộ nhớ ra card thiết bị, hoặc trong một vài trờng hợp từ một vị trí trong
bộ nhớ tới một vị trí khác. Việc chuyển theo DMA rất quan trọng vì nó
không yêu cầu đến sự thực thi của CPU. Chuyển theo DMA đợc thực hiện
bằng cách lập trình một chip có tên là bộ điều khiển DMA (gọi ngắn gọn
là DMAC), chip đó nằm trên bo mạch hệ thống của mọi máy PC. Việc lập
trình thờng đợc hồn thành bởi một chơng trình chạy trên máy tính của
bạn (ví dụ một chơng trình sao lu đĩa cứng) hoặc bởi một thủ tục lu trong
ROM, hoặc trên một card thiết bị tiếp hợp (ví dụ trong ROM của card
điều khiển đĩa mềm). Mỗi lần bộ điều khiển đợc khởi động và quá trình
chuyển dữ liệu bắt đầu, CPU đợc tự do và làm việc khác trong khi DMAC
tiếp tục thực hiện chuyển dữ liệu, có hai bộ vi xử lý đồng thời làm việc
phục vụ bạn: một thực hiện mã (code), còn một chuyển dữ liệu.
</div>
<span class='text_page_counter'>(78)</span><div class='page_container' data-page=78>
dụng các tín hiệu điều khiển trên đờng truyền, vì thế byte đó đợc đọc và
ghi chỉ trong một hành động.
Một cách tốt để hiểu sự khác nhau trên là minh họa các quá trình trên nh
là một cuộc chơi bóng ném. CPU là ngời chơi ném bóng với hai ngời khác
đợc gọi là A và B. Để chuyển bóng từ A tới B, CPU phải bắt quả bóng do A
ném và tung nó cho B. DMA, theo một cách khác, sẽ nói A tung trực tiếp
quả bóng cho B. Trong lúc ấy, CPU có thể làm các cơng việc khác nh khởi
động cầu thủ tiếp theo.
Chuyển dữ liệu từ bộ nhớ đến bộ nhớ theo DMA hiện nay khơng đợc sử
dụng nữa vì tốc độ CPU vợt trên DMAC rất nhiều, nhng chuyển dữ liệu từ
bộ nhớ đến thiết bị và từ thiết bị đến bộ nhớ là những kỳ tích đáng kể. Để
đa dữ liệu từ thiết bị vào bộ nhớ, DMAC kích hoạt đờng truyền gây nên
lệnh đọc từ thiết bị (một hoạt động đọc cổng I/O) và đồng thời tạo ra lệnh
ghi vào bộ nhớ. Việc kích hoạt đọc từ cổng I/O sẽ làm cho thiết bị đặt một
đơn vị - thông thờng là một byte hoặc một Word - lên đờng truyền dữ liệu
của máy PC. Và vì tuyến đọc bộ nhớ đợc hoạt động đồng thời cho nên dữ
liệu trên đờng truyền đợc sao ngay vào bộ nhớ. Với mỗi lần ghi, DMAC
dùng đờng địa chỉ để chỉ định địa chỉ trong bộ nhớ nơi dữ liệu sẽ tới.
Tơng tự đối với quá trình chuyển theo DMA từ bộ nhớ đến thiết bị. Với
mỗi đơn vị dữ liệu đợc chuyển, DMAC ra lệnh đọc đối với bộ nhớ và ghi
đối với cổng I/O. Địa chỉ của bộ nhớ đợc đặt trên đờng địa chỉ. Giống nh
quá trình trên, dữ liệu đợc chuyển trực tiếp từ nơi phát đến nơi nhận bằng
cách sử dụng đờng dữ liệu.
DMAC đợc sử dụng trong phần lớn các máy PC là chip có ký hiệu 8237A
hoặc tơng đơng. Các dịng máy Micro Channel và EISA đã sửa đổi kỹ
thuật DMA tạo ra một chip riêng có các chức năng hơn hẳn 8237A, nhng
có rất ít chơng trình điều khiển thiết bị tận dụng đợc những u điểm mở
rộng đó. Dịng máy IBM-XT chỉ sử dụng một chip 8237A lập trình đợc
cung cấp 4 kênh DMA riêng rẽ, đánh số từ 0 đến 3. Dòng máy IBM-AT
(chiếm phần lớn thị trờng máy PC hiện nay) sử dụng 2 chip 8237A cung
cấp 8 kênh DMA độc lập đánh số từ 0 đến 7. Chỉ có 7 trong số 8 kênh
DMA sử dụng đợc vì một kênh (kênh 4) đợc sử dụng để liên kết hai bộ
điều khiển với nhau sao cho chúng có thể làm việc nh một đơn vị thống
nhất. Kênh 0 đến 3 chuyển 8 bit dữ liệu cùng một lúc và có thể lu 64KB
chỉ trong một lần hoạt động, trong khi kênh 5 đến 7 chuyển 16 bit và có
thể chuyển đợc 128KB trong một lần hoạt động.
Giống nh bộ điều khiển ngắt, nơi nhận yêu cầu ngắt từ các thiết bị thông
qua đờng IRQ, một DMAC nhận yêu cầu DMA thông qua đờng DMA
request (DREQ). Chip 8237A cung cấp một vài phơng thức và phơng pháp
hành động khác nhau, tuy nhiên một quá trình chuyển điển hình từ thiết bị
tới bộ nhớ diễn ra nh sau:
DMAC đợc lập trình đầu tiên với địa chỉ của bộ nhớ sẽ ghi dữ liệu và số
byte đợc chuyển. Khi thiết bị đã sẵn sàng bắt đầu q trình chuyển, nó
kích hoạt đờng DREQ để kết nối với DMA. Sau khi đợc CPU cho phép
điều khiển đờng truyền, DMAC đa ra địa chỉ bộ nhớ và tạo ra tín hiệu để
một byte (hoặc một từ) dữ liệu đợc đọc từ thiết bị và ghi vào vùng đợc chỉ
định trong bộ nhớ. Sau đó nó cập nhật địa chỉ bộ nhớ cho byte tiếp theo và
lặp lại quá trình trên cho tới khi toàn bộ dữ liệu đợc chuyển hoàn tất. Dựa
trên cách bộ điều khiển đợc lập trình, mỗi byte đợc chuyển có thể u cầu
một tín hiệu DREQ riêng rẽ (phơng thức chuyển đơn) hoặc chỉ một tín
hiệu có thể khởi động tất cả q trình truyền (phơng thức chuyển khối
hoặc theo yêu cầu).
</div>
<span class='text_page_counter'>(79)</span><div class='page_container' data-page=79>
chuyển bằng DMA sử dụng kênh DMA số 2. Để đọc một sector dữ liệu,
ngắt BIOS 13H lập trình DMA theo phơng thức chuyển đơn và cung cấp
một lệnh đọc cho điều khiển đĩa mềm. Khi thực hiện, điều khiển đĩa đọc
byte dữ liệu từ đĩa và khởi động q trình truyền bằng cách kích hoạt
DREQ 2. Sau đó nó đọc lần lợt các byte khác theo cách nh trên để chuyển
byte vào địa chỉ vật lý trong bộ nhớ. Tới khi DMAC đã chuyển xong 512
byte, điều khiển đĩa tạo ra một ngắt cứng để báo cho CPU biết đã có thể sử
dụng c sector ú.
2. Các kênh DMA
Khi bn gn mt card thiết bị có sử dụng DMA trên máy PC, bạn thờng
đ-ợc yêu cầu chọn kênh DMA. Đặt một DIP-switch hoặc định lại jumper với
kênh DMA 5 sẽ thiết lập một giao tiếp vật lý giữa thiết bị và DMAC thông
qua DREQ 5. Thông thờng, phần mềm sử dụng thiết bị phải đợc cung cấp
số hiệu kênh DMA ấn định để nó có thể lập trình DMAC cho việc chuyển
theo DMA. Mặc dù theo lý thuyết có thể nhiều thiết bị chia sẻ một đờng
DREQ nếu chúng không đồng thời sử dụng, nhng - nh một luật - tốt nhất
là giới hạn mỗi thiết bị sử dụng một kênh. Nh vậy bạn sẽ chắc chắn không
gặp xung đột DMA.
Nh đã biết, chúng ta không sử dụng đợc kênh DMA 2 và 4 vì chúng đợc
dành cho điều khiển đĩa mềm và làm đờng nối 2 chip DMA. Kênh 0 cũng
không sử dụng đợc vì trên các máy PC trớc đây nó đợc sử dụng để phục
hồi bộ nhớ. Vào lúc khởi động, BIOS của máy PC nguyên thủy lập trình
cho đồng hồ để cứ vài mili giây lại đa yêu cầu đọc DMA giả - nhằm tạo ra
việc đọc bộ nhớ nhng khơng nhất thiết có thiết bị nhận dữ liệu đó - nh vậy
tránh mất thơng tin trong DRAM. Tất cả các máy PC hiện nay phục hồi
DRAM mà không cần sự giúp đỡ của hệ thống DMA. Tuy vậy bạn vẫn
không thể sử dụng kênh DMA số 0 vì có một số máy khơng thiết lập kênh
đó. Vậy bạn sẽ xử trí ra sao khi đợc yêu cầu chọn một kênh DMA? Câu
trả lời là chọn các kênh DMA còn lại.
Bảng dới liệt kê danh sách các kênh DMA đã đợc phân bổ. Trên hầu hết
các máy PC, kênh 1, 3, 5, 6 và 7 đợc để dành cho việc ghép nối với thiết
bị. Dòng máy PS/2 sử dụng kênh 5 để chuyển dữ liệu cho đĩa cứng, còn
dòng XT thì dùng kênh 3. Vì lý do này, khi sử dụng 2 dòng máy trên, bạn
cần tránh sử dụng các kênh đó. Khi bạn cịn cha ấn định một kênh DMA
cho một thiết bị nào thì bạn có thể sử dụng nó bất kỳ khi nào bạn muốn.
Nhng bạn nên theo dõi bảng phân bổ kênh DMA để không xảy ra hiện
t-ợng hai thiết bị cùng chia sẻ một kênh DMA. Tôi viết trên quyển sổ để
bàn của mình danh sách các IRQ và DMA đã đợc sử dụng. Khi cắm thêm
một card thiết bị mới và tìm kiếm một DMA cha sử dụng, tôi không phải
tháo các card thiết bị đã cắm trong máy và xem các jumper của chúng.
Có một vài trình tiện ích phát hiện đợc kênh DMA nào đã đợc sử dụng
nh-ng chúnh-ng khônh-ng thực sự đánh-ng tin cậy. Nếu bạn khơnh-ng có thơnh-ng tin về các
kênh DMA đã đợc phân bổ và bạn cũng khơng muốn lục tìm trong đống
tài liệu của mình thì đã có một loạt các chơng trình chẩn đốn phân tích
máy thơng báo cho bạn biết danh sách những kênh DMA đã sử dụng. Các
chơng trình trên cha thực sự hồn hảo nên có thể kết quả đa ra sẽ khơng
chính xác.
3. Các vấn đề quản lý bộ nhớ
</div>
<span class='text_page_counter'>(80)</span><div class='page_container' data-page=80>
một chơng trình truy nhập đến phần địa chỉ đã đợc định lại, CPU chuyển
yêu cầu đó đến địa chỉ vật lý phù hợp. Tuy nhiên, nếu DMAC cố gắng truy
nhập đến địa chỉ trên, việc truy nhập sẽ thất bại vì khơng có cách nào để
DMAC biết bản đồ bộ nhớ đã đợc định lại.
Điều kết luận là các chơng trình làm việc theo DMA có dữ liệu nạp trong
vùng bộ nhớ cao (UMB) sẽ không làm việc đợc nếu khơng chịu sự kiểm
sốt của các chơng trình quản lý bộ nhớ. Một DMAC đợc lập trình đa dữ
liệu ra cổng I/O và trong chế độ 86 ảo một trình quản lý bộ nhớ có thể
chặn tát cả dữ liệu đợc đa ra cổng I/O. Nh vậy nó có thể dự đốn đợc các
u cầu DMA sắp tới và thậm chí biết đợc cả địa chỉ bộ nhớ tiếp theo. Nếu
các địa chỉ đó đã đợc sửa đổi, trình quản lý bộ nhớ sẽ lập trình lại DMAC
theo địa chỉ bộ nhớ vật lý phù hợp. Sau đó nó cho phép q trình chuyển
DMA thực hiện nh thờng lệ.
Một tình huống tai hại tiềm tàng xảy ra khi địa chỉ bộ nhớ vật lý đã đợc
sửa đổi gửi cho quá trình chuyển theo DMA lại nằm ngoài vùng quản lý
của DMAC. Phần lớn các DMAC bị giới hạn trong 16MB bộ nhớ, một số
khác không thể đánh địa chỉ lớn hơn 8MB. Khi một địa chỉ nguồn hoặc
đích nằm ngồi vùng DMAC có khả năng đánh địa chỉ, trình điều khiển
bộ nhớ đa ra mẹo sau: Nó định lại quá trình chuyển DMA ra một vùng
đệm của nó - một vùng nằm trong vùng có thể truy nhập bới DMA - và
cho phép quá trình chuyển thực hiện. Nếu vùng đệm đủ lớn để chứa dữ
liệu thì sau khi quá trình chuyển kết thúc, trình quản lý bộ nhớ chuyển dữ
liệu trong vùng đêm tới địa chỉ bộ nhớ thích hợp. Sự việc trên làm giảm
hiệu quả của quá trình DMA nhng bù lại nó làm cho hệ thống vẫn có thể
thực hiện đợc.
Một vấn đề thực sự xảy ra khi dữ liệu của quá trình chuyển DMA lớn hơn
vùng đệm. Bạn sẽ nhận đợc một thông báo lỗi nhắc nhở tăng kích thớc
vùng đệm DMA của trình quản lý bộ nhớ, tiếp theo đó là việc máy bị treo
cứng. Đó là sản phẩm của trình quản lý bộ nhớ trong khi nó đang cố gắng
ngăn chặn việc thất thoát dữ liệu. Theo ngầm định, EMM386.EXE sử
dụng vùng đệm DMA có kích thớc 32KB. Kích thớc vùng đệm có thể đợc
đặt trong khoảng từ 16KB tới 256KB bằng cách sử dụng tham số D=; kích
thớc ngầm định thờng là phù hợp vì trong hàng loạt trờng hợp nó có khả
năng chứa hết đợc dữ liệu DMAC.
</div>
<span class='text_page_counter'>(81)</span><div class='page_container' data-page=81>
<b>Ghost 5.1</b>
So với bản 4.0, version 5.1 đợc thay đổi phần giao diện và bổ sung thêm
chức năng nên chơng trình dể sử dụng và đáp ứng đợc nhiều yêu cầu hơn
trong việc sao chép đĩa cứng.
Chúng tơi chỉ nói sơ lợc đối với những chức năng cơ bản đã trình bày
trong Ghost 4, và tập trung đi sâu vào các chức năng mới bổ sung trong
version này.
<i><b>I. Giao diÖn:</b></i>
Giao diện theo kiểu đồ họa với các menu bung ra theo kiểu Windows 95.
Menu chính tên là Symantec với các mục nh sau:
<b>1. Local (Sao chép trên cùng 1 máy):</b>
Mục này có menu chính là Action và các menu con là Disk, Partition,
Check.
<i><b>a. Disk:</b></i>
To Disk (Đĩa qua đĩa): Bạn sẽ thấy hộp thoại chọn ổ đĩa nguồn trớc, chọn
ổ đĩa đích sau. Trong mỗi hộp thoại có nút Back để bạn quay trở lại hộp
thoại trớc.
Chú ý: Bạn có thể thay đổi kích thớc ổ đĩa đích có Partition FAT hay
NTFS bằng cách chỉ định dung lợng mới theo megabytes.
<b>To Image (Tạo file hình ảnh cho ổ đĩa):</b>
Bạn chọn ổ đĩa nguồn trớc rồi
chỉ định ổ đĩa chứa file hình ảnh sẽ tạo cùng với tên của file này.
Chú ý: File hình ảnh phải đợc lu trên ổ đĩa khác với ổ đĩa nguồn. Bạn có
thể sử dụng chức năng nén để tiết kiệm không gian lu trử khi tạo file hình
ảnh. Và bạn cũng có thể cắt (Spanning) file hình ảnh ra chứa trên nhiều
đĩa giống nh version 4 (Ghost hỗ trợ các loại ổ đĩa ZIP, JAZ, LS120,
SuperDisk, SCSI Tape).
<b>From Image (Phục hồi đĩa từ file hình ảnh):</b>
Bạn chọn file hình ảnh để
phục hồi rồi chỉ định ổ đĩa và partition đích.
<b>Chú ý:</b>
ổ đĩa đích khơng đợc là ổ đĩa chứa file hình ảnh, và bạn có thể
thay đổi kích thớc ổ đĩa đích có Partition FAT hay NTFS.
<i><b>b. Partition:</b></i>
<b>To Partition (Partition qua Partition):</b>
B¹n sÏ cã 4 bíc:
- Chọn ổ đĩa nguồn. - Chọn partition nguồn. - Chọn a ớch. - Chn
partition ớch.
<b>To Image (Tạo file hình ¶nh cho partition):</b>
B¹n cã 3 bíc:
- Chọn ổ đĩa nguồn. - Chọn 1 hay nhiều partition nguồn. - Chỉ định ổ đĩa
chứa file hình ảnh sẽ tạo và tên của file này.
<b>Chú ý:</b>
File hình ảnh phải đợc lu trên partition khác với partition nguồn.
Bạn có thể sử dụng chức năng nén để tiết kiệm không gian lu trử khi tạo
file hình ảnh. Và bạn cũng có thể cắt (Spanning) file hình ảnh ra chứa trên
nhiều đĩa giống nh version 4.
<b>From Image (Phục hồi partition từ file hình ảnh):</b>
B¹n cã 4 bíc:
- Chọn file hình ảnh để phục hồi partition. - Chọn partition trong file hình
ảnh. - Chọn ổ đĩa đích. - Chọn partition đích.
<i><b>c. Check:</b></i>
<b>Image:</b>
KiĨm tra file hình ảnh.
<b>Disk:</b>
Kim tra a.
<b>2. LPT (Sao chép qua dây cáp nối LPT):</b>
Mục này cho bạn chọn lựa máy mình là Master hay Slaver trong khi tiến
hành sao chÐp qua c¸p kÕt nèi LPT.
<b>Chó ý:</b>
M¸y Master sẽ là máy điều khiển.
</div>
<span class='text_page_counter'>(82)</span><div class='page_container' data-page=82></div>
<span class='text_page_counter'>(83)</span><div class='page_container' data-page=83>
<b>S dng a cng IDE</b>
1- SƠ NéT Về ĐặC TÝNH Kü THUËT:
<i>A/ GIAO TIÕP:</i>
cũng nh
ổ đĩa cứng đang đợc dùng đại trà hiện nay trên các máy PC gia đình là
loại theo chuẩn giao tiếp IDE do tính dễ lắp ráp và giá thành thấp. Ngồi ra cịn
có chuẩn SCSI nhng khơng thơng dụng do giá thành cao, địi hỏi phải có card
SCSI phần mềm quản lý cỏc thit b SCSI riờng.
<i>B/ LắP RáP, KếT HợP Và DI CHUYểN:</i>
Mỏy PC cho phộp bn s dng 2 ổ đĩa cứng (Mainboard đời cũ) hay 4 ổ đĩa cứng
(Mainboard đời mới) cùng lúc. Để phân biệt các ổ đĩa trên cùng 1 cáp tín hiệu,
chúng ta phải xác lập bằng cách nối tắt các chân cắm đợc quy định cụ thể trên
từng ổ đĩa (set jumper). Nhà sản xuất luôn cung cấp sơ đồ set jumper kèm theo ổ
đĩa của mình vì nếu thiếu, chỉ có cách là set "mò" hay dựa trên ổ đĩa khác.
Chú ý: Bạn phải hiểu về nguyên lý, máy tính xem ổ đĩa cứng là 1 thiết bị IDE
hay nói một cách khác, máy PC cho phép bạn sử dụng tối đa 4 thiết bị IDE nối
vào 2 dây cáp. ổ đĩa CDROM theo chuẩn giao tiếp IDE cũng đợc xem là 1 thiết
bị IDE nên sẽ đợc tính vào tổng số này.
Các quy ớc khi lắp ráp, kết hợp ổ đĩa:
Dây cáp: Cáp tín hiệu của ổ đĩa cứng có 3 đầu nối giống y nhau. 1 đầu để gắn
vào đầu nối IDE trên Card I/O hay mainboard, 2 đầu còn lại để gắn vào đầu nối
trên 2 ổ đĩa cứng. Khi cắm dây, chú ý cắm sao cho vạch sơn đỏ ở cạnh cáp nối
với chân số 1 của đầu nối. Thờng chân số 1 đợc quy c nh sau:
Trên mainboard hay trên card I/O: Cạnh cã ghi sè 1 hay cã dÊu chÊm trßn hay
dÊu tam gi¸c.
Chú ý: Có hãng sản xuất, đã ngừa trờng hợp cắm ngợc cáp bằng cách bỏ bớt 1
chân ở đầu nối trên mainboard, và bít 1 lổ tơng ứng ở đầu nối trên cáp.
Trên ổ đĩa: Cạnh có ghi số 1 hay vạch sơn đỏ trên cáp nằm sát dây cắm nguồn.
Chú ý: Có hãng sản xuất, đã ngừa trờng hợp cắm ngợc cáp bằng cách bỏ bớt 1
chân ở đầu nối trên ổ đĩa cứng, và bít 1 lổ tơng ứng ở đầu nối trên cáp.
Khi nối cáp, cố gắng xoay trở đầu cáp sao cho đoạn dây đi từ mainboard hay
Card I/O đến ổ đĩa cứng là ngắn nhất. Thậm chí bạn có thể nối đầu giữa lên
Mainboard, 2 đầu bìa lên ổ đĩa cứng.
ổ đĩa: Giữa 2 nhóm ổ đĩa 1,2 và 3,4 phân biệt bởi hai dây cáp gắn vào 2 đầu nối
Pri (thứ nhất 1,2) hay Sec (thứ nhì 3,4). Giữa ổ đĩa 1,2 hay 3,4 phân biệt bằng
cách set Jumper trên mỗi ổ đĩa là Master (1,3) hay Slave (2,4).
- Trên ổ đĩa có các set sau:
Master (single): Chỉ sử dụng 1 ổ đĩa duy nhất.
Master (dual): ổ này là master nhng có kết hợp với ổ khác.
Slave:
ỉ
nµy
lµ
slave.
Cable Selec: Xác lập master hay slave bằng cáp (giống ổ đĩa mềm)
Thông thờng bạn nên set là Master (dual) hay Slave, nhng khi dùng ổ đĩa Caviar
có khi bạn bắt buộc phải set là Master (single) nó mới chịu chạy.
ổ đĩa khởi động bắt buộc phải đợc set là Master và đợc gắn vào cáp Pri (1).
Có trờng hợp 2 ổ đĩa không chịu chạy chung với nhau khi gắn cùng 1 cáp. Bạn
phải sử dụng 2 cáp cho 2 ổ đĩa này, nếu máy bạn khơng có đờng cáp thứ 2 bạn
buộc phải đổi ổ đĩa khác (hay xảy ra với ổ Caviar của WD).
Chú ý: Trong số những cải tiến trong BIOS của mainboard P5, quan trọng và có
ích trong sử dụng là phần BOOT máy. Cải tiến này giúp bạn khỏi mất thì giờ đặt
lại các jumper cho ổ đĩa cứng khi chuyển đổi.
</div>
<span class='text_page_counter'>(84)</span><div class='page_container' data-page=84>
có trên máy mà không cần phân biệt chúng đang là Master hay Slave, là IDE hay
SCSI.
Thí dụ: Máy bạn có ổ đĩa A, 1 ổ đĩa CDROM (G), 3 ổ đĩa cứng IDE (C, D, E), 1
ổ đĩa cứng SCSI (F). Bạn có quyền chỉ định cho khởi động bằng ổ đĩa nào trong
số các ổ đĩa này (A, C, D, E, F, G) cũng đợc.
Khi bạn sử dụng Win97 (OSR2 hay Memphis), bạn không cần khai báo ổ đĩa
cứng thứ 2 trở đi trong Bios (kể cả ổ mềm). Win97 tự biết các ổ đĩa này và đặt
tên cho chúng tiếp theo tên ổ đĩa Logic cuối cùng trên ổ đĩa vật lý có khai báo.
Dĩ nhiên là khi đó chúng khơng thể khởi động đợc do khơng có khai báo.
<i>C/ TI THä:</i>
Tuổi thọ của ổ đĩa cứng chính là tuổi thọ của các thành phần di chuyển trong cấu
tạo ổ đĩa. ổ đĩa có 2 mơ tơ chính là mơ tơ quay đĩa và mô tơ dịch chuyển đầu từ.
Để đảm bảo tốc độ truy xuất cao của ổ đĩa, ổ đĩa cứng bắt buộc phải quay liên
tục từ khi bạn mở máy cho đến khi bạn tắt máy và đầu từ ln ln treo lơ lửng
phía trên mặt đĩa 1 khoảng cách cực nhỏ bởi 1 lớp đệm khí đợc tạo ra do tốc độ
quay nhanh (khi ổ đĩa ngng quay, đầu từ sẽ "đáp" lên trên mặt đĩa do mất lớp
đệm khí. Để an tồn, hãng sản xuất tạo vị trí đáp tự động cho đầu từ khi tắt máy).
Nh vậy mơ tơ quay đĩa có chế độ làm việc nặng nhất và tuổi thọ của nó quyết
định tuổi thọ của ổ đĩa. Hay nói 1 cách khác, tuổi thọ của ổ đĩa tuỳ thuộc vào
thời gian sử dụng máy chớ không tuỳ thuộc vào thời gian truy xuất ổ đĩa nh đĩa
mềm.
Về nguyên tắc kỹ thuật trong việc sử dụng động cơ, càng ít lần tắt mở động cơ
càng thọ. Nh vậy khi bạn cho máy chạy liên tục 24/24, ổ đĩa cứng của bạn sẽ đạt
thời gian sử dụng tối đa. Đối với máy gia đình, do việc sử dụng khơng liên tục
(mỗi ngày mở máy vài lần) nên tuổi thọ ổ đĩa có giảm nhng bù lại thời gian sử
dụng thực sẽ kéo dài hơn (thí dụ: ổ đĩa nếu chạy liên tục 24h/ngày sẽ thọ thọ
10.000giờ tức là 417 ngày thực tế, nếu chạy khơng liên tục 8h/ngày, tuổi thọ
giảm cịn 7.000giờ nhng sẽ là 875 ngày thực tế). Việc tắt mở máy còn làm tăng
nguy cơ va chạm đầu từ với mặt đĩa, tạo h hỏng khơng phục hồi đợc. Do đó bạn
càng hạn chế việc tắt mở máy càng tốt.
Trong Bios các máy mới thờng hay có mục chỉ định ngừng ổ đĩa cứng khi không
hoạt động sau 1 thời gian nhất định (Power Manager). Chúng tôi khuyên bạn
đừng sử dụng mục này vì nó chỉ có tác dụng trên những máy xách tay là loại
máy mà ngời ta chấp nhận giảm thọ tất cả các linh kiện trong máy để đổi lấy thời
gian sử dụng pin lâu. Nếu bạn thích sử dụng mục này thì cứ thử và chú ý tiếng
kêu của ổ đĩa khi chuyển trạng thái hoạt động, có thể bạn sẽ cảm thấy tội nghiệp
ổ đĩa của bạn.
<b>2- BIOS SETUP: </b>
Sau khi lắp ráp ổ đĩa, bạn phải làm thủ tục khai báo trong Bios để máy chấp nhận
cho ổ đĩa là 1 thành phần của máy. Có 2 trờng hợp khai báo cho ổ đĩa dới 528Mb
và trên 528Mb.
ổ đĩa dới 528Mb: Khai báo bình thờng trên mọi loại mainboard cũ cũng nh mới.
Bạn cần khai báo C (cylinder) H (head) S (sector) theo số liệu nhà sản xuất ghi
trên nhản hay dùng Auto Detect IDE.
ổ đĩa trên 528Mb: Đối với các mainboard đời mới, bạn cần khai báo C (cylinder)
H (head) S (sector) theo số liệu nhà sản xuất ghi trên nhản sau đó chọn thêm
mục LBA hay dùng Auto Detect IDE rồi chọn thơng số do Bios đề nghị có kèm
LBA. Đối với mainboard đời cũ khơng có mục LBA, bạn không thể sử dụng đợc
phần dung lợng trên 528Mb của ổ đĩa thông qua Bios, bạn bắt buộc phải dùng
chơng trình Disk Manager của hãng sản xuất ổ đĩa cứng (Quantum, WD,
Ontrack...), chơng trình này cũng đảm trách luôn việc Fdisk và Format cho ổ đĩa
(đặc tính của chơng trình này chúng tôi sẽ bàn sau).
</div>
<span class='text_page_counter'>(85)</span><div class='page_container' data-page=85>
<i>A/ CáCH QUảN Lỳ CủA Hệ ĐIềU HµNH:</i>
Đặc điểm quan trọng mà ngời sử dụng cần hiểu rõ là cách cấp phát không gian
đĩa để chứa file của hệ điều hành. Mỗi hệ điều hành có 1 cách quản lý khác
nhau, chúng tôi chỉ chú trọng bàn về Dos, Win95 và sẽ nói sơ về Win NT.
Dos, Win 95: Tùy theo dung lợng của ổ đĩa Logic mà đơn vị cấp phát cho tập tin thay đổi theo.
Cụ thể nh sau:
Dung lợng ổ đĩa Logic
Đơn vị cấp phát (cluster)
đến 31,5Mb
512Byte
trªn 31,5
1Kb
trªn 64Mb
2Kb
trªn 127Mb
4Kb
trªn 254,9Mb
8Kb
trªn 504,9Mb
16Kb
trªn 1Gb
32Kb
trªn 2Gb
64Kb
Cách cấp phát trên có nghĩa là tuỳ theo file của bạn có kích thớc bao nhiêu mà
hệ điều hành sẽ cấp phát số đơn vị (cluster) tơng ứng. Dung lợng đơn vị phải
bằng hoặc lớn hơn dung lợng file cần chứa, nếu trong 1 đơn vị cấp phát cịn d
cũng sẽ bị bỏ, khơng dùng chứa file khác đợc. Thí dụ: Trên ổ đĩa 860Mb. Nếu
file 234byte sẽ đợc cấp 1 cluster 16Kb, Nếu file 50Kb sẽ đợc cấp 4 cluster 64Kb.
Nh vậy trên ổ đĩa logic có dung lợng lớn, bạn chứa file nhỏ càng nhiều, bạn càng
bị mất dung lợng đĩa do có những khoảng bị bỏ trống quá nhiều. Điều này dẩn
đến việc cần phải tính tốn chia ổ đĩa Logic sao cho kích thớc Cluster là có lợi
nhất tuỳ theo thực tế sử dụng.
Win NT: Nói tổng quát, Win NT có thể sử dụng cách quản lý đĩa của Dos, Win
95 để bạn có thể sử dụng đồng thời Win NT và Dos, Win 95 trên cùng 1 máy.
Nhng Win NT cũng có 1 cách quản lý riêng của mình là đơn vị cấp phát lớn tối
đa chỉ có 4Kb cho ổ đĩa logic trên 254,9Mb và khơng có bất kì hệ điều hành nào
có thể sử dụng đợc ổ đĩa do Win NT quản lý theo kiểu riêng.
<i>B/ Sư DơNG:</i>
Để sử dụng đợc ổ đĩa cứng với hệ điều hành Dos/Win 95, bạn phải tiến hành các
thủ tục sau:
Fdisk: chơng trình dùng để chỉ định cho hệ điều hành quản lý ổ đĩa nh thế nào.
Format: Định dạng đĩa theo tiêu chuẩn quy định của hệ điều hành để hệ điều
hành có thể sử dụng đợc ổ đĩa.
Trong trờng hợp bạn mới ráp máy hay làm lại ổ đĩa master của mình, bạn phải
khởi động bằng đĩa mềm rồi mới dùng chơng trình đợc chứa trên đĩa mềm mà
tiến hành thao tác với ổ đĩa cứng.
Cách làm đĩa mềm khởi động nh sau:
* Đa đĩa mềm vào ổ đĩa A, đánh lịnh FORMAT A: /S
* Chép tối thiểu các file sau lên đĩa mềm: Fdisk, format, Sys (Chú ý: phải cùng
version với Dos bạn đã dùng để format đĩa mềm trớc đó). Bạn có thể chép thêm
NC, các chơng trình chống Virus, các chơng trình tiện ích...tuỳ theo nhu cầu và
dung
lợng
đĩa
mềm
cịn
trống.
<i>4- C¸CH Sư DơNG FDISK:</i>
Khi bạn đánh lịnh Fdisk, màn hình đầu tiên nh sau:
FDISK Options
Current
fixed
disk
drive:
1
Choose
one
of
the
following:
1. Create DOS partition or Logical DOS Drive
</div>
<span class='text_page_counter'>(86)</span><div class='page_container' data-page=86>
3.
Delete
partition
or
Logical
DOS
Drive
4.
Display
partition
information
5. Change current fixed disk drive
Enter choice: [1]
Gi¶i thÝch:
* Create DOS partition or Logical DOS Drive: Tạo khu vực trên đĩa (có thể là 1
phần, có thể là toàn bộ) và tạo ổ đĩa Logic cho Dos s dng.
Trong mục này còn có các mục con sau:
Create DOS Partition or Logical DOS Drive
Current
fixed
disk
drive:
1
Choose one of the following:
1.
Create
Primary
DOS
Partition
2.
Create
Extended
DOS
Partition
3. Create Logical DOS Drive(s) in the Extended DOS Partition
* Đầu tiên bạn phải tiến hành mục 1 tức là tạo Partition Dos thứ nhất. Vùng này
có đặc điểm là chỉ chứa 1 ổ đĩa duy nhất có dung lợng chiếm tồn bộ không gian
vùng và chỉ ổ đĩa này đợc phép khởi động. Nếu bạn không chia nhỏ ổ đĩa cứng
vật lý thì bạn cho vùng này chiếm tồn bộ ổ đĩa vật lý và q trình fdisk kể nh
hồn tất, Dos sẽ tự động chỉ định cho ổ đĩa này là ổ khởi động. Nếu bạn muốn
chia nhỏ ổ đĩa, bạn chỉ định kích thớc cụ thể cho vùng này rồi tiến hành mục 2.
* Mục 2 tạo vùng đĩa mở rộng dành cho Dos. Dung lợng là không gian còn lại
của ổ đĩa vật lý hay chỉ 1 phần nếu bạn muốn dự trữ 1 vùng riêng ngoài tầm
kiểm soát của Dos (dành cho hệ điều hành khác) gọi là vùng Non Dos. Vùng
Dos mở rộng này sẽ chứa tất cả các ổ đĩa Logic mà bạn muốn tạo và bạn tiến
hành tạo chúng bằng mục 3.
Khi tạo ổ đĩa Logic bạn nên chú ý là đừng nên tạo q nhiều (tốt nhất là 2) vì
dung lợng cịn trống sẽ bị phân tán trên từng ổ đĩa Logic khiến cho việc cài đặt
các chơng trình lớn trở nên khó khăn. Ngồi ra nếu bạn có nhiều ổ đĩa vật lý, bạn
cần chú ý cách gán tên ổ đĩa Logic của Dos nh sau:
Dos đặt tên theo thứ tự ABC và gán cho vùng Pri trên mỗi ổ đĩa vật lý trớc (theo
thứ tự ổ đĩa vật lý) sau đó mới đến các ổ đĩa Logic trên vùng Ext của từng ổ đĩa
theo thứ tự. Thí dụ: Có 2 ổ đĩa vật lý, trên ổ đĩa master (1) chia 1 Pri, 2 Logic,
trên ổ đĩa Slave (2) chia nh ổ 1. Chúng sẽ đợc gán tên nh sau: ổ 1 có C (Pri), E, F
(Logic). ổ 2 có D (Pri), G, H (Logic). Thứ tự gán tên rất quan trọng nếu sơ ý sẽ
dẩn đến việc Format sai ổ đĩa.
Set active partition: Chỉ định ổ đĩa đợc phép khởi động. Theo quy định của Dos,
chỉ có ổ đĩa nằm trong Pri Partition mới đợc phép active (ổ đĩa C). Mục này chỉ
dùng khi bạn không cho vùng Pri chiếm toàn bộ dung lợng ổ đĩa vật lý.
<b>Delete partition or Logical DOS Drive</b>
:
Xố bỏ những gì bạn tạo trong mục 1. Theo quy định của Dos, quá trình xóa
phải ngợc lại với q trình tạo, nghĩa là cái gì tạo đầu tiên phải đợc xố sau cùng
và ngc li.
Trong mục này có các mục con:
Delete DOS Partition or Logical DOS Drive
Current fixed disk drive: 3
Choose one of the following:
1. Delete Primary DOS Partition
2. Delete Extended DOS Partition
</div>
<span class='text_page_counter'>(87)</span><div class='page_container' data-page=87>
<b>Trong mục này bạn phải tiến hành ngợc từ dới lên</b>
<b>trên tøc lµ tiÕn hµnh theo thø tù 4,3,2,1. </b>
<b>Display partition information</b>
: Hiển thị tình trạng hiện tại của ổ đĩa cứng. Mục
này bạn nên chọn đầu tiên để tránh tình trạng thao tác lộn ổ đĩa.
<b>Change current fixed disk drive</b>
: Chọn ổ đĩa vật lý để thao tác.
<b>Chú ý: Khi bạn Fdisk trên ổ đĩa cứng nào (logic hay vật lý) tồn bộ dữ liệu</b>
<b>trên ổ đĩa đó sẽ bị xoá. Fdisk chỉ dùng cho ổ đĩa cứng, bạn khơng thể Fdisk</b>
<b>ổ đĩa mềm. </b>
<i>5- C¸CH Sư DơNG FORMAT:</i>
Việc phân vùng, tạo ổ đĩa Logic giống nh mới quy hoạch miếng đất trống. Muốn
sử dụng bạn còn phải cất nhà và đó là nhiệm vụ của Format.
Format đợc dùng cho đĩa cứng lẫn đĩa mềm và gần nh là chơng trình thơng dụng
khi sử dụng máy tính. Nhng Format có 2 tính năng cha đợc đánh giá đúng mức
là format triệt để (/u) là quá trình kiểm tra đĩa kỹ lỡng nhất và format /q (format
nhanh) là cách xố đĩa có nhiều file nhanh nhất.
Cơng dụng chính của Format /u là định dạng ổ đĩa theo đúng tiêu chuẩn của hệ
điều hành. Bạn hãy tởng tợng nh việc san bằng mọi thứ hiện có trên miếng đất,
chia lơ rồi cất nhà, chia phịng, đặt số nhà, lên sơ đồ...để chứa hàng hố sau này.
Có nghĩa là làm mới tồn bộ, xố bỏ hết cái cũ. Trong q trình xây dựng nó cịn
kiểm tra đánh dấu vị trí xấu khơng sử dụng đợc.
Cơng dụng của Format /q là khơng làm gì có ảnh hởng đến hàng hoá hiện chứa
trên miếng đất, mọi xây dựng cũ vẩn giữ nguyên. Nó chỉ làm một việc đơn giản
là tuyên bố toàn bộ khu vực này hiện đang trống, cha có gì cả. Khi nào có hàng
hố mới gởi vào nó mới tống cái cũ đi để cha.
6- LàM CHO ĐĩA CứNG KHởI ĐộNG ĐƯợC:
Sau khi bạn Fdisk xong, bạn có thể dùng lịnh Format c: /s để vừa định dạng vừa
làm cho ổ đĩa cứng khởi động đợc.
Trong trờng hợp đĩa cứng đã format sẫn, bạn có thể cho khởi động bằng đĩa mềm
rồi dùng lịnh SYS để chuyển các file hệ thống từ đĩa mềm xuống đĩa cứng, giúp
cho đĩa cứng tự khởi động đợc.
Nếu Sys từ đĩa mềm, hệ điều hành trên đĩa cứng sẽ giống y nh đĩa mềm. Do đó
cần cẩn thận chọn đĩa mềm đúng hệ điều hành khi muốn dùng lịnh Sys.
<i>7- BOOT B»NG DOS HAY WINDOWS 95:</i>
Để cho đĩa cứng khởi động bằng Dos version nào, bạn chỉ cần có đĩa mềm khởi
động version đó rồi Sys xuống mà không cần phải cài lại nguyên bộ Dos hay
Windows 95
Chú ý: Trên đĩa mềm nên có thêm các file Fdisk, Format, Sys, Himem,
Emm386, Smartdrv...cùng hệ điều hành.
Khi Sys cho Windows 95, bạn phải tạo lại thông tin trong file MSDOS.SYS thì
Windows mới chạy đợc. Thí dụ:
[Paths]
WinDir=C:\MEMPHIS
WinBootDir=C:\MEMPHIS
HostWinBootDrv=C
[Options]
BootMulti=1
BootGUI=1
BootWin=1
Network=1
</div>
<span class='text_page_counter'>(88)</span><div class='page_container' data-page=88>
Gi¶i thÝch:
WinDir=C:\MEMPHIS: Tên và địa chỉ của th mục chứa Windows 95.
WinBootDir=C:\MEMPHIS: Tên và địa chỉ của th mục chứa file hệ thống cần
thiết khi khởi động của Windows 95.
HostWinBootDrv=C: Tên a khi ng.
<b>Boot 2 hệ điều hành</b>
* Nu đã có Dos: Bạn đổi các file
Command.com thành Command.dos . Io.sys thành Io.dos . Msdos.sys thành
Msdos.dos . Autoexec.bat thành Autoexec.dos . Config.sys thành Config.dos
Rồi Sys Windows 95 từ đĩa mềm xuống. Cuối cùng tạo lại Msdos.sys giống nh
phần trên.
* Nếu đã có Windows 95: Bạn chép (copy) các file đã liệt kê của Dos xuống đĩa
cứng và đổi đuôi là Dos. Cụ thể nh: Command.dos, Io.dos, Msdos.dos,
Autoexec.dos, Config.dos. Thêm dòng BootMilti=1 vào file Msdos.sys của
Windows 95.
Chó ý:
* Nếu dùng Windows 95 bản OSR2 (950B), khi copy bạn đổi Io.sys thành
IBMBIO.COM, Msdos.sys thành IBMDOS.COM. Các file khác vẫn nh cũ. Cụ
thể nh:
Command.com thµnh Command.dos . Io.sys thµnh Ibmbio.com . Msdos.sys
thµnh Ibmdos.com . Autoexec.bat thµnh Autoexec.dos . Config.sys thành
Config.dos
Đồng thời bạn phải xóa file MSDOS .DOS nếu có hiện diện trong th môc gèc.
Bạn phải sửa chữa các đờng dẫn trong Autoexec.bat, Autoexec.dos và
Config.sys,
Config.dos
cho
đúng
với
tình
tr¹ng cđa từng hệ điều hành ví có 1 số file hệ thèng kh«ng thĨ dïng "lÉn
lộn"
đợc.
<b>Sử dụng disk manager của hãng sản xuất ổ đĩa cứng</b>
Có nhiều chơng trình Disk Manager do các hãng sản xuất đĩa cứng đa ra
(Quantium, WD, Ontrack, Conner...), mục đích là giúp cho ngời dùng có thể sử
dụng ổ đĩa lớn hơn 504MB trên máy đời cũ có BIOS khơng nhận biết đợc những
ổ đĩa dung lợng lớn này.
Khi sử dụng các chơng trình này, bạn nên chú ý các vấn đề sau:
ổ đĩa có dùng Disk Manager phải là ổ đĩa khởi động, vì nếu nó khơng là ổ đĩa
khởi động, chơng trình Disk Manager của ổ đĩa này sẽ không đợc nạp khi khởi
động máy, và kết quả là máy của bạn không thể nhận diện cũng nh sử dụng đợc
ổ
đĩa
này.
Chơng trình này chỉ nên sử dụng trên các máy đời cũ (386), không nên sử dụng
trên các máy đời mới (486, 586...) có BIOS hỗ trợ LBA. Vì nó khơng t ơng thích
với Windows 95.
Để "dụ khị" ngời sử dụng, các chơng trình ln ln dùng đơn vị tính:
1MB=1000000Byte, khác với đơn vị tính của Dos là: 1MB=1048576Byte. Nh
vậy dung lợng ổ đĩa do các chơng trình này báo cáo lớn hơn khoảng 5% dung
l-ợng do Dos báo cáo.
</div>
<span class='text_page_counter'>(89)</span><div class='page_container' data-page=89>
5 kiĨu bé nhí trong DOS
Máy vi tính 286, 386 hoặc 486 có thể có đến 5 kiểu bộ nhớ. Các chơng trình phải
đợc viết để sử dụng một kiểu bộ nhớ hoặc hơn nữa. Hãy hình dung các kiểu bộ
nhớ nh các phần tử xếp chồng lên nhau giống nh chiếc bánh gatô ngày cới.
Bộ nhớ quy ớc (conventional memory)
Là lớp dới cùng. Nếu máy tính chỉ có các chip nhớ với tổng dung lợng 640 KB,
toàn bộ đây là bộ nhớ quy ớc. Các chơng trình chạy trong DOS đều phải dùng ít
nhất kiểu bộ nhớ này.
C¸c khèi nhí cao (The upper memory blocks)
Là lớp kế tiếp chiếm tới 384 KB, cao hơn vùng nhớ quy ớc. Vùng này (gọi tắt là
UMB) bao gồm 6 khối (block), mỗi khối 64 KB. Do DOS đặt vùng này bên
ngồi dành cho các chức năng phần cứng, bạn khơng thể thêm vào các chip nhớ
để lấp đầy bộ nhớ này. Thông thờng, các UMB chỉ đợc phần cứng đặt trên bản
mạch chủ sử dụng. Các phần cứng đó là: bản mạch video, bản mạch giao diện
của máy qt hình (scanner interface) và ROM.
Vïng nhí cao (The high memory area)
Gọi tắt là HMA, là vùng 64 KB kế tiếp các khối UMB. Chỉ có một vài trình tiện
ích dùng đến vùng nhớ này. Đó là HIMEM.SYS của Windows, QEMM-386 của
QUARterdeck và một số phần mềm mạng.
Bé nhí më réng (extended memory)
Là lớp trên của bộ nhớ quy ớc, UMB và HMA. Máy 286 có thể có tới 15 MB bộ
nhớ mở rộng, trong khi đó 386 về lý thuyết cho phép đạt tới 4 GB (4 tỉ bytes).
Về mặt kỹ thuật, HMA là 64 KB đầu tiên của bộ nhớ mở rộng, tuy nhiên trong
thực tế HMA và phần còn lại của bộ nhớ mở rộng có thể đợc xem nh các lớp
riêng biệt.
Bé nhí bµnh tríng (expanted memory)
Là kiểu bộ nhớ thứ 5. Hãy hình dung nó đợc đặt bên ngoài các lớp khác. Kiểu bộ
nhớ này yêu cầu một khối 64 KB của vùng UMB. Nếu chơng trình cần nhiều hơn
64 KB bộ nhớ bành trớng, các phần của bộ nhớ bành trớng đợc trao đổi qua khối
UMB này. Phơng pháp này cho phép có đợc bộ nhớ bành trớng dung lợng lớn mà
không cần phải dự trữ một vùng lớn bên trong bộ nhớ phân lớp. Bạn có thể phân
biệt sự khác nhau giữa bộ nhớ mở rộng (extended memory) và bộ nhớ bành trớng
(expanded memory) nh sau. Các chip nhớ trên bản mạch chủ (mother board) hầu
nh bao giờ cũng đợc cấp phát cho bộ nhớ quy ớc và bộ nhớ mở rộng. Bộ nhớ
bành trớng thờng đợc cài đặt (install) trên bản mạch riêng.
Các máy với bộ xử lý 8088 hoặc không thể truy nhập đợc bộ nhớ mở rộng hoặc
HMA. Những máy này chỉ đợc hạn chế bởi bộ nhớ quy ớc, các khối UMB và bộ
nhớ bành trớng. Các máy 286 hoặc cao hơn có thể có kiểu bộ nhớ bất kỳ hoặc có
tất cả 5 kiểu.
Bây giờ ta sẽ xem xét một vấn đề quan trọng: cách xác định sơ đồ cấp phát bộ
nhớ cho máy tính của bạn.
Với các máy 8088 và 8086 tất cả các chip nhớ phải đợc dành cho bộ nhớ quy ớc
hoặc (nếu bạn có hơn 640 KB) bộ nhớ bành trớng. Bạn khơng có lựa chọn nào
khác.
Trên các máy 286, bạn nên cấp phát toàn bộ nhớ ngoài 640 KB cho bộ nhớ mở
rộng, nếu nh bạn khơng có chơng trình của DOS hổ trợ đặc biệt bộ nhớ bành
tr-ớng. Trong trờng hợp này, bạn nên cấp phát đủ bộ nhớ bành trớng để đáp ứng
nhu cầu của các chơng trình DOS và dành phần cịn lại nh bộ nhớ mở rộng mà
Windows và các trình khác có thể sử dụng.
</div>
<span class='text_page_counter'>(90)</span><div class='page_container' data-page=90>
Bạn sẽ cấp phát bộ nhớ trên máy của mình nh thế nào? Các bản mạch bộ nhớ
bành trớng bao giờ cũng có bộ chuyển đổi hoặc phần mềm mà bạn thiết đặt để
xác định xem tất cả hoặc chỉ một phần của bộ nhớ đợc xem xét là bành trớng hay
mở rộng. Chỉ cần thực hiện cấp phát đúng đắn trong nột lần. Việc cấp phát này
sẽ còn tác dụng cho đến khi bạn thay đổi nó. Brian Livingson là chủ tịch của Ban
T Vấn về Windows, tác giả của nhiều cuốn sách về Windows do IDG xuất bản.
<b>ổ cứng trên 4gb khơng khởi động đợc </b>
<b> Có vài ổ cứng trên 4Gb không khởi động được trên một số mainboard,</b>
<b>bạn có thể Fdisk bình thường nhưng máy sẽ bị treo khi khởi động lại. </b>
<b>Theo chúng tôi thì vấn đề do Bios và hệ điều hành làm việc khơng </b>
<b>"khớp" với nhau.</b>
<b> Có 1 cách để sử dụng tạm các ổ đĩa này trong khi chờ thay thế </b>
<b>mainboard hay ổ cứng.</b>
<b>1/ Vào Bios, chọn mục tự động phát hiện ổ cứng.</b>
<b>2/ Vào mục khai báo ổ cứng, điều chỉnh lại số đầu đọc (H) từ 16 thành 15.</b>
<b>3/ Nhân số cylinder với 16 rồi chia cho 15, nếu kết quả có số lẻ thì bỏ số </b>
<b>lẻ (làm trịn xuống).</b>
<b>4/ Ðiều chỉnh số cylinder thành số mới (lớn hơn số củ) này.</b>
<b>5/ Lưu thay đổi rồi thoát Bios.</b>
</div>
<span class='text_page_counter'>(91)</span><div class='page_container' data-page=91>
<b>Phục hồi dữ liệu trong ổ đĩa cứng bị chết bất ngờ</b>
<b>Bí quyết</b>: Nếu PC đột nhiên "chết cứng", bạn phải tháo ổ đĩa bị trục trặc ra rồi gắn làm ổ
khách (slave driver) trên máy khác. <b>Bí quyết</b>: Tuy nhiên, chớ tiến hành bước trên nếu ổ
cứng phát ra tiếng lạo xạo, ken két hay lách cách; có thể ổ đã bị trục trặc vật lý. Tốt nhất
nên đóng ngay ổ đĩa và tháo ra khỏi máy để hạn chế tổn thất.
<b>Bí quyết</b>: Nếu có bản sao lưu gần nhất, trình sao lưu sẽ chỉ bạn từng bước phục hồi tất
cả tập tin dữ liệu. Dĩ nhiên, nếu không có ảnh của tồn bộ ổ đĩa, bạn sẽ phải cài lại hệ
điều hành và ứng dụng.
<b>Bí quyết</b>: Nếu ngay bản sao lưu dữ liệu bạn cũng khơng có, thế vẫn chưa phải là vô
vọng. Cả EasyRecovery của Ontrack và GetData Back của Runtime Software
(www.runtime.og) sẽ cố "lôi" tập tin ra khỏi ổ đĩa hư rồi sao chép dữ liệu phục hồi vào
một nơi khác, chẳng hạn ổ đĩa cứng thứ hai hay một đĩa CD-RW. Web site của cả hai
cơng ty đều có phiên bản minh họa (demo) miễn phí, với khả năng dự đốn mức độ khơi
phục thành cơng cho trường hợp của bạn.
<b>Bí quyết</b>: Nếu chương trình cứu nguy bó tay, hoặc nếu ổ cứng phát ra âm thanh lạ, bạn
sẽ phải quyết định liệu có đáng bỏ tiền nhiều hơn để nhờ tới dịch vụ cứu dữ liệu không.
Một số công ty (tại Mỹ) như ntrack, Advanced Data Solutions (www.adv-data.com) và
DriveSavers (www.drivesavers.com) có cung cấp dịch vụ này, với giá từ 95 đến 5.000
USD.
<b>Nh÷ng sù cè phÇn cøng</b>
Bạn đã cố gắng sửa lỗi PC bằng mọi thứ. Bây giờ hãy thử dùng Device Manager của
Windows. Công cụ này mạnh, cho phép bạn cài đặt lại driver phần cứng bị trực trặc, buộc
Windows phải kiểm tra lại tất cả các thiết bị của PC, và nâng cấp các driver khi cần.
<b>Phép màu của Device Manager</b>
<b>Bí ẩn</b>: Bạn vẫn bị quấy rầy vì những vấn đế khó hiểu - biểu tượng hình thù kỳ lạ, màn
hình bị khóa, lỗi truy cập Web, chuột đơi khi khơng di chuyển, hay âm thanh quái dị.
<b>Bí quyết</b>: Dùng Device Manager (trong System Properties) để kiểm tra trạng thái tất cả
phần cứng được cài đặt trên PC của bạn. Trước khi thay đổi bất kỳ thiết lập nào, hãy tạo
phím tắt (shortcut) đến Device Manager. Vào Control Panel (trong Category View của XP,
chọn Performance nad Maintenance), nhấn phím phải chuột vào System, và chọn Create
Shortcut
Nếu bạn cảm thấy khó khăn trong việc thay đổi, hãy in ra một bản sao các thông số thiết
lập hiện hành. Mở System Properties, vào ô Device Manager (trong 2000 hoặc XP, nhấn ô
Hardware). Nhấn Print (trong 2000 chọn View.Print; trong XP chọn PC của bạn ở dòng
trên cùng và chọn Action.Print), chọn All device nad system summary, rồi in ra bản sao
để tham khảo. Bắt hệ thống của bạn phải kiểm kê các thiết bị đã được cài đặt: nhấn nút
Refresh (trong 98 hay Me), hoặc nhấn phím phải vào PC của bạn ở dòng trên cùng và
chọn Scan for hardware changes.
Bây giờ bạn đã sẵn sàng để khám phá bí ẩn. Khởi động vào chế độ Safe Mode (nhấn F5
khi hệ thống khởi động), mở Device Manager, rà soát những thiết bị đã tháo gỡ khỏi máy
tính của bạn và loại bỏ những gì liên quan tới chúng. Có thể bạn sẽ tìm thấy những trùng
lắp về modem, chuột, card đồ họa...; dọn dẹp được những thứ dư thừa này sẽ giúp tránh
được nhiều xung đột.
Rất có thể vấn đề lại nằm ngay trước mắt bạn - đó là màn hình. Thơng thường, nhấn nút
giải từ của màn hình hay loại bỏ những nguồn phát xạ điện từ (màn hình khác, lị viba,
kính thiên văn) có thể khắc phục hiện tượng đổi màu lỗ chỗ.
<b>Ổ cứng gây ồn</b>
<b>Bí ẩn</b>: Những tiếng ồn lạ bắt đầu phát ra từ ổ cứng khiến bạn lo lắng.
<b>Bí quyết</b>: Có nhiều khả năng tiếng ồn khơng phải từ ổ cứng. Thường thì khi ổ cứng trục
trặc nó sẽ ngừng làm việc. Ðể cho an tồn bạn phải sao lưu tồn bộ ổ cứng (hay ít nhất
là những dữ liệu quan trọng).
</div>
<span class='text_page_counter'>(92)</span><div class='page_container' data-page=92></div>
<span class='text_page_counter'>(93)</span><div class='page_container' data-page=93>
<b>Khắc phục sự cố hiển thị màn hình</b>
Vic ci đặt đúng các chế độ hiển thị màn hình bao gồm độ phân giải (biểu diễn
bằng số điểm (Pixel) trên mỗi dòng theo chiều rộng nhân với số hàng theo chiều
cao), độ sâu của mầu (số bít cần thiết để lu trữ một điểm ảnh), số màu hiển thị và
tốc độ làm tơi màn hình (Refresh Rate) làm giảm đi sự điều tiết của mắt và tạo
cảm giác hng phấn khi làm việc.
Thật là uổng phí cho những máy tính có cấu hình với hệ thống video cực mạnh
mà khơng cài đặt đúng chế độ hiển thị màn hình. Hệ thống video của máy tính
bao gồm ba thành phần riêng biệt: Màn hình (Monitor), bộ thích ứng đồ họa
video (Display Adapter) và trình điều khiển thiết bị (Driver). Hệ thống video chỉ
làm việc nếu có đầy đủ ba thành phần trên.
Sự cố hiển thị màn hình xảy ra khi các thành phần trong hệ thống video hoạt
động không đồng bộ với nhau. Ngoài những nguyên nhân đã nêu ra ở trên cịn có
thể do việc sử dụng khơng đúng driver cho card màn hình và việc chọn các thơng
số thiết lập cho độ phân giải, số màu hiển thị, tốc độ làm tơi màn hình khơng
thích hợp. Thơng thờng bạn có thể thấy màn hình tối thui, hình ảnh b xộ rng ca,
mt thụng bỏo li...
Để khắc phục tình trạng trên, chúng ta tiến hành các bớc sau:
<b>Với Windows 3.x:</b>
1. Khởi động lại máy (nhấn Ctrl + Alt + Del hoặc nhấn phím Reset).
2. Chuyển vào th mục Windows và gõ Setup.
3. Chọn lại chế độ VGA.
<b>Víi Win 95, Win 97, Win 98:</b>
Khởi động lại máy
1. Trong khi hiện lên dòng chữ "Starting Windows 95", nhấn F8 và chọn Safe
mode (lu y rằng ở chế độ Safe Mode, Windows chỉ nạp các chơng trình cần thiết
và sử dụng driver chuẩn VGA).
2. Chọn Start/Setting/Control panel, click đúp vào mục Display rồi chọn Setting.
3. Xác lập lại các chế độ hiển thị màn hình cho phù hợp.
</div>
<span class='text_page_counter'>(94)</span><div class='page_container' data-page=94>
<b>TËn dơng các chức năng của DiskEdit </b>
<b>C</b>
hỳng ta u bit rng, hệ điều hành MS-DOS có các tính năng nh: xố, đổi tên,
khôi phục các tập tin và th mục. Nhng vấn đề là khi ở DOS ta khơng có hoặc đã
bị xố các tệp tin:
<b>DELTREE.EXE, UNDELETE.EXE </b>
thì thật là khó khăn
cho việc xố cả một cây th mục có nhiều th mục con, xố th mục rỗng và cịn
khó hơn khi phải khơi phục các tệp tin vừa bị xố. Tất nhiên là bạn có thể sử
dụng nhiều chơng trình khác để làm cơng việc ny.
Trong bài này tôi xin nêu một số tính năng của tiện ích
<b>DISKEDIT</b>
mà chúng ta
có thể dễ dàng giải quyết những vớng mắc nh trên.
s dụng đợc DISKEDIT bạn phải có tối thiểu hai tệp tin là:
<b>DISKEDIT.EXE</b>
và
<b>NLIB100.RTL</b>
nếu dùng NU 8.0 (nếu dùng NU for Win 95, bạn chỉ cần duy
nhất 1 file DISKEDIT.EXE). Hai tệp tin này thờng có sẵn trong th mục NU. Đầu
tiên bạn khởi động bằng tập tin DISKEDIT.EXE tại dấu nhắc của MS-DOS, sau
đó vào màn hình của DISKEDIT sẽ xuất hiện cửa sổ SCANNING DISK, khi đã
quét hết danh sách các th mục và tệp tin, màn hình lúc này là danh sách các th
mục và tệp tin của ổ đĩa hiện thời. Tiếp theo bạn phải làm cho trên màn hình xuất
hiện con trỏ bằng cách mở menu
<b>Tool</b>
, chọn lệnh
<b>Configuration</b>
, sau đó bỏ ký
tự đánh dấu trong hộp kiểm tra
<b>READ ONLY</b>
bằng cách dịch con trở về mục
READY ONLY và nhấn phím
<b>SPACE</b>
, sau đó chọn
<b>SAVE</b>
để ghi lại thiết lập
đó. Lúc này ngồi màn hình đã xuất hiện con trỏ và ta có th bt u:
<b>1.Đổi tên tệp và th mục</b>
Dch con trỏ đến tệp tin hoặc th mục cần chọn, dùng phím
<b>DEL</b>
hoặc
<b>BACK </b>
<b>SPACE</b>
để xố tên cũ và đánh tên mới vào.
Sau đó bạn chọn lệnh
<b>WRITE CHANGE</b>
trong menu
<b>EDIT</b>
để ghi lại
<b>2.Xo¸ tƯp tin vµ th mơc</b>
Bạn đa con trỏ về đầu của tên tệp tin hoặc th mục cần chọn, đánh vào ký tự có
mã ASCII là 229 (ơ) bằng cách giữ phím
<b>Alt+229</b>
, đó chính là mã
<b>E5</b>
trong hệ
hexa, sau đó bạn chọn
<b>WRITE CHANGE</b>
trong menu EDIT để ghi lại. Lúc này
tệp tin hoặc th mục đã đợc chn ó b xoỏ.
<b>3.Khôi phục tệp tin và th mơc</b>
Khi ở DOS bạn lỡ tay xố mất tệp tin hoặc th mục mà trên đĩa lại khơng có các
tiện ích để khơi phục, hãy n tâm khi dùng DISKEDIT (với điều kiện sau khi
xoá bạn cha thao tác gì khác).
Dịch con trỏ về tên của tệp tin hoặc th mục cần khôi phục, lúc này ký tự đầu tiên
của tên tệp hoặc th mục có dạng (ơ), đó ký tự có mã ACII 229 mà ta đã nói ở
phần trên. Bạn chỉ việc dùng phím DEL hoặc BACK SPACE để xố đi ký tự và
thay vào đó ký tự chuẩn của nó. Sau cùng bạn chọn WRITE CHANGE trong
menu EDIT để ghi lại.
<b>4.Bạn có thể đổi tên một lệnh nội trú?</b>
Để đổi tên một lệnh nội trú của MS-DOS thật dễ dàng. Nhng bạn đã bao giờ đổi
tên một lệnh nội trú? Tôi xin mách một cách:
Nh chúng ta đã biết lệnh nội trú là một phần nội dung của tệp tin
COMMAND.COM, nên khi vào màn hình của DISKEDIT nh phần trên sau khi
bỏ thuộc tính READY ONLY để xuất hiện dấu nhắc. Dịch con trỏ về đúng tệp
tin COMMAND.COM rồi nhấn Enter, lúc này tệp tin COMMAND.COM đợc thể
hiện dới dạng HEXA.
Đa con trỏ đến địa chỉ 0000C0E0 và tìm từ đó đến địa chỉ 0000C280 tơng ứng
với nó bên phải màn hình là tên các lệnh nội trú, ở giữa là hệ HEXA tơng ứng
với các ký tự tên lệnh đó (tên lệnh là các chữ hoa).
<b>Ví dụ:</b>
lệnh DIR có mã (44,49,52) và bạn có thể đổi thành XEM (58,45,4D).
Lệnh CLS có mã (43,4C,53) và bạn có thể đổi thành XOA (58,4F,4D).
</div>
<span class='text_page_counter'>(95)</span><div class='page_container' data-page=95>
Và bạn có thể đổi dòng chữ "Copyright (C) Microsoft 199...199" xuất hiện khi
khởi động từ MS-DOS tơng tự nh cách đổi tên một lệnh nội trú nhng tìm từ địa
chỉ 00002180 đến địa chỉ 000021E0.
<b>Chú ý:</b>
bạn chỉ đợc thay thế số ký tự đúng bằng số ký tự ban đầu.
Sau khi ghi lại bằng WRITE CHANGE trong menu EDIT, thoỏt ra khi
</div>
<span class='text_page_counter'>(96)</span><div class='page_container' data-page=96>
<b>Nguyên tắc sửa chữa các thông báo của DOS</b>
Thụng bỏo ca cỏc chơng trình đều có thể chuyển qua tiếng Việt dễ dàng nếu
bạn tuân theo một số nguyên tắc sau:
* Chỉ sửa thông báo nào bạn biết rõ ý nghÜa.
* Khi sửa chữa phải giữ nguyên tổng số byte của thông báo, tuyệt đối không đợc
thêm hay bớt byte nào cả.
* Ph¶i cã kiÕn thøc vỊ mà Hexa (thập lục), Decimal (thập phân). Biết rõ bảng m·
ACSii, ANSI...NÕu mn chun qua tiÕng ViƯt cã dÊu th× phải biết cách làm
bảng mà tiếng Việt, cách nạp bảng mà vào bộ nhớ.
* Biết sử dụng chơng tr×nh DISKEDIT cđa Norton.
Chúng tơi xin hớng dẫn một cách làm đơn giản để minh họa: Dùng NC để sửa
chữa câu thông báo sau của MEM.EXE.
Press any key to continue . . .
Trong câu này từ chữ P đến dấu (.) cuối cùng có 31 ký tự (khoảng trắng cũng là 1
ký tự). Do đó chúng ta sửa thành:
Nhan 1 phim bat ky de tiep tuc
Từ chữ N đến chữ c là 30 ký tự nên chúng ta thêm 1 khoảng trắng vào cuối dịng
cho đủ 31).
Chó ý:
</div>
<span class='text_page_counter'>(97)</span><div class='page_container' data-page=97>
<b>Sư dông Card Sound</b>
<b> I- DÉn nhËp:</b>
Card Sound hiện nay đợc trang bị trên hầu hết máy PC vì nó rất cần thiết
cho việc học tập và chơi trò chơi. Trên thị trờng có đủ loại Card Sound với đủ
loại tính năng và đủ loại giá. Trong phạm vi bàI viết, chúng tôi không thể đề cập
đến tất cả mà xin mạn phép chỉ bàn về các tính năng chung nhất cho tất cả các
Card Sound.
<b> II- Tỉng qu¸t:</b>
<i><b> 1- ĐặC TíNH Kỹ THUậT:</b></i>
Tuy có nhiều loại Card Sound nhng nói chung về mặt kỷ thuật phần cứng,
chúng có những điểm đồng nht sau:
<b> a/ Sử dụng tài nguyên hệ thống:</b>
Luôn luôn có các xác lập về ngắt và điạ chỉ cho các thành phÇn :
<b>Audio</b>
,
<b>MPU 401 Midi</b>
,
<b>Game Port</b>
,
<b>FM chip</b>
,
<b>ISA CD ROM</b>
,
<b>IDE Port</b>
. Trong đó:
<b> Chuẩn Creative Sound</b>
<b>* Audio Interface :</b>
<b> Địa chỉ I/O :</b>
220H (mặc nhiên), 240H, 250H, 280H.
<b> Ngắt :</b>
5 (mặc nhiên), 2, 7, 10.
<b> DMA 8 Bit :</b>
1 (mặc nhiên), 0, 3.
<b> DMA 16 Bit :</b>
5 (mặc nhiên), 6, 7.
<b>* Game Port :</b>
<b> Địa chỉ I/O :</b>
200H (mặc nhiên).
<b>* MPU-401 MIDI Interface :</b>
<b> Địa chỉ I/O :</b>
330H (mặc nhiên), 300H.
<b>* FM Chip :</b>
<b> Địa chỉ I/O :</b>
388H (mặc nhiên).
<b>* CD ROM ISA Interface :</b>
<b> Địa chỉ I/O :</b>
220H
<b>* CD ROM IDE Interface :</b>
<b> Địa chỉ I/O :</b>
170H, 1E8H, 168H
<b> Ng¾t :</b>
15, 11 hay 12, 10 hay 11
<b> Chó ý:</b>
- Do Card
<b>Sound Creative</b>
đợc xem là chuẩn nên Card Sound của mọi
hãng khác cũng phải theo cho giống vì các phần mềm có sử dụng Card Sound
đều viết tơng thích với chuẩn. Nếu Card Sound khơng theo chuẩn, các phần mềm
sẽ khơng điều khiển đợc chúng. Ngồi ra việc khơng theo chuẩn cịn dễ gây ra va
chạm với các thiết bị khác, khiến cho việc cài đặt phần cứng trở nên khó khăn.
- Khi phải xác lập khác với mặc nhiên, cần lu ý tránh đụng với các thiết bị
khác, cụ thể nh sau:
</div>
<span class='text_page_counter'>(98)</span><div class='page_container' data-page=98>
<b>DMA</b>
: 6 có thể đụng với card MPEG.
<b>CD ROM IDE</b>
: Có thể đụng với đờng
<b>IDE SEC</b>
trên mainboard PCI có
<b>IDE </b>
<b>on board</b>
. Khi sử dụng đờng IDE của card sound, bạn nên
<b>Disable</b>
đờng IDE
SEC trên mainboard bằng cách set trong BIOS.
<b> b/ Đấu nối thiết bị:</b>
<b> Line In</b>
: Dùng để nối với các thiết bị phát âm thanh khác, nh: Cassette, máy
CD, Wallman, Video...
<b> Line out</b>
: Dùng để đa âm thanh của Card Sound ra các thiết bị phụ trợ khác,
nh: Ampli, đầu Video, Heaphone.
<b>Chú ý</b>
: Tín hiệu ra rất nhỏ vì khơng sử dụng
phần ampli của card sound nên không nối trực tiếp vào loa lớn đợc, nhng bù lại
âm thanh tốt hơn đờng Speaker.
<b> Speaker</b>
: Dùng đa âm thanh ra trực tiếp loa ngồi. Cơng suất ampli của các
Card Sound trung bình khoảng 4 Watt, vừa đủ cho ngời sử dụng máy nghe trong
phòng nhỏ.
<b>Chú ý</b>
: Ampli của các Card Sound chất lợng chỉ vào loại trung bình
nên khi nghe qua ngã này, âm thanh không hay lắm. Tốt nhất nên dùng Ampli
rời có chất lợng cao hơn.
<b> Mic</b>
: Nối Micro vào đờng này để thâu, hay khi học đàm thoại bằng máy tính.
<b>Chú ý</b>
: Bạn có thể dùng bất cứ loại micro nào nhng tôt hơn hết là nên dùng
micro thiết kế đặc biệt cho máy tính vì nó nhỏ gọn, tơng thích trở kháng với Card
Sound nên nhạy.
<b> Game/Midi</b>
: Dùng để nối với tay điều khiển trò chơi (Joystick) và đàn Organ
điện tử.
<b>Chú ý</b>
: Bạn nên mua thêm đầu nối đa năng cho cổng này để có thể gắn 1
lúc 2 joystick+Midi.
<b> ISA CD ROM</b>
: Chỉ dùng cho các ổ đĩa CDROM theo chuẩn ISA, thờng các
card sound chỉ hổ trợ 3 hãng
<b>Pana</b>
,
<b>Mitsu</b>
và
<b>Sony</b>
.
<b> IDE CD ROM</b>
: Dùng cho tất cả các ổ đĩa CDROM theo chuẩn IDE, bất kể do
hãng nào sản xuất.
<b> Chú ý</b>
: Trên card (phía trong) còn có ®Çu nèi lÊy tÝn hiƯu tõ ®Çu ra loa PC của
mainboard, bạn có thể mắc song song với loa hay bỏ luôn loa trong thùng máy.
<i><b> 2- CàI ĐặT:</b></i>
<b> a/ Phần cứng:</b>
Bạn gắn Card Sound vào slot ISA cịn trống. Nối cáp Audio và cáp tín hiệu
của ổ đĩa CD ROM lên Card Sound. Nối loa và các thiết bị khác nh: Micro,
Heaphone, joystick, Ampli... vào các jack ngồi của Card Sound.
<b> Chó ý:</b>
Cáp Audio chỉ sử dụng để truyền âm thanh của đĩa CD nhạc. Âm thanh của
các đĩa dữ liệu nh: Đĩa CD Phim, đĩa học ngoại ngữ, đĩa trò chơi, đĩa từ
điển...đều truyền theo đờng cáp IDE đến card sound.
Đôi khi dây cáp Audio kèm theo ổ đĩa CDROM không đúng với đầu nối cùa
Card, bạn phải xếp đặt lại các đầu dây cho đúng thì mới có tiếng khi nghe đĩa
CD nhạc (xem trong tài liệu đi kèm).
<b> b/ X¸c lËp viƯc sử dụng tài nguyên:</b>
</div>
<span class='text_page_counter'>(99)</span><div class='page_container' data-page=99>
các card khác. Thông thờng nếu máy bạn không có nhiều card, bạn nên giữ
nguyên các xác lập mặc nhiên của hÃng sản xuÊt.
Đối với các card xác lập bằng phần mềm (trên card khơng có Jumper), bạn
phải dùng phần mềm kèm theo của hãng sản xuất để xác định việc sử dụng tài
nguyên. Điều này rất cần thiết khi bạn cần thay đổi xác lập mặc nhiên nếu sử
dụng với Dos và Win 3.xx. Trong trớng hợp bạn khơng thay đổi thì bạn cũng
khơng nhất thiết phải có chúng, card của bạn vẫn làm việc bình thờng dù chỉ cài
đặt các ứng dụng (sử dụng xác lập mặc nhiên của hãng sản xuất khi xuất xởng) .
Hiên nay các card đới mới đều áp dụng phơng pháp này để tránh cho ngời sử
dụng việc mở máy khi cần thay đổi.
Bạn cần cài đặt phần mềm này sau khi lắp ráp card hay khi cần thay đổi xác
lập. Tùy theo hãng, chơng trình sẽ có tên khác nhau và không thể dùng lẩn lộn,
bạn nên tham khảo sách hớng dẫn kèm theo.
Sau khi bạn chạy chơng trình này, nó sẽ tự động sửa đổi các file hệ thống dùm
cho bn. Thớ d:
- Thêm vào trong
<b>Autoexec.bat</b>
các dòng sau:
SET BLASTER=A220 I7 D1 T4
SET SOUND16=C:\OPTI930
Các dòng này có tác dụng giúp những chơng trình chạy với Dos và Win 3.xx
biết cách ®iỊu khiĨn card sound.
- Thªm vào
<b>Config.sys</b>
các dòng sau:
DEVICE=C:\OPTI930\cdsetup.sys /T:X
Drv này phải có trong Config.sys thì chơng trình xác lập tài nguyên mới chạy
đợc.
Bạn cũng có thể thêm vào bằng tay cho lẹ mà khơng cần dùng chơng trình cài
đặt.
<b> c/ PhÇn mỊm:</b>
Thông thờng card sound luôn kèm theo các đĩa chơng trình bao gồm các phần
mềm điều khiển cho Dos, Win 3.xx và Win 95. Có một số card cung cấp thêm
chơng trình dùng để Test và kiểm tra xem card có va chạm với hệ thống khơng.
Bạn cần cài đặt chúng theo đúng hớng dẫn trong tài liệu và tuỳ theo hệ điều hành
trên máy bạn.
Đối với Dos, Win 3.xx. Chơng trình cài đặt là file có tên
<b>Setup.exe</b>
hay
<b>Install.exe</b>
, bạn cho chạy file này và trả lời các câu hỏi của nó cho đúng.
§èi víi Win 95, b¹n ch¹y
<b>Add New Hardware</b>
, chän
<b> Other devices,</b>
chän
<b>Have Disk</b>
rồi khai báo địa chỉ ổ đĩa có chứa đĩa gốc.
<i><b> 3- Sử DụNG CARD SOUND:</b></i>
Bao giờ hãng sản xuất cũng cung cấp tối thiểu là các chơng trình dùng để
nghe đĩa CD, file WAV, file MIDI và quan trọng nhất là chơng trình điều chỉnh
âm thanh (MIXER). Tùy hệ điều hành mà chúng có giao diện và cách sử dụng
khác nhau.
<b> Chú ý:</b>
Có ứng dụng kèm theo card sử dụng cho nhiều loại card khác cũng
đ-ợc nhng cũng có ứng dụng chỉ sử dụng cho card riêng nh Sound Blaster, trong
tr-ớng hợp này bạn không thể cài đặt đợc nhng bạn có thể sao chép trên một máy
khác có cài sẵn nếu bạn biết cách xác lập lại khi đem qua máy mình.
</div>
<span class='text_page_counter'>(100)</span><div class='page_container' data-page=100>
Việc điếu khiển trong môi trờng Dos rất dễ. Bạn chạy chơng trình Mixer trớc
để xác lập mặc nhiên cho card có giá trị mỗi lần khởi động máy, sau đó chạy ứng
dụng để nghe và điều chỉnh lại trong ứng dụng nếu muốn (giá trị này bị mất khi
thoát ứng dụng). Bạn chú ý phần
<b>Input/Recording Control</b>
, bạn phải chọn
Source là Line hay CD khi bạn chỉ nghe, chọn Mic khi muốn thâu.
Các ứng dụng ngoài Dos thờng chạy với giao diện dịng lịnh, chỉ có những
hãng lớn mới viết giao diện đồ hoạ. Các chơng trình trị chơi và một số ứng dụng
có thể điểu khiển trực tiếp vài loại card sound thông dụng trên thị trờng khi dò
thấy chúng trong máy bạn.
<b> b/ Mixer Win</b>
<b> Chú ý:</b>
Bạn có thể sử dụng drv tơng thích do Windows cung cấp để điều khiển
card sound trong trớng hợp khơng có drv của hãng gốc (đơng nhiên là có một số
chức năng không dùng đợc). Nhng không làm nh vậy đợc trong môi trờng Dos.
<b>* Với Win 3.xx</b>
: Bạn mở nhóm
<b>MAIN\Control Panel</b>
, chạy
<b>DRIVER </b>
và
chọn
<b>Creative Lab Sound Blaster</b>
vì card sound thờng phải tơng thích và chấp
nhận cho drv này điều khiển.
Để kiểm tra card có chạy đợc không. bạn mở
<b>MAIN\Control Panel\Sound</b>
,
bạn chọn mục . Nếu đợc, danh sách liệt kê bên phải có hiệu lực (đậm). Nếu
không đợc, cả 2 cửa sổ sẽ mờ đi.
<b>* Với Win 95: </b>
Bạn dùng
<b>Add New Hardware</b>
rồi chọn
<b>Sound Video and </b>
<b>game controllers</b>
, trong danh sách liệt kê bên trái, bạn chọn
<b>Creative Labs</b>
rồi
chọn
<b>Creative Labs Sound Blaster Pro</b>
phía bên phải. Nếu Win 95 chấp nhận
thì khi khởi động lại bạn sẽ thấy biểu tợng
<b>volume </b>
bên góc phải thanh
<b>Taskbar</b>
.
Nếu trên máy bạn có nhiều card, đơi khi bạn phải dùng
<b>Divice Manager</b>
để
xác lập lại việc sử dụng tài nguyên cho card khi có va chạm.
<b> c/ CD PLAY:</b>
<b> * Dos:</b>
Các chơng trình điều khiển đĩa CD nhạc trong Dos rất đơn giản, chúng có thể
có giao diện dòng lịnh hay đồ hoạ và làm việc với mọi loại ổ đĩa (dỉ nhiên là ổ
đĩa và card sound của bạn đang hoạt động tốt).
<b> * Win 3.xx vµ Win 95:</b>
Bạn dùng
<b>Media play</b>
của Win3.xx, Win95 để điều khiển đĩa CD hay dùng
<b>CD Player</b>
của Win95 hay chạy chơng trình của hãng khác cung cấp đều đợc.
<b> d/ AUDIO PLAY:</b>
Đa số chơng trình
<b>Audio play</b>
kèm theo card thờng chạy theo kiểu dịng lịnh
ngồi Dos, muốn đẹp bạn phải vào Win. Bạn nghe đợc các file
<b>Wav</b>
và
<b>Midi</b>
.
Nếu bạn cài đặt chơng trình chuyên dùng, bạn có thể dùng bàn phím nh cây
<b>Organ ®iƯn tư</b>
.
Trong Windows có kèm sẳn chơng trình
<b>Media Play</b>
chơi đợc file âm thanh
(Wav, Midi...), Video (Avi) và mở đợc thêm rất nhiều dạng file có âm thanh và
hình ảnh khác.
<i><b> 4- TRụC TRặC Và Xử Lý:</b></i>
<b>Không sử dụng đợc đờng CD ROM trên card sound:</b>
</div>
<span class='text_page_counter'>(101)</span><div class='page_container' data-page=101>
Đối với đầu nối IDE, bạn phải xác lập sao cho không đợc đụng với các ổ đĩa
cứng đang có. Thờng trên card hay xác lập mặc nhiên trùng với đờng
<b>IDE 2</b>
trên
Mainboard. Trong trờng hợp máy bạn chỉ có 1 hay 2 ổ đĩa cứng, bạn nên cho
đ-ờng IDE 2 trên mainboard (gắn CD ROM trên card sound) hay đđ-ờng IDE trên
card sound (gắn CD ROM lên mainboard) mất hiệu lực để chúng khỏi đụng
nhau.
Riêng card của Creative loại PNP, do đờng IDE xác lập không đụng với
mainboard nên bạn có thể sử dụng đợc 4 ổ đĩa cứng (gắn trên mainboard) và 2 ổ
đĩa CD ROM (gắn trên card sound).
<b>Media play của Win 3.xx không chơi đĩa CD nhạc đợc trong khi ổ đĩa </b>
<b>CD hoạt động tốt:</b>
Bạn cài drv
<b>[MCI]CD Audio</b>
vào Win nếu có bộ đĩa gốc hay chép file có tên
<b>Mcicda.drv</b>
trên máy khác (nếu khơng có đĩa gốc) vào th mục System rồi vào
Control Panel cài đặt theo thủ tục nhng khi Win hỏi "dùng lại drv củ hay cài đặt
drv mới", bạn chọn dùng lại Win sẽ cập nhật System.ini cho bạn mà khơng địi
hỏi đĩa gốc.
<b>Không nghe tiếng khi chơi đĩa nhạc:</b>
Nếu do ổ đĩa thì bạn cũng không nghe đợc bằng đờng Phone. Nếu ổ đĩa tốt là
do đờng tín hiệu từ CD xuống card sai, hay do bạn chỉ định
<b>Input/Source</b>
cho
card sound cha đúng, hay điều chỉnh Volume quá nhỏ.
<b>Báo lổi khi chơi file Wav, Midi:</b>
Card bị đụng với hệ thống, cần xác lập lại các thông số cho card.
Nếu khơng báo lổi và chơng trình hiển thị là đang phát mà không nghe âm
thanh. Bạn chỉnh Volume quá nhỏ, cần kiểm tra bằng chơng trình
<b>Mixer</b>
(với
điều kiện loa tốt vá dây nối ra loa cm ỳng).
<b> Card sound không tơng thÝch víi mainboard:</b>
Có thể xẩy ra cho card sound PNP hay xác lập tài nguyên bằng phần mềm.
Máy bị treo, khơng thể khởi động ngay trong q trình test máy (màn hình
khơng lên).
Card sound chạy bình thờng, nhng chỉ sử dụng theo các xác lập mặc nhiên.
Khơng thể chạy đợc chơng trình cấu hỡnh ca card.
<b> Card Sound không tơng thÝch víi phÇn mỊm:</b>
Chơng trình không thể điều khiển đợc card sound, nên không phát ra âm
thanh (sẽ có các thơng báo lổi). Bạn phải biết phần mềm hổ trợ cho loại card nào
để cấu hình lại card của mình cho đúng nếu đợc.
<b>Tõ vùng </b>
Developer = nhà phát triển phần mềm
Prevail = chiÕm u thÕ
A flash in the pan = thµnh c«ng nhÊt thêi
Current and future trends = các xu hớng hiện hành và tơnh lai
Reveal = tiÕt lé
Diverse = linh tinh
</div>
<span class='text_page_counter'>(102)</span><div class='page_container' data-page=102>
Word processing = xử lí văn bản
Desktop publishing (DPT) = chế bẩn điện tử(CBĐT)
Cost efective = Ýt tèn kÐm, hiƯu qu¶ kinh tÕ
Read the market = bắt mạch thị trờng
Technical support = sự hỗ trợ kĩ thuật
Additional busines opportunity = cơ hội kinh doanh phụ thêm
Overwhelminng = gây áp đảo
Ignore = ph¬t lê , bá qua
Time- frame = mc thời gian thời định
Fit = phù hợp
Off the shelf = sản xuât hang loạt bán sẵn
In-house =néi bé
Feerback = ph¶n håi
Software protocols = c¸c nghi thøc phÇn mỊm
Wide area networt (WAN) = mạng toàn cục
Local area network = m¹ng cơc bé
Long distance telephone lines = đờng dây điện thoai đờng dài
Telephone lines =các tram đầu nối điện thoại
Terminal access =việc truy cập theo trạm
E-mali =th điện tử
Bulletine boards =các bảng thông tin
Distributed systems =các hệ thống phân phối
Bit-mapped graphics screen =man hình đồ hoạ trận điểm
Workstation =trạm làm việc
User interface =giao diện ngời dùng
Query =yêu cầu (truy cập)
Central database =cơ sở dữ liệu trung tâm
Parse =phân tích cú pháp
Graphs = th
</div>
<span class='text_page_counter'>(103)</span><div class='page_container' data-page=103>
<b>Lu dự phòng và phục håi Registry:</b>
<i><b>Lu dù phßng:</b></i>
Trớc khi thay đổi bất cứ thứ gì trong Registry, các bạn nên tạo một bản sao an tồn để "rủi"
có gì trục trặc ta cịn có thể phục hồi đợc. Tuy nhiên nếu lỡ...quên các bạn cũng có thể "gở
gạc" bằng cách sử dụng các file lu dự phòng của...Windows:
<b> Windows 95: </b>Mỗi lần Windows 95 khởi động hoàn tất, hệ điều hành sẽ backup Registry
bằng cách copy 2 file SYSTEM.DAT và USER.DAT hiện hành thành SYSTEM.DA0 and
USER.DA0. Trong trờng hợp Windows 95 khởi động xấu, hệ điều hành sẽ dùng file backup
của lần khởi động tốt trớc đó để phục hồi file Registry hiện hành.
<b> Windows 98: </b>Mỗi khi bạn khởi động Windows 98 lần đầu tiên trong ngày, Windows sẽ nén
các file hệ thống (bao gồm: System.dat, User.dat, System.ini, Win.ini) vào 1 file Cab có tên
"rb00x.cab" (với x là số thứ tự và số thứ tự này không liên quan với thời gian tạo ra file). Các
file này đợc lu trong th mục <b>Windows\Sysbckup</b>.
<i><b>Phôc håi Registry:</b></i>
<b> Windows 95</b>: Khởi động Dos rồi vào NC sao chép (copy) file <b>System.da0</b> và <b>User.da0</b>
thành <b>System.dat</b> và <b>User.dat</b> (đè lên file đang có).
<b> Chú ý</b>: Nếu dùng lịnh Dos, các bạn phải bỏ thuộc tính hệ thống (system) và chỉ đọc (read
only) của 2 file System.dat, User.dat trớc khi chép đè.
<b> Windows 98</b>: Khởi động Dos rồi chạy chơng trình <b>Scanreg.exe</b> trong th mc
<b>Windows\Command</b> với các thông số sau:
<b>/Restore:</b> Chng trình sẽ hiển thị các file lu dự phịng hiện có để chọn lựa phục hồi.
<b>/Fix:</b> Sưa ch÷a (trong trêng hợp không có file lu dự phòng, chơng trình sẽ xóa bỏ các thông tin
h hỏng).
<b>Chỳ ý:</b> Chng trỡnh khi chạy sẽ tuân theo các xác lập trong file Scanreg.ini trong cùng th mục.
<b>Tiện ích thay đổi Registry (Registry Editor):</b>
Registry có thể xuất (Export), nhập (Import), hay tạo lại bằng cách dùng 1 tiện ích do
Windows cung cấp có tên là Registry Editor, chứa trong th mục Windows. Hay bằng 1 version
real-mode chứa trên đĩa khởi động. Registry Editor sẽ xuất thành 1 file dạng text có đi là
".REG". Bạn có thể xuất tồn bộ Registry hay chỉ chọn xuất từng mục riêng rẽ. Bạn có thể sửa
chữa hay tạo lại Registry cũ bằng cách nhập (importing) file .REG đã tạo mới hay do Registry
xuất ra. Thờng, các chơng trình hay kèm theo các file Registry khi cài đặt, để bạn có thể dùng
sửa chữa khi cần thiết.
</div>
<span class='text_page_counter'>(104)</span><div class='page_container' data-page=104>
Muốn phục hồi lại những mục này, chỉ cần chọn <b>Registry/Import Registry File</b>, chọn tên
file bạn đã lu và nhấn <b>Open</b>.
Trong trờng hợp Registry bị h hỏng nặng, bạn không thể vào GUI đợc. Bạn phải khởi động
máy bằng đĩa mềm khởi động của Windows. Rồi dùng chơng trình <b>REGEDIT.EXE</b> (trên đĩa
mềm này) để nhập file .REG. Dòng lịnh cần thiết nh sau:
<b>regedit [/L:system] [/R:user] file1.reg, file1a.reg...</b>
<b>regedit [/L:system] [/R:user] /e file3.reg</b>
<b>regedit [/L:system] [/R:user] /c file2.reg</b>
<b>Th«ng sè :</b>
<b>/L:system = </b>Chỉ định xử lý file SYSTEM.DAT.
<b>/R:user = </b>Chỉ định xử lý file USER.DAT.
<b>file1.reg = </b>Khai báo 1 hay nhiều file .REG để nhập vào Registry.
<b>/e file3.reg = </b>Khai báo tên file đích để Registry xuất ra.
<b>/c file2.reg = </b>Khai báo file .REG dùng để thay thế toàn bộ nội dung của Registry.
<b> Chú ý: </b>Dùng regedit /c thật cẩn thận và phải bảo đảm file thay thế chứa đầy đủ nội dung
cần thiết hay là một bản sao còn tốt của Registry.
Chỉ sửa chữa registry khi đã nắm vững nội dung, nếu khơng rất có thể làm Windows 95 khơng
khởi động đợc.
</div>
<span class='text_page_counter'>(105)</span><div class='page_container' data-page=105>
Registry Editor hiển thị dữ liệu trong 2 cửa sổ. Cửa sổ bên phải hiển thị giá trị của các mục
đợc chọn trong cửa sổ bên trái.
Mỗi mục vào chứa nội dung không lớn hơn 64K. Tuy nhiên tổng số độ lớn các mục thì
khơng giới hạn (tùy thuộc khoảng trống trên đĩa cứng).
Trong nửa bên trái của cửa sổ RegistryEditor là các từ khóa (key) và các từ khóa con
(subkey). Muốn hiển thị Subkey, bạm bấm mouse vào dấu cộng (+) trớc Key (bấm vào dấu trừ
(-) để rút gọn). Bấm vào Key/Subkey để xem giá trị trong cửa sổ bên phải. Trong cửa sổ bên
phải của RegEdit là các data (dữ liệu) và value (giá trị) của các Key/Subkey, các bạn bấm kép
mouse lên từng giá trị và thay đổi tùy ý trong hộp thoại nhập dử liệu.
<b>Chó ý:</b>
* Đại đa số các thơng tin về phần cứng đợc lu theo kiểu nhị phân (binary data), và có thể đợc
hiển thị trong Registry Editor theo dạng nhị phân hay thập lục (hexadecimal). Thí dụ: Int 13:
01.
* Regedit chỉ đợc dùng để sửa chữa registry, mọi thao tác đều phải đợc tiến hành khi đã có
hiểu biết vững. Bạn cần đặc biệt chú ý là dạng dữ liệu hiển thị trong regedit có thể khác với
dạng hiển thị khi xuất thành file .REG. Trong file .REG, ký hiệu phân cách th mục là 2 dấu
gạch ngợc (\\), cịn trong Regedit chỉ có 1 dấu.
</div>
<span class='text_page_counter'>(106)</span><div class='page_container' data-page=106>
* Các chơng trình for Win thờng cung cấp sẵn các file .REG để bạn có thể can thiệp sửa chữa
nếu có trục trặc hay khi bạn cần khai báo lại địa chỉ. Dạng file .Reg của Windows 3.x và
Windows 95 có thể khác nhau về mặt cấu trúc nhng cách khai báo không thay đổi. File .Reg
của Windows 95 ln ln có dịng đầu tiên là REGEDIT4, còn của Windows 3.x là
REGEDIT.
<b>Thay đổi các th mục mặc định của Windows/Internet Explorer:</b>
Bạn có thể thay đổi các th mục mặc định của Windows và Internet Explorer nh: Favorites,
Cache, My Documents (Personal) bằng cách thay đổi đờng dẫn chỉ đến các th mục này trong
Registry. Cụ thể là:
Tìm đến <b>HKEY _CURRENT_USER\Software\Microsoft\Windows\CurrentVersion </b>
<b>\Explorer\Shell Folders</b>. Bạn bấm kép mouse lên các mục cần thay đổi rồi gõ đờng dẫn mới
thay ý bạn.
Bạn cũng làm tơng tự vậy với
<b>HKEY_CURRENT_USER\Software\Microsoft\Windows\CurrentVersion\Explorer\Use</b>
<b>r Shell Folders.</b>
<b>Thay đổi th mục làm việc của Outlook Express:</b>
Để thay đổi th mục làm việc (là th mục lu trử các folder và thơng điệp), bạn có thể vào hộp
thoại Option của OE hay sửa trong Registry nh sau:
Tìm đến <b>HKEY_CURRENT_USER\Software\Microsoft\Outlook Express</b>, bấm phím
phải mouse lên cửa sổ bên phải rồi chọn <b>New/String</b>, đặt tên cho mục mới là "<b>Store Root</b>".
Bấm kép mouse lên mục "Store Root" rồi gõ đờng dn bn mun vo.
Bạn cũng làm tơng tự nh vậy tại <b></b>
<b>HKEY_CURRENT_USER\Identities\{00A1E640-1A5C-11D3-A032-A627CAADB335}\Software\ Microsoft\Outlook Express\5.0</b>
</div>
<span class='text_page_counter'>(107)</span><div class='page_container' data-page=107>
Mỗi khi khởi động IE và OE chúng ta đều phải mất thời giờ chờ xem Logo quảng cáo của 2
chơng trình. Bạn có thể rút ngắn thời gian khởi động bằng các dẹp bỏ logo của 2 chơng trình
nh sau:
Bạn tìm đến <b>HKEY_ CURRENT_USER\Software\ Microsoft\Outlook Express</b>, bấm
phím phải mouse lên cửa sổ bên phải rồi chọn <b>New/DWORD Value</b>, đặt tên cho mục mới là
"<b>NoSplash</b>". Bấm kép mouse lên mục mới tạo rồi gõ số 1 vào hộp thoại <b>Edit DWORD </b>
<b>Value</b>.
Bạn cũng làm nh vậy với <b></b>
<b>HKEY_CURRENT_USER\Identities\{00A1E640-1A5C-11D3-A032-A627CAADB335}\Software\Microsoft\Outlook Express\5.0</b>, bấm phím phải mouse
lên cửa sổ bên phải rồi chọn <b>New/DWORD Value</b>, đặt tên cho mục mới là "<b>NoSplash</b>". Bấm
kép mouse lên mục mới tạo rồi gõ số 1 vào hộp thoại <b>Edit DWORD Value</b>.
<b>Đổi tên tiêu đề của Internet Explorer và Outlook Express:</b>
Nếu bạn thích "quậy", bạn có thể đổi tên 2 thanh tiêu đề của IE và OE nh sau:
<b>Với Outlook Express</b>: Tìm đến <b>HKEY_CURRENT_USER\Software\ </b>
<b>Microsoft\Outlook Express</b>, bấm phím phải mouse lên cửa sổ bên phải rồi chọn <b>New/String</b>,
đặt tên cho mục mới là "<b>WindowTitle</b>". Bấm kép mouse lên mục mới tạo rồi gừ tờn bn mun
vo.
Bạn cũng làm tơng tự nh vậy tại <b></b>
<b>HKEY_CURRENT_USER\Identities\{00A1E640-1A5C-11D3-A032-A627CAADB335}\Software\ Microsoft\Outlook Express\5.0</b>
<b>Với Internet Explorer</b>: Tìm đến <b>HKEY_LOCAL_MACHINE\Software\ </b>
<b>Microsoft\Internet Explorer\Main</b>, bÊm phím phải mouse lên cửa sổ bên phải rồi chọn
<b>New/String</b>, đặt tên cho mục mới là "<b>Window Title</b>". Bấm kép mouse lên mục mới tạo rồi gõ
tên bạn muốn vào.
<b>Thay đổi Windows theo ý bạn:</b>
Để thay đổi Registry các bạn cho chạy chơng trình Regedit bằng cách mở Star/Run, gõ vào
REGEDIT và nhấn OK.
</div>
<span class='text_page_counter'>(108)</span><div class='page_container' data-page=108>
Trong cưa sỉ bªn trái của Registry Editor là các từ khóa (key), bạn tìm mục
<b>HKEY_CLASSES_ROOT\CLSID\{645FF040-5081-101B-9F08-00AA002F954E}</b>. Trong
ô cửa sổ bên phải, sẽ hiƯn ra dßng : <b>(Default)</b> "<b>Recycle Bin</b>", nhÊn kÐp lên mục <b>( Default)</b> và
gõ bất cứ cái tên nào bạn thích vào hộp thoại <b>Edit String</b>.
<b>Đổi biểu tợng cđa Recycle Bin:</b>
Trong cưa sỉ bªn trái bạn tìm mục <b></b>
<b>HKEY_CLASSES_ROOT\CLSID\{645FF040-5081-101B-9F08-00AA002F954E}\DefaultIcon</b>.
Trong ca sổ bên phải của RegEdit, bạn sẽ thấy có 3 mục là "<b>(Default)</b>"; "<b>Empty</b>" và
"<b>Full</b>" và tơng ứng với chúng là 3 giá trị <b>shell32.dll</b> và các con số <b>31</b>, <b>32</b> (ngăn cách bởi dấu
phẩy "<b>,</b>"). Điều này có nghĩa là biểu tợng của Recycle Bin trong 2 trạng thái bình thờng, rổng
là icon thứ 31 , và trong trạng thái đầy là icon thứ 32 trong file trong file shell32.dll. Các bạn
nhấn kép mouse lên từng mục và gõ đờng dẫn tới các file chứa icon của mình. Nếu bạn khơng
gõ số thứ tự sau tên file, Recycle Bin sẽ sử dụng cùng 1 icon cho cả lúc Full và Empty.
<b> Chú ý</b>: Nếu file dạng ICO thì chỉ thêm số 0. Nếu file EXE, NIL, ICL thì icon đầu tiên chøa
trong file cã sè thø tù lµ 0.
Sau khi làm xong các bớc trên, thoát RegEdit và khởi động lại WINDOWS 95 để các thay
đổi có hiệu lực.
<b>Thay đổi cách đặt tên file ngắn:</b>
Tất cả các tên file dài khi Windows chuyển thành tên file ngắn đều ln ln có nhóm "<b>~x</b>"
(với x là số thứ tự từ 1 trở đi) đi kèm với tên file. Nếu bạn muốn thay đổi cách mà Windows
làm ngắn những tên file dài (bỏ đi nhóm "<b>~1</b>" trong tên file). Bạn hãy tìm đến
</div>
<span class='text_page_counter'>(109)</span><div class='page_container' data-page=109>
<b> Chó ý: </b>nhãm "~1" chØ xt hiƯn nÕu cã c¸c tËp tin trùng nhau 8 ký tự đầu.
<b>Thay i v to "Tips of the Day" của Windows 95:</b>
Bạn có thể thay đổi các thơng báo của "Tips of the Day" hay làm nó hiệu lực trở lại sau khi
bị tắt vì 1 lý do nào đó.
<i><b>T¹o míi các thông báo:</b></i>
Trong Regedit tìm <b>HKEY_LOCAL_MACHINE\Software </b>
<b>\Microsoft\Windows\CurrentVersion\Explorer\Tips</b>.
Các thông báo mặc nhiên của Windows có số thứ tự từ 0 đến khoảng trên 40. Nội dung
thông báo đợc lu trử dới dạng text ASCII khơng có dấu xuống hàng (carriage return). Bạn có
thể sửa, thêm mới và kết thúc bằng số th t m bn mun.
<i><b>Hiện lại thông báo:</b></i>
Chọn <b>Start/Help</b> và tìm <b>Welcome Screen/Viewing</b>.
Theo các hớng dẫn đối với Welcome Screen. Đánh dấu ô "<b>Show this Welcome Screen </b>
<b>next time you start Windows</b>" và nhấn nút <b>Close</b>.
<b>Ngừng hoạt hình khi mở/ đóng hay phóng lớn/thu nhỏ:</b>
Nếu nh máy tính của bạn quá chậm, bạn cần cần loại bỏ tính năng hoạt hình (amimation)
khi Win95 mở/ đóng hay phóng lớn/thu nhỏ cửa sổ chơng trình:
</div>
<span class='text_page_counter'>(110)</span><div class='page_container' data-page=110>
<b>HiĨn thÞ/Èn version Windows ë c¹nh díi Desktop:</b>
Bạn có thể bắt Windows hiển thị version của nó trên màn hình Desktop bằng cách vào
Registry tìm <b>HKEY_CURRENT _USER\Control Panel\Desktop</b>. Nhấn phím phải chuột
vào khoảng trống ở khung bên phải, chọn <b>New/String Value</b> và đặt tên cho đối tợng mới là
<b>PaintDesktopVersion</b>. Nhấn đúp vào đối tợng, vào khung <b>Value Data</b> nhập một số từ <b>1</b>
(hiện) hay <b>0</b> (n). Nhn Enter chp nhn.
<b>Bỏ tên chơng trình khỏi Add/Remove Programs:</b>
B¹n cã thĨ xãa bá tên của các chơng trình trong hộp thoại Add/Remove Programs bằng
cách vào <b>HKEY_LOCAL_ MACHINE\ </b>
<b>Software\Microsoft\Windows\CurrentVersion\Uninstall</b>, và xoá các mục không cần thiết
bằng cách thủ công.
<b>Xóa nội dung Recycle Bin từ bất cứ nơi đâu:</b>
Nếu bạn muốn bấm phím phải mouse vào bất cứ file nào, bạn cũng có lịnh xóa sạch
Recycle Bin (<b>Empty Recycle Bin</b>) trong menu shorcut.
T×m <b>HKEY_CLASSES_ ROOT\*\Shellex\ ContextMenuHandlers</b> trong cửa sổ bên trái.
Bấm phím phải mouse vào cửa sổ bên phải rồi chọn lịnh <b>New/Key</b> trong menu Shortcut. Khi
folder míi xt hiƯn, h·y gâ dßng sau: <b>{645FF040-5081-101B-9F08-00AA002F954E}</b> và
nhấn Enter. Thoát Registry Editor.
</div>
<span class='text_page_counter'>(111)</span><div class='page_container' data-page=111>
Thông thờng, khi quét bề mặt đĩa ScanDisk sẽ bỏ qua các cluster bị đánh dấu bad (hỏng).
Có lẻ vì nó cho rằng các cluster hỏng không thể tự sửa thành tốt đợc, điều này đúng nếu nh nó
biết rằng nguyên nhân làm đọc khơng đợc thơng tin trên cluster có khi do cluster h mà cũng
có khi do tập tin bị h (tức là h dử liệu chớ không phải h vật lý). Để bắt buộc ScanDisk kiểm tra
lại từng cluster trên đĩa kể cả các cluster đã bị đánh dấu bad, bạn phải điều chỉnh Registry.
Trong Registry, tìm <b>HKEY_CURRENT_USER\Software\Microsoft\ </b>
<b>Windows\CurrentVersion\Applets\Check Drive</b>. Bấm kép mouse lên mục <b>Settings</b>. Thay
đổi 2 byte cuối cùng của giá trị này thành <b>04</b>. Ví dụ, nếu giá trị là: "<b>a1 03 00 00</b>" thì đổi thành
"<b>a1 03 00 04</b>"
Thoát khỏi RegEdit để những thay đổi của bạn có hiệu lực, sau đó chạy ScanDisk.
<b>Nạp hay gở các chơng trình Start-Up:</b>
B¹n cã thĨ nạp hay gở các chơng trình Startup thông qua Registry.
Trong RegEdit, bạn tới <b>HKEY_LOCAL_MACHINE\SOFTWARE\ </b>
<b>Microsoft\Windows\CurrentVersion\Run</b> hoặc <b>RunOnce</b>.
Nếu muốn nạp chơng trình mới, bạn bấm phím phải mouse vào cửa sổ bên phải của
RegEdit. Chọn <b>New/String Value</b> và gõ vào một cái tên tuỳ ý. Trong cột giá trị, cung cấp
đ-ờng dẫn và tên file của chơng trình bạn muốn khởi động.
Nếu muốn gở chơng trình khỏi Startup, bạn chọn chơng trình rồi bấm nút <b>Delete</b>.
<b>Bổ sung đờng dẫn vào chức năng AutoComplete của IE 4/5:</b>
Với IE 4/5 bạn chỉ cần gõ tên chính của Web site là chơng trình sẽ tự động điền đầy đủ
phần đầu và phần cuối của địa chỉ để truy tìm. TD: bạn gõ vnn rồi Enter, chơng trình sẽ đi tìm
các Web Site có tên www.vnn.com hay www.vnn.edu...Tuy nhiên theo mặc định chơng trình
chỉ tự động tìm các địa chỉ sau: <b>www.%s.com, www.%s.edu, www.%s.org, www.</b>
<b>%s.net...</b>Để bổ sung các địa chỉ khác để IE tự động tìm, các bạn chạy Regedit rồl làm nh sau:
Tìm đến <b>HKEY_LOCAL_MACHINE\Software\Microsoft\Internet </b>
</div>
<span class='text_page_counter'>(112)</span><div class='page_container' data-page=112>
Chọn <b>Edit/New/StringValue</b> rồi đặt tên cho khóa mới tạo có số thứ tự liên tục, tiếp theo
các dịng đã có sẳn.
Chọn <b>Edit/Modify</b> và gõ địa chỉ mới theo ý bạn, td: <b>www.%s.vn, %s.vn, saigon.%s.vn, </b>
<b>hanoi.%s.vn, www.%s.com.vn...</b>
§ãng Regedit.
<b>Thay đổi máy tìm kiếm mặc định của IE:</b>
Để thay đổi máy tìm kiếm mặc định của IE, bạn chạy Regedit rồi tìm đến <b>HKEY_ </b>
<b>CURRENT_ USER\Software\ Microsoft\ Internet Explorer\Main</b>. Bấm kép mouse vào
mục <b>SearchPage</b> trong cửa sổ bên phải và trong hộp ValueData bạn điền địa chỉ máy tìm
kiếm mà bạn thích.
ThÝ du: "".
<b>S¾p xÕp trong menu Start cđa Windows (víi Internet Explorer):</b>
Internet Explorer 4.0 trở lên khi đi cùng với Windows sẽ cho phép bạn di chuyển dể dàng
các Icon cũng nh menu con trong menu Start, cho phép bạn sắp xếp chúng theo bất kỳ thứ tự
nào bạn thích. Tuy nhiên để sắp xếp chúng theo thứ tự ABC (giống nh Windows 95 khơng có
Internet Explorer) một cách nhanh chóng, bạn có thể nhờ vào Registry nh sau:
Tìm đến mục
<b>HKEY_CURRENT_USER\Software\Microsoft\Windows\CurrentVersion\Explorer\Me</b>
<b>nuOrder\Start Menu\&Programs</b> rồi chọn menu bạn muốn sắp xếp trong cửa sổ bên trái.
Muốn đặt lại thứ tự theo ABC của menu nào, bạn chỉ cần xóa bỏ mục <b>Order</b> (trong cửa sổ bên
phải) của menu đó.
<b>§ỉi vị trí các file Wallpaper:</b>
Vi Windows khơng có Internet Explorer 4.0/5.0, th mục mặc định để lu trử các file ảnh
dùng làm Wallpaper chính là th mục <b>Windows</b>. Với Windows có Internet Explorer 4.0 trở lên,
th mục mặc định lại là <b>Windows\Web\Wallpaper</b>.
</div>
<span class='text_page_counter'>(113)</span><div class='page_container' data-page=113>
<b>HKEY_LOCAL_MACHINE\Software\Microsoft\Windows\CurrentVersion</b> ở khung bên
trái, rồi tìm mục <b>WallpaperDir</b> ở khung bên phải, bấm kép mouse vào mục này rồi gõ đờng
dẫn mới trong hộp thoại <b>Value Data</b>.
<b>Đổi tên ngời cài đặt Windows:</b>
Mỗi khi cài đặt Windows, ngời cài đặt thờng phải khai báo tên họ và đơn vị làm việc để
Windows hiển thị trong hộp thoại System Properties. Nếu bạn muốn thay đổi thông tin này sau
khi đã cài đặt, bạn tìm đến <b>HKEY_LOCAL_MACHINE\Software\ </b>
<b>Microsoft\Windows\CurrentVersion</b>. Bạn bấm kép mouse lên mục RegisteredOrganization
để thay đổi tên đơn vị và lên mục Registered Owner để thay đổi tên ngời sử dụng.
<b>Đổi đờng dẩn th mục chứa bộ nguồn cài đặt Windows:</b>
Sau khi cài đặt Windows, địa chỉ chứa bộ Windows nguồn sẽ đợc lu trử trong Registry để
Windows tự động truy cập đến, mỗi lần bạn thay đổi phần cứng của máy hay cài bổ sung thêm
các thành phần của Windows. Nếu Windows khơng tìm ra bộ nguồn thì sẽ hiển thị hộp thoại
bắt bạn khai báo địa chỉ mới. Để tránh phiền tối này, bạn có thể thay đổi địa chỉ bộ nguồn
ngay trong Regedit bằng cách:
Vµo
<b>HKEY_LOCAL_MACHINE\Software\Microsoft\Windows\CurrentVersion\Setup</b>. Bấm
kép mouse lên mục <b>SourcePath</b> rồi gõ địa chỉ mới vào trong hộp thoại <b>Value Data</b>.
<b>Liệt kê đờng dẫn khi cài đặt phần cứng:</b>
Khi cài đặt phần cứng, trong hộp thoại <b>Install From Disk</b>, Windows có liệt kê sẵn một số
đờng dẫn thờng dùng để bạn có thể chọn nhanh khỏi phải mất cơng mở hộp thoại <b>Browse</b>.
Bạn có thể thay đổi (thêm, bớt) danh sách này bằng cách vào Registry, tìm đến
</div>
<span class='text_page_counter'>(114)</span><div class='page_container' data-page=114>
kê các đờng dẫn đã có Bạn chọn mục cần xóa rồi bấm phím <b>Delete</b>, bấm kép mouse lên mục
cần thay đổi nội dung hay bạn bấm phím phải mouse vào cửa sổ bên phải, chọn <b>New/String </b>
<b>Value</b> và tạo một đờng dẫn mới. <b>Chú ý: </b>Tên của đờng dẫn mới này phải đợc thêm vào trong
mục <b>MRUList</b>.
<b>Lu trư c¸c x¸c lËp (Option) cđa OutLook Express:</b>
Bạn có thể lu trử các xác lập trong hộp thoại Option của Outlook Express để nếu có cài lại
Windows, bạn đở mất cơng phải xác lập lại tồn bộ.
Trong Registry, bạn tìm đến <b>HKEY_ CURRENT_USER\ </b>
<b>Identities\{00A1E640-1A5C-11D3-A032-A627CAADB335}\Software\Microsoft\ Outlook Express</b>.
Bạn bấm mouse vào mục <b>5.0</b> rồi chọn <b>Registry/Export Registry File</b> để lu thành 1 file có
tên mở rộng là .Reg.
Sau này khi cần tạo lại các xác lập nhanh, bạn chỉ cần chạy Regedit rồi chọn
<b>Registry/Import Registry File</b>, sau đó chỉ định file Reg bạn đã lu trớc đó.
<b>Điều chỉnh chức năng AutoRun CDRom:</b>
</div>
<span class='text_page_counter'>(115)</span><div class='page_container' data-page=115>
Bạn vào Registry, tìm đến
<b>HKEY_CURRENT_USER\Software\Microsoft\Windows\CurrentVersion\Policies\Explo</b>
<b>rer</b>. Bấm kép mouse vào mục <b>NoDriveTypeAutorun</b> trong cửa sổ bên phải rồi sửa dãy số
"<b>95 00 00 00</b>" thành "<b>BD 00 00 00</b>". Khởi động lại Windows để thay đổi có hiệu lực.
<b>Xãa danh s¸ch Start/Run:</b>
Nếu danh sách Start/Run quá dài bạn có thể vào Registry để xóa tất cả hay xóa có chọn lọc.
Bạn tìm
<b>HKEY_CURRENT_USER\Software\Microsoft\Windows\CurrentVersion\Explorer\Run</b>
<b>MRU</b>. Chän c¸c mục cần xóa trong cửa sổ bên phải rồi bấm phÝm <b>Delete</b>.
<b>Xãa néi dung folder Documents khi Exit:</b>
Bạn có thể chỉ định cho Windows tự động xóa bỏ danh sách file đã từng truy cập trong
folder Documents mỗi khi thoát Windows.
Bạn tìm đến
<b>HKEY_CURRENT_USER\Software\Microsoft\Windows\CurrentVersion\Policies\Explo</b>
<b>rer</b>. Bấm phím phải mouse lên cửa sổ bên phải, chọn <b>New/ Binary Value</b>, đặt tên cho mục
mới là <b>ClearRecentDocsOnExit</b>. Bấm kép mouse lên mục mới rồi nhp giỏ tr l "<b>01 00 00 </b>
<b>00</b>".
<b>Tạo thêm các dßng lƯnh míi trong menu Shortcut:</b>
Bạn có thể tạo thêm các dịng lịnh thơng dụng để bổ sung vào menu shortcut nh sau:
<i><b>Explorer From Here:</b></i>
Tìm đến <b>HKEY_CLASSES_ROOT\Directory\Shell</b> trong cửa sổ bên trái, bấm phím phải
mouse lên cửa sổ bên phải rồi chọn <b>New/Key</b> trong menu shortcut, đặt tên cho Key mới là
"<b>ExplorerHere</b>".
Chọn Key mới tạo trong cửa sổ bên trái, bấm kép mouse lên mục <b>(Default)</b> trong cửa sổ
bên phải rồi đặt giá trị là "<b>Explore From &Here</b>". Giá trị này chính là tên lịnh sẽ hiển thị
trong menu shortcut, ký tự đi sau dấu <b>&</b> sẽ là phím tắt để chọn lịnh.
</div>
<span class='text_page_counter'>(116)</span><div class='page_container' data-page=116>
Chọn Key mới tạo trong cửa sổ bên trái, bấm kép mouse lên mục <b>(Default)</b> trong cửa sổ
bên phải rồi đặt giá trị là "<b>explorer.exe /e,/root,/idlist,%1</b>". Giá trị này chính là dịng lịnh
khởi động và các thơng số cần thiết để chơng trình chạy.
<i><b>Open with Dos Prompt:</b></i>
Tại <b>HKEY_CLASSES_ROOT\Directory\Shell</b> trong cửa sổ bên trái, bấm phím phải
mouse lên cửa sổ bên phải rồi chọn <b>New/Key</b> trong menu shortcut, đặt tên cho Key mới là
"<b>DOS</b>".
Chọn Key mới tạo trong cửa sổ bên trái, bấm kép mouse lên mục <b>(Default)</b> trong cửa sổ
bên phải rồi đặt giá trị là "<b>Open with &DOS Prompt</b>".
Bấm phím phải mouse lên cửa sổ bên phải rồi chọn <b>New/Key</b> trong menu shortcut, đặt tên
cho Key mới là "<b>Command</b>".
Chọn Key mới tạo trong cửa sổ bên trái, bấm kép mouse lên mục <b>(Default)</b> trong cửa sổ
bên phải rồi đặt giá trị là "<b>C:\Command.com /k cd</b>".
<i><b>Open New Windows:</b></i>
Tại <b>HKEY_CLASSES_ROOT\Directory\Shell</b> trong cửa sổ bên trái, bấm phím phải
mouse lên cửa sổ bên phải rồi chọn <b>New/Key</b> trong menu shortcut, đặt tên cho Key mới là
"<b>NewWindows</b>".
Chọn Key mới tạo trong cửa sổ bên trái, bấm kép mouse lên mục <b>(Default)</b> trong cửa sổ
bên phải rồi đặt giá trị là "<b>Open New &Window</b>".
Bấm phím phải mouse lên cửa sổ bên phải rồi chọn <b>New/Key</b> trong menu shortcut, đặt tên
cho Key mới là "<b>Command</b>".
Chọn Key mới tạo trong cửa sổ bên trái, bấm kép mouse lên mục <b>(Default)</b> trong cửa sổ
bên phải rồi đặt giá trị là "<b>explorer.exe %1</b>".
<i><b>Defragment This Drive:</b></i>
Tìm đến <b>HKEY_CLASSES_ROOT\Drive\Shell</b> trong cửa sổ bên trái, bấm phím phải
mouse lên cửa sổ bên phải rồi chọn <b>New/Key</b> trong menu shortcut, đặt tên cho Key mới là
"<b>Defrag</b>".
Chọn Key mới tạo trong cửa sổ bên trái, bấm kép mouse lên mục <b>(Default)</b> trong cửa sổ
bên phải rồi đặt giá trị là "<b>&Defragment This Drive</b>".
Bấm phím phải mouse lên cửa sổ bên phải rồi chọn <b>New/Key</b> trong menu shortcut, đặt tên
cho Key mới là "<b>Command</b>".
Chọn Key mới tạo trong cửa sổ bên trái, bấm kép mouse lên mục (<b>Default</b>) trong cửa sổ
bên phải rồi đặt giá trị là "<b>defrag.exe "%1" /noprompt</b>".
</div>
<span class='text_page_counter'>(117)</span><div class='page_container' data-page=117>
Tại <b>HKEY_CLASSES_ROOT\Drive\Shell</b> trong cửa sổ bên trái, bấm phím phải mouse
lên cửa sổ bên phải rồi chọn <b>New/Key</b> trong menu shortcut, đặt tên cho Key mới là "<b>Scan</b>".
Chọn Key mới tạo trong cửa sổ bên trái, bấm kép mouse lên mục <b>(Default)</b> trong cửa sổ
bên phải rồi đặt giá trị là "<b>&ScanDisk All Drives</b>".
Bấm phím phải mouse lên cửa sổ bên phải rồi chọn <b>New/Key</b> trong menu shortcut, đặt tên
cho Key mới là "<b>Command</b>".
Chọn Key mới tạo trong cửa sổ bên trái, bấm kép mouse lên mục <b>(Default)</b> trong cửa sổ bên
phải rồi đặt giá trị là "<b>scandskw.exe /all /n</b>".
<i><b>Open With...:</b></i>
Tìm đến <b>HKEY_CLASSES_ROOT\*\Shell</b> trong cửa sổ bên trái, bấm phím phải mouse
lên cửa sổ bên phải rồi chọn <b>New/Key</b> trong menu shortcut, đặt tên cho Key mới là
"<b>OpenWith</b>".
Chọn Key mới tạo trong cửa sổ bên trái, bấm kép mouse lên mục <b>(Default)</b> trong cửa sổ
bên phải rồi đặt giá trị là "<b>Op&en With ...</b>".
Bấm phím phải mouse lên cửa sổ bên phải rồi chọn <b>New/Key</b> trong menu shortcut, đặt tên
cho Key mới là "<b>Command</b>".
Chọn Key mới tạo trong cửa sổ bên trái, bấm kép mouse lên mục <b>(Default)</b> trong cửa sổ
bên phải rồi đặt giá trị là "<b>C:\WINDOWS\rundll32.exe shell32.dll,OpenAs_RunDLL %1</b>".
<i><b>Disk Copy:</b></i>
Tại <b>HKEY_CLASSES_ROOT\Drive\Shell</b> trong cửa sổ bên trái, bấm phím phải mouse
lên cửa sổ bên phải rồi chọn <b>New/Key</b> trong menu shortcut, đặt tên cho Key mới là
"<b>Diskcopy</b>".
Chọn Key mới tạo trong cửa sổ bên trái, bấm kép mouse lên mục <b>(Default)</b> trong cửa sổ
bên phải rồi đặt giá trị là "<b>Quick Disk &Copy</b>".
Bấm phím phải mouse lên cửa sổ bên phải rồi chọn <b>New/Key</b> trong menu shortcut, đặt tên
cho Key mới là "<b>Command</b>".
Chọn Key mới tạo trong cửa sổ bên trái, bấm kép mouse lên mục <b>(Default)</b> trong cửa sổ
bên phải rồi đặt giá trị l "<b>diskcopy.com</b>".
<i><b>Notepad:</b></i>
Để mở nhanh các file văn bản có phần tên mở rộng không chuẩn (nfo, bak,dat...) b»ng
Notepad.
Tìm đền <b>HKEY_CLASSES_ROOT\Unknown\Shell</b> trong cửa sổ bên trái, bấm phím phải
mouse lên cửa sổ bên phải rồi chọn <b>New/Key</b> trong menu shortcut, đặt tên cho Key mới là
"<b>Notepad</b>".
</div>
<span class='text_page_counter'>(118)</span><div class='page_container' data-page=118>
Bấm phím phải mouse lên cửa sổ bên phải rồi chọn <b>New/Key</b> trong menu shortcut, đặt tên
cho Key mới là "<b>Command</b>".
Chọn Key mới tạo trong cửa sổ bên trái, bấm kép mouse lên mục <b>(Default)</b> trong cửa sổ
bên phải rồi đặt giá trị l "<b>notepad.exe %1</b>".
<b>Hiển thị biểu tợng thu nhỏ cho file DLL vµ CPl:</b>
Bạn có thể chỉ định cho Windows hiển thị biểu tợng cho các file DLL và CPL từ biểu tợng
của các file này thay vì lấy biểu tợng mặc định của Windows.
Tìm đến <b>HKEY_LOCAL_MACHINE\Software\CLASSES\dllfile\ DefaultIcon</b>. Bấm
kép mouse lên mục <b>(Default)</b> trong cửa sổ bên phải rồi đổi giá trị mục này thành "<b>%1</b>". Bạn
có thể lu giá trị của mục cũ (<b>C:\WINDOWS\SYSTEM\shell32.dll,-154</b>)với tên là <b>OldIcon</b>.
Bạn cũng làm tơng tự nh vậy với <b>HKEY_LOCAL_MACHINE\ </b>
<b>Software\CLASSES\cplfile\DefaultIcon</b>.
<b>Tạo hộp thông báo khi khởi động Windows:</b>
Để tạo hộp thoại hiển thị các thông báo bạn muốn cho mọi ngời xem khi khởi động
Windows, bạn có thể vào <b>HKEY_LOCAL </b>
</div>
<span class='text_page_counter'>(119)</span><div class='page_container' data-page=119>
Bấm phím phải mouse vào cửa sổ bên phải, chọn <b>New/String Value</b> trong menu shortcut,
đặt tên cho mục mới là "<b>LegalNoticeCaption</b>". Bấm kép mouse lên mục mới tạo và đặt giá trị
cho mục này là "<b>CHU Y</b>" (đây là tên của hộp thoại).
Làm tơng tự nh vậy để tạo mục mới tên "<b>LegalNoticeText</b>" với giá trị là thơng báo của bạn,
thí dụ: "<b>Ban khong duoc phep su dung may tinh nay neu khong co su dong y cua chu </b>
<b>nhan</b>".
<b>Chó ý: </b>NÕu b¹n có cài font hệ thống tiếng Việt thì bạn có thể cho hiển thị hộp thoại với tiếng
Việt (font MS Sans Serif).
<b>Hiển thị tên ngời sử dụng trong khay đồng hồ:</b>
Bạn có thể cho hiển thị tên bạn trong khay đồng hồ (bên
cạnh giờ, phút) bằng cách sau:
Tìm đến <b>HKEY_CURRENT_USER\Control </b>
<b>Panel\International</b>, bấm phím phải mouse lên cửa sổ bên
phải, chọn <b>New/String Value</b> trong menu shortcut, đặt tên
cho mục mới là "<b>s1159</b>". Bấm kép mouse lên mục mới tạo và
đặt giá trị cho mục này là "<b>xxxxxxxx</b>" (tối đa 8 ký tự), đây là
dòng ký tự sẽ hiển thị trong khay đồng hồ.
Làm tơng tự nh vậy để tạo mục mới tên "<b>s2359</b>" với giá trị giống nh "<b>s1169</b>".
Làm tơng tự nh vậy để tạo mục mới tên "<b>sTimeFormat</b>" với giá trị là "<b>HH:mm:ss tt</b>".
<b>Thay đổi biểu tợng của Internet Explorer 4.0/5.0 và OutLook Express:</b>
IE sö dơng biĨu tỵng lín (38x38), biĨu tỵng nhá (22x22) sư dụng cho OE. Cả 2 biểu tợng
hiển thị thờng trực ở góc trên bên phải của mỗi cửa sổ chơng trình.
Bạn có thể thay thế 2 biểu tợng này bằng cách sau:
1/ Dùng 1 chơng trình xữ lý ảnh Bitmap (td: Paint) để tạo 2 file ảnh BMP rỗng có kích thớc:
<b> BiĨu tỵng lín: </b>38 pixel ngang vµ 38xD pixel däc, víi D tïy thc vµ sè lợng frame bạn
muốn tạo. Thí dụ bạn tạo file bmp có 20 frame thì kích thớc là 38x760 pixel.
<b> Biểu tợng nhỏ: </b>22 pixel ngang và 22xD pixel dọc, với D tùy thuộc và số lợng frame b¹n
mn t¹o. ThÝ dơ b¹n t¹o file bmp có 20 frame thì kích thớc là 22x440 pixel.
2/ Trong file ảnh bạn tạo từng frame có kích thớc 38x38 pixel cho biểu tợng lớn hay 22x22
pixel cho biểu tợng nhỏ. Frame đầu tiên sẽ đợc dùng để hiển thị trong trạng thái Offline.
3/ Lu cả 2 file vào 1 th mục rồi chỉ định cho IE và OE sử dụng 2 file này làm biểu tợng
bằng cách:
</div>
<span class='text_page_counter'>(120)</span><div class='page_container' data-page=120>
Trong Registry, tìm đến <b>HKEY_CURRENT_ USER\Software\Microsoft\ Internet </b>
<b>Explorer\Toolbar </b>trong cửa sổ bên trái, bấm phím phải mouse lên cửa sổ bên phải rồi chọn
<b>New/String Value</b> trong menu shortcut, đặt tên cho mục mới là "<b>BrandBitmap</b>". Bấm kép
mouse lên mục mới rồi gõ đờng dẫn đến file biểu tợng lớn bạn đã tạo (thí dụ
C:\app\logo\Large-A.bmp).
</div>
<span class='text_page_counter'>(121)</span><div class='page_container' data-page=121>
<b>Chạy cả NT lẫn Windows 95/98</b>
Chuyển đổi hệ điều hành là một quyết định làm đảo lộn tận gốc mọi thứ. Dù chỉ là công
việc nâng cấp, nhng bạn cũng sẽ phải gặp trở ngại về kiến thức, cũng nh những rắc rối về phần
cứng lẫn phần mềm: NT có thể khơng thích hợp cho game và các tiện ích, hoặc làm mất tác
dụng của các thiết bị Universal Serial Bus (USB) thông minh. Giải pháp là vẫn giữ nguyên
Windows 9x khi chuyển lên NT, đồng thời chọn đúng hệ điều hành để chạy lúc khởi động.
<b>Sèng h¹nh phóc víi nhau</b>
Bạn có thể chạy NT song song với Win 9x, hay thậm chí Win 3.x, bằng cách chỉ định một
th mục khác với th mục Windows hiện hành khi cài đặt NT. Nhng trớc hết bạn phải quyết định
về cách quản lý dữ liệu và các ứng dụng trên hệ thống khởi động kép, vì mỗi hệ điều hành sẽ
làm việc với ổ đĩa theo một cách riêng. Nếu muốn NT và Win 9x hoặc 3.x truy cập tự do vào
tất cả các tập tin và phân vùng đĩa cứng, bạn phải hy sinh bớt một số tính năng. File System
của NT (NTFS) có khả năng bảo vệ bằng password khi truy cập tập tin cũng nh khả năng nén
tập tin trên đờng truyền và ở mức độ folder (để tiết kiệm khơng gian đĩa một cách có chọn
lọc). Win 98 và phiên bản OSR2 của Win 95 có thể hoạt động với hệ thống tập tin Fat 32 nên
lu trữ tập tin rất hiệu quả và có thể thực hiện defragment khi cần thiết. Nhng thật bất hạnh, NT
lại không nhận biết đợc các phân vùng đĩa Fat 32, cịn Win 9x thì khơng hiểu nổi NTFS là gì
(tất cả các phiên bản của Win 9x và NT đều hỗ trợ Fat 16, một loại hệ thống tập tin gặp trong
Win 95 và 3.x nguyên thủy).
Vậy bạn phải làm những gì? Bạn có thể cài đặt NT lên cùng đĩa và cùng phân vùng nh Win
9x, nhng phân vùng đó phải đợc format theo Fat 16. Vì hệ Fat 16 chỉ có thể quản lý các phân
vùng khơng q 2GB, nên các đĩa cứng lớn phải đợc chia thành ba phân vùng trở lên (với các
tên ổ đĩa khác nhau). Cài đặt NT và Win 9x vào các phân vùng khác nhau, đồng thời có thể
chọn hệ thống tập tin phù hợp nhất cho từng hệ điều hành và sử dụng các phân vùng lớn hơn.
Hệ khởi động kép cũng gặp rắc rối với việc cài đặt chơng trình. Khi bổ sung Windows NT vào
PC của mình, bạn phải cài đặt lại mọi ứng dụng - NT Registry sẽ không thể lấy đợc dữ liệu về
cấu hình từ Windows 9x Registry. Để tránh lu giữ trùng lặp các tập tin chơng trình trên đĩa
cứng, khi cài đặt lại các ứng dụng, bạn phải hớng chơng trình cài đặt ghi các tập tin vào th
mục trình ứng dụng đã có sẵn trong Win 9x. Nhớ tiến hành format phân vùng Win 9x bằng
Fat 16; nếu khơng bạn sẽ khơng nhìn thấy các th mục chơng trình đang có mặt từ NT. Xem
bảng để rõ hơn về điều này.
<b>Bắt đầu với hệ khởi động kép</b>
Trong thiết lập khởi động kép, hệ thống của bạn sẽ khởi động Win 9x theo mặc định. Nhng
trớc khi thực hiện, nó cho bạn 30 giây để chọn các hệ điều hành đã cài đặt từ danh sách. Nếu
muốn, bạn có thể rút ngắn khoảng thời gian chờ này bằng System Properties ca NT:
1.Nhấn chuột vào Start. Settings.Control Panel
2. Mở biểu tợng Systems.
3. Trong hộp thoại System Properties, nhấn chuột lên mục Startup/Shutdown.
</div>
<span class='text_page_counter'>(122)</span><div class='page_container' data-page=122>
5. Trong trờng "Show list for", nhập thời gian (theo giây) mà bạn muốn bảng liệt kê các hệ
điều hành sẽ tồn tại trớc khi hệ điều hành mặc định bắt đầu làm việc. Sau đó nhn chut vo
OK.
</div>
<span class='text_page_counter'>(123)</span><div class='page_container' data-page=123>
<b>Khắc phục lỗi CDRom cña Win 98 Beta 3</b>
Khi bạn vào Control Panel/Multimedia/CD Music rồi chọn mục Whenever possible, use digital playback
on digital devices. CD Rom của bạn khơng cịn khả năng phát đĩa CD nhạc đợc nữa do đờng t n hiệu Analog đã Ư
ngắt (bạn ng không thể nghe qua lổ Headphone). Lỗi của Win 98 là khơng thể trở tình trạng (nghe đĩa CD
b̃ c̣ v̉ c̣
nh¹c) ngo¹i tr việc cài lại Windows.
Để khắc phục tình trạng trên, các bạn cho chạy chơng trình Regedit. Tìm đn mục
Hkey_Local_Machine/System/CurrentControlSet/Control/MediaResources\Mci\CdAudio/Unit0.
X a néi dung cđa mơc Unit0 hay x a hẳn mục này khỏi Registry.
<b>Tối u hóa Windows 98</b>
</div>
<span class='text_page_counter'>(124)</span><div class='page_container' data-page=124>
Trớc tiên, bạn vào Control Panel, më icon System ra.
Më tab Performance trong bé hép tho¹i System Properties :
Có ba nút ở mục Advanced settings (các thiết đặt tiên tiến) cho bạn hiệu chỉnh.
<i><b>1. File System (HƯ thèng file ) :</b></i>
Click cht lªn nót File System. Bé hép tho¹i File System Properties xt hiƯn víi 5 tab.
</div>
<span class='text_page_counter'>(125)</span><div class='page_container' data-page=125>
<i>Floppy Disk : Do ổ đĩa mềm bây giờ khơng cịn đợc sử dụng thờng xuyên nh ..."Ngày </i>
xa Hoàng Thị", bạn chẳng cần phải cho Windows tối u hóa chi hoạt động của ổ đĩa
mềm. Bỏ dấu chọn trớc hàng option "Search for new floppy disk drives each time your
computer starts" để Windows không mất công sức và thời gian tìm kiếm các ổ đĩa
mềm mới mỗi lần máy vi tính khởi động.
CD-ROM : Hãy giữ nguyên các setting mặc định để Windows có thể tối u hóa hoạt
động của ổ CD-ROM. Đó là :
- Supplemental cache size (kÝch thíc cache bỉ sung) :¸¸ Large
- Optimize access pattern for (tối u hóa khn mẫu truy cập cho ổ CD-ROM có tốc độ) :
Quad-speedá or higher (4x hoặc cao hơn)
Windows sẽ sử dụng 1.238 kilobytes bộ nhớ vật lý để tối u hóa hoạt động của ổ CD-ROM
trong khi nó truy cập dữ liệu.
<i><b>2. Graphics (§å häa) :</b></i>
Click chuột lên nút Graphics để mở hộp thoại Advanced Graphics Settings ra.
Các thiết đặt này kiềm soát cách thức Windows sử dụng phần cứng đồ họa (card màn hình)
của máy. Bằng cách hiệu chỉnh thiết đặt tăng tốc phần cứng đồ họa, bạn có thể giải quyết đợc
một số vấn đề có liên quan tới phần display.
Cã 4 nÊc :
Nấc 4 (full) : Nấc mặc định đợc khuyến cáo. Windows sẽ huy động tất cả các chức
năng tăng tốc đồ họa. Hãy giữ nguyên, nếu nh máy của bạn hoạt động bình thờng về
phần display. Nấc này sẽ bảo đảm chất lợng cao nhất cho multimedia và các game.
</div>
<span class='text_page_counter'>(126)</span><div class='page_container' data-page=126>
Nấc 2 : Các chức năng tăng tốc đồ họa cơ bản. Dùng setting này nếu nh bạn hay gặp
các sự cố (error) không mong đợi trong các chơng trình ứng dụng.
Nấc 1 (None) : Không sử dụng các chức năng tăng tốc đồ họa. Chỉ dùng nếu nh máy
bạn thờng bị treo hay gặp những vấn đề nghiêm trọng.
<i><b>3. Virtual Memory (Bé nhớ ảo) :</b></i>
Click chuột vào nút Virtual Memory. Hộp thoại Virtual Memory xuÊt hiÖn.
</div>
<span class='text_page_counter'>(127)</span><div class='page_container' data-page=127>
<b>Cài đặt Windows2000</b>
Windows 2000 hỗ trợ boot đơi nên bạn có thể xài hai hệ điều hành trên máy vi tính của
mình. Windows 2000 và một hệ điều hành tơng thích, nh Windows 98. Muốn vậy bạn
phải chọn option cài mới Windows 2000 vào một partition khác với partition đang có
hệ điều hành hiện thời.
Do Windows 2000 hoàn toàn "cắt đứt dây chuông" đoạn tuyệt với MS-DOS nên tốt
nhất là bạn cài đặt Windows 2000 từ Windows 95/98 (tất cả các loại release) hay
Windows NT 3.5 Workstation và NT 4.0 Workstation (bao gồm các service pack).
Trong quá trình sử dụng Windows 2000, nếu sau một thời gian cứ install rồi remove
riết các ứng dụng khiến Windows nhà ta bị tẩu hỏa nhập ma, rối tinh rối mù, bị h hỏng
các file hệ thống, bạn có thể chạy setup trở lại Windows 2000 để sửa chữa các h hỏng.
Lúc ấy, trong quá trình setup, bạn sẽ thấy xuất hiện một màn hình với dịng thơng báo :
<i>"If one the following Windows 2000 installations is damaged, Setup can try to repair </i>
<i>it" (Nếu một trong các Windows 2000 đã install dới đây bị h hỏng, trình Setup có thể </i>
sửa chữa nó cho bạn.)
Bạn dùng hai phím mũi tên Lên và Xuống để chọn tên Windows 2000 đã install mà
mình muốn sửa. Có hai option :
<i>1. To repair the selected Windows 2000 installation, press R : Để sửa chửa Windows </i>
2000 đã cài, hãy nhấn phím chữ R.
<i>2. To continue installing a fresh copy of Windows 2000 without repairing, press ESC : </i>
Để tiếp tục cài đặt một bản Windows 2000 mới, hãy nhấn phím ESC. Nếu chọn option
này, Setup sẽ cài thêm một Windows 2000 nữa vào hệ thống của bạn. Nó sẽ hỏi bạn
xem có muốn cài Windows 2000 mới vào một th mục khác hay cài chung vào th mục
WINNT đang có. Nếu bạn chọn cho cài chung, nó sẽ cài đè lên Windows 2000 và hình
thành một bản Windows 2000 hồn tồn mới. Bạn sẽ phải set lại các thông số và cài lại
các ứng dụng.
Trong trờng hợp cài Windows 2000 trên một đĩa mới tinh khôi (hay vừa format xong),
bạn cần phải có bộ đĩa mềm Setup startup disk - vì Windows 2000 không chạy đợc trên
nền MS-DOS. Bộ đĩa mềm (4 đĩa 1.4 MB) này đợc bán kèm theo đĩa . Nếu khơng có,
mà chắc chắn 100 phần...dầu là chúng mình sức mấy mà rớ đợc, bạn cần phải tạo bộ
đĩa này bằng các file .img trong th mc BOOTDISK trờn a Windows 2000
Professional CD. Cách làm nh sau :
- Chuẩn bị 4 đĩa mềm 1.4 MB đã đợc format sẵn.
- Nạp một đĩa mềm vào ỗ đĩa mềm.
- Ch¹y file MAKEBOOT.EXE
Sau khi tạo xong bộ đĩa Setup startup, bạn nạp đĩa số 1 vào ổ mềm, khởi động máy vi tính.
Máy sẽ boot bằng đĩa mềm và trình Setup Windows 2000 đợc tự động chạy.
ở đây xin đợc nói thêm, có một anh bạn ngời Việt ký tên tắt là NHDL (Nguyen Huu Duy
Long) có viết hai trình install cho Windows 2000 Professional thật "bá chấy bọ chét". File
INSTALL32.EXE để chạy trong Windows 9x. Còn file INSTALL.EXE giúp bạn cài đặt
Windows 2000 từ đĩa boot MS-DOS. Trong trờng hợp này, đĩa mềm boot của bạn phải có file
SMARTDRV.EXE. Bạn phải chạy file này trớc để tạo đĩa đệm rối mới tiến hành install. Nếu
khơng, q trình copy file vào ổ cứng trớc khi cài đặt sẽ thật là...kinh hồng.
Ngoµi ra, xin b¹n chó ý, trong th mơc I386 cã hai file setup :
WINNT.EXE để setup từ Windows 3.1
WINNT32.EXE để setup từ các hệ điều hành Win32
Bây giờ tới phần cài đặt.
</div>
<span class='text_page_counter'>(128)</span><div class='page_container' data-page=128>
Có hai option cài đặt cho bạn chọn :
<i>Upgrade to Windows 2000 từ hệ điều hành hiện xài : Windows 2000 sẽ thay thế OS </i>
hiện hữu và sử dụng c¸c øng dơng cđa OS cị.
<i>Install a new copy of Windows 2000 : Windows 2000 sẽ đợc cài mới riêng vào th mục</i>
WINNT. Bạn sẽ phải cài đặt các ứng dụng cho nó sau này. Tuy nhiên, bạn sẽ có thể xài
trên máy mình song song cả hai hệ điều hành : cái hiện có (thí dụ Windows 98) và
Windows 2000. Trong quá trình boot máy, một màn hình thơng báo xuất hiện cho bạn
chọn sử dụng hệ điều hành nào.
</div>
<span class='text_page_counter'>(129)</span><div class='page_container' data-page=129>
3. Hộp thoại này để bạn chọn các option đặc biệt theo ý mình. Có cả thảy ba mục :
</div>
<span class='text_page_counter'>(130)</span><div class='page_container' data-page=130>
Bạn có thể chọn ngơn ngữ chính và một ngơn ngữ phụ. Ngơn ngữ chính (primary language) và
khu vực bạn muốn sử dụng. Sự chọn lựa này sẽ quyết định các thiết đặt mặc nhiên về ngày
tháng, giờ giấc, tiền tệ, chữ số, các bộ ký tự và giao diện keyboard. Trong điều kiện tiếng Anh
phổ biến trong thế giới tin học và Internet nh hiện nay, bạn nên chọn ngơn ngữ chính là
English (United States) và ngôn ngữ bổ sung là Vietnamese.
<i>Advanced Options : Các tùy chọn tiên tiến. </i>
mc ny, bn có thể tùy biến q trình Setup. Chọn vị trí có bộ file setup của Windows
2000. Chọn th mục cài đặt Windows 2000. Hãy để mặc định là WINNT.
Bạn cũng có thể dùng dấu kiểm để chọn option :
</div>
<span class='text_page_counter'>(131)</span><div class='page_container' data-page=131>
- I want to choose the installation partition during Setup : Chọn partition cài đặt trong quá
trình Setup. Nếu muốn sử dụng luôn hệ điều hành hiện hữu chạy cùng với Windows 2000, bạn
nên cài đặt Windows 2000 vào một partition khác với nới đang có hệ điều hành hiện tại.
<i>Accessibility Options : C¸c tïy chọn khả năng tiếp cận. </i>
Đây là các công cụ giúp cho bạn set thông số và chạy Windows 2000 dễ dàng hơn. ở đây, bạn
có thể chọn hai công cụ mà mình muốn xài tới trong quá trình Setup :
<i>Magnifer : KÝnh lóp sÏ phãng to ngay bên trên desktop diễn biến Setup dành cho </i>
những ai có sức nhìn hơi bị yếu.
<i>Narrator : Tin ích đọc to các chữ nghĩa trên màn hình cho những ai bị khiếm thị hay </i>
đôi mắt quá tẻm nhẻm, tèm nhèm.
4. Sau khi đã chọn xong các tùy chọn trên các hộp thoại Windows 2000 Setup, bạn bắt đầu
b-ớc vào quá trình setup với màn hình xanh lè xanh lét hỗng có hình ảnh minh họa chi ráo cho
nó đỡ buồn tẻ nh Windows 98.
Khi bạn chọn option thay đổi partiton, trong quá trình Setup, một màn hình sẽ xuất hiện để
bạn chọn với các option :
- To setup Windows 2000 on the selected item, press ENTER : Đề cài đặt Windows 2000 vào
partition đã chọn, hãy nhấn phím ENTER.
- To creat a partition in the unpartitioned space, press C : Để tạo một partition trên đĩa cha
đ-ợc chia partition, hãy nhấn phím C.
- To delete the selected partition, press D : Để delete partition đã chọn, hãy nhấn phím D.
Dùng phím mũi tên UP và DOWN để chọn các mục trong danh sách.
Ngoµi ra :
Nếu thấy thỉnh thoảng màn hình có bị nháng trở nên đen trong vài giây, bạn cứ vơ t, vì
trình setup nó địi nh vậy.
</div>
<span class='text_page_counter'>(132)</span><div class='page_container' data-page=132></div>
<span class='text_page_counter'>(133)</span><div class='page_container' data-page=133>
<b>Giao thøc m¹ng</b>
<i>Trong Windows 95 hoặc 98</i>
1. Bấm nút Start
2. Chọn Settings -> Control Panel
3. Double-click biểu tượng Network
4. Để cài đặt TCP/IP, bấm nút Add...
5. Double-click Protocol -> chọn Microsoft
6. Chọn TCP/IP -> OK.
<i>Có thể bạn sẽ được yêu cầu khởi động lại máy tính </i>
<i>Trong Windows NT4 </i>
1. Bấm nút Start
2. Chọn Settings -> Control Panel
3. Double-click biểu tượng Network
4. Để cài đặt TCP/IP, chọn protocol
5. Bấm Add
6. Chọn TCP/IP Protocol và bấm OK.
<i>Có thể bạn sẽ được yêu cầu khởi động lại máy tính </i>
<i>Trong Windows 2000</i>
1. Bấm nút Start
2. Chọn Network and Dialup Connections
3. Double-click biểu tượng Local Area Connection
4. Bấm nút Install...
5. Chọn Microsoft -> chn giao thc TCP/IP
6. Bm OK.
<b>Cách bấm đầu dây rj45 vào cáp utp</b>
CC BC THAO TC
1) Dựng dao cắt bỏ lớp vỏ nhựa bọc ngoài một đoạn khoảng 1,5cm ở đầu dây (nên nhẹ
<i>tay vì rất dễ cắt đứt luôn vỏ nhựa của từng sợi dây).</i>
2) Sắp xếp các sợi dây theo thứ tự từ trái qua phải theo sơ đồ sau:
Pin ID Dây
1 Cam-trắng
2 Cam
3 Xanh lá cây-trắng
4 Xanh biển
5 Xanh biển-trắng
6 Xanh lá cây
7 Nâu-trắng
8 Nâu
<i>Lưu ý: Hầu hết các đôi xoắn của cáp UTP bán trên thị trường đều </i>
<i>theo mầu qui ước (cam + cam-trắng, nâu + nâu-trắng...) , tuy nhiên cũng có những loại </i>
<i>cáp mà dây thứ hai trong đơi xoắn chỉ có một mầu trắng rất dễ nhầm lẫn. Bạn cần tách </i>
<i>theo từng đôi xoắn để sắp xếp cho đúng.</i>
</div>
<span class='text_page_counter'>(134)</span><div class='page_container' data-page=134>
5) Giữ nguyên sự sắp xếp của các dây và đẩy đầu dây vào trong đầu RJ-45 (mỗi sợi dây
<i>sẽ nằm gọn trong một rãnh) sao cho các dầu sợi dây nằm sát vào đỉnh rãnh. </i>
6) Kiểm tra lại một lần nữa thứ tự của các sợi dây rồi cho vào kìm bấm thật chặt.
Với đầu dây cịn lại bạn hãy làm tương tự như trên.
</div>
<span class='text_page_counter'>(135)</span><div class='page_container' data-page=135>
<b>Tăng tốc độ kết nối vào mạng</b>
Khi bạn kết nối vào mạng modem của bạn thực hiện quá trình quay số (Dialing). Đơi khi q trình này
kéo dài thời gian rất lâu. Bạn có thể tăng tốc độ quay số này bằng cách sau:
Click vào chữ Start.
Chọn Settings.
Control panel.
Double click vào biểu tượng modem.
Chọn tên modem của bạn.
Click vào nút Properties.
Click Connections tab.
Click vào nút Advanced button.
Trong ô Extra settings bạn gõ S11=50
Click OK.1. Chạy Disk Cleanup của Windows. Nhấn đúp Mycomputer, nhấn phải biểu tưởng ứng
với ổ đĩa C: của bạn, và chọn Properties. Sau đó nhấn nút Disk Cleanup.
Windows sẽ đưa ra một danh sách các loại tập tin có thể xóa cùng với lượng khơng gian
có thể giải phóng. Ðiểm sáng từng loại chú thích về những tập tin sẽ bị quét bỏ, và đánh
dấu chọn những tập tin muốn xóa. Sau đó nhấn OK. Windows sẽ yêu cầu bạn xác nhận
lại những lựa chọn của mình và sau đó sẽ xóa những tập tin đó.
2. Loại bỏ các phần tử Windows khôn cần đến. Làm theo những hướng dẫn trong bước 1
để có màn hình Disk Cleanup. Chọn nhãn More Options, và nhấn nút Cleanup bên dưới
"Windows components". Bạn sẽ nhìn thấy danh sách các phần có thể xóa cài đặt. Ví dụ,
nếu khơng chơi game, bạn có thể tiết kiệm được 12MB nếu xóa chúng đi. Những phần đã
đánh dấu đều được cài đạt; để xóa cài đặt, trước hết bạn đánh dấu chọn để xóa nó rồi
nhấn OK trên hộp thoại Detail và Next trên Windows Compenents Wizard. Sau đó làm
theo các hướng dẫn trên màn hình. Bạn có thể cài đạt lại các thành phần Windows sau
này nếu cần.
3. Loại bỏ các ứng dụng không dùng. Sử dụng Windows càng lâu, đĩa cứng của bạn càng
có xu hướng bị lấp đầy bởi các ứng dụng mà bạn rất hiếm khi dùng. Ðể xem những gì
mình đã cài đặt, bạn nhấn Cleanup trong phần "Installed programs" của nhãn More
Option.
Trong Windows 98 và Me, bạn sẽ đi đến màn hình Add/Remove Program Properties.
Ðiểm sáng chương trình mà bạn muốn loại bỏ, và nhấn Add/Remove.
Windows XP sẽ đưa ra cho bạn nhiều thông tin hơn khi bạn nhấn từng ứng dụng, kể cả
thông tin về mức độ sử dụng và không gian đĩa chiếm dụng. Ðể xóa từng ứng dụng, bạn
chọn nó, nhấn Change, và làm theo các hướng dẫn.
4. Xóa các điểm phục hồi. Trong Windows Me và XP - không có trong Windows 98 - hệ
thống sẽ lưu giữ lại các cài đặt mà bạn có thể dùng để "quay lui" nếu có một thay đổi hệ
thống nào đó gây trục trặc. Nếu bạn thực hiện nhiều cài đặt và xóa cài đặt, bạn sẽ có
nhiều điểm phục hồi chiếm khá nhiều khơng gian đĩa. Ðể xóa tất cả, chỉ chừa lại điểm
phục hồi sau cùng, bạn nhấn Clean up bên dưới System Restore trong nhãn More
Options.
5. Ðổi thành FAT32. Nếu đã nâng cấp hệ thống Windows 95 lên 98 hoặc Me, bạn hãy tìm
mọi ổ đĩa FAT và chuyển chúng sang hệ thống FAT32 hiệu quả hơn. Nhấn phải từng biểu
tượng ổ đĩa và chọn Properties để liệt kê hệ thống tập tin.
Ðể chuyển đổi các ổ đĩa trong Win 98, bạn vào Start.Programs.Accessories.System
<i>Tools.Drive Converter (FAT32) và làm theo các hướng dẫn.</i>
Những người dùng Windows Me sẽ phải khởi động từ đĩa Emergency Disk đã tạo khi cài
đặt hệ điều hành này. Ðể chuyển đổi một ổ đĩa, bạn gõ CVT, cách khoảng trắng, và gõ
tên chữ ổ đĩa cùng dấu hai chấm (ví dụ, CVT C: ) ở dấu nhắc A:>
</div>
<span class='text_page_counter'>(136)</span><div class='page_container' data-page=136>
kích thước của cache, bạn nhấn phải biểu tượng Internet Explorer và chọn Properties.
Trên nhãn General, bạn nhấn nút Setting bên dưới "Temporary Internet files". Giảm bớt
giá trị "Amount of disk space to use".
7. Kết thúc. Kiểm tra để bảo đảm các tập tin đã xóa đều đã mất. Làm sạch Recycle Bin
của bạn. Cuối cùng thực hiện dồn đĩa cho tất cả các đĩa cứng của bạn. Ðể thực hiện điều
này, bạn mở My Computer, nhấn phải biểu tượng ổ đĩa, và chọn Properties. Chọn nhãn
Tools, và nhấn Defragment Now.
<b>thđ tht registry cho m¹ng néi bé(lan)</b>
<b>+ Xóa bỏ các đường dẫn khi chạy RUN:</b>
- Thường thì bạn chạy chương trình trong hộp thoại RUN thì các lệnh của bạn sẽ được lưu
lại trong đó. Nếu bạn muốn xóa nó ra khỏi hộp thoại bạn hãy vào từ khóa:
HKEY_ CURRENT_USER -> Software -> Microsoft -> Windows -> CurrentVersion ->
Explorer -> RunMRU
Sau khi đã vào từ khóa trên bạn sẽ thấy 1 list danh sách có tên là a,b,c... và có giá trị là
đường dẫn của chương trình. Nếu bạn khơng thích chúng xuất hiện trong RUN nữa thì
bạn chỉ việc Delete hết các list trong này -> kế đến bạn hãy nhấn đúp chuột vào
<b>"MRUlist"</b> và xóa hết các giá trị trong đó của nó.
<b>+ Khơng cho phép sửa đổi Registry Editor (Windows\regedit.exe):</b>
Chúng ta chỉ cần xóa đi file Regedit.exe nằm trong thư mục cài đặt Windows là khơng ai
có thể vào chỉnh sửa được nữa...nhưng hãy coi chừng nếu như người khác họ biết cách
Copy file Regedit.exe vào máy bạn rồi chạy thì sao??? bó tay thiệt, vậy thì sao chúng ta
lại không dùng <b>Registry</b> để làm tê liệt <b>Registry</b> nhỉ???
- Bạn hãy vào khóa: HKEY_CURRENT_USER -> Software -> Microsoft -> Windows ->
CurrentVersion -> Policies -> System
- Nếu như bạn đã vào: HKEY_CURRENT_USER -> Software -> Microsoft -> Windows ->
CurrentVersion -> Policies mà khơng tìm thấy Key System ở đâu thì bạn hãy tạo nó bằng
cách nhấp chuột phải vào khóa <b>Policies</b> nằm ở khung bên trái -> chọn New -> chọn Key
-> đặt tên cho nó là System.
- Tạo mới DWORD đạt tên là "DisableRegistry Tools" có giá trị là "1" (((dĩ nhiên là khơng
hề có dấu ngoặc kép nha))).
- *** Nếu bạn vẫn chưa ngăn cản được thì tôi xin hướng dẫn bạn 1 cách rất là tiện nghi:
- Ðầu tiên bạn hãy mở Notepad (((hoặc là bất cứ chương trình soạn thảo nào))) bạn hãy
gõ vào nội dung như sau:
<b>REGEDIT4</b>
<b>[HKEY_CURRENT_USER\Software\Microsoft\Windows\CurrentVersion\Policies</b>
<b>\System] "DisableRegistryTools" dword:00000001</b>
- Và lưu lại với tên là Disable.reg. Sau này nếu muốn Dasable Registry ở máy nào thì bạn
chỉ việc mở nó lên và nhấn Double Click vào nó, sau 2 lần nhấn <b>OK</b> là kể từ nay bạn
không thể nào vào được Registry nữa (((cho dù bạn có đổi tên file Registry.exe lại thành
bất cứ tên gì))) ...^_^...
*** Bạn đã biết cách khơi phục lại nó chưa??? dễ ợt thơi mà phải khơng??? bạn chỉ cần
tạo file Enable.reg có nội dung như sau:
<b>REGEDIT4</b>
<b>[HKEY_CURRENT_USER\Software\Microsoft\Windows\CurrentVersion\Policies</b>
<b>\System] "DisableRegistryTools"=dword:00000000</b>
- Và bây giờ bạn chỉ việc nhắp Double Click vào file Enable.reg đó là xong ngay thơi, từ
nay nó sẽ ngoan ngỗn nghe lời bạn thơi...
• <b>Chú ý:</b> Trước khi "vọc" đến Registry các bạn nên nhớ sao lưu cẩn thận trước nhé...
Cách thức sao lưu như sau: trước hết bạn vào Run -> gõ "Regedit" -> chọn <b>OK</b> -> trên
Menu của <b>Registry</b> bạn chọn <b>Registry</b> -> <b>Export Registry File</b>...
</div>
<span class='text_page_counter'>(137)</span><div class='page_container' data-page=137>
+ Ðề sao lưu một nhánh Registry thì bạn hãy chọn vào Button Selected Branch và cũng
đặt tên cho file -> click <b>OK</b>.
Sau này nếu bạn làm sai hoặc bị trục trặc thì bạn chỉ cần nhắp Double Click vào File
*.REG được lưu trước đó và chọn Yes -> tiếp đó chọn <b>OK</b> là bạn sẽ có lại những cấu hình
lúc ban đầu.
Nếu như bạn đã làm đúng như vậy mà vẫn khơng ăn thua gì thì bạn nhớ Restart lại máy
nhé. Nếu không muốn Restart lại thì bạn hãy nhấn tổ hợp phím <b>CTRL+ALT+DEL</b>
->trong cửa sổ <b>Close Program</b> -> chọn <b>Explore</b> -> chọn <b>End Task</b> -> sau đó sẽ xuất
hiện cửa sổ <b>Shut Down Windows</b> -> bạn hãy chọn <b>cancel</b> và <b>đợi 1 chút</b> sẽ xuất hiện
1 cửa sổ tên là <b>Explorer</b> -> bạn hãy chọn <b>End Task</b>. Như vậy là xem như là bạn đã
"<b>Restart</b> ngầm" rồi đấy... chúc bạn thành công !!!
Điều khiển Explorer mở thư mục thường dùng
Khi mở Windows Explorer, cây thư mục hiển thị các thư mục trong ổ C: Muốn xem những dữ liệu
trong ổ D:, bạn phải nhấn vào dấu trừ (-) kế bên ổ C: để giấu thư mục này đi, sau đó nhấn vào dấu
cộng (+) kế bên ổ D: để hiển thị các thư mục con của ổ D:. Có cách nào thay đổi thiết lập mặc định
này khơng?
Bạn có thể tự tiết kiệm thời gian và số lần nhấn chuột mỗi ngày bằng cách bắt Explorer nạp theo ý
bạn. Tại sao không tạo một shortcut mở Explorer đến những tập tin và thư mục bạn thường truy cập.
Việc làm này rất dễ dàng.
Trước hết, tạo một menu con cho shortcut trên menu Start: nhấn phím phải chuột vào nút Start rồi
chọn Open. Chọn File.NewFolder và khi hình tượng New Folder xuất hiện, gõ tên và nhấn . Giả sử đặt
tên thư mục là Xplorers, bạn có thể hiển thị nó bất cứ lúc nào bằng cách nhấn --X.
Bạn có thể bổ sung shortcut bằng cách nhấn phím phải chuột và kéo thư mục khác vào thư mục này
rồi chọn Create Shortcut(s) Here: nhưng với Windows 2000, Me, hoặc XP, thao tác này sẽ tạo ra một
menu liệt kê nội dung thư mục chứ không phải shortcut mở thư mục. Muốn tạo sbortcut mở cửa sổ
Explorer trong bất kỳ phiên bản Windows nào, mở thư mục mới tạo (Xplorers), nhấn phím phải chuột
vào nó và chọn New.Shortcut.
Nếu đơn giản chỉ muốn mở thư mục thì hãy nhập đường dẫn đến thư mục vào trường Target (ví dụ
e:\doc). Muốn shortcut mở cửa sổ có 2 khung, bạn phải đưa Explorer.exe vào trước đường dẫn, sau
đó đến khoảng trắng và một trong những tham số lệnh được liệt kê. Ngăn cách các tham số bằng dấu
phẩy và ln để đường dẫn thư mục phía cuối dòng lệnh. Bây giờ nhấn Next, gõ tên shortcut và chọn
Finish.
Lặp lại những bước này cho tất cả các cửa sổ Explorer muốn nạp. Nếu muốn thay đổi, bạn có thể
nhấn phím phải chuột vào shortcut, chọn Properties, rồi chọn nhãn Shortcut. Bạn có thể sửa dòng
lệnh trong khung Target, dùng nút Change Icon để thay đổi bộ mặt hình tượng hoặc bổ sung khóa
shortcut và các tuỳ chọn khác. Bây giờ, bạn có thể truy cập những thư mục này nhanh chóng bằng
cách chọn từ menu con của menu Start.
<b>Tham số Explorer.exe</b>
Shortcut ứng với lệnh explorer.exe/e,d:\work sẽ mở thư mục work trong cửa sổ Explorer có 2 khung,
trong đó, ổ D: được chọn ở khung trái. Muốn mở thư mục này bên khung trái nhưng tập tin My
Picture.jpg được chọn bên khung phải, dùng tham số/select như sau explorer.exe /e,/select,
</div>
<span class='text_page_counter'>(138)</span><div class='page_container' data-page=138>
Nếu đang làm việc với ổ đĩa mạng, tham số /root rất hữu ích. Để tránh làm bừa bộn khung tree với
hàng tá thư mục dùng chung trên mạng, gõ vào dòng lệnh explorer.exe/e, /root,\\server\work (đường
dẫn của bạn có thể khác). Trong ví dụ này, thư mục work trên mạng nằm trên server tên server sẽ
xuất hiện tại đầu cây thư mục.
Tham số cũng có những bí mật. Bạn có thể khai báo tham số để tạo shortcut đến Windows Desktop.
Với Windows 9X, bạn chỉ cần dùng tham số /root:explorer.exe/e,/root, (phải có dấu phẩy ở cuối). Với
Me, 2000, và XP, bổ sung tham số /select và đường dẫn thư mục: explorer.exe/e,/select,/root,c:\; có
thể thay thế c:\ trong dịng lệnh này bằng một đường dẫn bất kỳ khác mà shotcut vẫn chỉ đúng đến
Desktop sẽ khơng cịn khung tree nữa.
</div>
<span class='text_page_counter'>(139)</span><div class='page_container' data-page=139>
<b>Nhân đơI tiện ích màn hình</b>
Thay vì phải chen chúc hoặc xếp lớp các cửa sổ trên một màn hình, tại sao bạn lại khơng gắn thêm
một màn hình thứ hai để mở rộng màn hình làm việc của mình và có thể chạy nhiều ứng dụng trên hai
màn hình riêng nhau?
Làm như vậy bạn sẽ có thể tìm kiếm trên Internet (hoặc kiểm tra e-mail của mình) bằng màn hình này
trong khi gõ văn bản cho chạy những ứng dụng nào đó bằng màn hình kia. Bạn cũng có thể vừa xem
phim trên một màn hình đồng thời chạy các ứng dụng trên màn hình thứ hai. Nhiều khả năng được
mở ra rất phong phú.
Windows 98 SE, Me, 2000, và XP, tất cả đều hỗ trợ việc sử dụng nhiều màn hình. Bạn có thể gắn
thêm vào PC một card đồ hoạ, nhưng vì hầu hết các PC đều là dùng khe cắm AGP cho card đồ hoạ
chính nên bạn phải tìm mua một card đồ hoạ PCI. Loại card này sẽ khơng cịn tồn tại lâu, khơng cho
tốc độ hoạt động nhanh của loại card AGP, và yêu cầu phải có một khe cắm sẵn khác. Lời khuyên
cho bạn là nên mua một card AGP được thiết kế đặc biệt có các cổng hỗ trợ nhiều màn hình. Loại
card này tương đương với card đồ hoạ chuẩn, và có thêm nhiều tính năng hay, như trực tiếp đưa ra
tín hiệu số cho màn hình phẳng LCD, có thể nối với một TV để hiển thị video, và có các phần mềm
cho phép giữ nguyên cách đấu nối các thiết bị trên bàn mà bạn ưa thích.
Mặc dù ở đây khơng trình bày cách lắp thêm card PCI, nhưng nếu muốn lắp đặt thêm một card đồ
hoạ thứ hai, bạn sẽ có được những thông tin đầy đủ về chủ đề này bằng cách tìm ở đề mục multiple
monitors trong Help của Windows.
Dĩ nhiên, bạn cũng phải có một màn hình thứ hai. Tùy theo túi tiền của mình, bạn có thể mua màn
hình rộng, hẹp, loại CRT hay loại LCD.
<b>Tạo logo khởi động mới trong rom bios</b>
Máy tính có nhiều loại ROMBIOS khác nhau, bài viết này chỉ xin đề cập với những máy sử dụng loại
FLASHROM. Một loại ROM mà ta có thể ghi được ở điều kiện bình thường. Trong thời gian gần đây,
nhiều hãng cung cấp MainBoard có cung cấp loại này. Điều này để tạo mềm dẻo và tạo điều kiện cho
ta cập nhật BIOS bằng những chương trình BIOS-SETUP mới nhất. Nhưng điều này cũng gây trở
ngại là có loại virus đã khai thác đặc điểm này gây cho máy những hỏng hóc mà ta khơng hề nghĩ tới.
Virus CIH là điển hình. Cho nên khi thực hiện TEST những công việc của bài viết này, xin kiểm tra lại
ROM-BIOS của chính máy mình cho thật chắc chắn, rồi BACKUP dữ liệu trong ROM-BIOS vào một
đĩa mềm, để nếu có sự cố thì có thể điền trả lại.
Có q nhiều chương trình để làm việc này. Xin giới thiệu một chương trình của hãng Award (Một
hãng thơng dụng nhất).
Gồm các tệp chính:
- AWDFLASH.EXE: Dùng để ghi lại chương trình BIOS thành tệp có đi (.BIN). Hoặc ghi từ tệp có
đi (.BIN) vào ROMBIOS.
- CBROM.EXE: Dùng để ép thêm tệp LOGO đuôi BMP 16 màu, vào tệp (.BIN) trước đó.
- MODBIN.EXE: Để có thể sửa chữa các tham số của tệp(.BIN) mà không phải vào BIOS.
Xin đề xuất phương án như sau: (Lưu ý, quá trình cập nhật BIOS nên chạy từ đĩa mềm, ...theo
khuyến cáo của nhà sản xuất).
1. BACKUP chương trình ghi trong BIOS vào đĩa mềm để đề phịng khơng thành cơng:
- Phải có 1 đĩa mềm khởi động, vì nếu hỏng chương trình trong BIOS, máy vẫn cho phép khởi động
bằng đĩa mềm để có thể cập nhật lại.
- Copy các chương trình trên vào một đĩa mềm khởi động, khởi động lại từ đĩa mềm này để tránh có
các chương trình thường trú STR (Stay and Terminate Resident) có thể ảnh hưởng tới quá trình ghi
cập nhật và tránh sử dụng các chương trình quản lý bộ nhớ EMM hoặc QEMM DRIVER vì có thể dẫn
tới sai lệch dữ liệu.
- Chạy lệnh AWDFLASH.EXE để hiện ra màn hình SETUP.
</div>
<span class='text_page_counter'>(140)</span><div class='page_container' data-page=140>
Đánh tên tệp cất thiết lập hiện tại ví dụ ABC.BIN Tệp này để khơi phục BIOS. Sau đó nhấn Enter để
máy xuất dữ liệu BIOS vào tệp ABC.BIN sau đó ta thốt khỏi chương trình. Lưu tệp ABC.BIN này
sang một đĩa mềm khởi động khác cùng tệp AWDFLASH.EXE để đề phòng trục trặc
2. Tạo tệp LOGO bitmap có 16 màu Để tạo LOGO, hãy dùng một chương trình bất kỳ tạo một tệp
BITMAP 16 màu có kích thước 136 x126 ví dụ MYLOGO.BMP. Có thể sử dụng chương trình Paint
Brush để tạo.
3. Nối tệp MYLOGO.BMP vào tệp ABC.BIN - Chạy chương trình CBROM.EXE theo cú pháp: CBROM
ABC.BIN /epa MYLOGO.BMP. Chạy file modbin.exe, để đổi "bios date" của file.bin đó.
4. Sau đó chạy AWDFLASH.EXE để cập nhật ABC.BIN vào ROMBIOS. AWDFLASH ABC.BIN /SN
/PY
</div>
<span class='text_page_counter'>(141)</span><div class='page_container' data-page=141>
<b>Phơ lơc: C¸c bộ phận cấu thành máy tính</b>
<b>A CNG (HARD DISK )</b>
L thiết bị dùng để lưu trữ dữ liệu, ngày nay ổ cứng có dung lượng rất lớn (hàng chục
Gigabyt). Để biết được dung lượng của đĩa người ta dựa vào 3 thông số là Cyls, Heads và
Sectors và thông số này cũng được nhà sản xuất ghi trên nhản đĩa một cách cụ thể như:
C/H/S: 1080 - 2112/16/63 hoặc ghi rõ như: 2550AT...
Có 2 loại giao diện của ổ cứng là loại IDE và SCSI . Loại IDE là loại phổ biến nhất cho
người dùng máy tính cá nhân hiện nay.
<b>BO MẠCH CHÍNH (MAIN BOARD)</b>
Có rất nhiều chủng loại bo mạch chính . Thơng thường các bo mạch được thiết kế theo
các yếu tố hình dạng AT và ATX. Ngày nay chủng loại bo ATX đang chiến lĩnh ưu thế
trên thị trường.
<b>1. Loại bo AT: </b>
Thông thường các loại bo AT sử dụng các đầu nối nguồn 6 dây kép, các đầu nối Com1,
Com2 và LPT là các dây nối cáp được cắm vào bo mạch chính, ngoại trừ đầu cắm với bàn
phím.
</div>
<span class='text_page_counter'>(142)</span><div class='page_container' data-page=142>
Loại bo ATX được cấu tạo gọn gàng hơn. Dây cấp nguồn sử dụng các đầu nối 20 dây. Các
đầu nối Com1, Com2, LPT và bàn phím được thiết kế dính liền trên bo mạch mà khơng sử
dụng các các dây cáp để kết nối. Có thêm các cổng kết nối USB, không sử dụng các đầu
nối của bàn phím truyền thống mà dùng loại ổ cắm PS/2
<b>VỎ THÙNG MÁY (Case )</b>
Là bộ phận để gắn các thiết bị vào bên trong máy tính, có nhiệm vụ bảo vệ các thiết bị
này.
Có 2 loại vỏ máy và bộ nguồn được gọi là kiểu nguồn AT và ATX.
<b>1. Loại vỏ nguồn AT:</b>
Trước đây phần lớn máy tính sử dụng loại AT. Đối với loại vỏ nguồn này dây nguồn được
cắm trực tiếp vào Contact ở phía trước của vỏ máy. Thường vỏ thùng có diện tích nhỏ gọn.
Tấm mắp đậy của vỏ thùng được thiết kế thành một khối chung.
<b>2. Loại vỏ nguồn ATX:</b> <b> </b>Hiện
nay máy tính sử dụng loại vỏ nguồn ATX. Đối với loại vỏ nguồn này dây nguồn được cắm
vào bo mạch chính (Main Board), thường vỏ thùng có diện tích lớn hơn loại AT. Vỏ máy
có cấu trúc 2 tấm ở hai bên.
</div>
<span class='text_page_counter'>(143)</span><div class='page_container' data-page=143>
<b>Ổ ĐĨA CD ROM(COMPACT DISK READ ONLY MEMORY)</b>
Ổ đĩa CD-ROM là một bước đột phá mới trong việc lưu trữ dữ liệu. Ổ đĩa CD-ROM đã
thay thế ổ đĩa mềm và trở thành phương tiện lưu trữ thơng dụng nhất ngày nay.
Có 2 loại ổ đĩa CD: Loại chỉ đọc và loại có chức năng vừa đọc vừa ghi. Mỗi kiểu ổ đĩa
Cd-Rom có tính năng khác nhau dựa vào loại IDE hoặc SCSI.
<b>CPU (CENTRAL PROCESSING UNIT)</b>
Là bộ phận quan trọng nhất của hệ thống máy tính, có nhiệm vụ phân tích, điều khiển, xử
lý, tính tốn, lưu trử, truy tìm các thơng tin. Được coi như là trái tim và khối óc của máy
tính.
Có rất nhiều chủng loại CPU với các tên gọi như Pentium, Celeron, AMD K5/K6, Athlon,
Cyrix ...
</div>
<span class='text_page_counter'>(144)</span><div class='page_container' data-page=144>
CPU Pentium MMX CPU AMD K6
CPU Cyrix CPU Athlon CPU Pentium II
CPU Xeon CPU Pentium 4
<b>Ổ ĐĨA MỀM (FLOPPY DISK )</b>
Có 2 loại ổ đĩa mềm : loại 5.25 inch (1.2 Mb) và 3.5 inch (1.44 Mb). Là thiết bị dùng để
lưu trữ (đọc ghi) dữ liệu với dung lượng nhỏ. Hiện nay chỉ còn phổ biến loại ổ đĩa 3.5 inch
do thiết kế của nó an tồn và nhỏ gọn, các đĩa mềm 1.44 Mb đã từ từ thay thế loại đĩa 1.2
Mb trong các máy tính cá nhân.
<b>Ổ ĐĨA GẮN NGOÀI</b>
Ổ đĩa gắn ngồi có 2 loại:
</div>
<span class='text_page_counter'>(145)</span><div class='page_container' data-page=145>
</div>
<span class='text_page_counter'>(146)</span><div class='page_container' data-page=146>
<b>THIẾT BỊ NGOẠI VI</b>
1.- Màn hình (MONITOR) và bàn phím (Keyboard) 2. Chuoät (Mouse)
3. Joystick (dùng điều khiểân các trò chơi game) 4. Maùy In
5. Maùy Scanner
<b>RAM (MODULE BỘ NHỚ)</b>
Có 2 loại Ram hiện thấy trên thị trường hiện nay là SIMM (72 chân) và DIMM (168
chân). Chiều hướng sử dụng cho máy tính hiện nay là loại Ram DIMM.
1. DIMM (Dual In-line Memory Module)
Là loại bộ nhớ 2 hàng chân.
2.- SIMM (Single In-line Memory Module)
</div>
<span class='text_page_counter'>(147)</span><div class='page_container' data-page=147></div>
<!--links-->