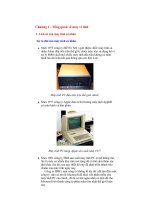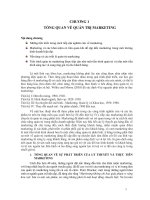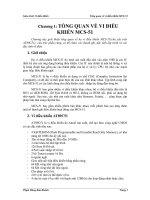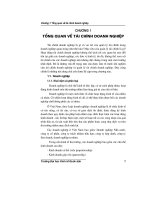Chuong 1 Tong quan ve Flash
Bạn đang xem bản rút gọn của tài liệu. Xem và tải ngay bản đầy đủ của tài liệu tại đây (2.45 MB, 51 trang )
<span class='text_page_counter'>(1)</span><div class='page_container' data-page=1>
GIÁO TRÌNH THIẾT KẾ WEB : PHẦN LÝ THUYẾT - TỰ HỌC MACROMEDIA FLASH BẰNG HÌNH ẢNH CHƯƠNG 1
TỔNG QUAN VỀ FLASH 5
VÙNG LÀM VIỆC TRONG FLASH
Khi bạn làm việc trong Flash, bạn có thể tạo ra một đoạn phim bằng cách vẽ một ảnh
hay nhập vào một ảnh vẽ, sắp xếp nó trong một Stage, và làm chuyển động ảnh với thanh thước
thời gian Timeline. Bạn tạo ra vùng chuyển cảnh trong đoạn phim bằng cách dùng các Action
(hành vi) để tạo ra đoạn phim trả lời lại các sự kiện theo nhiều cách đặc biệt. Khi đoạn phim
được tạo xong, bạn có thể xuất nó thành đoạn phim Flash Player và xem chúng trong Flash
Player, hoặc trình chiếu đoạn phim trong chương trình Flash Player độc lập với Flash.
Bạn có thể xem một đoạn phim tạo ra trong Flash theo những cách sau đây:
Trong các trình duyệt Internet như Netscape Navigator, Microsoft Internet Explorer.
Các trình duyệt này có thể dùng với Flash Player.
Với điều khiển Flash ActiveX trong Microsoft Office, Microsoft Internet Explorer
đối với Windows và các môi trường máy chủ ActiveX khác.
Trong Flash Player, một trình ứng dụng độc lập.
Như một chương trình chiếu phim độc lập, file của đoạn phim có thể được phát mà
không cần phần mềm Flash Player.
AÛNH TRONG FLASH
Flash cung cấp nhiều phương pháp để tạo ra ảnh gốc và xuất ảnh gốc này sang nhiều
chương trình ứng dụng khác. Bạn có thể tạo ra nhiều đối tượng bằng cách dùng các công cụ vẽ
và tơ, xác định các thuộc tính của các đối tượng đang tồn tại. Bạn có thể xem mục Tổng quan
về các cách vẽ và làm việc với cách chọn màu. Ngồi ra bạn cũng có thể đưa vào các ảnh đồ
họa Bitmap hay ảnh Vec-tơ từ các chương trình ứng dụng khác và thay đổi ảnh nhập này vào
trong Flash.
ẢNH ĐỒ HỌA VỚI ĐỊNH DẠNG VECTOR VÀ BITMAP
Máy tính hiển thị ảnh với định dạng Vector hay Bitmap. Nếu hiểu rõ hai sự khác nhau giữa
hai cách định dạng này có thể giúp bạn làm việc hiệu quả hơn. Flash cho phép bạn tạo ra và làm
ảnh chuyển động với định dạng Vector. Ngoài ra Flash cũng cho phép bạn mở thao tác ảnh với định
dạng Vector và Bitmap đã tạo ra trong các trình ứng dụng khác.
Ảnh với định dạng Vector
Vẽ các ảnh Vector bằng cách sử dụng các công cụ vẽ đường thẳng và đường cong bao
gồm các thuộc tính màu và vị trí gọi là Vector.
</div>
<span class='text_page_counter'>(2)</span><div class='page_container' data-page=2>
GIÁO TRÌNH THIẾT KẾ WEB : PHẦN LÝ THUYẾT - TỰ HỌC MACROMEDIA FLASH BẰNG HÌNH ẢNH CHƯƠNG 1
Khi bạn chỉnh sửa ảnh Vector này, bạn hãy thay đổi các thuộc
tính của đường thẳng và đường cong tạo nên hình dạng của chiếc lá.
Bạn có thể di chuyển, thay đổi kích thước, thu phóng, thay đổi màu
của ảnh vector mà khơng thay đổi đặc tính bên ngồi của nó. Ảnh
Vector có độ phân giải màu độc lập, điều này có nghĩa là chúng có
thể hiển thị với nhiều thiết bị xuất khác nhau cho ra các độ phân giải
khác nhau mà khơng phải thay đổi bất kỳ đặc tính nào của nó.
Ảnh với định dạng Bitmap
Ảnh Bitmap sử dụng các chấm màu được xếp đặt trong một
mảng lưới gọi là pixel. Chẳng hạn như ảnh của chiếc lá được vẽ tại
những vị trí đặc biệt gọi là pixel (điểm ảnh) và mỗi pixel có giá trị
màu trong vùng lưới, tạo ra một ảnh thể hiện qua các pixel khác nhau
như là một thể khảm. Khi bạn hiệu chỉnh một ảnh Bitmap, có nghĩa
bạn thay đổi các thuộc tính pixel khơng như là các ảnh vector là thay
đổi các thuộc tính đường thẳng và đường cong.
Ảnh Bitmap có độ phân giải phụ thuộc vì dữ liệu tạo ra một ảnh vẽ được xếp vào lưới có
kích thước đặc biệt. Việc hiệu chỉnh ảnh Bitmap có thể làm thay đổi chất lượng ảnh xuất hiện.
Đặc biệt khi thay đổi kích thước ảnh Bitmap có thể làm cho các góc biên của ảnh trơng rất thô khi
các điểm pixel ảnh được phân bố lại trong vùng lưới. Khi một ảnh Bitmap xuất ra thiết bị có độ
phân giải thấp hơn độ phân giải của ảnh, điều này sẽ làm cho chất lượng ảnh xuất ra trở nên
nhạt màu.
Chú ý : Bạn cũng có thể đưa vào một file âm thanh, bạn có thể được biết rõ ràng hơn trong mục “
Tổng quan về cách thêm âm thanh vào trong Flash”.
ẢNH CHUYỂN ĐỘNG (ANIMATION) TRONG FLASH
Khi sử dụng Flash, bạn có thể tạo ra các đối tượng chuyển động, làm cho chúng xuất
hiện, di chuyển ngang qua khung Stage (nơi trình chiếu) hoặc làm thay đổi hình dáng (Shape),
kích thước (Size), màu sắc (Color), hướng xoay (Rotation) và các thuộc tính khác. Bạn có thể
tạo ra ảnh chuyển động từ frame (khung) này sang frame khác mà trong mỗi khung tạo ra một
ảnh riêng lẽ. Ngồi ra, bạn cũng có thể tạo ảnh chuyển động kiểu Tween, trong kiểu này các
bạn chỉ cần tạo ra frame đầu tiên và frame cuối cùng sau đó Flash tạo trực tiếp các frame giữa
để kết nối frame đầu và frame cuối. Bạn cũng có thể tạo ra ảnh chuyển động xuất hiện thành
đoạn phim thông qua dùng các lệnh trong Set Property Action. Bạn có thể xem mục trợ giúp tại
phần ActionScript.
CHUYỂN CẢNH ĐOẠN PHIM TRONG FLASH
</div>
<span class='text_page_counter'>(3)</span><div class='page_container' data-page=3>
GIÁO TRÌNH THIẾT KẾ WEB : PHẦN LÝ THUYẾT - TỰ HỌC MACROMEDIA FLASH BẰNG HÌNH ẢNH CHƯƠNG 1
Bạn thiết lập hành động trong bảng Actions khi bạn tạo nút, một Clip hay một frame.
Dùng bảng Actions điều khiển trong chế độ Normal Mode, bạn có thể chèn vào các action mà
không cần phải viết bất kỳ mã ActionScript nào.
Nếu bạn quen thuộc với các ActionScript, bạn có thể viết các mã Script cho riêng bạn.
Những mục chỉ dẫn có thể là ở trong các form của một action đơn lẻ như việc : hướng dẫn cách
ngừng phát một đoạn phim hay một loạt các action, hoặc khi bạn ước lượng một điều kiện sau
đó để thực thi một action. Nhiều action đòi hỏi các bạn phải có một ít kinh nghiệm trong việc
lập trình để thiết lập chúng. Các action địi hỏi phải quen thuộc với các ngơn ngữ lập trình và
phát triển đến mức độ xa hơn. Bạn có thể tham khảo phần ngôn ngữ trợ giúp mã ActionScript.
VÙNG LAØM VIỆC TRONG FLASH
Khi tạo và chỉnh sửa đoạn phim, bạn có thể làm việc với những thuộc tính quan trọng có
tên sau đây:
Stage : Vùng hình chữ nhật nơi mà đoạn phim được phát.
Thanh thước thời gian Timeline : Tại đây các ảnh tạo ra sẽ được diễn hoạt liên tục.
Thanh thước Timeline
Symbol (Biểu tượng) : Nguồn tài nguyên truyền thông có thể dùng lại trong phim.
Cửa sổ Library : Nơi các biểu tượng được thiết lập.
Movie Explorer : Tạo ra một cái nhìn tổng thể về đoạn phim và cấu trúc của nó.
Baûng Movie Explorer
Các bảng trôi trên vùng làm việc, cho phép bạn thay đổi nhiều thành phần trong
đoạn phim và định cấu hình vùng làm việc trong Flash sao cho thích hợp nhất.
Vùng Stage và thanh thước thời gian Timeline
</div>
<span class='text_page_counter'>(4)</span><div class='page_container' data-page=4>
GIÁO TRÌNH THIẾT KẾ WEB : PHẦN LÝ THUYẾT - TỰ HỌC MACROMEDIA FLASH BẰNG HÌNH ẢNH CHƯƠNG 1
Vùng Stage nơi mà bạn tạo ra từng frame riêng rẽ cho đoạn phim
</div>
<span class='text_page_counter'>(5)</span><div class='page_container' data-page=5>
GIÁO TRÌNH THIẾT KẾ WEB : PHẦN LÝ THUYẾT - TỰ HỌC MACROMEDIA FLASH BẰNG HÌNH ẢNH CHƯƠNG 1
Thanh thước thời gian Timeline là nơi bạn sắp xếp thời gian ảnh chuyển động và lắp ráp
ảnh vào trong các Layer đặc biệt. Trong đoạn phim, Timeline hiển thị từng frame.
Các Layer hoạt động giống như các tấm phim trong suốt, giữ cho ảnh tách biệt nhau vì
vậy bạn có thể kết nối nhiều thành phần khác nhau lại thành một ảnh có thể thấy liên tục.
Điều khiển biểu tượng, ghế và hướng xoay trong đoạn phim là mỗi Layer riêng biệt
Các Symbol Và Instance
Các Symbol (biểu tượng) là các yếu tố có thể dùng lại khi bạn sử dụng trong đoạn phim. Các
Symbol có thể là các ảnh đồ họa, nút, clip âm thanh hay font chữ. Khi bạn tạo ra một Symbol,
Symbol này được lưu lại vào trong file thư viện, khi bạn thay thế Symbol trong vùng Stage, bạn đã
tạo ra một Instance của Symbol đó.
Các Symbol làm giảm kích thước file, bỏ qua nhiều Instance của Symbol bạn tạo ra.
Flash lưu lại các Symbol trong file chỉ một lần. Điều này rất có ích đối với các thành phần xuất hiện
nhiều lần. Bạn có thể thay đổi các thuộc tính của Instance mà khơng làm ảnh hưởng đến Symbol
chính và hiệu chỉnh Symbol chính để làm thay đổi tất cả các Instance.
Bạn có thể chỉnh sửa các Symbol trong vùng Stage. Các thành phần khác còn lại cũng
hiển thị trong vùng Stage nhưng bị mờ đi. Ngồi ra cũng có thể hiệu chỉnh một Symbol trong
một cửa sổ độc lập, vùng cửa sổ tại thanh thước Timeline chỉ hiển thị thanh thước Timeline của
Symbol bạn đang hiệu chỉnh. Bạn có thể xem kỹ phần này trong mục “Cách hiệu chỉnh
Symbol”
</div>
<span class='text_page_counter'>(6)</span><div class='page_container' data-page=6>
GIÁO TRÌNH THIẾT KẾ WEB : PHẦN LÝ THUYẾT - TỰ HỌC MACROMEDIA FLASH BẰNG HÌNH ẢNH CHƯƠNG 1
Để biết thêm về các Symbol và Instance, bạn có thể chọn mục tham khảo Symbols
trong trình đơn Help > Lessons > Symbols (bằng tiếng Anh).
Hiệu chỉnh một Symbol độc lập (bên trái) và hiệu chỉnh một Symbol trong ngữ cảnh của đoạn phim
CÁC SYMBOL VAØ VÙNG CHUYỂN CẢNH CỦA ĐOẠN PHIM TƯƠNG TÁC
Ngoài ra các Symbol là một phần toàn bộ cho việc tạo ra phần chuyển cảnh cho đoạn
phim. Bạn có thể dùng các Instance của Symbol để tạo ra vùng chuyển cảnh cho đoạn phim. Ví dụ
như : Bạn có thể tạo ra một biểu tượng nút làm thay đổi các hành vi của chuột và đặt
Instance của Symbol vào trong Stage. Bạn có thể dùng loại Symbol khác gọi là Movie Clip,
nhằm tạo ra các phần chuyển cảnh phức tạp hơn.
</div>
<span class='text_page_counter'>(7)</span><div class='page_container' data-page=7>
GIÁO TRÌNH THIẾT KẾ WEB : PHẦN LÝ THUYẾT - TỰ HỌC MACROMEDIA FLASH BẰNG HÌNH ẢNH CHƯƠNG 1
Cửa sổ Library là nơi lưu và sắp xếp các Symbol được tạo ra trong Flash, cũng như mở file
ảnh Bitmap, file âm thanh và QuickTime movies. Cửa sổ Library cho phép sắp xếp các thư mục
trong thư viện, sau đó sắp xếp chúng theo loại nào thường được dùng đến.
TẠO MỘT ĐOẠN PHIM MỚI VAØ THIẾT LẬP CÁC THUỘC TÍNH CỦA NĨ
Mỗi khi mở Flash, trình ứng dụng sẽ tạo ra một file mới, với phần định dạng mở rộng là
FLA. Bạn có thể tạo ra các đoạn phim mới do bạn làm. Thiết lập kích thước số lượng frame, màu
nền Background và các thuộc tính khác của đoạn phim mới. Bạn sẽ dùng hộp thoại Movie
Properties.
Cách tạo một đoạn phim mới và thiết lập các thuộc tính của nó
1. Chọn trên trình đơn File >
New. Sau đó chọn tiếp trên
trình đơn Modify > Movie.
Hộp thoại Movie Properties
xuất hiện. Tại mục chọn
Frame Rate, nhập vào số
frame chuyển động được hiển
thị trong mỗi giây.
Đối với hầu hết các ảnh chuyển động hiển thị trên máy tính, đặc biệt khi chúng hiển thị
trên trang Web, giá trị từ 8 fps (frame per second) đến 12 fps thường được sử dụng nhiều nhất.
(chế độ mặc định là 12 fps).
2. Đối với mục chọn Dimensions, bạn có thể chọn một trong những tùy chọn sau:
Xác định kích thước Stage bằng pixel, nhập vào giá trị cho mục Width và Height.
Kích thước đoạn phim theo mặc định là 550 x 400 pixels. Kích thước tối thiểu là
18 x 18 pixel, kích thước tối đa là 2880 x 2880 pixel.
</div>
<span class='text_page_counter'>(8)</span><div class='page_container' data-page=8>
GIÁO TRÌNH THIẾT KẾ WEB : PHẦN LÝ THUYẾT - TỰ HỌC MACROMEDIA FLASH BẰNG HÌNH ẢNH CHƯƠNG 1
Thiết lập kích thước trong vùng Stage đến giá trị lớn nhất cho vùng in ra giấy,
nhấp chuột vào nút Match chọn Printer. Vùng này xác định kích thước khổ giấy
trừ đi lề trang hiện hành được chọn trong vùng Margins của hộp thoại Page Setup
(trong Windows) hoặc hộp thoại Print Margins (trong Macintosh).
3. Thiết lập màu nền Background cho đoạn phim, nhấp chuột vào nút Background Color
chọn một màu có trong bảng màu Background vừa xuất hiện.
4. Chọn một đơn vị đo trong trình đơn xổ xuống Ruler Units, chọn đơn vị đo cho loại thước
mà bạn muốn hiển thị trong cửa sổ của trình ứng dụng.
</div>
<span class='text_page_counter'>(9)</span><div class='page_container' data-page=9>
GIÁO TRÌNH THIẾT KẾ WEB : PHẦN LÝ THUYẾT - TỰ HỌC MACROMEDIA FLASH BẰNG HÌNH ẢNH CHƯƠNG 1
XEM TRƯỚC VAØ KIỂM TRA LẠI ĐOẠN PHIM
Khi bạn tạo ra một đoạn phim, bạn cần phát nó lại để xem các chuyển động và kiểm tra các
điều khiển chuyển cảnh. Bạn có thể xem và kiểm tra đoạn phim trong Flash tại cửa sổ làm việc hay
tại trình duyệt Web.
Xem trước đoạn phim trong vùng cửa sổ tại Stage:
Để xem trước đoạn phim bạn có thể sử dụng lệnh trong trình đơn Control, các nút trong
Controller hoặc lệnh bằng bàn phím.
Để xem trước cảnh trong đoạn phim hiện hành, hãy thực hiện một trong các thao tác sau
đây:
Chọn trên trình đơn Control > Play.
Chọn tiếp trên trình đơn Window > Toolbars > Controller (trong Windows) hoặc
Window > Controller (trong Macintosh) và nhấp chuột vào nút Play.
Nhấn phím Enter (Windows) hoặc phím Return (Macintosh). Cảnh chuyển động
hiển thị trong cửa sổ Movie với số lượng frame đã xác định cho đoạn phim.
Để bước sang các frame tiếp theo của quá trình chuyển động, bạn hãy sử dụng nút
Step Forward và nút Step Backward trong bảng Controller hoặc chọn những lệnh này
trong trình đơn Control. Bạn có thể nhấn phím < & > trên bàn phím. Bạn có thể đi đến
frame đầu tiên hoặc frame cuối cùng trong đoạn phim, bạn có thể sử dụng nút First
Frame hay Last Frame trong bảng Controller.
Chú ý : Bạn có thể thay đổi cách phát lại (Playback) của đoạn phim bằng cách dùng các lệnh trong
trình đơn Control. Chú ý rằng bạn phải chọn Control > Play để xem đoạn phim trước khi dùng các
lệnh sau đây.
Xem đoạn phim ở chế độ liên tục : Chọn trên trình đơn Control > Loop
Playback.
Xem tất cả các cảnh trong đoạn phim : Chọn trên trình đơn Control > Play All
</div>
<span class='text_page_counter'>(10)</span><div class='page_container' data-page=10>
GIÁO TRÌNH THIẾT KẾ WEB : PHẦN LÝ THUYẾT - TỰ HỌC MACROMEDIA FLASH BẰNG HÌNH ẢNH CHƯƠNG 1
Xem đoạn phim không cần nghe âm thanh : Chọn trong trình đơn Control >
Mute Sounds.
Chọn hành vi cho frame actions : Chọn trên trình đơn Control > Enable Simple
Frame Actions hoặc Enable Simple Buttons.
KIỂM TRA LẠI ĐOẠN PHIM
Dù Flash có thể phát đoạn phim trong vùng Stage, nhiều chức năng chuyển cảnh và
chuyển động không thể hoạt động trừ khi đoạn phim được xuất ra định dạng cuối cùng. Bạn có
thể sử dụng các lệnh trên trình đơn Control, hay có thể xuất đoạn phim hiện hành ra dưới định
dạng Flash Player và lập tức phát đoạn phim trong cửa sổ mới. Việc xuất ra một đoạn phim
dùng các tùy chọn được thiết lập trong hộp thoại Publish Settings. Bạn có thể kiểm tra một đoạn
phim trong trình duyệt Web. Ngồi ra cũng có thể kiểm tra các action trong đoạn phim dùng chế
độ Debugger.
Cách kiểm tra các chức năng chuyển cảnh và chuyển động
Chọn trên trình đơn Control > Test Movie hoặc Control > Test Scene.
Flash tạo ra một đoạn phim Flash Player (một file SWF), mở nó trong cửa sổ độc
lập và xem nó trong Flash Player. File SWF được đặt trong cùng thư mục với file
FLA.
Cách kiểm tra đoạn phim trong trình duyệt Web
Chọn trên trình đơn File > Publish Preview > HTML. LƯU
FILE ĐOẠN PHIM THỰC HIỆN
Bạn có thể lưu một file trong Flash FLA, sử dụng tên và địa chỉ hiện hành hoặc lưu tài
liệu sang tên khác và vùng địa chỉ khác. Bạn có thể trở lại phiên bản đã lưu lại lần sau cùng.
Cách lưu một tài liệu
Thực hiện một trong những thao tác sau:
Để ghi chồng lên phiên bản hiện hành trên, chọn File > Save.
</div>
<span class='text_page_counter'>(11)</span><div class='page_container' data-page=11>
GIÁO TRÌNH THIẾT KẾ WEB : PHẦN LÝ THUYẾT - TỰ HỌC MACROMEDIA FLASH BẰNG HÌNH ẢNH CHƯƠNG 1
Nếu bạn chọn lệnh Save As hoặc nếu bạn chưa bao giờ lưu file đang tạo, hãy
nhập tên và địa chỉ cho file đó.
2. Sau đó nhấp chuột vào nút Save.
Trở lại phiên bản file đã lưu cuối cùng : Chọn trên trình đơn File > Revert. CÁCH DÙNG
HỘP CƠNG CỤ
Các cơng cụ trong hộp công cụ cho phép bạn vẽ, tô, chọn, chỉnh sửa ảnh và thay đổi
vùng xem trong Stage. Hộp công cụ được chia thành bốn vùng chọn:
Vùng chọn Tools gồm có các công cụ vẽ, tô và chọn.
Vùng chọn View gồm có các cơng cụ khuyếch đại và di chuyển trong cửa sổ
chương trình.
Vùng chọn Colors gồm có các cơng cụ chỉnh sửa và tơ màu.
Vùng tùy chọn Options hiển thị việc chỉnh sửa cơng cụ chọn mà có ảnh hưởng
đến nét vẽ của công cụ hoặc trên thao tác hiệu chỉnh.
Để biết thêm thông tin về cách dùng các cơng cụ vẽ và tơ, bạn có thể xem mục “Các công
cụ vẽ và tô màu trong Flash”. Đối với cách dùng các cơng cụ chọn, có thể tham khảo mục “Cách chọn các
đối tượng”. Đối với cách dùng các công cụ chỉnh sửa xem trước, có thể tham khảo “Vùng xem
trước trong Stage”.
Cách hiển thị hoặc cho ẩn hộp công cụ:
Chọn trên trình đơn Window > Tools.
Để chọn một công cụ, bạn hãy thực
hiện một trong những thao tác sau đây:
Nhấp chuột vào công cụ bạn muốn
dùng. Tùy thuộc vào cơng cụ bạn
chọn, một bộ công cụ bổ sung cho
công cụ vừa chọn hiển thị trong vùng
dưới cùng của hộp thoại.
Nhấn phím nóng cho công cụ muốn
chọn.
</div>
<span class='text_page_counter'>(12)</span><div class='page_container' data-page=12>
GIÁO TRÌNH THIẾT KẾ WEB : PHẦN LÝ THUYẾT - TỰ HỌC MACROMEDIA FLASH BẰNG HÌNH ẢNH CHƯƠNG 1
CÁCH DÙNG CÁC THANH CÔNG CỤ TRONG CỬA SỔ WINDOWS
Trong Windows, bạn sử dụng các lệnh trong trình đơn phụ Toolbars để làm hiển thị hay dấu
đi các thanh công cụ chứa các lệnh trong Shortcut bar. Bạn có thể cất các thanh công cụ vẽ và
thanh công cụ chuẩn hoặc cho phép chúng trôi trên cửa sổ.
Cho các thanh cơng cụ ẩn hoặc hiển thị
Chọn trên trình đơn Window > Toolbars và chọn những tùy chọn sau:
Thanh công cụ chính hiển thị thanh công cụ chuẩn có các Shortcut các lệnh trên
trình đơn chuẩn như Open và Print.
Vùng trạng thái hiển thị qua thanh Status, gồm có các thông tin về các lệnh và
nút của phím Caps Lock vaø Num Lock.
Các thanh điều khiển hiển thị trên thanh Controller, giúp cho việc phát lại đoạn
phim.
Di chuyển thanh công cụ trôi trong cửa sổ
Kéo chuột trên bất kỳ vị trí nào trên nền Background hoặc trên thanh tiêu đề.
CÁCH DÙNG CÁC BẢNG
Trong Flash bạn dùng rất nhiều bảng trôi trên cửa sổ làm việc. Các bảng này giúp bạn
xem, sắp xếp và thay đổi các thuộc tính trong đoạn phim. Các bảng trong Flash cho phép bạn
làm việc với các đối tượng, màu sắc, văn bản, Instance, frame, Scene và tồn đoạn phim.
Ví dụ như bạn dùng bảng Character cho việc chọn các thuộc tính nhập ký tự và bảng
Frame cho việc nhập vào các tên của frame và chọn tùy chọn Tween Options.
Để xem danh sách các bảng có trong Flash, chọn trên trình đơn Window > Panels.
Bạn có thể hiển thị, làm ẩn, nhóm và thay đổi kích thước các bảng này khi bạn làm việc.
Ngoài ra bạn có thể hiển thị nhiều bảng như bảng Info, Mixer, Instance, Frame và Actions, sử
dụng các nút trong thanh Launcher ở bên dưới cửa sổ chương trình.
Bạn có thể nhóm các bảng này lại với nhau theo cách xếp đặt tùy chọn và bạn có thể lưu các
bảng tùy chọn này. Bạn cũng có thể thiết lập, xếp đặt các bảng này trở lại chế độ hiển thị mặc
định (hiển thị bảng Info, Mixer, Character và Instance sang bên phải của cửa sổ giao diện) hoặc xếp
đặt tùy chọn khi bạn lưu lại trước đó.
Hầu hết các bảng trong trình đơn phụ đều có thêm các tùy chọn bổ sung. Khi nhấp
chuột vào hình tam giác tại góc phải trên trong bảng sẽ xuất hiện trình đơn phụ tùy chọn.
</div>
<span class='text_page_counter'>(13)</span><div class='page_container' data-page=13>
GIÁO TRÌNH THIẾT KẾ WEB : PHẦN LÝ THUYẾT - TỰ HỌC MACROMEDIA FLASH BẰNG HÌNH ẢNH CHƯƠNG 1
Bảng không có tùy chọn và bảng có tùy chọn
Mở một bảng : Chọn trên trình đơn Window > Panels và chọn bảng mong muốn có trong
danh sách.
Đóng một bảng, thực hiện một trong những bước sau.
Nhấp chuột vào hộp Close tại góc phải phía trên (trong Windows) hoặc tại góc
trái phía trên (trong Macintosh).
Chọn trên trình đơn Window > Panels và chọn bảng muốn đóng.
Nhấp phải chuột (trong Windows) hoặc nhấp phải Control (trong Macintosh) và
</div>
<span class='text_page_counter'>(14)</span><div class='page_container' data-page=14>
GIÁO TRÌNH THIẾT KẾ WEB : PHẦN LÝ THUYẾT - TỰ HỌC MACROMEDIA FLASH BẰNG HÌNH ẢNH CHƯƠNG 1
Trong thanh Launcher, nhấp chuột vào nút trong bảng Info, Color Mixer, Character,
Instance hoặc Actions.
Chú ý : Bạn có thể mở hoặc đóng cửa sổ Library hay Movie Explorer bằng cách dùng thanh
Launcher.
Thanh Launcher
Sử dụng bảng trình đơn phụ Options:
1. Nhấp chuột vào tam giác tại góc phải phía trên để hiển thị trình đơn.
2. Nhấp chuột vào một mục chọn trong trình đơn này.
Đóng tất cả các bảng : Chọn trong trình đơn Window > Close All Panels. Nhóm lại
các bảng : Kéo tab của bảng này sang tab của bảng khác
Nhaáp chuột vào tab Frame trong bảng Instance kéo sang bảng Character
</div>
<span class='text_page_counter'>(15)</span><div class='page_container' data-page=15>
GIÁO TRÌNH THIẾT KẾ WEB : PHẦN LÝ THUYẾT - TỰ HỌC MACROMEDIA FLASH BẰNG HÌNH ẢNH CHƯƠNG 1
Bảng mặc định ban đầu
Bảng sau khi kéo tab Swatches, bây giờ tab Swatches là một bảng độc lập
Di chuyển một bảng hay một nhóm bảng : Kéo tiêu đề của bảng hay nhóm bảng.
Lưu một cách sắp xếp tùy chọn trong
bảng:
Chọn trên trình đơn Window > Save
Panel Layout. Nhaäp tên cho việc xếp đặt
vào khng Name và nhấp chuột vào nút
OK.
Xoá một sự sắp xếp tùy chọn.
Mở thư mục chương trình Flash 5 trong đĩa cứng của bạn và xóa file Panel Sets.
Chọn cách xếp đặt một bảng.
1. Chọn trên trình đơn Window > Panel Sets.
2. Từ trong trình đơn phụ, chọn Default Layout để thiết lập tất cả các bảng theo
cách sắp xếp hay chọn cách sắp xếp tùy chọn mà bạn lưu lại trước đó.
</div>
<span class='text_page_counter'>(16)</span><div class='page_container' data-page=16>
GIÁO TRÌNH THIẾT KẾ WEB : PHẦN LÝ THUYẾT - TỰ HỌC MACROMEDIA FLASH BẰNG HÌNH ẢNH CHƯƠNG 1
Thu bớt một bảng hay một nhóm bảng chỉ còn lại thanh tiêu đề hoặc tab : Nhấp đúp
chuột vào thanh tiêu đề trong bảng. Nhấp đúp chuột vào thanh tiêu đề của bảng hay một
nhóm bảng một lần nữa để trả bảng về trạng thái bình thường với kích thước trước đó.
CÁCH DÙNG TRÌNH ĐƠN CONTEXT (NGỮ CẢNH)
Trình đơn Context gồm có các lệnh
liên quan đến vùng chọn hiện hành.
Ví dụ như, khi chọn một frame trong
cửa sổ Timeline, trình đơn Context gồm có các
lệnh tạo, xoá và hiệu chỉnh các frame và
keyframe đó.
Mở một trình đơn Context
Nhấp phải chuột (trong Windows) hoặc
nhấp Control (trong Macintosh) trong
vùng Timeline tại cửa sổ Library hoặc
trong vùng Stage.
Trình đơn Context cho frame được chọn
CÁCH DÙNG THANH THƯỚC THỜI GIAN TIMELINE
Thanh thước Timeline sắp xếp và điều khiển nội dung của đoạn phim trong các Layer và các
frame. Cơng cụ chính của thanh thước Timeline là các Layer, frame và playhead.
Các Layer trong đoạn phim ở phần đầu của thanh thước Timeline được hiển thị thành cột
bên trái của Timeline. Trong Frame có các Layer xuất hiện thành cột bên phải của tên Layer. Ở
đầu của thanh thước Timeline chỉ ra số lượng frame có trong đoạn phim.
Nút Playhead chỉ ra frame hiện hành đang hiển thị trong vùng Stage. Vùng trạng thái
thanh thước Timeline (ở bên dưới của thanh thước) hiển thị số frame hiện hành, số frame trong một
giây và thời gian dự tính diễn hoạt trong frame hiện hành.
</div>
<span class='text_page_counter'>(17)</span><div class='page_container' data-page=17>
GIÁO TRÌNH THIẾT KẾ WEB : PHẦN LÝ THUYẾT - TỰ HỌC MACROMEDIA FLASH BẰNG HÌNH ẢNH CHƯƠNG 1
Bạn có thể thay đổi cách thức các frame hiển thị và hiển thị nội dung ảnh của frame
trong thanh thước Timeline. Thanh thước Timeline hiển thị vùng giới hạn chuyển động trong
đoạn phim, bao gồm từng frame chuyển động này sang frame khác (frame-by-frame animation). Để
biết thêm chi tiết, bạn có thể tham khảo mục “Cách Tạo Ra Đoạn Phim Chuyển Động” mục
Tweened Animation và đường dẫn chuyển động. Các điều khiển trong vùng chọn Layer trong
thanh thước Timeline cho phép bạn làm ẩn hoặc hiện, khoá (Lock), mở khoá (Unlock) hoặc
hiển thị nội dung của Layer đó lên màn hình.
Ngồi ra bạn cũng có thể chèn, xố, chọn, di chuyển frame trong thanh thước Timeline.
Bạn có thể kéo các frame sang vị trí mới trên cùng một Layer hay Layer khác.
THAY ĐỔI VÙNG HIỂN THỊ CỦA THANH THƯỚC TIMELINE
Theo mặc định, thanh thước Timeline hiển thị phía trên cửa sổ giao diện chính của
chương trình, bên trên vùng Stage. Để thay đổi vị trí bạn có thể kéo thanh thước Timeline
xuống dưới hoặc sang hai bên trong cửa sổ. Hơn nữa, cũng có thể dấu thanh thước Timeline
này.
Bạn có thể định vị lại kích thước thanh thước Timeline nhằm thay đổi số lượng frame và
Layer hiển thị. Khi có nhiều Layer hiển thị trong thanh thước, lúc đó bạn có thể dùng thanh
cuộn bên phải của Timeline.
Di chuyển thanh thước Timeline : Kéo chuột tại vùng bên trên đầu Timeline. Kéo
thanh thước Timeline đến các góc của cửa sổ chương trình.
Mở rộng hay thu nhỏ vùng tên của Layer : Kéo thanh bar tách biệt tên của Layer và
frame định vị trên Timeline.
Thay đổi kích thước Timeline, thực hiện một trong những bước sau : Nếu thanh thước
</div>
<span class='text_page_counter'>(18)</span><div class='page_container' data-page=18>
GIÁO TRÌNH THIẾT KẾ WEB : PHẦN LÝ THUYẾT - TỰ HỌC MACROMEDIA FLASH BẰNG HÌNH ẢNH CHƯƠNG 1
Nếu thanh thước Timeline không được gắn vào trong cửa sổ ứng dụng chính, bạn hãy
kéo thanh bar trên thanh thước Timeline xuống góc phải thấp bên dưới (trong Windows) hoặc
hộp Size tại góc phải dưới (trong Macintosh).
DI CHUYỂN NÚT (ĐẦU) PLAYHEAD
Nút Playhead di chuyển ngang qua thanh thước Timeline cho biết frame hiện hành đang
hiển thị trên Stage. Đầu thanh thước Timeline hiển thị số lượng frame chuyển động. Để hiển thị
frame trong vùng Stage, hãy di chuyển nút Playhead sang một frame trong Timeline.
Khi bạn làm việc trên một số lượng frame quá lớn, bạn không thể cho tất cả chúng hiện thị
lên trên thanh thước Timeline cùng một lúc, bạn phải đặt nút Playhead vào giữa thanh thước
Timeline để định vị frame hiện hành dễ dàng.
Di chuyển đến một frame : Nhấp chuột vào trong vị trí frame trong vùng đầu của thanh
thước Timeline hoặc kéo nút Playhead sang vị trí mong muốn.
Đặt Playhead ở chính giữa đoạn phim : Nhấp chuột vào trong nút Center Frame tại phía dưới
thanh thước Timeline.
THAY ĐỔI CÁCH HIỂN THỊ FRAME TRONG THANH THƯỚC TIMELINE
Bạn có thể thay đổi kích thước của frame trong thanh thước Timeline và hiển thị các
frame liên tục với các ơ màu tơ. Ngồi ra, bạn có thể xem các ảnh trong frame tại thanh thước
Timeline. Những ảnh này có rất ít khi bạn xem các ảnh động nhưng chúng chiếm nhiều khoảng trống
trên màn hình.
Thay đổi vùng frame hiển thị trong thanh thước Timeline.
1. Nhấp chuột vào nút Frame View tại góc phải phía trên của Timeline để chọn chế độ
xem Frame.
Chọn một trong những tùy chọn sau:
Thay đổi độ rộng của ô frame, chọn Tiny, Small, Normal, Medium hoặc Large.
(Thiết lập độ rộng trong frame với mục chọn Large có ích cho việc xem các chi
tiết của sóng âm thanh).
Giảm độ cao của hàng cột frame, chọn Short.
Tắt hoặc mở chế độ tô màu cho các frame, chọn mục Tinted Frames.
</div>
<span class='text_page_counter'>(19)</span><div class='page_container' data-page=19>
GIÁO TRÌNH THIẾT KẾ WEB : PHẦN LÝ THUYẾT - TỰ HỌC MACROMEDIA FLASH BẰNG HÌNH ẢNH CHƯƠNG 1
Hiển thị ảnh đầy đủ trong mỗi frame (kể cả
các khoảng trống), chọn Preview in
Context. Chế độ xem trước nhỏ hơn tùy
chọn Preview.
Trình đơn phụ Frame View.
</div>
<span class='text_page_counter'>(20)</span><div class='page_container' data-page=20>
GIÁO TRÌNH THIẾT KẾ WEB : PHẦN LÝ THUYẾT - TỰ HỌC MACROMEDIA FLASH BẰNG HÌNH ẢNH CHƯƠNG 1
TẠO RA TÊN CHO FRAME VAØ LỜI CHÚ THÍCH CHO ĐOẠN PHIM
Đặt tên cho Frame rất có ích cho việc nhận biết được keyframe trong thanh thước
Timeline và được dùng thay cho số lượng frame khi frame có kết quả trong một action là Go
To.
Nếu bạn thêm vào hay bỏ đi frame, tên trên frame cũng sẽ di chuyển theo vì frame và tên
được gắn liền với nhau bất cứ khi nào số lượng frame thay đổi. Do việc đặt tên cho Frame xuất
ra trong vùng dữ liệu vì vậy tránh việc đặt tên quá dài để tạo ra kích thước file nhỏ.
Lời chú thích cho frame rất có ích cho việc nhận biết ghi chú cho frame của bạn và
frame của người khác khi làm cùng một đoạn phim. Do lời chú thích cho frame khơng được xuất ra
ngồi vùng dữ liệu, vì vậy bạn có thể tạo ra chúng như mong muốn.
Cách tạo ra tên cho frame và lời chú thích
1. Chọn một frame bất kỳ và sau đó chọn trên trình đơn Window > Panels >
Frame.
2. Trong bảng Frame, nhập vào tên
frame hoặc lời chú thích cho frame
trong hộp Label. Tạo ra một đoạn
chú thích, nên nhập hai dấu gạch
xiên tại mỗi đầu hàng của đoạn
chú thích.
LÀM VIỆC VỚI CÁC FRAME TRONG THANH THƯỚC TIMELINE
Bạn sẽ làm việc với các frame và keyframe trong thanh thước Timeline. Một keyframe là
một frame mà bạn xác định một thay đổi vùng chuyển động hoặc các action cho một frame
nhằm thay đổi đoạn phim.
Các keyframe là một phần rất quan trọng của chế độ Tweened Animation. Bạn có thể
thay đổi chiều dài của Tweened Animation bằng cách kéo một keyframe trong thanh thước
Timeline.
Bạn có thể thực hiện các bước thay đổi sau đây trên frame hoặc keyframe
Bạn có thể chèn (Insert), chọn (Select), xoá (Delete) và di chuyển (Move) frame
hay keyframe.
Kéo frame hoặc keyframe sang vị trí mới trên cùng một Layer hoặc sang Layer
khác.
Sao chép và dán frame hay keyframe.
Biến đổi keyframe thành frame.
Kéo một mục trong cửa sổ Library vào trong Stage để thêm mục đó vào trong
keyframe hiện hành.
</div>
<span class='text_page_counter'>(21)</span><div class='page_container' data-page=21>
GIÁO TRÌNH THIẾT KẾ WEB : PHẦN LÝ THUYẾT - TỰ HỌC MACROMEDIA FLASH BẰNG HÌNH ẢNH CHƯƠNG 1
Để chèn các frame trong thanh thước Timeline, bạn hãy thực hiện một trong những thao tác
sau đây:
Chèn một frame mới, chọn trên trình đơn Insert > Frame.
Tạo một keyframe mới, chọn trình đơn
Insert > Keyframe hoặc nhấp phải chuột
(trong Windows) hay nhấp Control (trong
Macintosh) cho frame nơi bạn muốn đặt vào
một keyframe. Sau đó chọn lệnh Insert
Keyframe có trong trình đơn Context.
Tạo một keyframe trống mới, chọn trong
trình đơn Insert > Blank Keyframe hoặc
nhấp phải chuột (trong Windows) hay nhấp
Control (trong Macintosh). Chọn frame nơi
bạn muốn đặt keyframe vào, sau đó chọn
lệnh Insert Blank Keyframe trong trình đơn
Context.
Hiệu chỉnh hoặc xoá một keyframe hoặc frame, thực hiện một trong những thao tác
sau
Bạn có thể xố một frame, keyframe hoặc một chuỗi các frame, bằng cách chọn frame,
keyframe hoặc một chuỗi frame. Sau đó chọn trên trình đơn Insert > Remove Frame hoặc nhấp
phải chuột (trong Windows) hay nhấp Control (trong Macintosh). Chọn frame, keyframe hay chuỗi
frame. Sau đó chọn lệnh Remove Frame trong trình đơn Context. Các frame xung quanh vẫn
không thay đổi.
Di chuyển một frame hay chuỗi keyframe cùng với nội dung của nó, bạn hãy kéo
frame hay chuỗi keyframe sang vị trí mong muốn.
Kéo dài thời gian của một keyframe, bạn có thể nhấn phím Alt và kéo (trong
Windows) hoặc nhấn phím action (Macintosh) và kéo keyframe đến frame cuối
cùng của chu kỳ thời gian mới.
Sao chép một keyframe hay chuỗi frame bằng cách kéo, nhấn phím Alt và nhấp
chuột (trong Windows) hoặc nhấn phím Option (trong Macintosh) và kéo
keyframe sang vị trí mới.
</div>
<span class='text_page_counter'>(22)</span><div class='page_container' data-page=22>
GIÁO TRÌNH THIẾT KẾ WEB : PHẦN LÝ THUYẾT - TỰ HỌC MACROMEDIA FLASH BẰNG HÌNH ẢNH CHƯƠNG 1
Chuyển đổi một keyframe thành một frame
bằng cách chọn trình đơn Insert > Clear
Keyframe hoặc nhấp phải chuột (trong
Windows) hay nhấp Control (trong
Macintosh) trong keyframe và chọn lệnh
Clear Keyframe trong trình đơn Context.
Keyframe bị xóa và tất cả các frame tăng lên
keyframe được thay thế bằng nội dung của
frame đứng trước keyframe bị xố.
Thay đổi kích thước chiều dài của chuỗi chuyển động Tweened Sequence, kéo
keyframe bắt đầu hay keyframe cuối cùng sang trái hay phải. Thay đổi độ dài của
một chuỗi frame-by-frame. Bạn có thể xem mục “Cách tạo ra các frame by frame
Animation”.
Thêm một mục trong thư viện vào keyframe hiện hành, kéo mục đó trong cửa sổ
Library vào trong vùng Stage.
CÁCH DÙNG SCENE
Để tổ chức một đoạn phim có chủ đề, bạn có thể dùng các Scene (cảnh trong phim). Ví dụ
như bạn có thể dùng các Scene riêng biệt cho các mục giới thiệu (Introduction), lời thông báo
cho việc truy cập (Loading Message) v.v. . .
Khi bạn xuất một đoạn phím trong Flash, đoạn phim này có nhiều Scene, các Scene
trong file SWF phát lại một cảnh để chúng được hiển thị trong bảng Scene trong file FLA. Các
frame trong file SWF được đánh số liên tiếp qua các Scene. Ví dụ, nếu một đoạn phim có 2
Scene với mỗi Scene có 10 frame và số frame trong Scene thứ hai được đánh số từ 11-20.
Bạn có thể thêm, xoá, sao chép,
đổi tên và thay đổi thứ tự của các
Scene.
Baûng Scene
Bạn dùng các actions cho việc dừng hẳn đoạn phim hoặc tạm dừng đoạn phim sau
mỗi Scene hay cho phép người dùng điều khiển đoạn phim theo ý muốn.
Caùch hiển thị bảng Scene : Chọn trình đơn Window > Panels > Scene.
Xem một Scene đặt biệt : Chọn trên trình đơn View > Goto sau đó chọn tên Scene
trong trình đơn phụ.
</div>
<span class='text_page_counter'>(23)</span><div class='page_container' data-page=23>
GIÁO TRÌNH THIẾT KẾ WEB : PHẦN LÝ THUYẾT - TỰ HỌC MACROMEDIA FLASH BẰNG HÌNH ẢNH CHƯƠNG 1
Nhấp chuột vào nút Add
Scene trong bảng Scene,
hoặc
Chọn trong trình đơn Insert
> Scene.
Xoá một Scene, thực hiện một trong những thao tác sau:
Nhấp chuột vào nuùt Delete
Scene trong bảng Scene,
hoặc
Mở một Scene bạn muốn
xóa và sau đó chọn trên
trình đơn Insert > Remove
Scene.
Thay đổi tên của Scene
Nhấp đúp chuột vào tên của
Scene trong bảng Scene và
nhập vào tên mới.
Sao chép một Scene : Nhấp chuột vào nút Duplicate Scene trong bảng Scene.
Thay đổi trật tự của một Scene trong đoạn phim : Kéo tên của Scene sang vị trí khác
trong bảng Scene.
CÁCH DÙNG THƯ VIỆN LIBRARY
</div>
<span class='text_page_counter'>(24)</span><div class='page_container' data-page=24>
GIÁO TRÌNH THIẾT KẾ WEB : PHẦN LÝ THUYẾT - TỰ HỌC MACROMEDIA FLASH BẰNG HÌNH ẢNH CHƯƠNG 1
Bạn có thể mở thư viện của bất kỳ file Flash FLA nào trong khi bạn đang làm việc trong
Flash để tạo các mục trong thư viện trở thành file có sẵn thành đoạn phim hiện hành. Bạn có
thể tạo ra các thư viện tạm thời trong chương trình Flash. Ngồi ra thư viện có sẵn các nút, ảnh
đồ họa, các Clip phim, âm thanh mà bạn có thể thêm vào đoạn phim trong Flash. Các thư viện
tạm thời, bạn có thể tạo ra được hiển thị trong trình đơn Window > Common Libraries.
Bạn có thể xuất một thư viện sang địa chỉ URL nhằm tạo ra thư viện chia sẻ, cho phép
bạn kết nối tài nguyên trong thư viện từ bất kỳ đoạn phim Flash nào.
Để hiển thị cửa sổ Library, bạn hãy thực hiện một trong những bước sau đây:
Chọn trong trình đơn Window > Library.
Hoặc nhấp chuột vào nút Library trong
thanh Launcher tại góc phải bên dưới của
cửa sổ giao diện.
Cách dùng mục Item trong đoạn phim hiện hành : Kéo mục Item trong cửa sổ Library
vào vùng Stage. Mục Item đó được thêm vào trong Layer hiện hành.
1. Mở thư viện từ trong một file Flash.
2. Chọn trình đơn File > Open as Library.
Chọn file Flash bạn muốn mở tại thư viện, sau đó nhấp chuột vào nút Open.
</div>
<span class='text_page_counter'>(25)</span><div class='page_container' data-page=25>
GIÁO TRÌNH THIẾT KẾ WEB : PHẦN LÝ THUYẾT - TỰ HỌC MACROMEDIA FLASH BẰNG HÌNH ẢNH CHƯƠNG 1
Thay đổi kích thước cửa sổ Library, bạn hãy thực hiện một trong những thao tác sau đây
Kéo chuột tại góc phải phía dưới trong cửa sổ thư viện Library.
Nhấp chuột vào nút Wide State để mở rộng cửa sổ Library nhằm hiển thị tất cả
các cột trong cửa sổ.
Vùng cửa sổ Library xuất hiện rộng ra sau khi nhấp chuột vào nút Wide State
</div>
<span class='text_page_counter'>(26)</span><div class='page_container' data-page=26>
GIÁO TRÌNH THIẾT KẾ WEB : PHẦN LÝ THUYẾT - TỰ HỌC MACROMEDIA FLASH BẰNG HÌNH ẢNH CHƯƠNG 1
Khi nhấp chuột vào nút Narrow State (1), sau khi nhấp chuột vào nút Narrow State (2)
Thay đổi độ rộng của các cột
Đặt vị trí con trỏ chính giữa các tiêu đề của
cột và kéo để thay đổi kích thước các cột.
Bạn không thể thay đổi thứ tự của các cột
này.
Sử dụng tùy chọn trong trình đơn Library Options
Nhấp chuột vào biểu tượng tam giác tại góc phải phía trên của cửa sổ Library để
hiển thị trình đơn phụ Options.
Nhấp chuột vào nút Options để xuất hiện các tùy chọn có trong đó như hình trên
</div>
<span class='text_page_counter'>(27)</span><div class='page_container' data-page=27>
GIÁO TRÌNH THIẾT KẾ WEB : PHẦN LÝ THUYẾT - TỰ HỌC MACROMEDIA FLASH BẰNG HÌNH ẢNH CHƯƠNG 1
LAØM VIỆC VỚI CÁC THƯ MỤC TRONG CỬA SỔ LIBRARY
Bạn có thể sắp xếp các mục trong cửa sổ Library sử dụng các thư mục giống như chương
trình Windows Explorer hoặc Macintosh Finder. Khi tạo ra một biểu tượng mới, nó được lưu lại
vào trong thư mục được chọn. Nếu chưa chọn thư mục, biểu tượng này được lưu tại thư mục gốc
của thư viện.
Cách tạo ra một thư mục mới
Nhấp chuột vào nút New Folder trong cửa sổ
Library.
Di chuyển một mục giưã các thư mục : Kéo nó từ một thư mục này sang một thư mục
khác.
Mở hay đóng một thư mục, bạn hãy thực hiện một trong hai thao tác sau:
• Nhấp đúp chuột vào trong thư mục đó.
• Chọn một thư mục và chọn Expand Folder hoặc Collapse Folder trong trình đơn
Library Options.
Nhấp chuột vào trình đơn Options, trình đơn Options xuất hiện
SẮP XẾP CÁC MỤC ITEM TRONG CỬA SỔ LIBRARY
Bạn có thể sắp xếp các mục này thành cột trong cửa
sổ Library theo thứ tự bảng chữ cái. Việc sắp xếp các mục
này cho phép bạn xem được các thư mục có liên quan với
nhau. Các mục này được sắp xếp vào trong các thư mục.
Sắp xếp các mục trong cửa sổ Library : Nhấp chuột
vào đầu tiêu đề trong cột đó. Nhấp chuột vào nút
tam giác để đảo ngược trật tự sắp xếp đó.
HIỆU CHỈNH CÁC MỤC TRONG LIBRARY
Bạn có thể hiệu chỉnh các mục trong thư viện trong Flash hoặc trong trường hợp các file nhập
vào.
Cách hiệu chỉnh một mục trong thư viện
</div>
<span class='text_page_counter'>(28)</span><div class='page_container' data-page=28>
GIÁO TRÌNH THIẾT KẾ WEB : PHẦN LÝ THUYẾT - TỰ HỌC MACROMEDIA FLASH BẰNG HÌNH ẢNH CHƯƠNG 1
2. Chọn một trong những tùy chọn có trong
trình đơn Library Options:
• Chọn lệnh Edit để hiệu chỉnh một mục
trong Flash.
• Chọn lệnh Edit With và chọn một chương
trình để hiệu chỉnh mục chọn trong một
chương trình bổ sung.
ĐỔI TÊN CÁC MỤC TRONG THƯ VIỆN
Bạn có thể đổi tên các mục có trong thư viện. Việc thay đổi tên của các mục trong thư viện
của file nhập vào sẽ không làm thay đổi tên của file.
Cách đổi tên một mục trong thư viện, bạn hãy thực hiện một trong các bước sau:
Nhấp đúp chuột vào tên mục chọn và nhấp vào tên mới.
Chọn một mục Item và nhấp chuột vào biểu tượng các thuộc tính tại bên dưới cửa
sổ Library. Nhập vào tên mới trong hộp thoại Symbol Properties và sau đó nhấp
chuột vào nút OK.
</div>
<span class='text_page_counter'>(29)</span><div class='page_container' data-page=29>
GIÁO TRÌNH THIẾT KẾ WEB : PHẦN LÝ THUYẾT - TỰ HỌC MACROMEDIA FLASH BẰNG HÌNH ẢNH CHƯƠNG 1
Chọn lệnh Rename trong trình đơn Options
Nhấp phải chuột (trong Windows)
hoặc nhấp Control (trong
Macintosh) tại item và chọn lệnh
Rename trong trình đơn ngữ cảnh,
và sau đó nhập tên mới vào vùng
văn bản.
XOÁ CÁC MỤC ITEM TRONG THƯ VIỆN
Khi bạn xoá một mục Item khỏi thư viện,
tất cả các Instance hoặc các Occurrence (sự kiện)
của một mục Item trong đoạn phim cũng bị xoá.
Cột Use Count trong cửa sổ Library cho biết Item
đóù đang trong tình trạng dùng hay khơng.
Xoá một mục Item trong thư viện:
Chọn một mục Item và nhấp chuột
vào biểu tượng hộp rác ( ) ở bên
dưới cửa sổ Library.
TÌM CÁC MỤC ITEM CHƯA DÙNG TRONG THƯ VIỆN
</div>
<span class='text_page_counter'>(30)</span><div class='page_container' data-page=30>
GIÁO TRÌNH THIẾT KẾ WEB : PHẦN LÝ THUYẾT - TỰ HỌC MACROMEDIA FLASH BẰNG HÌNH ẢNH CHƯƠNG 1
Tìm các mục Item chưa dùng trong thư viện:
• Choïn Select Unused Items trong trình
đơn Library Options.
• Sắp xếp các mục trong thư viện bằng
cách dùng cột Use Count. Bạn có thể
xem mục “ Cách sắp xếp các mục Item
trong cửa sổ Library”.
CẬP NHẬT CÁC FILE NHẬP VAØO TRONG CỬA SỔ LIBRARY
Nếu bạn dùng một trình soạn thảo mở rộng để hiệu chỉnh file bạn vừa nhập vào Flash như
file ảnh Bitmap hoặc file âm thanh, bạn có thể cập nhật các file trong Flash mà không cần nhập
lại.
Cách cập nhật file vừa nhập vào : Chọn một file nhập vào trong cửa sổ Library và chọn
lệnh Update trong trình đơn Library Options.
Chọn file ảnh cần nhập vào sau đó chọn trong trình đơn ngữ cảnh lệnh Update
LAØM VIỆC VỚI CÁC THƯ VIỆN CHUNG (COMMON LIBRARY)
Bạn có thể dùng các thư viện được cài đặt sẵn có trong Flash như các nút tạo ra các biểu
tượng, các nút hoặc âm thanh cho đoạn phim của bạn. Ngoài ra bạn cũng có thể tạo ra các thư
viện tạm thời trong chương trình Flash mà sau đó bạn có thể dùng chúng trong bất kỳ đoạn phim
nào bạn tạo ra. Tất cả những loại thư viện này được hiển thị trong trình đơn phụ Window >
Common Libraries.
Cách tạo ra một thư viện tạm thời trong chương trình Flash của bạn:
</div>
<span class='text_page_counter'>(31)</span><div class='page_container' data-page=31>
GIÁO TRÌNH THIẾT KẾ WEB : PHẦN LÝ THUYẾT - TỰ HỌC MACROMEDIA FLASH BẰNG HÌNH ẢNH CHƯƠNG 1
• Đặt file Flash vào trong thư mục Libraries trong thư mục chương trình Flash trong
đĩa cứng của bạn
Cách dùng một mục từ thư viện chung trong đoạn phim:
• Chọn trong trình đơn Window > Common Libraries và chọn một thư viện có
trong trình đơn phụ.
• Kéo một mục Item từ thư viện chung vào trong thư viện của đoạn phim hiện
hành.
CÁCH DÙNG CÁCTHƯ VIỆN CHIA SẺ (SHARED LIBRARY)
Bạn có thể tạo ra các thư viện chia sẻ (Shared Library) để truy cập từ một thư viện trong
nhiều đoạn phim Flash khác nhau. Bạn phải xác định Shared library truy cập trong một phim sau
đó liên kết chúng sang những đoạn phim khác. Khi bạn liên kết một mối truy cập trong Shared
Library, mối truy cập có thể chuyển đến một file bên ngồi nhưng file truy cập khơng được thêm
vào đoạn phim. Cách dùng Shared Library có thể tối ưu hoá vùng làm việc và đoạn phim có thể được
truy cập theo nhiều cách khác nhau. Ví dụ, bạn có thể dùng Shared Library để thực hiện các bước sau:
• Chia sẻ một file âm thanh qua một chỗ.
• Chia sẻ một biểu tượng font qua nhiều chỗ.
• Cung cấp một nguồn đơn lẻ cho các thành phần chuyển động được dùng qua
nhiều Scene hoặc đoạn phim.
• Tạo ra thư viện nguồn trọng tâm dùng để xem lại các điều khiển và các Track
(rãnh ghi).
TẠO VAØ LIÊN KẾT ĐẾN CÁC NGUỒN TAØI NGUYÊN ĐƯỢC CHIA SẺ
Tạo ra một Shared Library mà bạn có thể dùng với các đoạn phim khác, bạn phải xác định
các thuộc tính kết nối cho các mục Item trong thư viện của một đoạn phim. Khi lưu đoạn phim,
Shared Library cũng được lưu với file FLA.
Để dùng các tài nguyên trong một thư viện Shared Library trong đoạn phim khác, hãy chọn
trên trình đơn File > Open As Shared Library trong đoạn phim hiện hành, và chọn file Shared
Library muốn dùng.
</div>
<span class='text_page_counter'>(32)</span><div class='page_container' data-page=32>
GIÁO TRÌNH THIẾT KẾ WEB : PHẦN LÝ THUYẾT - TỰ HỌC MACROMEDIA FLASH BẰNG HÌNH ẢNH CHƯƠNG 1
Cách gởi một Shared Library lên trang Web
Bạn xuất đoạn phim mà bạn tạo Shared Library. Thủ tục này gởi Shared Library đến
URL nơi mà đoạn phim SWF ở đó. (Bạn có thể xác định vị trí khác cho Shared Library nếu bạn
muốn). Khi bạn xem một đoạn phim trong Flash mà có chứa các kết nối đến nguồn tài nguyên
chia sẻ, đoạn phim này truy cập đến Shared Library từ vị trí của nó trên trang Web và hiển thị các
nguồn tài nguyên chia sẻ. Đoạn phim tải xuống toàn bộ file trong Shared Library khi nó đến
frame đầu tiên chứa các nguồn tài nguyên kết nối. (Nếu đoạn phim chứa các nguồn tài nguyên
kết nối từ nhiều Shared Library, mỗi Shared Library sẽ được tải xuống độc lập khi nguồn tài
nguyên đầu tiên trong Shared Library xảy ra).
Nếu việc tải Shared Library xuống bị lỗi, đoạn phim sẽ không chạy nữa, bạn nên giữ
các Shared Library với kích thước nhỏ để việc tải xuống dễ dàng hơn.
Xác định các nguồn tài nguyên trong Shared Library
Bạn có thể dùng hộp thoại Symbol Linkage để gán các thuộc tính liên kết tồn tại trong mục
Item tại thư viện để xác định các mục Item như là các nguồn tài nguyên Shared Library. Sau khi
bạn gán các thuộc tính liên kết đến các nguồn tài nguyên chia sẻ, bạn phải lưu thành file đoạn
phim mà bạn xác định là có dùng nguồn tài nguyên chia sẻ lại để làm cho các nguồn tài nguyên
này có sẵn liên kết đến các đoạn phim khác trong Flash.
Ngồi ra bạn cũng có thể dùng hộp thoại Symbol Linkage để gán một tên định danh cho một
đoạn phim Movie Clip hoặc một file âm thanh mà bạn muốn xem dùng method (phương thức)
attachMovie hoặc attachSound.
Cách xác định một nguồn tài nguyên Shared Library
Trước hết bạn hãy mở một đoạn phim,
sau đó chọn trong trình đơn Window >
Library hoặc nhấp chuột vào nút Library
trên thanh Launcher (tại góc phải dưới trong
giao diện cửa sổ chương trình) để hiển thị
cửa sổ Library nếu nó chưa hiển thị. Nhấp chuột vào nút Show Library bên dưới cửa sổ
Chọn một trong những thao tác sau:
• Chọn một mục Item trong cửa sổ Library và
chọn lệnh Linkage từ trong trình đơn Library
Options.
</div>
<span class='text_page_counter'>(33)</span><div class='page_container' data-page=33>
GIÁO TRÌNH THIẾT KẾ WEB : PHẦN LÝ THUYẾT - TỰ HỌC MACROMEDIA FLASH BẰNG HÌNH ẢNH CHƯƠNG 1
3. Trong hộp thoại Symbol Linkage Properties, chọn Export this symbol.
4. Trong vùng văn bản Identifier, nhập một tên định danh cho biểu tượng. (Tên định danh
khơng có khoảng trắng).
5. Sau đó nhấp chuột vào nút OK.
6. Lưu đoạn phim lại.
GỞI MỘT SHARED LIBRARY ĐẾN MỘT URL
Một thư viện Shared Library phải được gởi đến một URL như là một file SWF để cho
các nguồn tài nguyên chia sẻ xuất hiện trong đoạn phim kết nối đến nguồn tài nguyên.
Bạn không phải xác định một URL cho một Shared Library để nhập cả thư viện và file
SWF lại. Tuy nhiên, bạn có thể xác định một URL khác cho một file Shared Library để đặt thư
viện vào trong vị trí khác.
Cách xác định một URL cho một Shared Library
Trong cửa sổ Library, chọn lệnh Shared
Library Properties từ trong trình đơn
Library Options.
</div>
<span class='text_page_counter'>(34)</span><div class='page_container' data-page=34>
GIÁO TRÌNH THIẾT KẾ WEB : PHẦN LÝ THUYẾT - TỰ HỌC MACROMEDIA FLASH BẰNG HÌNH ẢNH CHƯƠNG 1
Nhấp chuột vào nút OK
Liên kết đến nguồn tài nguyên trong một Shared Library
Để kết nối đến các nguồn tài nguyên từ trong đoạn phim Flash, bạn hãy mở thư viện
Shared Library và thêm vào các mục Item từ trong Shared Library đến thư viện của đoạn phim
hiện hành.
Tạo ra các mối liên kết đến nguồn tài nguyên chia sẻ, bạn mở file FLA cho Shared
Library. Không cần thiết để Shared Library thành một file SWF để tạo ra các mối liên kết đến các
nguồn tài nguyên được chia sẻ.
Chú ý : Để xem các nguồn tài nguyên liên kết khi kiểm tra một đoạn phim hoặc hiển thị các nguồn
tài nguyên liên kết khi xem đoạn phim được tạo ra, trước hết phải tạo ra file SWF cho Shared
Library.
Để kết nối một nguồn tài nguyên đến một Shared Library
1. Bạn hãy mở một file đoạn phim, sau đó chọn trên trình đơn File > Open as Shared
Library.
2. Chọn thư viện chia sẻ mà bạn muốn mở và nhấp chuột vào nút Open. Thư viện
Shared Library mở một cửa sổ Library trong đoạn phim hiện hành. Các lệnh và các
nút trong trình đơn Options tại cửa sổ Shared Library bị mờ đi cho biết những tùy
chọn đó chưa được dùng đến.
3. Kết nối nguồn tài nguyên từ thư viện Shared Library đến đoạn phim hiện hành, thực
hiện một trong những thao tác sau:
</div>
<span class='text_page_counter'>(35)</span><div class='page_container' data-page=35>
GIÁO TRÌNH THIẾT KẾ WEB : PHẦN LÝ THUYẾT - TỰ HỌC MACROMEDIA FLASH BẰNG HÌNH ẢNH CHƯƠNG 1
Kéo mục Clock Pencil trong thư viện Library Graphics sang thư viện hiện hành Library Cirle
• Kéo nguồn tài nguyên từ trong thư viện Shared Library vào trong Stage. Bây giờ
tên của nguồn tài nguyên vừa chọn xuất hiện trong thư viện của đoạn phim hiện
hành. Nguồn tài nguyên này được kết nối đến đoạn phim hiện hành như là một
file bên ngồi. File này khơng được thêm vào đoạn phim hiện hành.
CÁCH DÙNG MOVIE EXPLORER
Movie Explorer cung cấp một phương pháp dễ dàng giúp bạn xem và sắp xếp nội dung của
đoạn phim và chọn các thành phần thay đổi trong đoạn phim. Nó tạo ra nhiều đặc tính sắp xếp
hợp lý trong vùng làm việc để tạo ra đoạn phim.
Chẳng hạn như, bạn có thể dùng Movie Explorer để thực hiện những công việc sau:
Tìm kiếm tên của một thành phần trong đoạn phim.
Hiển thị bảng các thuộc tính cho một thành phần được chọn để thực hiện những
thay đổi.
Làm quen với cấu trúc của một đoạn phim trong Flash được chuyên viên thiết kế
khác tạo ra.
Tìm tất cả các Instance của một Symbol hay một Action đặt biệt.
Thay thế tất cả các sự kiện của một font bằng font khác.
Xem tên cặp giá trị cho Macromedia Generator Objects.
Sao chép đoạn văn bản sang Clipboard và dán vào trong trình soạn thảo bên
ngoài giúp cho việc kiểm lỗi chính tả.
Movie Explorer có một danh sách hiển thị, một danh sách của nội dung đoạn phim được sắp
xếp như một cây có thứ tự. Bạn có thể chọn các loại trong mục Item trong đoạn phim được hiển
thị tại Movie Explorer, chọn từ văn bản, ảnh đồ họa, nút, đoạn phim Movie Clip, Actions, các file
được nhập vào và Generator Objects.
</div>
<span class='text_page_counter'>(36)</span><div class='page_container' data-page=36>
GIÁO TRÌNH THIẾT KẾ WEB : PHẦN LÝ THUYẾT - TỰ HỌC MACROMEDIA FLASH BẰNG HÌNH ẢNH CHƯƠNG 1
Movie Explorer có một trình đơn tùy chọn Options và trình đơn ngữ cảnh với các tùy
chọn để thực hiện các điều khiển các mục Item được chọn hay thay đổi hiển thị trong Movie
Explorer.
Trình đơn tùy chọn Options này là hình tam giác nằm tại góc phải phía trên Movie
Explorer.
Bảng Movie Explorer
Trình đơn tùy chọn Options
Để hiển thị bảng Movie Explorer, bạn hãy chọn trên trình đơn Window > Movie
Explorer. Để lọc các thành phần hiển thị trong Movie Explorer:
</div>
<span class='text_page_counter'>(37)</span><div class='page_container' data-page=37>
GIÁO TRÌNH THIẾT KẾ WEB : PHẦN LÝ THUYẾT - TỰ HỌC MACROMEDIA FLASH BẰNG HÌNH ẢNH CHƯƠNG 1
Từ trong trình đơn bậc lên tại góc phải phía trên trong Movie Explorer, hãy chọn
lệnh Show Movie Elements để hiển thị các mục trong Scene và chọn lệnh Show
Symbol Definitions để hiển thị các thông tin về các biểu tượng. (Cả hai tùy chọn
này có thể kích hoạt được cùng lúc).
Tìm kiếm một mục Item dùng hộp ký tự
Find
Trong hộp ký tự Find, nhập tên của mục
Item, tên font, chuỗi ActionScript, số lượng
frame hoặc tên Generator Object hay cặp
giá trị. Đặc tính hộp Find tìm kiếm tất cả
các mục Item hiện hành có trong Movie
Explorer.
Chọn một mục Item trong Movie Explorer
Nhấp chuột vào Item trong cây định hướng.
Bạn có thể nhấn phím Shift và nhấp chuột để
chọn nhiều mục Item.
</div>
<span class='text_page_counter'>(38)</span><div class='page_container' data-page=38>
GIÁO TRÌNH THIẾT KẾ WEB : PHẦN LÝ THUYẾT - TỰ HỌC MACROMEDIA FLASH BẰNG HÌNH ẢNH CHƯƠNG 1
Việc chọn một thành phần trong Movie Explorer sẽ chọn thành phần đó vào trong Stage
nếu Layer đó chứa thành phần khơng bị khố.
Cách dùng trình đơn dọc và các lệnh trong trình đơn ngữ cảnh tại Movie Explorer:
1. Thực hiện một trong hai bước sau:
Nhấp chuột vào tam giác tại góc phải trên trong Movie Explorer để hiển thị trình
đơn tùy chọn.
Nhấp vào một mục Item và nhấp phải chuột (trong Windows) hoặc nhấp Control
(trong Macintosh) trong cây định hướng tại Movie Explorer .
2. Chọn một lệnh tùy chọn có trong trình đơn:
Lệnh Goto Location nhảy đến Layer, Scene hoặc frame được chọn trong đoạn
phim.
Lệnh Goto Symbol Definition nhảy đến Symbol Definition cho một biểu tượng
được chọn trong vùng Movie Elements của Movie Explorer. Symbol Definition
liệt kê tất cả các file cùng với biểu tựơng của file đó. (Tùy chọn Show Symbol
Definitions phải được chọn).
Lệnh Select Symbol Instances nhảy đến Scene có chứa các Instance của một
biểu tượng được chọn trong vùng Symbol Definitions của Movie Explorer. (Tùy
chọn Show Movie Elements phải được chọn.)
Lệnh Find in Library vùng sáng các biểu tượng được chọn trong thư viện của
đọan phim (Flash sẽ mở cửa sổ thư viện Library nếu nó chưa hiển thị). Các thuộc
tính mở ra các bảng thích hợp cho thành phần được chọn. (một số thành phần có
thể có nhiều hơn một bảng kết hợp với chúng).
</div>
<span class='text_page_counter'>(39)</span><div class='page_container' data-page=39>
GIÁO TRÌNH THIẾT KẾ WEB : PHẦN LÝ THUYẾT - TỰ HỌC MACROMEDIA FLASH BẰNG HÌNH ẢNH CHƯƠNG 1
Lệnh Edit in New Window cho phép bạn
hiệu chỉnh một biểu tượng mới trong cửa sổ
mới.
Lệnh Show Movie Elements hiển thị các
thành phần có trong đoạn phim, sắp xếp
vào trong các Scene.
Lệnh Show Symbol Definitions hiển thị tất
cả các thành phần cùng với biểu tượng của
nó.
Leänh Collapse Branch thu nhỏ câu định
hướng tại một thành phần được chọn.
Leänh Copy Text to Clipboard sao cheùp
đoạn văn bản vào trong Clipboard. Bạn có
thể dán đoạn văn bản vào trong chương
trình soạn thảo bên ngồi cho việc kiểm tra
lỗi chính tả hay các cách hiệu chỉnh khác.
Lệnh Cut, Copy, Paste và Clear thực thi những chức năng thông thường trong
một thành phần được chọn. Thay đổi một mục trong danh sách hiển thị biến đổi
thành phần tương thích trong đoạn phim.
Lệnh Expand Branch mở rộng cây định hướng tại thành phần được chọn.
Lệnh Collapse Others thu nhỏ các cành trong cây định hướng khơng có thành
phần được chọn.
Lệnh Print in ra danh sách hiện hành hiển thị trong Movie Explorer.
VÙNG XEM STAGE
Thay đổi vùng xem Stage, bạn có thể thay đổi mức độ phóng đại hoặc di chuyển vùng
Stage trong vùng làm việc Flash. Bạn có thể hiệu chỉnh vùng xem trong Stage bằng cách sử dụng
các lệnh trong trình đơn View.
ĐỘ PHĨNG ĐẠI
Bạn có thể xem tồn bộ vùng Stage trên màn hình hay một vùng vẽ đặc biệt ở độ phóng đại
lớn bằng cách thay đổi độ phóng đại. Độ phóng đại lớn nhất phụ thuộc vào độ phân giải của màn hình
và kích thước của đoạn phim.
Để thu hay phóng vùng xem Stage dùng các kỹ thuật sau đây:
</div>
<span class='text_page_counter'>(40)</span><div class='page_container' data-page=40>
GIÁO TRÌNH THIẾT KẾ WEB : PHẦN LÝ THUYẾT - TỰ HỌC MACROMEDIA FLASH BẰNG HÌNH ẢNH CHƯƠNG 1
Công cụ Zoom
• Phóng to một vùng đặc biệt bằng cách vẽ một vùng chọn hình chữ nhật bằng cơng
cụ Zoom. Flash thiết lập độ phóng đại để lắp đầy cửa sổ.
• Phóng to hay thu nhỏ vùng Stage hoàn toàn, chọn trong trình đơn View > Zoom In
hay View > Zoom Out.
• Phóng to hay thu nhỏ theo tỉ lệ phần trăm đặc biệt, bạn hãy chọn trên trình đơn View
> Magnification và chọn một tỉ lệ phần trăm thích hợp có trong trình đơn phụ hoặc
chọn một tỉ lệ phần trăm tại điều khiển Zoom ở góc trái phía dưới trong cửa sổ
chương trình.
Chọn lệnh Zoom trong trình đơn View và tại điều khiển từ cửa sổ
• Hiển thị nội dung của frame hiện hành, chọn trên trình đơn View > Magnification >
Show All hoặc chọn Show All trong điều khiển Zoom tại góc trái phía dưới trong
cửa sổ chương trình. Nếu một Scene trống, vùng Stage được hiển thị hồn tồn.
• Hiển thị toàn vùng Stage, chọn trên trình đơn View > Magnification > Show Frame
hoặc chọn lệnh Show.
• Chọn lệnh Frame từ trong điều khiển Zoom tại góc trái dưới của cửa sổ chương
trình.
</div>
<span class='text_page_counter'>(41)</span><div class='page_container' data-page=41>
GIÁO TRÌNH THIẾT KẾ WEB : PHẦN LÝ THUYẾT - TỰ HỌC MACROMEDIA FLASH BẰNG HÌNH ẢNH CHƯƠNG 1
Dùng lệnh Work Area để xem các thành phần trong một Scene chỉ một phần hoặc
hồn tồn bên ngồi Stage. Ví dụ, có một con chim bay vào trong một frame, bạn sẽ
xác định vị trí đầu tiên của con chim là từ bên ngoài vùng Stage trong vùng làm
việc.
Vùng làm việc với vùng Stage là Work Area
DI CHUYỂN VÙNG XEM STAGE
Khi vùng Stage được phóng đại, bạn khơng thể xem tất cả các thành phần có trong vùng
Stage. Cơng cụ Hand cho phép di chuyển vùng Stage để thay đổi vùng xem mà khơng cần phải
thay đổi độ phóng đại.
Di chuyển vùng xem stage
• Chọn công cụ Hand. Để chuyển đổi tạm thời giữa công cụ
khác và công cụ Hand, giữ phím Spacebar và nhấp chuột
vào cơng cụ có trong hộp cơng cụ.
• Kéo vùng Stage.
CÁCH DÙNG GRID (KHUNG LƯỚI), DỊNG GUIDE VÀ RULER (THƯỚC)
Cũng như các chương trình vẽ khác như Corel Draw, AutoCad . v. v. . Flash cũng có chế độ
khung lưới và bắt dính đối tượng trong khung lưới này.
Khi khung lưới được hiển thị trong một đoạn phim, chúng xuất hiện các đường thẳng phía
sau vùng làm việc trong tất cả các Scene. Bạn có thể bám chắc các đối tượng vào lưới và bạn có
thể thay đổi kích thước và màu của lưới.
</div>
<span class='text_page_counter'>(42)</span><div class='page_container' data-page=42>
GIÁO TRÌNH THIẾT KẾ WEB : PHẦN LÝ THUYẾT - TỰ HỌC MACROMEDIA FLASH BẰNG HÌNH ẢNH CHƯƠNG 1
Các đối tượng nằm trong khung lưới
Đường Guide là đường được tạo ra từ trên thanh thước ngang hoặc thước dọc bạn kéo
vào trong vùng Stage. Chúng tạo thành các đường mắc lưới nhưng nằm bên trên khung lưới
Grid.
Nhấp chuột kéo từ trên thanh thước nằm ngang xuống để tạo ra đường Guide nằm ngang
</div>
<span class='text_page_counter'>(43)</span><div class='page_container' data-page=43>
GIÁO TRÌNH THIẾT KẾ WEB : PHẦN LÝ THUYẾT - TỰ HỌC MACROMEDIA FLASH BẰNG HÌNH ẢNH CHƯƠNG 1
Bạn có thể kéo các dòng Guide theo đường ngang hoặc đường dọc từ trên thanh thước
vào trong vùng Stage khi hiển thị thanh thước. Bạn cũng có thể di chuyển, khố, làm ẩn hoặc
xố các dịng Guide này. Ngồi ra bạn có thể bắt dính đối tượng vào trong dòng Guide và thay đổi
màu cho các dòng Guide này.
Chú ý : Bạn có thể tạo ra các dịng Guide tùy chọn hoặc các khoảng cách dòng Guide khơng đều
nhau.
Bạn có thể làm xuất hiện hoặc ẩn đi các thanh
thước bằng cách chọn trình đơn View > Rulers
hoặc nhấn phím tắt Ctrl + Alt + Shift + R.
Cách xác định đơn vị đo của thanh thước
1. Chọn trên trình đơn Modify > Movie.
2. Chọn một tùy chọn các đơn vị đo có trong trình đơn phụ tại mục Ruler Units.
Hiển thị hoặc làm ẩn mắc lưới Grid hoặc dịng Guide
• Chọn trên trình đơn View > Grid > Show Grid hoặc View > Guides > Show
Guides để hiển thị mắc lưới hay dòng Guide.
</div>
<span class='text_page_counter'>(44)</span><div class='page_container' data-page=44>
GIÁO TRÌNH THIẾT KẾ WEB : PHẦN LÝ THUYẾT - TỰ HỌC MACROMEDIA FLASH BẰNG HÌNH ẢNH CHƯƠNG 1
Hộp thoại Grid và hộp thoại Guide
Chú ý : Nếu các khung lưới chưa hiển thị và lệnh Snap to Grid được chọn khi bạn tạo ra các dòng
Guide. Lúc này các đường Guide sẽ bắt dính vào khung lưới.
Để tắt hay mở chế độ bắt dính của khung lưới Grid hoặc đường Giude, bạn có thể thực
hiện một trong những bước sau:
• Chọn trên trình đơn View > Grid > Snap to Grid hoặc View > Guides > Snap to
Guides.
• Chọn trên trình đơn View > Grid > Edit Grid hoặc View > Guides > Edit
Guides và đánh dấu kiểm vào hộp Snap to Grid hoặc hộp Snap to Guides.
Chú ý : Chế độ bắt dính vào các dịng Guide xảy ra trước chế độ bắt dính khung lưới Grid tại nơi mà
các dòng Guide nằm giữa các dòng lưới.
Cách xác định dung sai bắt dính cho Grid hoặc Guide
</div>
<span class='text_page_counter'>(45)</span><div class='page_container' data-page=45>
GIÁO TRÌNH THIẾT KẾ WEB : PHẦN LÝ THUYẾT - TỰ HỌC MACROMEDIA FLASH BẰNG HÌNH ẢNH CHƯƠNG 1
Thay đổi màu cho Grid hoặc Guide:
Chọn trên trình đơn View > Grid > Edit Grid hoặc
View > Guides > Edit Guides.
Nhấp chuột vào hình tam giác kế
hộp màu và chọn một màu có
trong bảng palette.
Theo mặc định màu của các
khung lưới là màu xám. Màu
mặc định của đường Guide là
màu xanh lá cây.
Thay đổi khoảng cách giữa các khung lưới Grid:
Chọn trên trình đơn View > Grid
> Edit Grid.
Trong hộp thoại Grid, nhập giá
trị khoảng cách lưới theo đường
ngang và dọc. Sau đó nhấp nút
OK.
Di chuyển đường Guide: Dùng công cụ Arrow để nhấp và kéo đường Guide này.
Khoá hoặc xoá tất cả các đường Guide : Chọn trên trình đơn View > Guides > Edit
Guides và sau đó chọn Lock Guides hoặc Clear All và nhấp chuột chọn nút OK.
Chú ý : Nút Clear All trong cửa sổ Guides sẽ xoá tất cả các đường Guide hiện hành có trong
Scene.
Xố một đường Guide
</div>
<span class='text_page_counter'>(46)</span><div class='page_container' data-page=46>
GIÁO TRÌNH THIẾT KẾ WEB : PHẦN LÝ THUYẾT - TỰ HỌC MACROMEDIA FLASH BẰNG HÌNH ẢNH CHƯƠNG 1
Kéo đường Guide ngang về phía thanh thước nằm ngang để xố đường Giude này
TÙY CHỌN PHÍM TẮT
Bạn có thể tùy chọn các phím tắt trong Flash để phù hợp với các phím tắt trong chương
trình khác hoặc để sắp xếp hợp lý vùng làm việc trong Flash. Theo mặc định, Flash dùng các
phím tắt gắn liền với chương trình Flash. Ngồi ra bạn có thể chọn một phím tắt được thiết lập
từ một trong những chương trình đồ họa khác như Fireworks, Adobe Illustrator và Adobe
Photoshop.
Để tạo ra một bộ các phím tắt tùy chọn, bạn sao chép một bộ phím đang tồn tại và sau đó
thêm hay xố phím tắt đó để tạo thành bộ phím tắt mới. Ngồi ra bạn cũng có thể xố các bộ
phím tắt tùy chọn.
</div>
<span class='text_page_counter'>(47)</span><div class='page_container' data-page=47>
GIÁO TRÌNH THIẾT KẾ WEB : PHẦN LÝ THUYẾT - TỰ HỌC MACROMEDIA FLASH BẰNG HÌNH ẢNH CHƯƠNG 1
Cách chọn một bộ phím tắt
1. Chọn trên trình đơn Edit > Keyboard Shortcuts.
2. Trong hộp thoại Keyboard Shortcuts, chọn bộ phím tắt trong trình đơn phụ
Current Set.
Cách tạo một bộ phím tắt mới
1. Chọn bộ phím tắt như đã mơ tả ở trên .
2. Nhấp chuột vào nút Duplicate Set
3. Nhập tên vào cho tên phím tắt và nhấp chuột vào nút OK.
Cách đổi tên bộ phím tắt tùy chọn
1. Trong hộp thoại Customize Shortcuts, chọn bộ phím tắt trong trình đơn phụ Current
Set .
2. Nhấp chuột vào nút Rename Set.
3. Trong hộp thoại Rename, nhập vào tên trong mục New name sau đó nhấp OK.
</div>
<span class='text_page_counter'>(48)</span><div class='page_container' data-page=48>
GIÁO TRÌNH THIẾT KẾ WEB : PHẦN LÝ THUYẾT - TỰ HỌC MACROMEDIA FLASH BẰNG HÌNH ẢNH CHƯƠNG 1
Thêm hoặc xố một bộ phím tắt
1. Chọn trên trình đơn Edit > Keyboard Shortcuts và chọn bộ phím tắt bạn muốn
thay đổi.
2. Chọn Drawing Menu Commands, Drawing Tools hoặc Test Movie Menu
Commands có trong trình đơn Commands để xem các phím tắt trong các mục
được chọn.
3. Trong danh sách Commands, chọn lệnh muốn thêm hoặc xố một phím tắt. Một
lời chú thích cho lệnh được chọn xuất hiện trong vùng Description của hộp thoại.
Lời chú thích cho mục chọn Rectangle trong mục Description
4. Thực hiện một trong những bước sau:
• Để thêm một phím tắt , nhấp chuột vào nút Add Shortcut (+) .
• Để xố một nút, nhấp chuột vào nút Remove Shortcut (-) và tiến trình được
làm tiếp theo cho đến bước 6.
</div>
<span class='text_page_counter'>(49)</span><div class='page_container' data-page=49>
GIÁO TRÌNH THIẾT KẾ WEB : PHẦN LÝ THUYẾT - TỰ HỌC MACROMEDIA FLASH BẰNG HÌNH ẢNH CHƯƠNG 1
Chú ý : Nhập vào tổ hợp phím, các phím đơn giản có trên bàn phím. Bạn khơng cần nhập tên phím
như Control, Option v.v . . .
6. Nhấp chuột vào nút Change.
7. Lặp lại các bước trên để thêm hoặc xố các phím tắt bổ sung.
8. Nhấp chuột vào nút OK.
Cách xố bộ phím tắt:
1. Chọn trên trình đơn Edit > Keyboard Shortcuts. Trong hộp thoại Keyboard
Shortcuts, nhấp chuột vào nút Delete Set.
2. Trong hộp thoại Delete Set, chọn bộ phím tắt và nhấp nút Delete.
Chú ý : Bạn khơng thể xố bộ phim đã được thiết lập sẵn trong Flash. IN RA
FILE FLASH KHI BẠN HIỆU CHỈNH ĐOẠN PHIM
Bạn có thể in ra các frame từ các file FLA trong Flash khi bạn làm việc để xem và hiệu
chỉnh đoạn phim. Ngoài ra bạn cũng có thể xác định các frame để được in ra trong Flash Player
bằng cách xem đoạn phim hiển thị trong Flash. Khi in ra các frame từ file FLA, bạn sử dụng
hộp thoại Print để xác định loại Scene hay frame cũng như số lượng bản sao bạn muốn in ra.
Trong Window, hộp thoại Page Setup xác định kích thước khổ giấy, định hướng xoay
ngang của khổ giấy và nhiều tùy chọn in khác như thiết lập mục canh lề cho tất cả các trang.
Tất cả các frame được in ra thành mỗi trang. Trong Macintosh, những tùy chọn này được chia ra
giữa hộp thoại Page Setup và hộp thoại Print Margins.
</div>
<span class='text_page_counter'>(50)</span><div class='page_container' data-page=50>
GIÁO TRÌNH THIẾT KẾ WEB : PHẦN LÝ THUYẾT - TỰ HỌC MACROMEDIA FLASH BẰNG HÌNH ẢNH CHƯƠNG 1
Để thiết lập các tùy chọn in ra:
1. Chọn trình đơn File > Page Setup (trong Windows)
Hoặc File > Print Margins (trong Macintosh).
2. Thiết lập vị trí trang in. Chọn tùy chọn Center để in frame ra chính giữa trang.
3. Trong trình đơn bậc xuống Frames, chọn in ra tất cả các frame trong đoạn phim
hoặc chỉ in frame đầu của mỗi Scene.
4. Trong trình đơn bậc xuống Layout, chọn một trong những tùy chọn sau:
Actual Size sẽ in ra kích thước thật của các frame. Nhập vào giá trị trong tùy
chọn Scale để làm giảm kích thước hoặc phóng lớn frame được in ra.
Fit on One Page làm giảm kích thước hoặc phóng lớn từng frame được in ra để
lắp đầy vùng trang in.
Tùy chọn Storyboard in ra chỉ một trang cho các ảnh đồ họa. Nhập vào số ảnh
</div>
<span class='text_page_counter'>(51)</span><div class='page_container' data-page=51>
GIÁO TRÌNH THIẾT KẾ WEB : PHẦN LÝ THUYẾT - TỰ HỌC MACROMEDIA FLASH BẰNG HÌNH ẢNH CHƯƠNG 1
Xem trước cách sắp xếp các Scene trên tờ giấy trước khi in
Chọn trên trình đơn File > Print Preview.
Caùch In ra caùc frame
</div>
<!--links-->