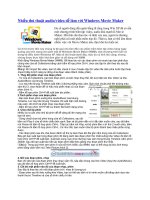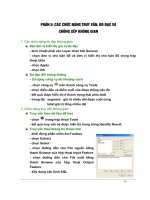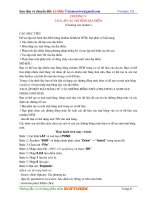- Trang chủ >>
- THPT Quốc Gia >>
- Sinh học
huong dan su dung WINDOWS MOVIE MAKER
Bạn đang xem bản rút gọn của tài liệu. Xem và tải ngay bản đầy đủ của tài liệu tại đây (2.69 MB, 15 trang )
<span class='text_page_counter'>(1)</span><div class='page_container' data-page=1>
<b>HƯỚNG DẪN CÁCH SỬ DỤNG </b>
<b>WINDOWS MOVIE MAKER</b>
<b>Tiện ích của phần mềm Windows Movie Maker:</b>
<b>• Tạo Slide show trình chiếu ảnh.</b>
<b>• Tăng giảm độ sáng tối cho ảnh.</b>
<b>• Hiệu ứng chuyển ảnh.</b>
<b>• Chèn âm thanh và chỉnh sửa. </b>
<b>• Chèn lời thuyết minh.</b>
<b>• Chỉnh sửa đoạn phim trình chiếu.</b>
<b>• Cắt ghép các cảnh quay.</b>
<b>• Thêm lời dẫn … </b>
<b>Tiện ích của phần mềm Windows Movie Maker:</b>
<b>• Tạo Slide show trình chiếu ảnh.</b>
<b>• Tăng giảm độ sáng tối cho ảnh.</b>
<b>• Hiệu ứng chuyển ảnh.</b>
<b>• Chèn âm thanh và chỉnh sửa. </b>
<b>• Chèn lời thuyết minh.</b>
<b>• Chỉnh sửa đoạn phim trình chiếu.</b>
<b>• Cắt ghép các cảnh quay.</b>
</div>
<span class='text_page_counter'>(2)</span><div class='page_container' data-page=2>
<b>Cách khởi động Windows Movie Maker</b>
<b>Bước1. Bấm </b>
vào Start
<b>Bước 2. Chọn </b>
Programs
<b>Bước 3. Chọn </b>
Windows movie
</div>
<span class='text_page_counter'>(3)</span><div class='page_container' data-page=3>
<b>Nếu chưa có thấy được </b>
<b>màn hình như thế này thì </b>
<b>click</b> <b>chuột vào biểu tượng </b>
<b>Tasks</b>
</div>
<span class='text_page_counter'>(4)</span><div class='page_container' data-page=4>
1. Bắt phim
<b>1. Bắt phim1. Bắt phim</b>
Bắt phim từ máy quay phim
Nhập phim
Nhập hình
Nhập âm thanh và nhạc nền
<b>2. Chỉnh sửa phim</b>
Hiện bộ sưu tập
Hiện hiệu ứng cảnh
Hiện hiệu ứng chuyển cành
Tạo tiêu đề hoặc lời giới thiệu
Tạo đọan phim tự động
<b>3. Kết thúc chỉnh sửa phim</b>
Lưu phim vào máy tính
Lưu phim vào CD
Gởi phim qua e-mail
Tải phim lên web
Đưa phim vào Digital Video Camera
<b>Trợ giúp</b>
</div>
<span class='text_page_counter'>(5)</span><div class='page_container' data-page=5>
<b>CÁC BƯỚC TẠO SLIDE SHOW</b>
Ở đây chúng ta
cần làm Slide
show ảnh nền
nhấn chuột vào
<b>Import pictures</b>
Xuất hộp thoại này và
chọn những hình ảnh
cần sử dụng làm slide
show rồi nhấn nút
<b>Import</b>
<b>Bước 1</b>
<b>Bước 2</b>
Tương tự như vậy
ta nhấn chuột vào
<b>Import audio or music</b>
để đưa các bài
nhạc dùng làm
nhạc nền.
<i>Lưu ý</i> nhấp chuột vào
video + để hiện các menu
</div>
<span class='text_page_counter'>(6)</span><div class='page_container' data-page=6>
<b>Sau bước 1,2 hình ảnh và âm thanh được đưa vào khung Collection.</b>
Lần lượt kéo thả
các tập tin hình
vào khung <b>Video</b>
<b>Bước 3</b>
Lần lượt kéo thả các
bài nhạc vào khung
</div>
<span class='text_page_counter'>(7)</span><div class='page_container' data-page=7>
Tăng giảm lượng thời gian cho hình.
Hiệu chỉnh thời lượng bài nhạc cho khớp với hình ảnh
Chọn hình cần chỉnh, xuất hiện nút tam giác màu đen đợi
xụất hiện mũi tên hai đầu màu đỏ rổi điều chỉnh
(tương tự cho bài nhạc)
<b>Bước 4</b>
</div>
<span class='text_page_counter'>(8)</span><div class='page_container' data-page=8>
<b>Bước 6</b>
Hiện hiệu ứng cảnh
<b>Kéo thả hiệu ứng cần áp dụng vào hình</b>
Nếu ưng ý
kéo thả hiệu
ứng vào đây
<b>Kéo mẫu vào đây xem </b>
<b>thử hiệu ứng</b>
Click
chọn
</div>
<span class='text_page_counter'>(9)</span><div class='page_container' data-page=9>
<b>Bước 7</b>
<b>Áp dụng hiệu ứng chuyển cảnh.</b>
Nếu ưng ý kéo
thả hiệu ứng
chuyển cảnh
vào đây
Kéo mẫu vào đây xem thử
hiệu ứng chuyển cảnh
<b>Hiện hiệu ứng chuyển cành</b>
</div>
<span class='text_page_counter'>(10)</span><div class='page_container' data-page=10>
<b>Bước 8</b>
<b>Chọn mục </b>
<b>Make titles or credits</b>
<b> để tạo tiêu đề hay </b>
<b>lời giới thiệu (chú thích) cho ảnh.</b>
<b>Tạo tiêu đề cho slide show</b>
<b>Thêm dịng chú thích trước hình mà ta chọn</b>
<b>Thêm dịng chữ trực tiếp lên hình mà ta chọn</b>
<b>Chèn dòng chữ kết thúc cho slide show</b>
<b>Thêm dòng chú thích sau hình mà ta chọn</b>
Click chuột vào mục cần chèn
dòng chữ, sẽ hiện ra một cửa sổ
<b>để nhập (Enter Text for Tilte) -> </b>
nhấn nút play ở khung Preview để
xem thử, nếu vừa ý ->
nhấn <b>Done, add tilte to movie</b>
</div>
<span class='text_page_counter'>(11)</span><div class='page_container' data-page=11>
<sub> Nếu muốn tạo hiệu ứng cho dòng chữ chọn </sub>
<b>Change the tilte animation</b>
<sub>Nếu muốn thay đổi kiểu chữ, màu nền, màu </sub>
chữ…chọn <b> Change the text font and color</b>
Chọn Font chữ
Màu chữ Cở chữ
Vị trí chữ
Định dạng
Đậm, nghiêng, gạch chân
Thay đổi độ mờ
đục cho dòng chữ
Click chuột vào Done để lưu dòng chữ.
<b>Chọn </b>
<b>hiệu </b>
<b>ứng</b>
</div>
<span class='text_page_counter'>(12)</span><div class='page_container' data-page=12>
<b>Nếu </b>
<b>muốn </b>
<b>chèn lời </b>
<b>thuyết </b>
<b>minh </b>
<b>cho </b>
<b>đoạn </b>
<b>phim </b>
<b>hay </b>
<b>hình </b>
<b>vừa </b>
<b>chèn </b>
<b>vào </b>
<b>Show </b>
<b>Storyboard.</b>
<b>(</b>
<b>Lưu ý: </b><b>máy tính </b>
<b>phải gắn </b>
<b>1</b>. Nhấp chọn vào biểu tương
Micro (Narrate Timeline) để
lưu lời thuyết minh
<b>2</b>. Sau khi nhấp chọn cái
Micro sẽ xuất hiện hơp
thoại thu như hình
Bắt đầu thu
Kết thúc thu
<b>3. Sau khi nhấn Done (hay Stop </b>
Narration) kết thúc thu tiếng ->
<b>Hộp thoại xuất hiện nhấp Save để </b>
lưu tiếng -> Tiếng tự động sẽ
chèn vào mục Audio/Music ở
<b>Show Storyboard/Timeline</b>
<b>3</b>. Sau khi nhấn Done (hay Stop
Narration) kết thúc thu tiếng ->
Hộp thoại xuất hiện nhấp <b>Save </b>để
lưu tiếng -> Tiếng tự động sẽ
chèn vào mục Audio/Music ở
<b>Show Storyboard/Timeline</b>
<b>Lưu ý:Trong khi thu lời thuyết </b>
<b>minh thì đoạn phim ảnh cũng </b>
<b>đươc trình chiếu theo </b>
<b>Lưu ý:Trong khi thu lời thuyết </b>
<b>minh thì đoạn phim ảnh cũng </b>
</div>
<span class='text_page_counter'>(13)</span><div class='page_container' data-page=13>
<b>Bước 9</b>
<b>Lưu Slide show thành một tập tin Video có </b>
<b>định dạng (WMV)</b>
Lưu phim vào máy tính
Click
chọn
<b>Nhập tên cho tập tin video</b>
<b>Nhấn nút Browse để chọn nơi sẽ </b>
<b>lưu tập tin video sắp tạo</b>
</div>
<span class='text_page_counter'>(14)</span><div class='page_container' data-page=14>
<b>Máy tính đặt chế độ tự động </b>
<b>cho chất lượng phim tốt nhất</b>
Các thông số của tập tin phim như: Phần mở rộng
.WMV, dung lượng và khoảng trắng ổ đĩa lưu phim
</div>
<span class='text_page_counter'>(15)</span><div class='page_container' data-page=15>
<b>Nhấn vào nút Finish để </b>
<b>chuyển Slide show </b>
<b>thành tập tin video đã </b>
<b>kết thúc</b>
<b>Đang thực hiện lưu phim, chờ đến khi hiện nút lệnh Finish.</b>
Tên tập tin phim
<b>Đường dẫn chỉ nơi </b>
<b>lưu tập tin phim</b>
<b>Nếu chọn ô này khi nhấn </b>
<b>Finish thì phim sẽ được </b>
</div>
<!--links-->