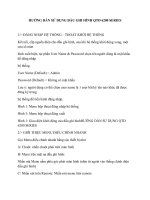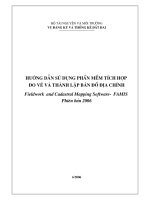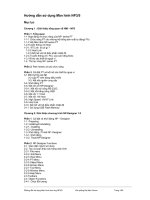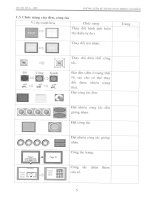maøn hình giao dieän chính cuûa powerworld simulator hướng dẫn sử dụng power world maøn hình giao dieän chính cuûa powerworld simulator taïo moät heä thoáng cung caáp ñieän treân powerworld giaû söû c
Bạn đang xem bản rút gọn của tài liệu. Xem và tải ngay bản đầy đủ của tài liệu tại đây (197.17 KB, 9 trang )
<span class='text_page_counter'>(1)</span><div class='page_container' data-page=1>
<b>HƯớNG DẫN Sử DụNG</b>
<b>POWER WORLD</b>
<b>Màn hình giao diện chính của PowerWorld Simulator</b>
<b>TẠO MỘT HỆ THỐNG CUNG CẤP ĐIỆN TRÊN POWERWORLD</b>
Giả sử cần tạo một hệ thơng với 6 thanh cái và 4 máy phát.
- Các thanh cái được đánh số thứ tự từ 1 6, tên là TC1 TC6.
- Mỗi thanh các có thể chịu tải từ 0 400 MW.
- Các máy phát được đánh số thứ tự từ 1 4, tên là MF1 MF4.
- Mỗi máy phát có cơng suất từ 100 700MW.
Giả sử hệ thống có 6 tải được gắn với mỗi thanh cái, các tải có tên và công suất lần lượt
là : L1 = 300 MW ; L2 = 250 MW ; L3 = 270 MW ; L4 = 300 MW ; L5 = 200 MW ;
L6 = 280 MW. Các tải ứng với các thanh các đã cho.
Cần tính tốn vận hành, sự cố ngắn mạch 1 pha, 2 pha, 3 pha…
1
Option/Info
Main Menu
Menu File Menu Program
Menu Insert Zoom Menu
</div>
<span class='text_page_counter'>(2)</span><div class='page_container' data-page=2>
<b>Trình tự thực hiện như sau :</b>
Bước 1 : Tạo 6 thanh cái từ <b>Menu Insert</b><b>Bus</b>
Click vào màn hình sau khi chọn Bus sẽ có bảng <b>Bus Option</b> hiện ra như sau:
Tại bảng <b>Bus Option</b> ta có thể nhập các thơng số như số Bus, tên, kích thước, độ dầy hình
dạng tại thẻ <b>Display</b>. Tại thẻ <b>Bus Information</b> thông số quan trọng là Điện áp làm việc
(<b>Nominal Voltage</b>). Sau khi chọn sau nhấn OK. Trên màn hình sẽ xuất hiện một thanh cái
tên là TC1.
Các thanh cái khác từ TC2 TC6 chọn tương tự như TC1.
</div>
<span class='text_page_counter'>(3)</span><div class='page_container' data-page=3>
Bước 2 : Tạo 4 máy phát từ <b>Menu Insert</b><b>Generator</b>
Click vào thanh cái muốn kết nối với máy phát (ở đây chọn TC1), sẽ hiện ra bảng sau:
Bảng <b>Generator</b> cho phép chọn rất nhiều thông số quan trọng của máy phát. Ví dụ như
trong thẻ <b>MW and Voltage Control</b> ta chọn công suất <b>MW Output</b> là 400, <b>Min. MW</b>
<b>Output</b> là 100 và trong <b>Max. MW Output</b> là 700.
Sau khi chọn xong các thơng số nhấn OK để xác nhận. Màn hình sẽ xuất hiện một máy
phát. Các máy phát kế tiếp được thực hiện tương tự như trên và được kết nối lần lượt vào
các thanh cái TC2, TC4 và TC6.
</div>
<span class='text_page_counter'>(4)</span><div class='page_container' data-page=4>
Bước 3 : Chọn tải từ <b>Menu Insert</b><b>Load</b>
Click vào thanh cái TC1, bảng <b>Load Option</b> sẽ hiện ra:
Như các bảng trên, ta cũng chọn các thông số quan trọng của tải tại bảng <b>Load Option</b>.
Tại thẻ <b>Load Information</b><b>MW Value/Costant Power</b> chọn bằng 300, các giá trị khác
để mặc định.
Sau đó nhấn OK để xác nhận.
Các tải khác lần lượt có giá trị 250MW, 270MW, 300MW, 200MW, 280MW được tạo
tương tự như tải 1 L1.
</div>
<span class='text_page_counter'>(5)</span><div class='page_container' data-page=5>
Bước 4 : Kết nối các thanh cái từ <b>Menu Insert</b><b>AC Transmission Line</b>
Click vào các thanh cái muốn kết nối với nhau (ở đây kết nối TC1 và TC2), sau đó nhấn
<b>Enter</b>. Bảng sau sẽ hiện ra cho ta nhập thông số của đường dây như <b>điện trở R, điện cảm</b>
<b>X, điện dung B, điện dẫn G</b>. Cũng tại đây ta có thể chọn chiều dài của dây dẫn.
Lần lượt kết nối các thanh cái lại để hoàn thành bản vẽ.
</div>
<span class='text_page_counter'>(6)</span><div class='page_container' data-page=6>
Play
Pause
Như vậy, sau 4 bước ta tạo được một sơ đồ đơn giản để vận hành mô phỏng một hệ thống
cung cấp điện. Màn hình làm việc bây giờ trở thành như sau:
Để cho mạch hoạt động, ta chọn <b>Menu Program</b><b>Run Mode</b>
Lúc này, giao diện chương trình sẽ thay đổi, ta chú ý đến 2 nút <b>Play và Pause</b>:
</div>
<span class='text_page_counter'>(7)</span><div class='page_container' data-page=7>
Để mô phỏng ta nhấn nút <b>Play</b>, sơ đồ sẽ xuất hiện những mũi tên trên đường dây biểu
diễn dòng chảy của dòng điện. Đồng thời các máy phát và tải cũng hiện các giá trị công
suất tác dụng và công suất phản kháng.
Trên sơ đồ ta cũng có thể <b>đóng/ngắt</b> các <b>CB màu đỏ</b> để thử ngắt tải hoặc máy phát.
Để khảo sát sự cố ngắn mạch, tạm dừng chạy mạch – <b>Pause</b>.
- Muốn tạo sự cố ở đâu ta click chuột phải vào đóchọn <b>Fault…</b> Ở đây chọn sự cố trên
đường dây.
</div>
<span class='text_page_counter'>(8)</span><div class='page_container' data-page=8>
Chọn loại
sự cố
Vị trí xảy
ra sự cố
Chọn đường dây
xảy ra sự cố
Bảng trạng thái <b>Fault Analysis</b> hiện lên để tính tốn lỗi. Tại bảng ta có thể chọn các sự cố
tại từng điểm trong thẻ <b>Chose the Faulted Line</b>, loại sự cố trong thẻ <b>Fault Type</b>, vị trí
xảy ra sự cố trong thẻ <b>Fault Location.</b>
</div>
<span class='text_page_counter'>(9)</span><div class='page_container' data-page=9>
Sau khi xác định xong lỗi, ta nhấn nút <b>Calculator</b> để phần mềm tính tốn các thơng số.
Bảng thơng số hiện ra ngay trong bảng <b>Fault Analysis</b>. Mỗi thẻ sẽ hiện ra các thơng số
tính tốn của Thanh cái – <b>Buses</b>, Đường dây – <b>Lines</b>, Máy phát – <b>Generators</b>, hay các
Tải – <b>Loads</b>.
Bảng thông số Thanh cái khi găp sự cố
Bảng thông số Đường dây khi găp sự cố
Bảng thông số Máy phát khi găp sự cố
Bảng thông số Tải khi găp sự cố
</div>
<!--links-->