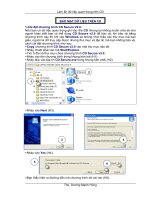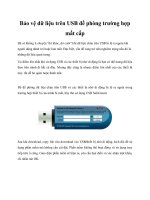Tao phan vung bao mat du lieu tren USB
Bạn đang xem bản rút gọn của tài liệu. Xem và tải ngay bản đầy đủ của tài liệu tại đây (349.29 KB, 5 trang )
<span class='text_page_counter'>(1)</span><div class='page_container' data-page=1>
Tạo phân vùng bảo mật dữ liệu trên USB
Đánh rơi hay bỏ quên USB là tình huống rất thường xảy ra. Với những ai luôn xem trọng dữ liệu hơn cả ổ USB
thì sử dụng một hình thức bảo mật dữ liệu là việc khơng thừa.
Chép dữ liệu quan trọng vào một phân vùng bảo mật trên ổ USB là giải pháp mà người viết sẽ đề cập trong bài
này.
Phần mềm hỗ trợ tạo phân vùng bảo mật trên USB thì có nhiều, song hầu hết đều thuộc dạng thương mại
(<i>shareware) </i>như Wondershare USB Drive Encryption, USB Stick Encryption, Master Voyager, Evidence Crypt...
Chúng áp dụng một quy tắc rất khó chịu: khi hết giới hạn dùng thử thì khơng cho mở phân vùng bảo mật đã tạo
ra trên ổ USB, đồng nghĩa dữ liệu từng chép vào phân vùng bảo mật sẽ “an nghỉ” nếu bạn không bỏ tiền mua
bản quyền. May thay, vẫn cịn đó một phần mềm miễn phí thuộc thể loại vừa nêu, đó là Rohos Mini Drive.
Phân vùng bảo mật do Rohos Mini Drive tạo ra sẽ lấy dung lượng từ ổ USB được mã hóa an tồn với thuật tốn
AES256 và có thể ẩn/hiện bất cứ lúc nào bạn thích. Điểm đáng nói: bạn có thể mở phân vùng bảo mật trên USB
trên những máy không cài Rohos Mini Drive để chép thêm dữ liệu quan trọng vào.
Phiên bản mới nhất Rohos Mini Drive 1.7 có dung lượng 2,52MB, tương thích với Windows
2000/XP/2003/Vista/2008/7, được cung cấp tại đây.
Đầu tiên, bạn kết nối ổ USB (còn trống tối thiểu 500MB) sẽ tạo phân vùng bảo mật với máy tính.
</div>
<span class='text_page_counter'>(2)</span><div class='page_container' data-page=2>
Giao diện chính của Rohos Mini Drive
Trong hộp thoại mở ra, sau khi điền mật khẩu cần có để truy xuất phân vùng bảo mật vào hai
khung
<i>Specify password to access disk</i>
và
<i>Confirm password</i>
, bạn nhấp vào liên kết
<i>Change</i>
bên phải mục
<i>Partition image file</i>
để thiết lập những thông số liên quan đến phân vùng bảo
mật.
Đặt mật khẩu mở phân vùng bảo mật
</div>
<span class='text_page_counter'>(3)</span><div class='page_container' data-page=3>
liệu chép vào phân vùng bảo mật (nên giữ nguyên như mặc định). Xong, bạn bấm OK để trở
lại hộp thoại
<i>Setup USB Key. </i>
Thiết lập thông số tạo phân vùng bảo mật
Nếu muốn tạo shortcut truy cập nhanh phân vùng bảo mật từ desktop, bạn giữ nguyên tùy chọn <i>Make a </i>
<i>shortcut to the disk on your desktop,</i> rồi bấm nút <i>Create disk</i> để tiến hành tạo phân vùng bảo mật trên USB. Ưu
điểm của Rohos Mini Drive so với phần mềm thương mại cùng chức năng là không xóa những dữ liệu có sẵn
trong USB.
</div>
<span class='text_page_counter'>(4)</span><div class='page_container' data-page=4>
Một số lệnh liên quan đến phân vùng bảo mật
Trở lại giao diện chính của Rohos Mini Drive, bạn có thể nhấp vào liên kết <i>Browse</i> phía trên để truy cập nhanh
phân vùng bảo mật (đang ở trạng thái hiện) trong cửa sổ Windows Explorer. Liên kết <i>Disconnect</i> để ẩn phân
vùng bảo mật khỏi Windows Explorer (hoặc bấm phải chuột vào biểu tượng Rohos Mini Drive trên khay hệ
thống và chọn Disconnect).
Trong phân vùng bảo mật này có sẵn bốn thư mục <i>Autorun, Documents, Program Files, Shortcuts </i>để bạn chép
những thư mục/file quan trọng từ nơi khác vào đây hoặc chép vào thư mục gốc của phân vùng bảo mật đều
được.
Nhấp vào liên kết <i>Tools</i> trên giao diện Rohos Mini Drive, menu xổ ra gồm ba
lệnh đáng chú ý: <i>Delete disk </i>(xóa phân vùng bảo mật khỏi ổ USB), <i>Change</i>
<i>password</i> (thay đổi mật khẩu truy xuất phân vùng bảo mật), <i>Create password</i>
<i>reset file</i> (sao lưu mật khẩu mở phân vùng bảo mật vào <i>file rdisk.rdx,</i> phòng
hờ trường hợp quên mật khẩu).
<b>* Trên máy tính cài Rohos Mini Drive, sau này bạn có thể mở lại phân</b>
<b>vùng bảo mật trên USB để chép thêm dữ liệu quan trọng vào, bằng một</b>
<b>trong bốn cách:</b>
1. Từ giao diện chính của Rohos Mini Drive, bạn nhấp vào liên kết <i>Connect</i>
<i>disk.</i>
2. Nhấp đôi vào shortcut <i>Rohos - rdisk.rdi</i> tạo ra trên desktop trước đó (nếu
có).
3. Bấm phải chuột vào biểu tượng Rohos Mini Drive trên khay hệ thống và chọn lệnh <i>Connect Disk.</i>
4. Vào ổ USB rồi bấm đôi vào file Rohos mini.exe<i>.</i>
Ở hộp thoại hiện ra kế đó, bạn điền chính xác mật khẩu đã thiết lập lúc đầu vào khung
<i>Enter </i>
<i>password to access Rohos disk,</i>
rồi bấm nút
<i>OK</i>
để mở phân vùng bảo mật trong Windows
Explorer.
<b>Lưu ý: Khi mang ổ USB đến </b>
máy tính khơng cài Rohos Mini
Drive, bạn chỉ có thể truy xuất
phân vùng bảo mật theo cách
thứ tư.
</div>
<span class='text_page_counter'>(5)</span><div class='page_container' data-page=5></div>
<!--links-->
Bao mat du lieu may tinh cua mot to chuc.doc
- 5
- 650
- 0