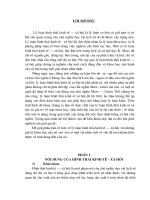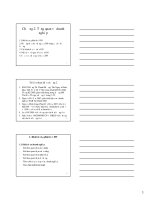HDSDchup hinh SNAGIT
Bạn đang xem bản rút gọn của tài liệu. Xem và tải ngay bản đầy đủ của tài liệu tại đây (386.58 KB, 10 trang )
<span class='text_page_counter'>(1)</span><div class='page_container' data-page=1>
<b>HƯỚNG DẪN SỬ DỤNG PHẦN MỀM SNAGIT 8.2.0</b>
<b>PHẦN I. MỞ ĐẦU</b>
<b>1. Giới thiệu chung</b>
SnagIt là phần mềm dùng để "chụp ảnh" (capture) màn hình thơng dụng
nhất hiện nay. Từ khi phát hành bản đầu tiên năm 1990 tới nay, qua nhiều phiên
bản, SnagIt luôn là một công cụ hữu ích cho những người sử dụng hệ điều hành
Microsoft Windows. Nó cung cấp cho chúng ta một phương cách dễ dàng nhất
để chụp ảnh và in ra các màn hình Windows. Khơng chỉ có hình ảnh, SnagIt cịn
có khả năng chụp luôn cả văn bản (text) và phim (video). Một số chức năng
chính của SnagIt là: capture các màn hình và các menu trong một chương trình
để dùng làm tư liệu; xử lý hình ảnh một cách chuyên nghiệp; chụp được các cửa
sổ dài, cho dù chúng chui tọt ra khỏi màn hình (scroll off-screen); hình thành các
file video từ hoạt động của một chương trình nào đó đang diễn ra trên desktop;
nó ghi được cả âm thanh từ micro kết nối với máy tính; chụp màn hình để gửi
qua e-mail; chụp trang web đang duyệt,... Một điều rất hữu ích cho giáo viên cần
xây dựng giáo trình điện tử là SnagIt chụp được luôn cả sự di chuyển của con trỏ
chuột cũng như các thao tác diễn ra trên màn hình. Có thể nói chúng ta có thể
lưu lại mọi thứ thấy được trên màn hình máy tính như: hình ảnh, các đoạn phim,
các đoạn văn bản, các trang web và cả các thao tác với con trỏ chuột trên màn
hình.
Phiên bản mới nhất của phần mềm này tính đến thời điểm hiện tại là phiên
bản 8.2.3 Có thể download bản dùng thử mới nhất tại trang web:
hoặc có thể tìm mua trong
các đĩa CD có bán trên thị trường.
<b>2. Cách cài đặt chương trình:</b>
Sau khi tải về hoặc từ thư mục chứa
chương trình trong đĩa CD, nhắp đúp lên
biểu tượng để tiến hành cài đặt
chương trình. Trong cửa sổ hiện lên chọn
(Next) liên tục cho đến khi hoàn
tất cài đặt. Trong khi cài đặt sẽ hiện lên các
hộp thoại yêu cầu về sử dụng của nhà sản
</div>
<span class='text_page_counter'>(2)</span><div class='page_container' data-page=2>
Ví dụ: đối với phiên bản SnagIt 8.2.0 chúng tơi
đang sử dụng, trong mục yêu cầu nhập mã sản
phẩm, cần nhập vào đúng dãy kí tự:
CCC5C-QCBDH-CQCXG-QFKBS-D8BF6. Nếu khơng có
mã sản phẩm phù hợp, chúng ta chỉ có thể dùng thử
trong 30 ngày!
Sau khi kết thúc cài đặt, trên màn hình
có biểu tượng (SnagIt 8). Kể từ đây
chúng ta có thể nhắp đúp vào biểu tượng nói trên hoặc vào start/programs/SnagIt
8/ để bắt đầu sử dụng phần mềm này.
Khi cài đặt phần mềm này chương trình cũng tự tích hợp vào trong Word,
Excel, PowerPoint và Internet Explore thêm một thanh cơng cụ, do đó chúng ta
cũng có thể sử dụng SnagIt trực tiếp ngay trong các phần mềm đó.
<b>PHẦN 2. NỘI DUNG</b>
<b>I. Khởi động chương trình</b>
Cách 1: nhắp đúp lên biểu tượng trên màn hình
<b>Cách 2: vào start → programs → SnagIt 8 → SnagIt 8</b>
Sau khi khởi động, tùy theo thiết lập dao diện chương trình có thể có các
dạng như các hình (H1, H2, H3) dưới đây.
H1. Dao diện ở chế độ chuẩn (Normal View) H2. Dao diện ở chế độ cổ điển (Classic View)
H3. Dao diện ở chế độ thu gọn (Compact View)
</div>
<span class='text_page_counter'>(3)</span><div class='page_container' data-page=3>
chương trình SnagIt, từ thanh cơng cụ ta chọn View → Normal View hoặc
View → Classic View hoặc View → Compact View
Trong tài liệu này chúng ta cùng làm việc với dao diện chương trình ở chế độ
chuẩn (Normal View )
<b>II. Khảo sát dao diện của SnagIt </b>
<b>1. Thanh thực đơn lệnh (Menu): </b>
Trên thanh thực đơn có các nhóm lệnh tương tự
như nhiều phần mềm soạn thảo khác (hình bên) gồm:
<b>File, Capture, Wiew, Tools, Help. Khi click chuột vào các nhóm lệnh đó một</b>
thực đơn sẽ xuất hiện cho phép người sử dụng lựa chọn các lệnh cần thiết:
a. Nhóm lệnh trong thực đơn File (nhóm lệnh này thường ít sử dụng cho
những người mới làm quen)
<i>Ghi chú: Khi thao tác chụp (capture) màn hình, thường chúng ta phải xác định</i>
chế độ chụp – tức là chụp hình ảnh hay quay phim, …; xác định kiểu dữ liệu đưa
→ Mở một File (hình hay phim) có sẵn trong máy
→ Tổ chức sắp xếp lại các file định dạng
→ Đưa thêm vào bảng các file định dạng
→ Xuất ra các file định dạng
→ Ẩn cửa sổ chương trình xuống khay hệ thống
→ Thốt chương trình
Thanh công cụ định dạng (cài đặt chế độ chụp
và hiệu ứng cho đối tượng ra - Profile settings)
→
Thanh thực đơn lệnh (Menu)→
</div>
<span class='text_page_counter'>(4)</span><div class='page_container' data-page=4>
gọi là một Profile (tạm dịch là file định dạng), khi cần chúng ta có thể chọn file
định dạng này để áp cho đối tượng cần chụp mà không cần chọn và định dạng
lại, mỗi file định dạng được đại diện bằng một biểu tượng trong bảng cơng cụ
định dạng sẵn (Profiles)
<b>b. Nhóm lệnh trong thực đơn Capture</b>
<i>Các kiểu chụp trong nhóm thực đơn Input:</i>
→ Xác định kiểu chụp. Ví dụ: tồn màn hình hay chỉ 1 khu vực,…
→ Xác định phương thức xuất ra. Ví dụ: ra máy in, vào bộ nhớ tạm,…
→ Xác định các định dạng cho đối tượng. Ví dụ: màu sắc, kích thước…
→ Xác định chế độ chụp. Ví dụ: chụp hình hay quay phim,…
→ Chọn chức năng này để xem kết quả sau khi chụp
→ Chọn chức năng này nếu muốn chụp cả con trỏ chuột
→ Chụp và giữ lại liên kết
→ Chụp cùng lúc nhiều phần khác nhau được lựa chọn trên màn hình
→ Cài đặt thời gian chụp tự động
→ Chụp và thu âm thanh thuyết trình
→ Chụp tồn màn hình
→ Chụp các cửa sổ nhỏ trong một chương trình
→ Chụp tồn bộ cửa sổ chương trình
→ Chụp khu vực lựa chọn (dùng chuột nhắp kéo)
→ Chụp một vùng với kích thước định trước
→ Chụp một đối tượng (1 cửa sổ, 1 nút nhấn, …)
→ Chụp các thanh Menu (giống hình bên)
→ Chụp sử dụng nút cuộn (chụp được cả phần không thấy)
→ Chụp khung hình xác định (hình chữ nhật, elip,…)
→ Định nơi tập tin đưa vào (bộ nhớ tạm, camera,…)
→ Chụp cùng lúc nhiều khu vực được lựa chọn
→ Chụp bao gồm cả trỏ chuột
→ Chụp và giữ lại liên kết
</div>
<span class='text_page_counter'>(5)</span><div class='page_container' data-page=5>
<i>Các phương thức xuất ra trong nhóm thực đơn Output:</i>
<i>Các định dạng cho đối tượng trong nhóm thực đơn Filters</i>
<i>Xác định kiểu chụp trong nhóm thực đơn Mode:</i>
→ Khơng xuất ra các thiết bị ngồi
→ Xuất ra máy in
→ Xuất ra bộ nhớ tạm
→ Xuất ra dưới dạng một tập tin
→ Gửi qua thư điện tử
→ Chụp và lưu vào bộ sưu tập (1 thư mục trên máy)
→ Chụp và đưa vào nơi lưu trữ trên mạng
→ Gửi qua tin nhắn
→ Đưa vào một chương trình chỉnh sửa (Ví dụ: Paint)
→ Các lựa chọn khác
→ Hiện kết quả chụp trong cửa sổ chương trình
→ Các thiết lập cho vị trí xuất tập tin ra
→ Thiết lập chiều sâu màu
→ Thay đổi màu sắc trên đối tượng thành màu khác
→ Chỉnh từng gam màu và độ sáng cho đối tượng
→ Thiết lập độ phân giải cho đối tượng chụp
→ Thu nhỏ hay phóng lớn hình sau khi chụp
→ Đặt tên hay ghi chú thích cho đối tượng chụp
→ Định dạng khung hình
→ Thiết lập hiệu ứng viền cho đối tượng chụp
→ Thiết lập chế độ bóng mờ
→ Điều chỉnh kích thước ảnh so với vùng chọn
→ Chụp hình ảnh (Image)
→ Chụp lấy phần văn bản (Text)
</div>
<span class='text_page_counter'>(6)</span><div class='page_container' data-page=6>
<b>c. Nhóm lệnh trong thực đơn View</b>
<b>d. Nhóm lệnh trong thực đơn Tools</b>
<b>e. Nhóm lệnh trong thực đơn Help</b>
<b>2. Thanh công cụ định dạng:</b>
→ Trợ giúp, hướng dẫn sử dụng
→ Tìm hiểu các tính năng của SnagIt trong Word, PowerPoint,…
→ Nhắc nhở hàng ngày, …
Các tính năng liên quan đến việc xem phiên bản, cập
nhật, nâng cấp phần mềm SnagIt trực tuyến, nhập mã
bản quyền sản phẩm, …
→ Thiết lập dao diện làm việc ở chế độ chuẩn
→ Thiết lập dao diện làm việc ở chế độ cổ điển (giống các phiên bản cũ)
→ Thiết lập dao diện làm việc ở chế độ thu gọn
→ Hiện thanh công cụ.
→ Hiện bảng công cụ chụp nhanh và chụp bằng một động tác nhắp chuột
→ Khởi động chương trình chỉnh sửa hình ảnh
→ Tìm kiếm file đã chụp và lưu trong bộ sưu tập
→ Khởi động chương trình xem và chỉnh sửa video
→ Cài đặt thời gian chụp tự động
→ Thiết lập chế độ in ấn với SnagIt
</div>
<span class='text_page_counter'>(7)</span><div class='page_container' data-page=7>
<b>Thanh công cụ định dạng gồm 5 nhóm chức năng: Input, Output, Effects,</b>
<b>Options, Capture, khi nhắp chuột vào mũi tên bên cạnh mỗi nhóm sẽ hiện lên</b>
các chức năng tương tự như khi sử dụng thực đơn lệnh:
- Nhóm Input: giống như vào thực đơn lệnh Capture → Input
- Nhóm Output: giống như vào thực đơn lệnh Capture → Output
- Nhóm Effects: giống như vào thực đơn lệnh Capture → Filters
- Nhóm Options: giống như vào thực đơn lệnh Capture →
- Nhóm Capture: giống như vào thực đơn lệnh Capture → Mode
Thông thường khi ta tiến hành thao tác chụp, để nhanh chóng và có tính trực
quan hơn ta thường thao tác với nhóm chức năng này.
Trong mỗi nhóm nói trên, biểu tượng đại diện
cho biết chức năng nào trong mỗi nhóm đang được
chọn. Ví dụ ở hình bên, trong nhóm Capture đang
có biểu tượng là chiếc máy ảnh, chế độ chụp hiện
tại là chụp hình ảnh. Nếu biểu tượng là một đoạn
phim ảnh thì chế độ đang chọn là quay phim, nếu biểu tượng là chữ T thì chế độ
chụp là chụp văn bản, …
<b>III. Các bước cơ bản để thực hiện thao tác chụp</b>
1. Chọn chế độ chụp:
Vào Capture → Mode sau đó chọn 1 trong 4 chế độ chụp: Chụp hình
(Image Capture), quay phim (Video Capture), chụp văn bản (Text Capture)
hay chụp nội dung trang web (Web Capture)
2. Chọn quy cách dữ liệu vào (Input)
Vào Capture → Input , chọn một trong các kiểu chụp: tồn màn hình, chụp
một thanh công cụ, chụp một khu vực lựa chọn tùy ý, ..(xem mục II.1.b)
3. Chọn phương thức xuất ra cho đối tượng chụp (Output). Chẳng hạn chụp
xong xuất ra máy in hay lưu vào bộ nhớ tạm, dán trực tiếp sang Word,
Excel, PowerPoint, gửi E-mail, … (xem mục II.1.b)
<i>Ghi chú: Nếu đã có một profile định dạng sẵn hoặc chọn một profile mặc định</i>
<i>của chương trình chúng ta có thể chọn nó (trong bảng cơng cụ profile) và</i>
<i>thực hiện ngay sang bước 4 mà không cần qua 3 bước trên!</i>
4. Nhắp chuột lên biểu tượng (Capture) màu đỏ ở góc dưới bên phải cửa
sổ chương trình (hoặc nhấn phím Print Screen trên bàn phím)
</div>
<span class='text_page_counter'>(8)</span><div class='page_container' data-page=8>
<b>IV. Một số ví dụ minh họa cụ thể:</b>
<b>1. Chụp, chỉnh sửa hình ảnh (Image Capture)</b>
Ví dụ chúng ta cần chụp
một hình minh họa là ảnh
của vật qua thấu kính hội
tụ, hình ảnh này có được
từ phần mềm mô phỏng
Optics Mar.01, cửa sổ
chương trình có dạng như
hình bên. Nếu ta chỉ
muốn lấy phần hình ảnh
thấu kính (phần được
khoanh bằng nét đứt) mà
không lấy phần khung
chương trình xung quanh
để chèn vào bài giảng thì
chúng ta có thể dùng chương trình SnagIt để chụp lấy phần này theo các bước
sau đây:
- B1: Chọn chế độ chụp là chụp hình: Image Capture
<i>(Từ thanh menu, chọn Capture → Mode → Image Capture hoặc nhắp</i>
<i>chuột vào mũi tên trên biểu tượng </i> <i> và chọn Image Capture)</i>
- B2: Chọn quy cách dữ liệu vào là vùng chọn tùy ý (Region)
<i>(Từ thanh menu, chọn Capture → Input → Region hoặc trên</i>
<i>thanh cơng cụ định dạng, tại nhóm Input, chọn Region)</i>
- B3: Chọn phương
thức xuất ra cho đối
tượng chụp (Output).
(phần này thường để mặc
định – ở chế độ này, sau
khi chụp xong, kết quả
đối tượng chụp được sẽ
hiện lên ở cửa sổ SnagIt
Preview. Trong cửa sổ
này chúng ta có thể lưu
hình ảnh hay dán đến vị
trí tùy ý)
- B4: Nhắp chuột lên
biểu tượng hoặc
</div>
<span class='text_page_counter'>(9)</span><div class='page_container' data-page=9>
- B5: Nhắp và rê chuột khoanh vùng cần chụp (vùng chứa phần hình cần
chụp). Sau sau khi thả chuột chương trình xem và chỉnh sửa hình ảnh sẽ được
gọi lên như hình trên. Đây là chương trình chỉnh sửa hình ảnh rất tốt, trực
quan và dễ sử dụng, khơng kém gì các chương trình sử lí ảnh chun nghiệp!
- B6: Chọn các hiệu ứng cần thêm vào (Khung hình, tỉ lệ hình, tạo bóng đổ cho
hình, …) hoặc chỉnh sửa đối tượng vừa chụp nếu cần.
- B7: Lưu trữ hoặc dán hình đến vị trí cần thiết.
Thao tác lưu và sao chép giống như các
chương trình quen thuộc khác.
Chẳng hạn chọn Edit/Copy và Paste sang Word
ta được sản phẩm như hình bên.
Lưu ý:
- Cách chụp các hình ảnh nói chung đều theo các bước như trên, nếu khác chủ yếu là ở B2 và
B4. Chẳng hạn: Ở B2, nếu đối tượng cần chụp là một cửa sổ (chẳng hạn như cửa sổ chương
trình Optic chúng tơi đã chụp ở trên) thì trong phần Input ta chọn là Windows; nếu muốn
chụp một khu vực có hình dạng đặc biệt như hình trịn, elip, … thì ta chọn hình tương ứng
<i>trong Shapes, .v.v… (xem mục II.1.b- Các kiểu chụp trong nhóm thực đơn Input); </i>
- Ở B4 thao tác nhắp chuột để chụp hay khoanh vùng để chụp là thùy vào kiểu chụp ta chọn ở
B2, chúng ta chỉ cần thay đổi các chế độ chụp ở B2 vài lần và tiến hành các bước như trên
để so sánh sẽ thấy được sự khác biệt này!
- Chương trình chỉnh sửa hình ảnh SnagIt Editor tích hợp trong SnagIt có rất nhiều chức năng,
nó khơng chỉ giúp chúng ta chỉnh sửa hình ảnh chụp từ SnagIt mà ta cịn có thể sử dụng như
một chương trình xử lí ảnh chun biệt. Với nhu cầu chỉnh sửa hình ảnh cho mục đích giảng
dạy chúng tơi thấy chức năng này của nó đã là quá đủ! (Do phạm vi của đề tài và tính năng
đa dạng của trình SnagIt Editor nên chúng tơi chưa có điều kiện giới thiệu kĩ chức năng
chỉnh sửa hình ảnh tích hợp này ở đây).
<b>2. Quay phim màn hình (Video Capture)</b>
Ví dụ chúng ta cần ghi lại một đoạn phim từ một phần mềm mô phỏng hay một
đoạn phim đang xem trên một chương trình nào đó hoặc ghi lại các thao tác trên
màn hình. Chúng ta có thể tiến hành như sau:
Giả sử đoạn phim (hay đối tượng động nói chung) cần ghi lại đang trình
chiếu trên màn hình.
- B1: Khởi động SnagIt, chọn chế độ chụp là Video Capture.
- B2, B3, B4, B5: tương tự như thao tác với việc chụp hình ở ví dụ trên.
</div>
<span class='text_page_counter'>(10)</span><div class='page_container' data-page=10>
- B6: Sau khi kết thúc, cửa sổ SnagIt Preview hiện ra, trên đó có thanh cơng cụ
của chương trình Windows Media Player (chương trình xem phim và nghe
nhạc tích hợp trong hệ điều hành Windows). Nhắp lên nút Play để xem thử
kết quả trước khi lưu lại kết quả.
- B7: Lưu lại đoạn video vừa thu được vào một vị trí trong máy tính để chèn
(Insert) vào giáo án khi cần.
</div>
<!--links-->