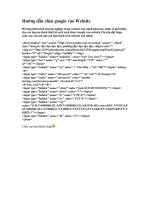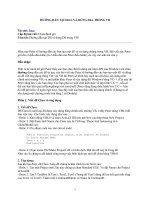Huong dan chen chu va hieu ung trong Ulead VideoStudio 12
Bạn đang xem bản rút gọn của tài liệu. Xem và tải ngay bản đầy đủ của tài liệu tại đây (2.03 MB, 6 trang )
<span class='text_page_counter'>(1)</span><div class='page_container' data-page=1>
<b>Hướng dẫn chi tiết!</b>
I/ Vào <b> movie wizard:</b>
<b>B1: Vào insert image, chọn tranh (chuẩn bị sẵn) đưa vào. Nếu cần chèn thêm flash </b>
<b>hoặc video khác vào thì chọn Insert video.</b>
<b>B2: Sắp xếp hình (Bằng cách kéo qua phải hoặc trái) cho phù hợp bản nhạc, sau đó </b>
nhấn next.
<b>B3: ở mục Theme templete, chọn đoạn mở đầu và kết thúc theo ý muốn (có sẵn) (em </b>
không lấy tranh ở đây mà sử dụng tranh em đưa lên, nếu bỏ vào cũng đẹp).
<b>B4: ở mục Background music (Nhạc nền có sẵn), nhấn vào ơ vng hình nốt nhạc, </b>
<b>kích và bấm X để xố, bấm tiếp add audio, tìm bản nhạc mình thích, bấm tiếp OK.</b>
<b>B5: Bấm vào ơ chữ nhật góc dưới bên trái chọn Save as… (Để lưu và chuyển mục khác</b>
<b>làm tiếp), đặt tên file name cho nó đi chứ, tên gì vậy ta?</b>
Sau đó đóng file này lại.
II/ Mở file đ ã l ư u ra , sẽ hiện phần mình vừa đưa lên.
( Biểu tượng file đã lưu)
<b>Hướng dẫn ghép chữ, âm thanh, hiệu ứng trong Ulead VideoStudio 12</b>
<b>1. Muốn tạo hiệu ứng cho từng ảnh ta làm như sau</b>
<b> Cách 1: Ta vào Effect – ta thấy ngay hiệu ứng trên thanh công cụ như hình dưới</b>
Nhấn vào đây để lưu
</div>
<span class='text_page_counter'>(2)</span><div class='page_container' data-page=2>
Sau đó ta muốn hiệu ứng nào ta chỉ việc bẫn vào hiệu ứng đó và kéo nó vào vị trí giữa
hai ảnh.
Và cứ như vậy với tất cả các ảnh.
Muốn thời gian ngắn hoặc dài của hiệu ứng hoặc của ảnh:
C1: Ta chỉ việc bấn chuột vào phía cuối của ảnh hoặc hiệu ứng để kéo nó dài ngắn tuỳ ý
như hình dưới
<b>C2: đặt hiệu ứng và thời gian tự động.(Cách này giúp ta làm rất nhanh)</b>
Ta vào File – freferences- edit- đánh dấu vào Use default transition effect
Và chỉnh thời gian ảnh hiện và thời gian hiệu ứng như hình
Chọn hiệu ứng khác
</div>
<span class='text_page_counter'>(3)</span><div class='page_container' data-page=3>
Đặt xong ta ok và có thể chọn một loạt ảnh đưa vào thì hiệu ứng tự động có ngay.
C3: Click vào hình muốn chỉnh thời gian, điều chỉnh ở ơ trong hình vẽ. Tăng, giam thời
gian theo ý muốn bằng cách điền vào thời gian mình muốn (chỉ cần click vào đơn vị
mình muốn, thường là chọn giây. VD: click vào ơ giây, đánh 21 thì sẽ hiện hình trong
21 giây).
Đánh dấu
Thời gian ảnh
Thời gian hiệu ứng hiên/ dưới là hiệu
ứng thoát
</div>
<span class='text_page_counter'>(4)</span><div class='page_container' data-page=4>
2. Muốn tạo chữ Ta chỉ việc vào nháy chuột vào biểu tượng chữ Title khi đó màn hình
xuất hiện như hình dưới và ta chỉ việc đánh chữ vào và chọn hiệu ứng như hình dưới
Muốn chữ thời gian dài hay ngắn ta cũng làm như ở hiệu ứng ảnh.
3. Muốn chỉnh bài nhạc khác, ta làm như sau;
Ta vào Audio chọn nhạc (nếu khơng có thì chọn) và kéo vào biểu tượng nhạc ở dưới
như hình
Gõ chữ
Chọn hiệu
ứng
Một số hiệu
ứng có sẵn 3D
Đưa nhạc vào đây
Lấy nhạc ở đây
</div>
<span class='text_page_counter'>(5)</span><div class='page_container' data-page=5>
Muốn cắt nhạc ta đánh dấu vào đoạn nhạc và dịch con trỏ đến vị trí cần cắt vào bấn vào
cái kéo. Sau đó ta đánh dấu đoạn cần cắt và ấn delete như hình
<b>4. Chạy thử: có thể chọn mức clip để chỉ chạy một đoạn (khơng có tiếng) hoặc project </b>
để có tiếng.
<b>5. Xuất ra file chạy</b>
Ta vào Share và làm như hình
Con trỏ
Kéo
Bấm vào đây để
chạy từ đó
chạy thử
Project và
</div>
<span class='text_page_counter'>(6)</span><div class='page_container' data-page=6>
Khi tạo ra ta nên tạo ra đuôi MPEG và phân giải tuý ý (em thường chọn MPEG kích
thước 720 x 480 như hình dưới, có mũi tên chỉ dẫn).
Ở đây khơng cho ra đi flash (SWF) vì vậy muốn nhỏ gọn và đưa lên mạng ta dùng
phần mềm chuyển duôi để chuyển sang đuôi SWF (đã đưa cho anh).
Nhược điểm: file video xuất ra thường rất nặng thường hơn 60MB (theo như một số em đã
làm) nhưng nếu chuyển đuôi thành Flash (.swf) sẽ nhẹ hơn (thường là chưa tới 26MB).
Chúc anh thành công.
</div>
<!--links-->