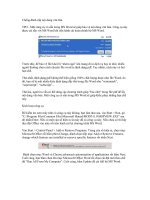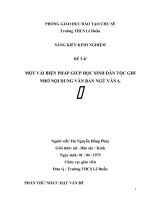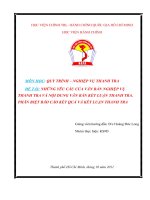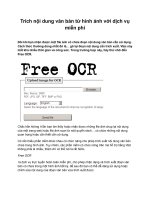- Trang chủ >>
- Đề thi >>
- Đề thi lớp 4
MEO CHONG AN CAP NOI DUNG VAN BAN
Bạn đang xem bản rút gọn của tài liệu. Xem và tải ngay bản đầy đủ của tài liệu tại đây (88.41 KB, 3 trang )
<span class='text_page_counter'>(1)</span><div class='page_container' data-page=1>
<b>Chống ăn cắp nội dung văn bản</b>
Thứ tư, 02.27.2008, 01:51pm (GMT+7)
Một công cụ có sẵn trong MS Word sẽ giúp bảo vệ nội dung văn bản.
Công cụ này được cài sẵn với MS Word khi tiến hành cài hoàn chỉnh bộ
MS Word.
Trước đây, để bảo vệ file khỏi bị “nhòm ngó” khi mang đi in dịch vụ
hay in nhờ, nhiều người thường chọn cách chuyển file word ra định
dạng pdf. Tuy nhiên, cách này có hai hạn chế.
Thứ nhất, định dạng pdf không thể hiện giống 100% chất lượng được
như file Word, do đó, bạn sẽ bị mất nhiều kiểu định dạng đặc thù
trong file Word như “watermark”, “superscript”, “subscript”...
Thứ hai, người ta vẫn có thể dùng các chương trình giúp “bóc chữ”
trong file pdf để lấy nội dung văn bản. Một công cụ có sẵn trong MS
Word sẽ giúp khắc phục những hạn chế này.
Kích hoạt công cụ
Để kiểm tra xem máy tính có công cụ này không, bạn làm như sau,
vào Start > Run, gõ "C:Program FilesCommon FilesMicrosoft
SharedMODI11.0MSPVIEW.EXE" sau đó nhấn Enter. Nếu có một cửa
sổ hiện ra là máy đã có công cụ này. Nếu chưa có thì hãy đưa đĩa
Office vào máy rồi tiến hành cài lại chương trình MS Word.
Vào Start > Control Panel > Add or Remove Programs. Trong cửa sổ
hiện ra, chọn mục Microsoft Office rồi bấm phím Change, đánh chọn
tiếp mục Add or Remove Features, change which features are installed
or remove specific features rồi nhấn Next.
Đánh chọn mục Word và Choose advanced customization of
applications rồi bấm Next. Cuối cùng, bạn bấm chọn lên mục Microsoft
Office Word rồi chọn cài đặt mới theo chế độ “Run All From My
</div>
<span class='text_page_counter'>(2)</span><div class='page_container' data-page=2>
Sử dụng
Bây giờ, để tạo “file in an toàn”, bạn hãy mở file rồi vào File > Print...,
hoặc nhấn phím tắt Ctrl + P để gọi máy in ảo của MS Office Word.
Trong cửa sổ Print, mục Printer, dòng Name có các tùy chọn kiểu máy
in liên kết với MS Word và để thực hiện mục tiêu tạo “file in an toàn”,
bạn hãy nhấn phím v rồi chọn máy in Microsoft Office Document
</div>
<span class='text_page_counter'>(3)</span><div class='page_container' data-page=3>
Khi cửa sổ Save As xuất hiện, bạn chọn lưu trên Desktop, sau đó,
dòng File Name – bạn tiến hành đặt tên cho file với phần mở rộng là
prn (ví dụ, abcd.prn). Cuối cùng, bạn nhấn phím Save để lưu lại “file in
an toàn”.
</div>
<!--links-->