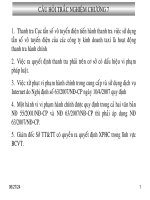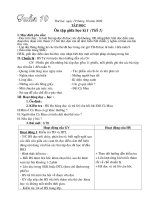1 caâu hoûi oân taäp 1 caùc kieåu döõ lieäu thoâng duïng cuûa excel laø a kieåu chuoãi kieåu vaên baûn kieåu ngaøy thaùng b kieåu chuoãi kieåu soá kieåu loâgic kieåu ngaøy thaùng kieåu coâng thö
Bạn đang xem bản rút gọn của tài liệu. Xem và tải ngay bản đầy đủ của tài liệu tại đây (139.85 KB, 6 trang )
<span class='text_page_counter'>(1)</span><div class='page_container' data-page=1>
<b>CÂU HỎI ÔN TẬP</b>
<b>1.</b>
<b>Các kiểu dữ liệu thông dụng của Excel là :</b>A. Kiểu chuỗi, kiểu văn bản, kiểu ngày tháng
<i><b>B. Kiểu chuỗi, kiểu số, kiểu lôgic, kiểu ngày tháng, </b></i>
<i><b> kiểu cơng thức</b></i>
C. Kiểu số, kiểu lôgic, kiểu ngày tháng
D. Kiểu cơng thức, kiểu hàm, kiểu số, kiểu ngày tháng
<b>2.</b>
<b>Trong bảng tính Excel, để sửa dữ liệu trong một ơ tính mà khơng cần nhập lại, ta thực hiện:</b><i><b>A. Nháy chuột chọn ơ tính cần sửa, rồi bấm phím F2</b></i>
B. Nháy chuột chọn ơ tính cần sửa, rồi bấm phím F4
C. Nháy chuột chọn ơ tính cần sửa, rồi bấm phím F10
D. Nháy chuột chọn ơ tính cần sửa, rồi bấm phím F12
<b>3.</b>
<b>Để khởi động vào Excel, ta nháy chuột vào:</b>A. Start All Programs Microsoft Word
B. Start Run Microsoft Word
<i><b>C. Start </b></i><i><b> All Programs </b></i><i><b> Microsoft Excel </b></i>
D. Start Run Microsoft Excel
<b>4.</b>
<b>Phần mở rộng của chương trình Excel:</b>A. .DOC B. .XLS C. .PAS D ..JPG
<b>5.</b>
<b>Để thoát khỏi Excel:</b><i><b>A. File </b></i><i><b> Exit</b></i> B. Edit Exit
C. Format Exit D. ViewExit
<b>6.</b>
<b>Để đóng lại tập tin của bảng tính hiện hành:</b>A. File Exit <i><b>B. File</b></i><i><b> Close</b></i>
C. Format Close D. ViewExit
<b>7.</b>
<b>Thanh công thức (Formula Bar) là thành phần có trên màn hình làm việc của:</b><i><b>A. Microsoft Excel</b></i> C. Microsoft Access
B. Microsoft Word D. Microsoft Powerpoint
<b>8.</b>
<b>Để nhập dliệu vào 1 ô, cần thực hiện những bước nào?</b><i><b>A. Nháy chuột tại ô cần kích hoạt </b></i><i><b> Nhập dữ liệu </b></i><i><b> Nhấn phím Enter</b></i>
B. Nhập dữ liệu Nháy chuột tại ô cần kích hoạt Enter
C. Nháy chuột tại ơ cần kích hoạt Nhập dữ liệu
D. Nháy chuột tại ô cần kích hoạt Nhấn Enter Nhập dữ liệu
<b>9.</b>
<b>Để khởi động vào Excel, ta nháy chuột vào:</b>A. Start All Programs Microsoft Word
B. Start Run Microsoft Word
<i><b>C. Start </b></i><i><b> All Programs </b></i><i><b> Microsoft Excel </b></i>
D. Start Run Microsoft Excel
<b>10.</b>
<b>Trong bảng tính Excel để kẻđường biên cho ô hoặc cho khối, ta thực hiện:</b><i><b>A. Format </b></i><i><b> Cells </b></i><i><b> Border </b></i><i><b> Border </b></i><i><b> Ok</b></i>
B. Format Cells Alignment Border Ok
C. Format Cells Font Border Ok
D. Format Cells Patterns Borrder Ok
<b>11.</b>
<b>Trong bảng tính Excel để tô màu nền cho ô hoặc cho khối, ta thực hiện:</b>A. Format Cells Border Ok
B. Format Cells Alignment Border Ok
C. Format Cells Font Border Ok
<i><b>D. Format </b></i><i><b> Cells </b></i><i><b> Patterns </b></i><i><b> Ok</b></i>
</div>
<span class='text_page_counter'>(2)</span><div class='page_container' data-page=2>
C. Edit Save As hoặc Ctrl + S
B. Edit Save hoặc Ctrl + S
<i><b>D. File </b></i><i><b> Save hoặc Ctrl + S</b></i>
<b>13.</b>
<b>Thực hiện xong bảng tính, lưu tên, tiến hành lưu lại tên khác, ta thực hiện:</b><i><b>A. File </b></i><i><b> Save As hoặc F12</b></i>
C. Edit Save As hoặc Ctrl + S
B. Edit Save hoặc Ctrl + S
D. File Save hoặc Ctrl + S
<b>14.</b>
<b>Để chọn tồn bộ các ơ trên bảng tính:</b><i><b>A. Ctrl + A B. Ctrl + B C. Ctrl + I D. Ctrl + X</b></i>
<b>15.</b>
<b>Muốn chọn nhiều đối tượng không kề nhau, ta chọn đối tượng đầu tiên, nhấn giữ phím gì và tiếp tục chọn</b><b>đối tượng khác</b>
<i><b>A. Phím Ctrl</b></i> B. Phím Shift
C. Phím Alt
D. Phím Tab
<b>16.</b>
<b>Để chọn một khối như hình bên, hãy chọn cặp địa chỉ tương ứng:</b>A. B1:A1 C. A1:A2
<i><b>B. A1:B1</b></i> D. A1:B2
<b>17.</b>
<b>Căn cứ vào hình bên để nhận xét, dữ liệu trong ô:</b><b>1. A1 đến A3 được căn lề bên phải, là dữ liệu kiểu:</b>
<i><b>A. Số</b></i> B. Văn bản C. Ngaøy
<b>2. B1 đến B3 được căn lề bên trái, là dữ liệu kiểu:</b>
A. Số <i><b>B. Văn bản</b></i> C. Ngày
3. C1 đến C3 được căn lề bên phải, là dữ liệu kiểu:
A. Số B. Văn bản <i><b>C. Ngày</b></i>
<b>18.</b>
<b>Trong một ơ tính có các kí hiệu ####, điều đó có ý nghĩa?</b><i><b>A. Cột quá hẹp nên không hiển thị hết dữ liệu</b></i> C. Do định dạng dấu #
B. Hàng quá hẹp nên không hiển thị hết dữ liệu D. Bảng tính hẹp
<b>19.</b>
<b>Giả sử ta có địa chỉ sau: $A$1 là</b>A. Địa chỉ tương đối B. Địa chỉ hỗn hợp
<i><b>C. Địa chỉ tuyệt đối </b></i> D. Địa chỉ tuyệt đối cột
<b>20.</b>
<b>Giả sử ta có địa chỉ sau: $A1, A$1 là</b>A. Địa chỉ tương đối <i><b>B. Địa chỉ hỗn hợp</b></i>
C. Địa chỉ tuyệt đối D. Địa chỉ cột
<b>21.</b>
<b>Mở một trang tính mới, hãy chọn phương án đúng để nhập công thức cho một ô:</b>A. =!16+20*4 B. $16+20*4
<i><b>C. =16+20*4</b></i>
D. =-16+20x4
<b>22.</b>
<b>Căn cứ vào hình bên, tại ơ D1 lập công thức sau:</b><b>1. = A1 + B1 kết quả?</b>
<i><b>A. 15</b></i> B. 10 C. 20 D. 5
<b>2. = A1 + C1 kết quả?</b>
A. 15 B. 10 <b>C. #Value</b> D. 5
<b>3. = C1 + C2 kết quả?</b>
A. 15 B. 10 <b>C. #Value</b> D. 5
<b>23.</b>
<b>Để tính trung bình cộng của các giá trị, ta sử dụng hàm gì?</b>A. SUM B. MAX C. MIN<i><b>D. AVERAGE</b></i>
<b>24.</b>
<b>Cho công thức sau: =MAX(1,2,0,4). Hãy cho biết kết quả bằng bao nhiêu?</b>A. 0 B. 1 C. 2 <i><b>D. 4</b></i>
<b>25.</b>
<b>Cho công thức sau: =MIN(1,2,0,4). Hãy cho biết kết quả bằng bao nhiêu?</b></div>
<span class='text_page_counter'>(3)</span><div class='page_container' data-page=3>
<b>26.</b>
<b>Cho công thức sau: =SQRT(4). Hãy cho biết kết quả bằng bao nhiêu?</b>A. 0 B. Báo lỗi <i><b>C. 2</b></i> D. 4
<b>27.</b>
<b>Cho công thức sau: =SQRT(-4). Hãy cho biết kết quả bằng bao nhiêu?</b>A. 0 <i><b>B. Báo lỗi</b></i> <b>C. 2</b> D. 4
<b>28.</b>
<b>Cho công thức sau: =SUM(1,2,3,4). Hãy cho biết kết quả bằng bao nhiêu?</b><b>A. 10</b> B. 1 C. 2 D. 4
<b>29.</b>
<b>Cho công thức sau: =SUM(1,2,,4). Hãy cho biết kết quả bằng bao nhiêu?</b>A. 10 <i><b>B. 7</b></i> C. 2 D. 4
<b>30.</b>
<b>Trên màn hình hiển thị 2E+6. Hãy cho biết kết quả bằng bao nhiêu?</b>A. 2.105 <sub>B. 2.10</sub> <sub>C. 2</sub> <i><b><sub>D. 2000000</sub></b></i>
<b>31.</b>
<b>Trong một bảng tính, ta có cơng thức =2^4*3+5*2+(20-10)/2 ta nhận được giá trị là:</b>A. 42 B. 79 <i><b>C. 63</b></i> D. 64
<b>32.</b>
<b>Giả sử ngày hiện hành là 08/03/2010. Kết quả của công thức =TODAY() là: </b>A. 07/03/2010 B. 10/03/2010
C. 09/03/2008 <i><b>D. 08/03/2010</b></i>
<b>33.</b>
<b>Trong ơ C5 có cơng thức =A5 + B5, chọn công thức đúng sau khi sao chép đến ô C6:</b>A. =B5 + A5 <i><b>B. =A6 + B6</b></i> C. =A7 + B7 D. =A5 + A6
<b>34.</b>
<b>Tiến hành định dạng dữ liệu trong ơ bảng tính được thực hiện bằng lệnh:</b>A. Format Row… B. Format Column
<i><b>C. Format </b></i><i><b> Cells </b></i> <i><b> D. Format Style</b></i>
<b>35.</b>
<b>Thao tác chọn một hàng, tiếp tục chọn Edit Delete để thực hiện:</b>A. Chèn cột B. Xố ơ C. Xố cột <i><b>D. Xố hàng</b></i>
<b>36.</b>
<b>Để gộp các ơ liền nhau thành một ơ, thực hiện:</b><i><b>A. Chọn ô</b></i><i><b> lệnh Format </b></i><i><b> Cells </b></i><i><b> Chọn Alignment </b></i><i><b> chọn ô Merge cells </b></i><i><b> Ok</b></i>
B. Chọn ôlệnh Insert Cells Chọn Alignment chọn ô Merge cells Ok
C. Chọn ôlệnh File Cells Chọn Alignment chọn ô Merge cells Ok
D. Chọn ôlệnh Edit Cells Chọn Alignment chọn ô Merge cells Ok
<b>37.</b>
<b>Trong bảng tính Excel, để lọc dữ liệu tự động, sau khi chọn khối cần lọc, ta thực hiện:</b>A. Format - Filter - AutoFilter B. Insert - Filter - AutoFilter
<i><b>C. Data - Filter - AutoFilter</b></i> D. View - Filter - AutoFilter
<b>38.</b>
<b>Trong bảng tính Excel, hàm nào sau đây cho phép tính tổng các giá trị kiểu số thỏa mãn một điều kiện</b><b>cho trước? </b>
A. SUM B. COUNTIF C. COUNT D. SUMIF
<b>39.</b>
<b>Khi đang làm việc với Excel, có thể di chuyển từ sheet này sang sheet khác bằng cách sử dụng các phím</b><b>hoặc các tổ hợp phím:</b>
A. Page Up ; Page Down <i><b>B. Ctrl-Page Up ; Ctrl- Page Down</b></i>
C. Cả 2 câu đều đúng D. Cả 2 câu đều sai
<b>40.</b>
<b>Trong Excel, khi viết sai tên hàm trong tính tốn, chương trình thơng báo lỗi?</b><i><b>A. #NAME! B. #VALUE! </b></i> C. #N/A! D. #DIV/0!
<b>41.</b>
<b>Trong bảng tính Excel, muốn sắp xếp danh sách dữ liệu theo thứ tự tăng (giảm), ta thực hiện:</b>A. Tools - Sort B. File - Sort
<i><b>C. Data - Sort</b></i> D. Format - Sort
<b>42.</b>
<b>Trong bảng tính Excel, khối ơ là tập hợp nhiều ơ kế cận tạo thành hình chữ nhật, địa chỉ khối ô được thể</b><b>hiện: </b>
A. B1...H15 <i><b>B. B1:H15 C. B1-H15 D. B1..H15</b></i>
<b>43.</b>
<b>Mục đích của việc lập trang tính là:</b>A. Xem dữ liệu
B. In ấn dễ dàng
</div>
<span class='text_page_counter'>(4)</span><div class='page_container' data-page=4>
D. Lưu số liệu và tính tốn các số liệu đó
<b>44.</b>
<b>Ta có dữ liệu như hình</b><b>bên. </b>
<b>1. Để thiết lập cơng thức tính cột XEPLOAI như sau: Nếu LOAI là A thì XEPLOAI là Ưu tiên ngược lại</b>
<b>XEPLOAI là Thường</b>
<i><b>A. =IF(A2=“A”, “Ưu tiên”, “Thường”)</b></i>
C. =IF(A1=“A”, “Ưu tiên”, “Thường”)
B. =IF(B1=“A”, “Ưu tiên”, “Thường”)
D. =IF(B2=“A”, “Ưu tiên”, “Thường”)
<b>2. Để thiết lập công thức tính cột XEPLOAI như sau: Nếu LOAI là A thì XEPLOAI là LOAI1, nếu LOAI là B</b>
<b>thì XEPLOAI là LOAI2, ngược lại XEPLOAI là LOAI3</b>
<i>A. =IF(A2=“A”, “LOAI1”,IF(A2=”B”,“LOAI2”,”LOAI3”))</i>
B. =IF(A3=“A”, “LOAI1”,IF(A3=”B”,“LOAI2”,”LOAI3”))
C. =IF(A2=“A”, “LOAI3”,IF(A2=”B”,“LOAI2”,”LOAI1”))
D. =IF(A3=“A”, “LOAI3”,IF(A2=”B”,“LOAI2”,”LOAI1”))
<b>45.</b>
<b>Ta có dữ liệu như hình bên. </b><b> 1. Cho biết công thức tại ơ C3 </b>
(Tổng điểm = Điểm Tốn + Điểm Văn)
A. C3 + B3 <i><b>B. A3 + B3</b></i>
C. A4 + B4 D. A3 + C3
<b>2. Cho biết cơng thức tính tổng cho cột điểm </b>
<b>Toán:</b>
<i><b>A. Sum(A3:A5)</b></i>B. Sum(B3:B5)
C. Sum(C3:C5) D. Sum(A3:C3)
<b>46.</b>
<b>Giả sử tại ơ A1 có giá trị là 5, ta xét điều kiện sau:</b><b>Nếu A1 > 2, giá trị trả về là “A”, Nếu A1 <= 2, giá trị trả về là “B”</b>
A. =IF(A1<2,“A”,“B”) <i><b>C. =IF(A1>2,“A”,“B”)</b></i>
B. =IF(A1>=2,“A”,“B”) D. =IF(A1<=2,“A”,“B”)
<b>47.</b>
<b>Giả sử tại ơ A1 có giá trị là 2, kết quả của công thức = IF(A1>=2,“đúng”,“sai”) bằng?</b>A. sai <i><b>B. đúng</b></i>
C. #N/A
D. #Value
<b>48.</b>
<b>Ta có dữ liệu như hình bên. </b><b>1. Tính tổng thành tiền cho mặt hàng có số lượng>300</b>
A. SUM(B2:B6)
<i><b>B. SUMIF(A2:A6,“>300”,B2:B6)</b></i>
C. SUM(A2:A6)
D. SUMIF(B2:B6,“>300”,A2:A6)
<b>2. Kết quả của công thức sau: </b>
<b>=SUMIF(A2:A6,“<=200”,B2:B6)</b>
</div>
<span class='text_page_counter'>(5)</span><div class='page_container' data-page=5>
<b>49.</b>
<b>Ta có dữ liệu như hình bên. </b><b>1. Để điền dữ liệu cho cột ĐTB, tại thực hiện cơng thức nào</b>
<b>sau đây:</b>
<b>(Chú ý: Cả 2 mơn Tốn, Văn đều hệ số 1)</b>
<i><b>A. Average(A3:B3)</b></i>
C. Average($A$3:$B$3)
B. Sum(A3:B3)
D. Sum($A$3:$B$3)
<b>2. Để lập thống kê tổng cộng cho cột ĐTB:</b>
A. Average(C3:C7)
C. Average($C$3:$C$3)
<i><b>B. Sum(C3:C7)</b></i>
D. Sum($A$3:$B$3)
<b>3. Để lập thống kê trung bình cho cột ĐTB:</b>
A. Average(C3:C8) <i><b>C. Average(C3:C7)</b></i>
B. Sum(C3:C8) D. Sum(C3:C7)
<b>4. Để lập thống kê tìm giá trị lớn nhất trong cột ĐTB:</b>
A. Min(C3:C8) C. Max(C3:C9)
B. Min(C3:C7) <i><b>D. Max(C3:C7)</b></i>
<b>5. Để lập thống kê tìm giá trị nhỏ nhất trong cột ĐTB:</b>
A. Min(C3:C8) C. Max(C3:C9)
<i><b>B. Min(C3:C7)</b></i> D. Max(C3:C7)
<b>50.</b>
<b>Ta có dữ liệu như hình</b><b>bên. </b>
<b>1. Tính tổng ĐTB cho HS có xếp loại là TB</b>
A. SUMIF(C2:C6,TB,B2:B6) <i><b>C. SUMIF(C2:C6,“TB”,B2:B6)</b></i>
B. SUMIF(B2:B6,“TB”,C2:C6) D. SUMIF(A2:C6,TB,B2:B6)
<b>51.</b>
<b>Trong bảng tính Excel, tại ơ A2 có sẵn giá trị chuỗi "Tin hoc"; ơ B2 có giá trị số 2010. Tại ơ C2 gõ vào</b><b>cơng thức =A2 + B2 thì nhận được kết quả: </b>
A. #VALUE! B. Tin hoc C. 2010 D. Tin hoc2010
<b>52.</b>
<b>Trong bảng tính Excel, tại ơ A2 có sẵn giá trị số không (0); Tại ô B2 gõ vào công thức =5/A2 thì nhận</b><b>được kết quả: </b>
A. 0 B. 5
C. #VALUE! <i><b>D. #DIV/0!</b></i>
<b>53.</b>
<b>Trong bảng tính Excel, điều kiện trong hàm IF được phát biểu dưới dạng một phép so sánh. Khi cần so</b><b>sánh khác nhau thì sử dụng kí hiệu nào? </b>
A. # <i><b>B. <> C. >< </b></i> D. &
<b>54.</b>
<b>Trong bảng tính Excel, tại ô A2 gõ vào công thức =IF(3>5,100,IF(5<6,200,300)) thì kết quả nhận được tại</b><b>ô A2 là: </b>
<i><b>A. 200 </b></i> B. 100 C. 300 D. False
<b>55.</b>
<b>Trong bảng tính Excel, tại ơ D2 có cơng thức =B2*C2/100. Nếu sao chép cơng thức đến ơ G6 thì sẽ có</b><b>cơng thức là: </b>
A.=E7*F7/100 B. =B6*C6/100
<i><b>C. =E6*F6/100</b></i> D. =E2*C2/100
<b>56.</b>
<b>Trong các giá trị của các công thức sau giá trị nào đúng</b></div>
<span class='text_page_counter'>(6)</span><div class='page_container' data-page=6>
B. =AND(7>2, 2<4) = False
C. OR (6<2,7>3) = True
D. OR (7>2,3>6) = False
<b>57.</b>
<b>Trong Excel số sheet tối đa trong 1 Workbook là:</b>A. 16 B. 255 C. 32 D. 256
<b>58.</b>
<b>Trong Excel sau khi nhập công thức sau: ="123"-"23" ta có kết quả:</b>A. 100 B. "1" C. "100" D. Máy sẽ báo lỗi.
<b>59.</b>
<b>Trong Excel hàm SUM(“3”,2,1) sẽ trả về trị:</b>A. 6 B. 2 C. 3 D. Báo lỗi do không cộng được chuỗi.
<b>60.</b>
<b>Trong Excel chèn thêm Sheet mới vào bảng tính chọn:</b></div>
<!--links-->