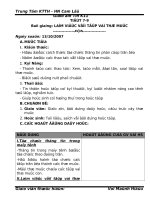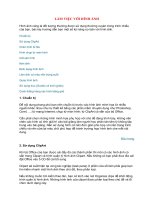Bài giảng Lam viec voi cac hinh anh trong Powerpoint
Bạn đang xem bản rút gọn của tài liệu. Xem và tải ngay bản đầy đủ của tài liệu tại đây (256.5 KB, 6 trang )
LÀM VIỆC VỚI HÌNH ẢNH
Hình ảnh cũng là đối tượng thường được sử dụng thường xuyên trong trình chiếu
của bạn, bài này hướng dẫn bạn một số kỹ năng cơ bản với hình ảnh.
Chuẩn bị
Sử dụng ClipArt
Chèn hình từ file
Hình chụp từ màn hình
Cắt xén hình
Nén ảnh
Định dạng hình ảnh
Làm ảnh có màu nền trong suốt
Quay hình ảnh
Sử dụng trục (Guide) và lưới (grids)
Canh thẳng hàng các hình bằng grid
1. Chuẩn bị
Để nội dung phong phú bạn nên chuẩn bị trước các hình ảnh minh họa từ nhiều
nguồn khác nhau như tự thiết kế bằng các phần mềm chuyên dụng như Photoshop,
Corel, ...; từ mạng Internet; chụp từ màn hình; từ ClipArt có sẵn của bộ Office.
Cần phải chọn những hình minh họa phụ hợp với chủ đề đang trình bày, không nên
chèn các hình có tính giải trí vào bài giảng làm người học phân tán tâm lý không tập
trung vào bài giảng. Nên sử dụng hình có nền đơn giản phù hợp với nền trang trình
chiếu và nên sửa lại màu chữ phù hợp để tránh trường hợp hình ảnh che mất nội
dung.
Đầu trang
2. Sử dụng ClipArt
Khi bộ Office của bạn được cài đầy đủ các thành phần thì mới có các hình ảnh có
sẵn trong Clipart và trình quản lý hình ảnh Clipart. Nếu không có bạn phải đưa đĩa cài
đặt Office vào ổ CD để cài bổ sung.
Clipart sẽ xuất hiện tại vùng tác nghiệp (task pane) ở phần cửa sổ bên phải giúp bạn
tìm kiếm nhanh một hình ảnh theo chủ đề, theo phân loại.
Nếu không muốn tìm kiếm theo tên, bạn có kích vào nút Organize clips để khởi động
trình quản lý hình ảnh. Những hình ảnh của clipart được phân loại theo chủ đề và tổ
chức dưới dạng cây.
Chọn hình phù hợp với nội dung cần minh họa, kích phải trên hình chọn lệnh Copy,
đóng cửa sổ trình quản lý ClipArt để trở về màn hình soạn thảo trình chiếu. Nhấn Ctrl
+ V để dán hình ảnh từ ClipArt.
Trong trường hợp muốn lấy nhiều hình từ ClipArt thì bạn chỉ cần thu nhỏ cửa sổ trình
quản lý Clipart không nên tắt.
Đầu trang
3. Chèn hình từ file
Nếu bạn có một bộ sưu tập hình chuẩn bị trước cho nội dung trình bày thì nên tổ
chức các hình ảnh vào một thư mục riêng biệt, đặt tên là hinhanh, pic, gif... để dễ
dàng tìm kiếm và sử dụng cho slide của bạn khi cần.
Từ màn hình soạn thảo và menu Insert - Picture - From file. Chọn đến file hình ảnh
cần đưa vào mình họa, nhấn nút Insert.
Để xem trước hình dưới dạng thu nhỏ trong hộp thoại Insert Pictures này bạn kích
nút Views ở phần thanh công cụ của hộp thoại, chọn Thumbnails. Để xem hình ảnh
với kích cỡ nguyên mẫu chọn Preview.
4. Hình chụp từ màn hình
Bạn cũng có thể chụp hình màn hình của phần mềm khác, hoặc chụp hình từ đoạn
film đang chiếu trên màn hình máy bạn bằng cách nhấn phím Print Screen . Ngay sau
khi nhấn phím nội dung trên màn hình sẽ chuyển vào bộ nhớ tạm, nếu muốn đưa
hình ảnh đó vào slide của bạn thì từ màn hình soạn thảo nhấn Ctrl + V để dán nội
dung vừa chụp vào phần nội dụng của bạn.
Sử dụng phím Alt + Print Screen để chụp hình các hộp thoại, cửa sổ con đang nổi lên
trên cùng trên màn hình của bạn.
Đối với máy xách tay sử dụng phím Fn + Print Screen để chụp màn hình.
Đầu trang
5. Cắt xén hình
Sau khi chèn hình vào trang trình chiếu, trong trường hợp bạn chỉ cần lấy một phần
của hình ảnh mới đưa vào thì có thể cắt xén bớt các phần thừa đi. Trước tiên bạn
phải hiển thị thanh công cụ chuyên dùng Picture bằng cách kích phải trên thanh
menu, đánh dấu chọn Picure.
Kích chọn hình cần cắt xén, chọn nút Crop: trên thanh công cụ Picture. Nhấn giữ
chuột tại vị trí các biên của hình để xén hình. Để xén được hình ảnh với kích thước
chính xác bạn nên sử dụng kết hợp phím Alt + chuột.
Đầu trang
6. Nén ảnh
Đưa ảnh vào trong bản trình diễn sẽ làm tăng kích thước của tập tin PowerPoint. Tinh
năng nén ảnh của PowerPoint sẽ giúp tiết kiệm được không gian lưu trữ trên máy tính
và làm giảm thời gian download. Bằng cách sử dụng tính năng này ta có thể nén kích
cỡ ảnh và độ phân giải xuống còn
96 dpi (dots per inch) cho web và 200 dpi cho trang in, loại bỏ các thông tin khác
không cần thiết. Chú ý: nén ảnh có thể làm giảm chất lượng , do đó nếu chỉ thuần tuý
dùng Powerpoint để chế bản in thì không cần nén ảnh.
Giảm bớt kích thước ảnh
1. Chọn ảnh từ thư mục hoặc từ một web site nào đó,
2. Trong menu View , chọn Toolbars, chọn tiếp Picture.
3. Trên thanh công cụ Picture, bấm chọn Compress Picture
4. Chọn các tuỳ chọn khác.
Delete cropped areas of pictures : nghĩa là xoá luôn các diện tích đã cắt bỏ bằng
chức năng crop.
Đầu trang
7. Định dạng hình ảnh
Để hình ảnh ăn khớp với nội dung trình chiếu thì bạn nên sử dụng các nút trên thanh
công cụ Picture; bạn có thể tăng giảm độ tương phản, độ sáng, …
Đầu trang
8. Làm ảnh có màu nền trong suốt
Khi chèn hình có nền không trùng với màu nền của slide sẽ làm mất tính thẩm mỹ
của slide của bạn. Sử dụng chức năng làm màu nền của hình thành trong suốt để
hình ảnh hợp với slide hơn. Bạn kích chọn hình, kích nút trên thanh công cụ
Picture, dùng chuột kích vào phần nền cần làm trong suốt để mất nền. Ví dụ ở hình
bên nền trắng ở hình 1 sẽ ra hình 2.
Đầu trang
9. Quay hình ảnh
1. Nếu không hiển thị công cụ Drawing, vào menu View, chọn Toolbars, chọn
Drawing.
2. Bấm chọn slide có chứa ảnh .
3. Bấm chọn ảnh. Đưa chuột vào điểm quay, kéo và quay ảnh cho đến khi đạt được
góc quay cần thiết.
Ta có thể quay hình mỗi 15
o
bằng cách giữ phím shift khi thực hiện quay