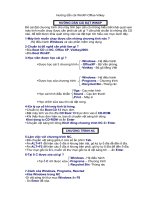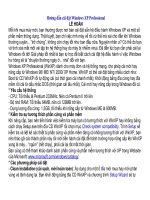Gián án Huong dan cai Win Xp
Bạn đang xem bản rút gọn của tài liệu. Xem và tải ngay bản đầy đủ của tài liệu tại đây (858.11 KB, 32 trang )
Thảo luận phần cứng -> Cách cài đặt Windows XP
Cách cài đặt Windows XP
8 tháng sau khi ra đời, Windows XP đã trở nên phổ biến nhờ nhiều tính năng mới và sự
ổn định vượt trội so với các phiên bản trước. Sắp tới, bản sửa lỗi Service Pack 1 (SP1)
của hệ điều hành này sẽ được tung ra. Nếu bạn muốn nâng cấp hệ điều hành của mình,
dưới đây là một số thông tin về việc cài đặt Windows XP.
Xác định cấu hình phù hợp
Hệ điều hành ra sau luôn yêu cầu cấu hình của phần cứng (CPU, RAM, Video, Hard
drive v.v.) cao hơn các hệ điều hành trước đó. Cấu hình tối thiểu của Windows XP (theo
Microsoft) như sau:
- CPU: 233 Mhz.
- RAM: 64 MB.
- Card màn hình (video card): Super-VGA với độ phân giải tối thiểu 800 x 600.
- Ổ đĩa cứng (Hard drive): 1,5 GB trống (chưa sử dụng).
- Ổ đĩa quang (CD hoặc DVD).
- Chuột và bàn phím.
Tuy nhiên, với cấu hình tối thiểu, hệ điều hành sẽ chạy rất chậm. Nếu máy tính của bạn
đã sử dụng 2,5-3 năm thì có lẽ bạn hãy nâng cấp phần cứng trước khi cài Windows XP.
Để hệ điều hành này chạy ở mức độ “chập nhận được” thì cầu hình của máy nên tương
đương:
- CPU: 500 Mhz.
- RAM: 256 MB.
- Video: hỗ trợ 3D với 8 MB video RAM (VRAM) trở lên.
- Hard drive: ATA-66 hoặc nhanh hơn với khoảng 10 GB trống. Ổ cứng cũng nên có bộ
nhớ đệm (buffer memory) 512 K trở lên.
- Ổ đĩa quang (CD hoặc DVD với chuẩn ATAPI, CD nên có tốc độ từ 8x trở lên).
- Chuột và bàn phím theo chuẩn PS/2.
Cấu hình càng cao thì càng tăng hiệu suất của hệ thống.
Nhận dạng các thiết bị ngoại vi
Do Windows XP có một giao diện hoàn toàn mới, sử dụng nhiều màu sắc và không gian
3 chiều (3D) cho các Task Bar cũng như các cửa sổ và hộp thoại, video card đóng một
phần khá quan trọng cho hiệu suất của máy. Để Windows XP thể hiện tốt giao diện 3D,
card màn hình cần có từ 16 MB VRAM trở lên.
Các thiết bị ngoại vi khác (âm thanh, modem, card mạng v.v.) cũng phải thuộc loại khá
mới và được sản xuất bởi các công ty có tên tuổi. Những thiết bị này được lắp vào máy
qua các khe cắm (I/O Slot) trên bo mạch chủ (motherboard). Có 3 loại khe cắm phổ
biến, bao gồm: ISA, PCI và AGP, được phân biệt với nhau về màu sắc và vị trí trên
motherboard. Hầu hết các máy tính để bàn đều có từ hai khe cắm PCI trở lên, còn các
khe cắm ISA chỉ có phổ biến ở các máy cũ (250 Mhz hoặc chậm hơn), cũng như AGP
chỉ phổ biển ở máy mới (500 Mhz hoặc nhanh hơn).
Tuy nhiên, khá nhiều motherboard có cả 3 loại khe cắm này. Khe cắm AGP (thường có
màu nâu hoặc xanh) nằm ở trên cùng. (Nếu có thì mỗi motherboard chỉ có 1 khe cắm
này để dùng cho video card.) Các khe cắm PCI (màu trắng) sẽ ở bên dưới khe cắm
AGP, và các khe cắm ISA (màu đen) ở dưới cùng. Các thiết bị PCI có hiệu suất cao hơn
những thiết bị cùng loại sử dụng khe cắm ISA. Tương tự, card màn hình AGP thì nhanh
hơn card PCI. Hầu hết các thiết bị ISA sẽ không thương thích với Windows XP. Tốt
nhất là dùng card màn hình AGP cho Windows XP.
Để tiết kiệm khe cắm, một số motherboard có âm thanh và video gắn kèm (on-board),
các thiết bị âm thanh và video on-board thường có hiệu suất kém hơn những thiết bị lắp
thêm vào (và đồng thời cũng không nâng cấp được). Tuy gắn kèm nhưng các thiết bị
này cũng tuân theo chuẩn AGP hoặc PCI.
Tên của card màn hình, tốc độ CPU, số lượng RAM, tên ổ đĩa cứng và một số thiết bị
khác thường sẽ xuất hiện mỗi lần máy được bật lên. Để biết cụ thể về tên của các thiết
bị, bạn có thể làm theo những bước sau trong Windows 9x/Me:
Start -> Settings -> Control Panel -> System; chọn tab “Device Manager” (nếu là
Windows 2k thì chọn tab “Hardware” rồi nhấn vào nút “Device Manager”), tiếp theo
kích đúp chuột vào tên các thiết bị trong danh sách.
Ngoài ra, còn một cách khác là mở máy và đọc thông số bên trên các thiết bị.
Trình điều khiển
Sau khi biết tên các thiết bị, bước tiếp theo là tìm hiểu xem chúng có tương thích với
Windows XP hay không. Hệ điều hành quản lý và làm việc với các thiết bị ngoại vi
thông qua một phầm mềm chuyên dụng gọi là “trình điều khiển” (hay driver). Một thiết
bị sẽ tương thích với hệ điều hành khi nó có trình điều khiển dành cho hệ điều hành đó.
Bản thân Windows XP tích hợp rất nhiều trình điều khiển chung (generic drivers) để
trực tiếp hỗ trợ cho phần lớn thiết bị phổ biến. Để biết những thiết bị nào của máy tính
không được Windows XP hỗ trợ, bạn có thể khởi động hệ điều hành hiện thời
(Windows 9x/Me/2k) rồi chạy Windows XP Setup, khi màn hình Welcome to Microsoft
Windows XP hiện ra, bạn chọn nút "Check System Compatibility”, tiếp theo chọn
“Check my system automantically” (Nếu máy nối mạng Internet thì dùng tuỳ chọn cho
phép “download updated Setup files” trước khi tiếp tục). Lúc này, chương trình Setup sẽ
tìm hiểu hệ thống và đưa ra một danh sách về các phần cứng và phần mềm không tương
thích.
Các nhà sản xuất cũng tạo ra các trình điều khiển dành cho thiết bị để người dùng có thể
tải về từ trang web của họ. Những phiên bản mới của trình điều khiển sẽ tốt hơn các
phiên bản cũ. Windows XP ra đời đã khá lâu, vì vậy hầu hết các thiết bị có thể hoạt
động được với hệ điều hành này đều đã có trình điều khiển. Tuy nhiên, trong trường
hợp không có, trình điều khiển dành cho Windows 2000 có thể sẽ thay thế được.
Lưu ý: Chỉ nên cài hệ điều hành mới khi có đủ các trình điều khiển.
BIOS
Khi máy tính bật lên, trước khi khởi động vào một hệ điều hành, bạn có thể thấy khá
nhiều thông tin hiện ra trên màn hình. Các thông tin này được thể hiện nhờ BIOS.
BIOS (Basic Input/Output System) có nhiệm vụ nhận dạng, kiểm tra và quản lý ở mức
thấp các thiết bị để máy tính, bao gồm: card màn hình, CPU, RAM, ổ cứng, chipset và
các thiết bị ngoại vi khác. Có nhiều mẫu BIOS với những chức năng khác nhau, tuy
nhiên trên thực tế chúng đều là các phần mềm được cài cố định trên một chip bán dẫn
ROM (Read Only Memory). Các thông số của BIOS cũng như thông tin về ngày tháng
được chứa tại CMOS, một chip bán dẫn khác hoạt động bằng pin và độc lập với nguồn
điện của máy.
BIOS chỉ hỗ trợ những hệ điều hành ra đời cùng hoặc trước thời điểm bo mạch chủ
được sản xuất. Vì vậy, các BIOS trước Windows XP sẽ có nhiều khả năng không hỗ trợ
tốt hệ điều hành này. Tương tự như trình điều khiển, nhà sản xuất thường viết các phiên
bản mới cho BIOS để sửa lỗi hoặc để hỗ trợ các hệ điều hành mới và người dùng có thể
tải về từ trang web của họ. Cách nâng cấp BIOS khác nhau tuỳ từng loại. Tuy nhiên,
đây là quá trình cần được làm một cách cẩn thận theo đúng hướng dẫn của nhà sản xuất.
Bạn chỉ nên nâng cấp BIOS khi cần thiết.
Việc cài đặt Windows XP chỉ nên tiến hành khi bạn biết phần cứng và phần mềm (đang
và sẽ dùng) tương thích với hệ điều hành. Bên cạnh đó, hiểu về bản thân hệ điều hành
và các kiểu định dạng, phân vùng ổ đĩa cũng rất quan trọng.
Các phiên bản của Windows XP
Windows XP có hai phiên bản: Home và Professional (Pro). Bản Pro có tất cả các tính
năng của bản Home và thêm những điểm sau:
1. Remote Desktop: người dùng có thể sử dụng máy tính (chạy Windows XP Pro) từ xa
bằng một máy tính khác thông qua kết nối TCP/IP (mạng nội bộ hay Internet).
2. Khả năng tham gia vào domain: Cho phép người dùng truy cập vào hệ thống mạng
lớn dưới dạng một workstation.
3. Hỗ trợ Encrypting File System (EFS): hệ thống mã hoá file cho phép người dùng mã
hoá các thư mục và file để đảm bảo bí mật.
4. Chức năng hoàn trả lại hệ thống (System Restore) của Windows XP Pro mạnh hơn
của Windows XP Home. Windows XP Pro còn có khả năng phúc hồi trình điều khiển
(Driver rollback) cho phép sử dụng lại phiên bản trước của trình điều khiển nếu phiên
bản mới cài vào gây lỗi.
5. Hỗ trợ máy tính có 2 bộ vi xử lý (CPU).
Windows XP Home chỉ có duy nhất một lợi thế so với Windows XP Pro, đó là rẻ hơn.
Ngoài ra, mỗi phiên bản của Windows XP còn chia thành bản đầy đủ (Full) và bản nâng
cấp (Upgrade). Bản Upgrade rẻ hơn bản Full. Tuy nhiên chỉ có thể cài đặt vào những
máy đã đang sử dụng Windows. Bản Upgrade của Windows XP Home cho phép bạn
nâng cấp lên từ Windows 98 hoặc Me. Bản Upgrade của Windows XP Pro cho phép
bạn nâng cấp lên từ Windows 98/Me hoặc 2K. Khi mua, nếu không thấy ghi là Upgrade
thì có nghĩa đó là bản Full.
Lưu ý: Nếu bạn đang sử dụng Windows XP Home, bạn cũng có thể nâng cấp lên
Windows XP Pro.
Các định dạng (format) của đĩa cứng
Tương tự như Windows 2000, Windows XP hỗ trợ cả hai định dạng của đĩa cứng là
FAT32 và NTFS (FAT16 cũng được hỗ trợ. Tuy nhiên, định dạng này chỉ cho phép tạo
ổ đĩa có độ lớn không quá 2,1 GB).
Nếu so sánh thì NTFS có những điểm sau đây ưu việt hơn FAT:
1. Chấp nhận lỗi của đĩa: NTFS cho phép hệ điều hành biết và không ghi thông tin lên
phần đĩa đã bị hỏng (nếu có) để đảm bảo tính toàn vẹn của thông tin.
2. Bảo mật: NTFS hỗ trợ các mức bảo mật khác nhau cho đến từng file cụ thể. Ngoài ra
NTFS hộ trợ EFS tạo điều kiện cho người dùng tăng tính năng bảo mật bằng cách mã
hoá file và thư mục.
3. Nén file và thư mục: NTFS cho phép bạn nén thông tin lại để tiết kiện ổ đĩa. Điều này
có thể thực hiện dễ dàng trên toàn ổ đĩa, hay ở mức thư mục hoặc file.
4. Quản lý và hạn chế tài nguyên: cho phép quản trị mạng hạn chế mức độ, dung lượng
đĩa mà một người dùng cụ thể có thể sử dụng.
Nhìn chung, chỉ NTFS mới cho phép sử dụng hết các tính năng về quản lý tài nguyên
của Windows XP (đặc biệt là đối với bản Pro).
Tuy nhiên, DOS và Windows 9x/ME không hỗ trợ định dạng NTFS (không nhận dạng,
đọc/ghi được). Vì vậy sẽ có 2 lý do để cài Windows XP mà dùng định dạng FAT32:
1. Nếu bạn muốn sử dùng hệ điều hành Windows 98/95 hoặc ME trên cùng một máy
với Windows XP.
2. Nếu bạn muốn có thể khởi động máy vào DOS để sửa chữa hoặc thay đổi khi hệ
thống bị trục trặc.
Việc tạo phân vùng và định dạng đĩa không cần thiết phải được thực hiện trước khi cài
đặt mới. Chương trình Setup của Windows XP làm việc này một cách rất nhanh gọn.
Tạo thêm ổ đĩa
Ổ đĩa mà được thể hiện bằng các ký tự C:\ hoặc D:\ trên thực tế là những “phân vùng”
(partition). Trên một ổ cứng (thiết bị lưu trữ được lắp vào máy), có thể tạo ra một hoặc
nhiều partition. Việc tạo ra các partion như vậy gọi là “phân vùng cho ổ đĩa”. Mỗi phân
vùng trên ổ cứng sẽ được hệ điều hành gắn cho một chữ cái để làm tên, phân vùng cần
được định dạng (format) trước khi có thể hoạt động như một ổ đĩa. Tổng dung lượng
của các phân vùng trên cùng một đĩa cứng sẽ tương đương dung lượng của đĩa cứng đó.
Nếu bạn chỉ dùng 1 hệ điều hành thì không cần thiết phải có nhiều hơn một ổ đĩa. (Mặc
dù có 2 ổ đĩa trở nên rất thuật tiện cho việc sao lưu dữ liệu hoặc sửa chữa máy). Tuy
nhiên, nếu bạn muốn cài đặt nhiều hệ điều hành trên cùng một máy thì việc tạo ra nhiều
ổ đĩa là điều không tránh khỏi.
Có hai cách để tạo thêm ổ đĩa: Tạo ra nhiều ổ đĩa trên một đĩa cứng hoặc lắp thêm đĩa
cứng.
1. Phân vùng đĩa cứng:
Nếu là đĩa cứng mới, việc phân vùng có thể làm bằng Fdisk (có trong đĩa khởi động của
Windows 98: khởi động vào DOS rồi gõ Fdisk tại dấu nhắc, sau đó nhấn Enter) hoặc
chỉ cần cài đặt hệ điều hành từ ổ CD-ROM, chương trình cài đặt sẽ thực hiện công việc
này.
Nếu là đĩa cứng hiện đang được sử dụng, bạn cần dùng một số tiện ích để làm việc này.
Hiện thời Partition Magic 7.0 của PowerQuest là tốt nhất.
Sử dụng một đĩa cứng với nhiều phân vùng có điểm lợi là tiết kiệm cả về không gian
bên trong vỏ máy, cũng như tài chính và công sức (không cần phải mở máy ra và lắp đặt
thiết bị). Ngoài ra, không phải máy nào cũng có đủ nguồn điện và cho một thiết bị mới.
Tuy nhiên, cách này có một số bất lợi sau:
- Tốc độ chậm: Do nằm cùng một đĩa cứng cơ học nên việc di chuyển file giữa các ổ đĩa
(phân vùng) sẽ chậm hơn nhiều so với tốc độ thực của đĩa cứng.
- Không an toàn cho việc sao lưu: vì cùng nằm trên một đĩa cứng, nếu đĩa cứng này bị
hỏng cơ học thì toàn bộ thông tin trên tất cả các ổ đĩa sẽ bị ảnh hưởng.
- Không tận dụng được tính năng “prefetch” của Windows XP: Windows XP sẽ tự động
sắp xếp các file thường xuyên được truy cập vào cùng một chỗ để tăng tốc độ truy cập.
Điều này sẽ bị ảnh hưởng nếu các file này lại nằm ở các ổ đĩa khác nhau trên cùng một
đĩa cứng.
2. Lắp thêm ổ cứng:
Đây là biện pháp tốt nhất, nhưng yêu cầu phải có không gian và nguồn điện bên trong
vỏ máy. Lắp thêm đĩa cứng và cài mỗi hệ điều hành trên một đĩa cứng (trong trường
hợp này, mỗi đĩa cứng chỉ có một partition), sẽ làm cho hệ điều hành hoạt động tốt hơn.
Đồng thời, việc di chuyển file sẽ nhanh hơn và sao lưu cũng an toàn hơn. Nếu bạn định
cài Windows XP theo kiểu dual boot cùng với một hệ điều hành khác, lắp thêm một đĩa
cứng là việc rất nên làm. Các đĩa cứng đời mới sẽ tận dụng được những tính năng của
Windows XP tốt hơn.
Lưu ý: Nếu lắp thêm đĩa cứng vào cùng một cáp IDE với ổ đĩa cũ, jumper của đĩa cứng
mới cần phải để ở chế độ Slave và jumper của đĩa cứng cũ phải để ở chế độ Master.
Không nên để đĩa cứng và đĩa quang sử dụng chung một cáp IDE vì điều này sẽ làm
chậm tốc độ của đĩa cứng. Với đĩa cứng có tốc độ từ ATA-66 hoặc nhanh hơn cần dùng
cáp IDE loại 80-pin.
Tác giả bài viết : Đông ngô
Cài đặt Windows XP Pro toàn tập
Vì ko post được 36 ảnh demo cho việc cài đặt Windows XP lên tôi chia làm 2 phần
PHẦN I:
1. Một đĩa Windows XP Home CD
2. Một máy tính có ổ CD-ROM.
Để có thể bắt đầu cài đặt, bạn phải kiểm tra trong BIOS xem CD-ROM có phải là thiết
bị để khởi động đầu tiên không (first boot).
Phần 1:
Cho đĩa Windows XP vào trong ổ CD-ROM và khởi động lại máy tính của bạn.
Windows sẽ tự động kiểm tra phần cứng và cấu hình của máy bạn.
Windows bây giờ chuẩn bị cài đặt vào máy bạn
Bạn nhấn "ENTER" dể bắt đầu quá trình cài đặt.
Nếu đồng ý với thông báo của Windows bạn nhấn F8 để tiếp tục còn nếu không đồng ý
bạn nhấn "ESC" để thóat. Nếu bạn không đồng ý, quá trình cài đặt sẽ kết thúc.
Phần 2:
Bây giờ bạn chọn nơi mà bạn muốn cài đặt Win XP. Bạn nhấn "ENTER" để xác nhận
phân vùng mà bạn muốn cài đặt Win
Bây giò bạn cần phải định dạng (format) ổ cứng, NTFS được khuyến khích sử dụng.
Bạn cũng có thể chọn FAT32. sau đó bạn nhấn ENTER.
Ổ cứng sẽ được format
Phần 3:
và sau đó Windows sẽ bắt đầu copy những file cần thiết cho quá trình cài đặt.
Windows sẽ nhận cấu hình của Win XP
Giờ là lúc để khởi động lại Win XP, bạn nhấn "ENTER" để quá trình xảy ra nhanh
chóng nếu không Windows sẽ tự động khởi động lại sau 15 giây.
Khi khởi động lại, màn hình có hiện thông báo nhấn một phím bất kì để khởi động bằng
ổ CD-ROM, bạn đừng làm gì cả hãy để nó trôi qua.
Windows đang được khởi động.
Windows đang được khởi động.
Phần 4:
Quá trình cài đặt được tiếp tục.
Bây giờ là lựa chọn ngôn ngữ và vùng. Chuột của bạn lúc này đã hoạt động vì thế bạn
dùng chuột nhấn vào "CUSTOMIZE"