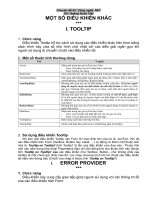Overclocking Guide - AMD Socket AM2
Bạn đang xem bản rút gọn của tài liệu. Xem và tải ngay bản đầy đủ của tài liệu tại đây (125.75 KB, 13 trang )
This guide is designed to teach the basics of overclocking an AMD dual-core socket AM2 CPU.
There are many guides out there for Socket 939, but almost none for socket AM2 which many
of us now use. Additionally, most guides are very brief and don’t provide enough information
for a beginner. Those of you who know me know that my posts are lengthy; this guide is no
different. It’s by no means a quick read, but rather it is designed to provide a lot of information
for those new to overclocking.
So if you’re serious about performing your very first overclock, take some time to go through
this and try it out.
This guide will be most helpful to you if you read through all of it in the order presented.
Shortcutting the process will likely leave you confused. I should also point out that this is not
the only way to achieve a successful overclock. However, the systematic approach taught in this
guide will give you the information you need to get the very best overclock for your system. It
will also make it easier for us to help you.
So if you’re ready, then let’s get started!
Note: Please correct me if any information presented here is inaccurate and I will make
appropriate corrections. I’d also love to hear any feedback about how this guide can be
improved.
Section 1: Preparing Your Computer
Section 2: Explanation of the Basic Settings
Section 3: Overclocking Theory
Section 4: Isolating the Motherboard
Section 5: Isolating the CPU
Section 6: Isolating the Memory
Section 7: Combining Your Results
Section 1: Preparing Your Computer
Before you begin overclocking, there are some programs you will need to download. As you
overclock your computer, you’re going to need to view important information, such as the total
speed of the CPU, the voltage being given to the CPU, the memory timings, etc. To see this
information, you’ll need a program called CPU-Z.
The two most informative tabs that you’ll view in CPU-Z are the “CPU” and the “Memory” tabs.
The important information on the CPU tab include: the CPU speed (“Core Speed”), CPU
Multiplier (“Multiplier”), Reference Clock (“Bus Speed”), HT Link Speed (“HT Link”), and CPU
Voltage (“Core Voltage”). If these terms don’t make sense right now don’t worry, they’ll be
explained in the following chapter. This information will change during the process of
overclocking.
The CPU tab also gives you other information about your CPU, including the CPU model, the
stepping, and size of cache in the CPU. These details don’t change with overclocking so we’re
not too concerned with those in this guide.
The Memory tab tells you the six most important timings (tCL-tRCD-tRP-tRAS-tRC-CR), the CPU
--> Memory divider, and the speed of your memory (“DRAM Frequency”). Remember that
DDR2 memory is double data rate, so a reported speed of 400MHz is the equivalent to DDR2
800, or 800MHz effective (EDIT:
All DDR, that is, all types of RAM run on AMD systems
currently are double data rate; the mathematics remain the same no matter what type -- DDR,
DDR2, or DDR3 -- of RAM is involved
. -- txtmstrjoe). If your memory is set to DDR2 800 but
CPU-Z is reporting a frequency less than 400MHz, it’s because you’re running an odd CPU
Multiplier which underclocks your memory. I discuss this topic in the AMD Memory section of
this forum, and you can view it by clicking here.
In addition to CPU-Z, you’re going to need various other programs to stress your hardware.
Stressing hardware is done to make sure everything is stable. Just because your overclocked
computer loads Windows doesn’t mean it’s stable. Stress tests will force your CPU and/or
memory to work at 100% utilization for hours. If the hardware can run a grueling stress test for
24 hours, then chances are it can run your video games and other applications without any
errors.
One of the best stress tests for dual core CPU’s is a program called Orthos. Orthos is specially
designed to stress both cores of the CPU, unlike older programs such as Prime95 which only
stresses one core at a time (EDIT: The newest version of Prime now allows up to 4 cores to be
stressed). Orthos should be run everytime you change settings in your BIOS to check for
stability. This is explained in detail later in this guide. Orthos has several tests you can run,
Small FFT, Large FFT, and Blend. Small FFT mainly stresses your CPU, while Large FFT stresses
the memory. Obviously, blend stresses both components. To use Orthos, just load the program,
choose the test you want from the drop-down menu, and click the start button. If there is an
error, Orthos will stop running and make a beeping sound. This means your computer is
unstable.
Simply speaking, CPU-Z and Orthos are the only two programs that you’ll absolutely need to
overclock well, but several others can be helpful too.
3DMark06 is a benchmarking program that gives you a score that roughly correlates to how
well your system will perform in modern 3D video games, with higher scores being better. Your
3DMark06 score is heavily dependent on your video card, but overclocking your CPU and
memory can still give your 3DMark06 score a significant boost, especially if your CPU was
bottlenecking the capability of your video card (i.e. an X2 4000+ paired with an 8800GT). Run
3DMark06 before overclocking your CPU, and again after the overclocking is complete. It’s
rewarding to see how much your 3DMark06 score improves.
Memtest86+ is a utility that stresses your memory. Download the .iso.zip provided by
mega_option101 in the link I just posted. Use a program such as Nero to create a bootable CD-
ROM. Once the disk has been burned, you can run Memtest86+ by leaving the disk in your CD/
DVD drive and restarting Windows. Assuming you have your boot sequence set properly to boot
from CD-ROM first, then your computer will automatically run Memtest86+ before loading
Windows. If your memory passes tests 1-8, your memory is most likely stable.
Everest is a utility that will determine the latency of your memory. This is very useful when
trying to decide between running your memory at xyzMHz and 4-4-4-12 timings or abcMHz and
5-5-5-15 timings.
There are many other programs that some people use (such as SiSoft Sandra and Prime),
however the ones I mentioned above are the most popular/useful. Make sure you at least have
CPU-Z and Orthos installed on your computer before you proceed to the next section.
Once again, here are the programs I recommend using:
CPU-Z
Orthos
3DMark06
Memtest86+
Everest
In addition to preparing your computer, you need to find out one very important piece of
information before you get started, which is the recommended voltage for your memory. DDR2
memory runs at 1.8v by default, but many of the high end memory manufacturers created
memory sticks that are meant to run at 2.1-2.3v. If your memory is meant to run at 1.8v,
setting it to 2.2v could destroy the chips in a short amount of time. However, if your memory is
meant to run at 2.2v, and you set it to 1.8v, it won’t overclock very well (might not even boot
at tight timings and 1.8v). So research your memory and find out what voltage it should run at.
If you recently bought your memory, check the “specifications” page on the web site you
bought it from. For example, if you recently bought a 2x1GB set of Crucial Ballistix DDR2 800
4-4-4-12 off newegg.com, then you could view the web page for the memory, check the
specifications tab, and see that it’s listed as 2.2v for the voltage. However, if you bought a
2x1GB set of G.Skill DDR2 800 5-5-5-15 off newegg.com, then you could view the web page for
the memory, check the specifications tab and see that it’s listed as 1.8-2.0v for the voltage.
This is a very important step, do not skip it.
Section 2: Explanation of the Basic Settings
The first thing you want to do is explore the menus and settings in your BIOS. There are several very
important settings that you want to find and familiarize yourself with, and many other settings that you
won’t change or need to know much (if anything) about. Let’s go over the settings that you’ll likely have to
manipulate while overclocking.
Reference Clock
This is the setting that starts at 200 and is increased to overclock your computer. This is the single most
important setting, as the CPU, HT Link and memory all reference this number when calculating their
speed. The reference clock is often incorrectly referred to as the FSB, which is an Intel term that has no
bearing on AMD 64 X2 systems. The reference clock is also referred to as the HT, HTT, CPU speed, and
many other terms that aren’t really correct, however many people and motherboards use them. It is
important to note that unlike Intel’s FSB, no data is actually transferred on the reference clock. It is merely
a number created by the clock generator that other devices reference to calculate their speed. Your
motherboard should give you the option to increase the reference clock by any whole number, up to a
certain max value such as 400 (i.e. Auto, 200, 201, 202, 203, …, 398, 399, 400). It is usually a bad idea to
increase the reference clock by any more than 10MHz at a time, as large changes can cause your system to
fail to post.
CPU Multiplier
This setting decides what number will be multiplied with the reference clock to determine the total speed
of the CPU. The setting usually starts at 5x, and can go as high as 16x (some even higher). Some
motherboards will only allow whole number multipliers (i.e. Auto, 5x, 6x, 7x, …, 14x, 15x, 16x) whereas
others allow half multipliers as well (i.e. 5x, 5.5x, 6x, …, 15x, 15.5x, 16x). As an example, say the CPU
multiplier is set to 10x, and the reference clock is overclocked to 215. Your computer will determine the
CPU speed as 215 x 10 = 2150MHz. If you increased the CPU multiplier to 11x, the CPU speed would be
215 x 11 = 2365MHz.
HT Multiplier
This setting helps determine the speed of the HT Link, which controls the speed of input/output devices on
the motherboard. Most motherboards have a whole number multiplier ranging from 1 to 5 (i.e. Auto, 1x,
2x, 3x, 4x, 5x). The HT Link is determined by multiplying the reference clock with the HT multiplier. Most
AM2 motherboards run at 1000MHz by default, meaning that a system that has not been overclocked yet
has a reference clock of 200 and an HT Multiplier of Auto (which automatically sets it to 5x), giving 200 x 5
= 1000MHz. As you increase the reference clock to overclock your system, the HT Link will rise to values
exceeding 1000MHz. At some point, the HT Link will reach a value that is so high that your system will
either become unstable, fail to load Windows, or fail to post. You can bring it back down to a reasonable
value by lowering the HT multiplier to 4x or lower. Many AM2 motherboards can run at very high HT Link
speeds, such as 1200-1400MHz. However, there is no advantage to running the HT Link at anything above
800MHz, so don’t be afraid to lower the HT Multiplier to regain stability. Overclocking the HT Link past
1000MHz won’t improve system performance. Some motherboards will list this setting as (Auto, 200, 400,
600, 800, 1000). Note that these correspond to the 1x, 2x, 3x, 4x, and 5x multipliers respectively.
CPU Voltage
Also called vCore among other names. This setting controls the voltage given to your CPU. Depending on
the motherboard, this setting can have a wide range of values. Most AM2 CPU’s have a stock CPU voltage
of 1.30v, and can be safely increased to 1.45-1.50v assuming that you have an aftermarket CPU cooler
keeping your temperatures low. When testing for the maximum CPU Speed (this process is described
later) you can add stability to the system by increasing the CPU voltage by 0.0125v or 0.0250v increments.
Just remember that more CPU voltage causes more heat, so keep an eye on temperatures and invest in an
aftermarket CPU cooler for $20-45.
Motherboard Voltage
Also called vChip among other names. This controls the voltage provided to the motherboard’s chipset.
Increasing the motherboard voltage can add stability at very high reference clock and HT Link settings.
Higher end motherboards might break this down into northbridge and southbridge voltages.
Memory Setting
This setting is one of the two major factors in determining the CPU --> Memory divider, and therefore a
major factor in determining the speed of your memory. It will have options that look something like this
(Auto, DDR2 400, DDR2 533, DDR2 667, DDR2 800). Some newer motherboards might also allow DDR2
1066. The other factor that determines the CPU --> Memory divider is the CPU multiplier. Calculating the
divider and DDR2 memory speeds can be a little complex for socket AM2, so a few months ago I wrote up
an explanation that you can read about here: DDR2 Memory Speeds Explained.
Memory Voltage
Also called vDIMM among other names. This setting controls the voltage given to your memory. Every
brand of memory has an internal circuit (or IC for short). Some popular memory IC’s are Micron D9’s and
Promos. It is the memory’s IC, not the brand of memory, that determines how much voltage the memory
can take. Read more about memory IC’s on Enterprise’s well written thread. Some IC’s like 1.8-2.0 volts.
Others, such as Micron D9’s, like 2.1-2.3 volts. The same brand of memory might have used one IC in early
versions, and a different IC in later versions. So make sure you know what IC your memory has and what
voltage it can handle. Google search, check the Specifications on the web site you bought them from (if
you just bought them recently), or ask someone here on OCN. Increasing the voltage to your memory can
provide stability, but it’s usually not a good idea to give them more than 0.1 volts beyond what they’re
rated for, and definitely no more than 0.2 volts. And as always, more voltage, more heat.
Memory Timings
These are often located in the same menu as the memory setting. There are many memory timings, but
some motherboards only allow access to the most important memory timings, which is usually not a big
deal. Unless you really know what you’re doing, there’s only a few memory timings you’ll need to adjust,
the rest you’ll leave on Auto. Let’s take a look at how memory timings are traditionally reported:
4-4-4-12 which corresponds to:
CAS Latency – tRCD – tRP – tRAS
You’ll definitely have to manipulate these timings, so make sure you find them in your motherboard. CAS
Latency is often called other names, such as tCL. Another important timing that you should find is tRFC
(there should be a tRFC for each memory slot, and are usually labeled tRFC0, tRFC1, tRFC2, tRFC3). You
want to make sure that all tRFC values are set to the same number, such as 105ns. You’ll also need to
change the tRC so locate that setting as well. Finally, you’ll need to find the command rate and make sure
it is set to 2T.
Because the tRC and command rate are important settings, you’ll often see me write my timings like this:
4-4-4-12-23-2T which corresponds to:
CAS Latency – tRCD – tRP – tRAS – tRC – command rate