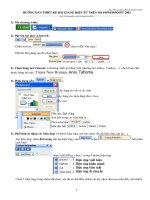HUONG DAN THIET KE BAI GIANG POWERPOINT
Bạn đang xem bản rút gọn của tài liệu. Xem và tải ngay bản đầy đủ của tài liệu tại đây (1.11 MB, 56 trang )
<span class='text_page_counter'>(1)</span><div class='page_container' data-page=1>
Exit
</div>
<span class='text_page_counter'>(2)</span><div class='page_container' data-page=2>
Exit
<b>Microsoft PowerPoint</b>
<b> </b>
<b>Là gì ?</b>
PowerPoint là một phần mềm
trình diễn dễ sử dụng và rất hiệu
quả, là một phần của bộ Microsoft
Office.
Sử dụng PowerPoint bạn có thể
kết hợp được cả nội dung văn
bản, hình ảnh, âm thanh và các
hiệu ứng sinh động khác vào
trong một Slide.
<sub>Bạn có thể chuyển các sản phẩm </sub>
</div>
<span class='text_page_counter'>(3)</span><div class='page_container' data-page=3>
Exit
<b>Đối tượng sử dụng </b>
<b>Microsoft PowerPoint</b>
Một nhà quản lý muốn trình bày
về bộ máy làm việc của chính phủ
?
Một chuyên gia tư vấn muốn giúp
khách hàng của mình làm ăn có
hiệu quả ?
<sub>Một giám đốc bán hàng muốn giới </sub>
thiệu về sản phẩm mới của
mình ?
…Trong trường hợp này và hàng
trăm trường hợp khác nữa …
</div>
<span class='text_page_counter'>(4)</span><div class='page_container' data-page=4>
Exit
<b>Thiết kế trình diễn với </b>
<b>Microsoft PowerPoint</b>
3
1
4
5
Giới thiệu tổng quan về PowerPoint
Làm việc với bảng, biểu đồ, sơ đồ
Định dạng Slide và tạo các hiệu ứng
6 Kinh nghiệm thiết kế trang trình diễn
Chèn văn bản, hình ảnh, âm thanh
Tạo, lưu và mở một trình diễn cơ bản
</div>
<span class='text_page_counter'>(5)</span><div class='page_container' data-page=5>
Exit
Giới thiệu PowerPoint
Trang 1/ 7
<b>Khởi động PowerPoint</b>
1. Nhắp nút Start trên
thanh công việc
Windows
2. Định vị con trỏ trên
mục Programs
3. Nhắp Microsoft
PowerPoint. Màn hình
đầu tiên xuất hiện.
1
2
</div>
<span class='text_page_counter'>(6)</span><div class='page_container' data-page=6>
Exit
Exerci tation
• Nonummy nibh eui
Lorem Ipsum
Tincidunt ut
Lorem Ipsum
•Delor sit amet
consectetuer
–Nonummy nibh
euismod
•Tincidunt ut
Lorem Ipsum
–Magna aliquam
Exerci tation
•Nonummy nibh eui
1
2
4
3
Delor sit amet consectetuer adipiscing elit sed diam
Nonummy nibh euismod
<b>Giới thiệu các khung nhìn của</b>
<b>PowerPoint </b>
Khung Outline
(phác thảo)
Khung Slide
(dương bản)
Khung Notes
(ghi chú)
Khung Outline nêu
cách tổ chức các
dương bản trong
phiên trình bày.
<sub>Khung Slide có thể </sub>
xử lý văn bản, đồ
hoạ, âm thanh và
nhiều hiệu ứng
khác.
<sub>Khung Notes cho </sub>
phép bổ sung và
xem các ghi chú
thuyết trình.
</div>
<span class='text_page_counter'>(7)</span><div class='page_container' data-page=7>
Exit
<b>Các chế độ hiển thị của </b>
<b>PowerPoint </b>
PowerPoint có năm
chế độ hiển thị:
– Normal View
– Outline View
– Slide View
– Slide Sorter View
– Slide Show View
Việc sử dụng chế độ
hiển thị nào tuỳ
thuộc vào những gì
bạn đang làm tại
từng thời điểm.
Để di chuyển từ chế
độ hiển thị này sang
chế độ hiển thị khác
hãy sử dụng nút View
ở góc dưới bên trái
cửa sổ PowerPoint .
Lorem Ipsum
Tincidunt ut
Lorem Ipsum
•Delor sit amet
consectetuer
–Nonummy nibh
euismod
•Tincidunt ut
Lorem Ipsum
–Magna aliquam
Exerci tation
•Nonummy nibh eui
1
2
4
3
Exerci tation
• Nonummy nibh eui
Delor sit amet consectetuer adipiscing elit sed diam
Nonummy nibh euismod
Nút
View
</div>
<span class='text_page_counter'>(8)</span><div class='page_container' data-page=8>
Exit
<b>Chế độ hiển thị </b>
<b>Outline View</b>
<sub>Chế độ Outline chỉ </sub>
hiển thị các văn bản
của slide theo kiểu
phác thảo, khơng hiển
thị hình ảnh đồ hoạ.
<sub>Nhập văn bản, biên </sub>
tập và tổ chức lại văn
bản một cách nhanh
chóng.
<sub>Rất hữu dụng khi tổ </sub>
chức các ý tưởng và
sắp xếp lại các điểm
quan trọng.
Có thể sắp xếp lại
các slides hoặc các
bullet bằng cách rê
chuột.
Delor sit amet
consectetuer
adipiscing elit
sed diam
Nonummy nibh
euismod
Tincidunt ut
Laoreet dolore
Magna aliquam
Exerci tation
ullamcorper
suscipit lobortis
nisl ut aliquip
ex ea com
Lorem Ipsum
•Delor sit amet consectetuer
•Nonummy nibh eui
•Smoo
Lorem Ipsum
Tincidunt ut
Lorem Ipsum
•Delor sit amet
consectetuer
–Nonummy nibh
euismod
•Tincidunt ut
Lorem Ipsum
–Magna aliquam
Exerci tation
1
2
4
3
Nút Outline
View
</div>
<span class='text_page_counter'>(9)</span><div class='page_container' data-page=9>
Exit
<b>Chế độ hiển thị </b>
<b>Slide View</b>
<sub>Chế độ hiển thị Slide </sub>
View cung cấp cho
bạn cái nhìn cận
cảnh về slide .
Chế độ hiển thị này
có thể làm việc với
các ảnh đồ hoạ, văn
bản, biểu đồ và các
đối tượng khác.
<sub>Bạn có thể sử dụng </sub>
thanh cuộn để di
chuyển từ slide này
sang slide khác.
Thay đổi kích thước
hoặc nhắp vào nút
Slide View để
khung slide rộng
hơn .
Exerci tation
•Nonummy nibh eui
1
2
4
3
Nút Slide View
</div>
<span class='text_page_counter'>(10)</span><div class='page_container' data-page=10>
Exit
<b>Chế độ hiển thị </b>
<b>Slide Sorter View</b>
<sub>Nhắp vào nút Slide </sub>
Sorter View để chuyển
đến khung nhìn Slide
Sorter.
Chế độ này sẽ hiển thị
hình ảnh thu nhỏ của
tất cả các Slide trong
trình diễn.
<sub>Có thể sắp xếp lại vị </sub>
trí, sao chép và xố
các slide nhưng không
thể hiệu chỉnh các đối
tượng trong từng Slide
.
Nút Slide Sorter
View
</div>
<span class='text_page_counter'>(11)</span><div class='page_container' data-page=11>
Exit
<b>Chế độ hiển thị</b>
<b> Slide Show View</b>
Chế độ hiển thị Slide Show được sử
dụng khi muốn xem trước nội dung và
dáng vẻ của slide.
<sub>Trong chế độ này có thể xem được kết </sub>
quả của việc thay đổi từ slide này
sang slide khác và các hình ảnh động,
các hiệu ứng âm thanh.
<sub>Khi hiển thị ở chế độ này, slide sẽ </sub>
được phóng to tồn bộ màn hình.
<b>Sử dụng phím Esc để thốt khỏi Slide </b>
Show.
Giới thiệu PowerPoint
Trang 7/ 7
</div>
<span class='text_page_counter'>(12)</span><div class='page_container' data-page=12>
Exit
<b>Tạo một trình diễn cơ bản</b>
2
1 <b>Tạo một trình diễn bằng <sub>cách sử dụng AutoContent </sub></b>
<b>Wizard. Phương pháp này </b>
cung cấp những gợi ý về nội
dung và cách trình bày các
Slide.
<b>Tạo một trình diễn bằng </b>
<b>các sử dụng một kiểu mẫu </b>
<b>thiết kế. Phương pháp này </b>
cho phép bổ sung các Slide và
nội dung của riêng mình
</div>
<span class='text_page_counter'>(13)</span><div class='page_container' data-page=13>
Exit
<b>Tạo một trình diễn bằng </b>
<b>AutoContent Wizard</b>
<sub>Chọn mục </sub>AutoContent
Wizard
Chọn AutoContent
Wizard và nhắp vào nút
OK ngay sau khi khởi
động PowerPoint.
<sub> Hoặc có thể ở trong </sub>
</div>
<span class='text_page_counter'>(14)</span><div class='page_container' data-page=14>
Exit
<b>Tạo một trình diễn bằng </b>
<b>AutoContent Wizard</b>
AutoContent Wizard
sẽ hướng dẫn từng
bước trong việc tạo
một trình diễn.
<sub>Chỉ cần trả lời một </sub>
vài câu hỏi cơ bản về
loại trình diễn mà
</div>
<span class='text_page_counter'>(15)</span><div class='page_container' data-page=15>
Exit
<b>Tạo một trình diễn bằng </b>
<b>AutoContent Wizard</b>
Kết quả sau cùng là
tạo ra một loạt các
Slide hoàn chỉnh với
các gợi ý về nội dung
dựa vào loại trình
diễn mà bạn đã chọn.
Có thể thay đổi phần
văn bản hiện có bằng
nội dung của riêng
mình.
Market Summary
Market Past, Present & Future
Review changes in market
share, leadership, players,
market shifts, costs,
pricing, competition
Product Definition
Describe product/service
being marketed
Click to add notes
2
4
3
1
•Market Past, Present &
Future
• Review changes in market
share, leadership, players,
market shifts, costs, pricing,
competition
Market Summary
Có thể xố các hình
ảnh, các Slide khơng
cần thiết, thay đổi các
thiết kế trình diễn
hoặc chỉnh sửa cho
đến khi vừa ý.
</div>
<span class='text_page_counter'>(16)</span><div class='page_container' data-page=16>
Exit
<b>Tạo một trình diễn bằng cách </b>
<b>Sử dụng mẫu thiết kế</b>
Chọn Design Temple
trong hộp thoại được
hiển thị ngay khi khởi
động PowerPoint.
<sub> Hoặc có thể ở trong </sub>
PowerPoint chọn File,
New để mở hộp thoại
New Presentation rồi
chọn thẻ Design
Templates.
Chọn mục
</div>
<span class='text_page_counter'>(17)</span><div class='page_container' data-page=17>
Exit
<b>Tạo một trình diễn bằng cách </b>
<b>Sử dụng mẫu thiết kế</b>
Chọn một mẫu thiết
kế mà bạn muốn.
Hộp thoại Preview sẽ
cho bạn xem trước
hình thức của nó.
Nhắp vào nút OK để
ứng dụng kiểu mẫu
thiết kế.
</div>
<span class='text_page_counter'>(18)</span><div class='page_container' data-page=18>
Exit
<b>Tạo một trình diễn bằng cách </b>
<b>Sử dụng mẫu thiết kế</b>
Tiếp đến, chọn một bố
cục (AutoLayout) bạn
muốn sử dụng trong
Slide đầu tiên của mình
và sau đó click vào nút
OK.
Mỗi tuỳ chọn trình bày
cho phép xem sơ qua
hình thức của cách trình
bày đó.
Nhắp vào nút OK để bắt
đầu với Slide đầu tiên.
Các bố cục
AutoLayout
</div>
<span class='text_page_counter'>(19)</span><div class='page_container' data-page=19>
Exit
<b>Lưu một file trình diễn</b>
Nhắp vào nút Save
trên thanh cơng cụ
Standard
<sub>Chọn thư mục mà bạn </sub>
muốn lưu file trình
diễn từ hộp thoại
Save As.
<sub>Nhập tên file trình </sub>
diễn trong mục File
name.
Chọn kiểu định dạng
trong danh sách của
mục Save as type rồi
nhấn nút Save.
</div>
<span class='text_page_counter'>(20)</span><div class='page_container' data-page=20>
Exit
<b>Mở một file trình diễn</b>
Chọn File, Open từ
menu của PowerPoint.
<sub>Chọn thư mục và file </sub>
muốn mở và nhắp vào
nút Open.
Mủi tên chỉ xuống
nằm bên phải nút
Open sẽ cung cấp
nhiều tuỳ chọn khác
nhau:
Open Read-Only:
Mở file chỉ cho
phép đọc.
<sub>Open as Copy: Mở </sub>
file như một bản
sao.
Back
Open in Browser:
Mở file trình diễn
ở dạng trang
</div>
<span class='text_page_counter'>(21)</span><div class='page_container' data-page=21>
Exit
Làn việc với văn bản
Trang 1/11
<b>Làm việc với các Placehoder </b>
<sub>Nhắp New Slide trên menu </sub>
Insert để chọn một
AutoLayout. Hình 1 chứa hai
Placehoder (ô giữ chỗ) một
tiêu đề và một tiêu đề con
<sub>Bắt đầu gõ văn bản, hình 2 </sub>
nêu bố cục slide có ba ơ giữ
chỗ: một tiêu đề, một danh
sách, một đối tượng hình.
<sub>Hình 3 là kết quả của hình 2. </sub>
1
2
3
</div>
<span class='text_page_counter'>(22)</span><div class='page_container' data-page=22>
Exit
<b>Tạo danh sách đánh dấu Bullet</b>
Làn việc với văn bản
Trang 2/11
Nhắp New Slide trên
menu Insert để chọn
một AutoLayout có tên
là Bulleted List
<sub>Chọn Placehoder có định </sub>
dạng bullet để gõ nội
dung.
Nhấn Enter để tạo dịng
văn bản có đánh dấu
bullet tiếp theo.
</div>
<span class='text_page_counter'>(23)</span><div class='page_container' data-page=23>
Exit
<b>Tạo danh sách đánh số Number</b>
Làn việc với văn bản
Trang 3/11
Chọn Placehoder
có chứa nội dung
văn bản đánh dấu
đầu mục.
<sub>Chọn Bullets And </sub>
Numbering trên
menu Format để
mở hộp thoại,
chọn nhãn
Numbered để chọn
kiểu định dạng.
Nhấn Tab để thụt
dòng một cấp.
<sub>Nhấn Shift + Tab </sub>
để tăng dòng một
cấp.
</div>
<span class='text_page_counter'>(24)</span><div class='page_container' data-page=24>
Exit
<b>Thay đổi Bullet trên một văn bản</b>
Làn việc với văn bản
Trang 4/11
Chọn đoạn có các ký hiệu bullet (đánh
dấu đầu mục) muốn thay đổi
<sub>Chọn Bullets and Numbering trên menu </sub>
Format để mở hộp thoại Bullets and
Numbering.
Nhắp tab Bulleted trên hộp thoại, chọn
</div>
<span class='text_page_counter'>(25)</span><div class='page_container' data-page=25>
Exit
<b>Bổ sung văn bản độc lập vào Slide</b>
Làn việc với văn bản
Trang 5/11
Chọn Text Box
trên menu Insert,
con trỏ chuột trở
thành một vạch
dọc
Định vị con trỏ
nơi muốn hộp văn
bản bắt đầu và
kéo đến nơi muốn
nó kết thúc
Gõ văn bản vào
Text Box
</div>
<span class='text_page_counter'>(26)</span><div class='page_container' data-page=26>
Exit
<b>Định dạng phông chữ văn bản</b>
Làn việc với văn bản
Trang 6/11
Đánh dấu đoạn văn
bản cần định dạng.
<sub>Mở hộp thoại Font </sub>
trên menu Format.
<sub>Chọn phông chữ </sub>
trong danh sách
Font và cỡ chữ trong
danh sách Size của
hộp thoại
<sub>Chọn màu chữ trong </sub>
hộp Color
Chọn kiểu chữ là In
đậm, nghiêng, đậm
và nghiêng hoặc
bình thường trong
danh sách Font
Style
Danh sách
phông chữ
</div>
<span class='text_page_counter'>(27)</span><div class='page_container' data-page=27>
Exit
<b>Chèn WordArt vào Slide</b>
Làn việc với văn bản
Trang 7/11
Nhắp nút WordArt
trên thanh công cụ
Drawing.
<sub>Chọn kiểu dáng </sub>
muốn dùng cho
WordArt.
Gõ nội dung văn
bản vào hộp thoại
Edit WordArt Text.
<sub>Kéo một góc để điều </sub>
</div>
<span class='text_page_counter'>(28)</span><div class='page_container' data-page=28>
Exit
<b>Chèn Clip Art vào Slide</b>
Nhắp nút Insert Clip Art trên thanh công cụ
Draw để mở hộp thoại Clip Gallery.
<sub>Nhắp vào hình ảnh muốn chèn vào trình </sub>
diễn, một menu với nhiều nút xuất hiện.
<sub>Nhắp vào nút trên cùng của menu (nút </sub>
Insert clip) để chèn hình ảnh vào Slide
Bạn có thể di chuyển hoặc thay đổi kích cỡ
của đối tượng Clip Art trong Slide .
</div>
<span class='text_page_counter'>(29)</span><div class='page_container' data-page=29>
Exit
<b> Vẽ đối tượng đồ hoạ hoặc sơ đồ</b>
Sử dụng AutoShapes để tạo một sơ đồ
hay đối tượng đồ hoạ bằng cách nhắp
vào menu Autoshapes trên thanh công cụ
Draw.
<sub>Di chuyển chuột trên menu này để chọn </sub>
một đối tượng đồ hoạ thích hợp.
Nếu bạn muốn bổ sung văn bản vào hình
vẽ hãy nhắp chuột phải lên đối tượng và
chọn lệnh Add Text.
<b>Just</b> <b>click</b> <b>and</b> <b>type</b>
Làn việc với văn bản
</div>
<span class='text_page_counter'>(30)</span><div class='page_container' data-page=30>
Exit
<b> Tạo các nút thao tác</b>
Làn việc với văn bản
Trang 10/11
Nút thao tác có thể
đánh dấu một slide cụ
thể, chạy một trình
diễn trong một Slide
Show khác, nạp một
ứng dụng hoặc truy
cập một site trên
Woeld Wide Web.
<sub>Trong chế độ Normal, </sub>
hiển thị slide bạn
muốn tạo bước nhảy.
Từ menu Slide
Show, chỉ vào
Action Buttons và
chọn một nút thao
tác có hình dạng
tương ứng.
Rê chuột trên Slide
</div>
<span class='text_page_counter'>(31)</span><div class='page_container' data-page=31>
Exit
<b> Tạo các nút thao tác</b>
Làn việc với văn bản
Trang 11/11
Hộp Hyperlink To để
chọn một Slide hiện
thời, một trình diễn đã
lưu trong đĩa, một file
hoặc một địa chị
Internet.
Hộp Run program để
chạy một chương trình
và hộp Run macro để
chạy một macro được
viết bằng câu lệnh VBA.
Hộp Play sound để chọn
</div>
<span class='text_page_counter'>(32)</span><div class='page_container' data-page=32>
Exit
<b>Chèn âm thanh vào Slide</b>
Hiển thị Slide muốn
chèn thêm âm thanh.
<sub>Đưa chuột vào </sub>
Movies And Sounds
trên menu Insert, sau
đó chọn Sound From
File, hộp thoại Insert
Sound xuất hiện.
<sub>Chọn file âm thanh </sub>
cần chèn rồi nhấn
OK.
Làn việc với văn bản
Trang 12/11
</div>
<span class='text_page_counter'>(33)</span><div class='page_container' data-page=33>
Exit
<b>Chèn một bảng trong Slide </b>
Hộp thoại khai
báo dịng và cột
Ơ để nhập nội
dung văn bản
Nhắp vào lệnh Table
trên menu Insert .
<sub>Nhập vào số dòng </sub>
và số cột của bảng
trong hộp thoại
Insert Table.
Định vị con trỏ vào
trong ô để nhập nội
dung văn bản.
<sub>Nhấn phím Tab để </sub>
dời đến ô kế tiếp
trong bảng.
</div>
<span class='text_page_counter'>(34)</span><div class='page_container' data-page=34>
Exit
<b>Thay đổi kích cỡ hàng và cột </b>
Định vị con trỏ
chuột trên viền của
hàng hoặc cột
muốn điều chỉnh,
lúc này con trỏ
chuột đổi thành
dấu mũi tên hai
chiều.
<sub>Kéo con trỏ chuột </sub>
đến vị trí mới, một
vạch chấm cách
xuất hiện để hướng
dẫn điều chỉnh.
Khi thả chuột,
PowerPoint sẽ tự
động điều chỉnh.
</div>
<span class='text_page_counter'>(35)</span><div class='page_container' data-page=35>
Exit
<b>Chèn hoặc xoá các hàng và cột</b>
Đánh dấu hàng hay cột
cần chèn vào trước nó.
<sub>Nhắp nút phải chuột sẽ </sub>
xuất hiện một menu
cảm ngữ cảnh.
Chọn Insert Rows để
chèn hàng hay Insert
Columns nếu chèn cột.
<sub>Chọn Delete Rows để </sub>
xoá hàng hay Delete
Columns nếu xoá cột.
Nhắp vào đây
để chèn hàng
Nhắp vào đây
để xoá hàng
</div>
<span class='text_page_counter'>(36)</span><div class='page_container' data-page=36>
Exit
<b>Hợp nhất hoặc tách các ô trong </b>
<b>một bảng</b>
Chọn các ô cần hợp nhất.
Nhắp nút Merge Cell trên
thanh công cụ Tables
and Borders, lúc này các
ô được chọn sẽ tổ hợp
thành một ô.
Chọn một ô cần tách
thành hai.
<sub>Nhắp nút Split Cell trên </sub>
thanh công cụ Tables
and Borders. Ô đã chọn
sẽ tách thành hai ô.
Nếu không có thanh
công cụ Tables and
Borders, hãy bật nó trên
mục Tollbars của nemu
View.
Nhắp vào đây để
mở menu Table
</div>
<span class='text_page_counter'>(37)</span><div class='page_container' data-page=37>
Exit
<b>Nhập khẩu dữ liệu từ Excel</b>
Chọn các ô trong bảng
dữ liệu của Excel.
Chọn Copy trên menu
Edit của bảng tính
Excel.
Chọn Edit, Paste để
chép dữ liệu cố định vào
slide trong PowerPoint .
<sub>Hoặc chọn Edit, Paste </sub>
Special để chép dữ liệu
vào slide và dữ liệu này
sẽ tự động thay đổi khi
trong excel thay đổi.
</div>
<span class='text_page_counter'>(38)</span><div class='page_container' data-page=38>
Exit
<b>Tạo một Biểu đồ trong Slide</b>
Nhắp nút New Slide
trên thanh công cụ
Standard.
<sub>Chọn Chat Layout </sub>
trong hộp thoại New
Slide .
Nhắp vào Placehoder
để mở Microsoft Graph
và tạo biểu đồ.
Nhắp vào đây
để tạo biểu đồ
</div>
<span class='text_page_counter'>(39)</span><div class='page_container' data-page=39>
Exit
<b>Nhập dữ liệu Biểu đồ</b>
Dùng hàng và cột
đầu tiên trong bảng
DataSheet để gõ
các nhãn.
<sub>Nhập dữ liệu bằng </sub>
cách gõ đè dữ liệu
mới lên dữ liệu cũ
trong bảng
DataSheet.
Nếu không thấy bảng
dữ liệu, nhắp nút View
Datasheet trên thanh
công cụ Standar.
</div>
<span class='text_page_counter'>(40)</span><div class='page_container' data-page=40>
Exit
<b>Hiệu chỉnh Biểu đồ</b>
Nhắp đúp vào các
Placehoder trên
biểu đồ để thay đổi
màu sắc, hình dáng,
phơng chữ ...
Nhắp vào hàng hay
cột trong bảng
DataSheet để chèn
hoặc xoá dữ liệu
biểu đồ.
Khi thay đổi dữ liệu
trong DataSheet, đồ thị
sẽ thay đổi theo.
</div>
<span class='text_page_counter'>(41)</span><div class='page_container' data-page=41>
Exit
<b>Thay đổi hình dáng Biểu đồ</b>
Nhắp đúp vào biểu
đồ để chuyển sang
chế độ hiệu chỉnh.
<sub>Chọn Chart, chart </sub>
Type trên menu,
hộp thoại Chart
Type xuất hiện.
Chọn một biểu đồ
mà bạn muốn hiển
thị
</div>
<span class='text_page_counter'>(42)</span><div class='page_container' data-page=42>
Exit
<b>Tạo một Sơ đồ tổ chức</b>
Nhắp nút New Slide
trên thanh công cụ
Standard.
<sub>Nhắp đúp vào bố cục </sub>
Organization Chart
trong hộp thoại New
Slide .
Nhắp vào Placehoder
để mở Microsoft
Organization Chart và
bắt đầu tạo sơ đồ.
Nhắp vào đây
để tạo sơ đồ
</div>
<span class='text_page_counter'>(43)</span><div class='page_container' data-page=43>
Exit
<b>Nhập văn bản vào sơ đồ tổ chức</b>
Khi tạo một sơ đồ tổ
chức, hộp đẩu tiên
chuyển sang tình
trạng hoạ động.
<sub>Gõ dịng đầu tiên, </sub>
nhấn Enter để chuyển
sang dòng kế tiếp
Nhắp vào hộp tiếp
theo để nhập dữ liệu.
<sub>Dòng dài nhất trong </sub>
hộp cho biết bề ngang
của tất cả các hộp
trên cùng cấp.
hộp chứa nhiều dịng
thơng tin nhất cho
biết bề dọc của tất
cả các hộp cùng cấp.
</div>
<span class='text_page_counter'>(44)</span><div class='page_container' data-page=44>
Exit
<b>Thêm và xoá các hộp trong sơ đồ</b>
Nhắp đúp vào sơ đồ
để mở chương trình
Microsoft
Organization Chart.
<sub> Chọn hộp cần bổ </sub>
sung tương ứng trên
thanh cộng cụ.
Nhắp chuột vào
trong hộp nơi muốn
bổ sung.
Gõ thông tin vào
hộp mới
Để xố một hộp, nhắp
vào hộp đó rồi nhấn
phím Delete. Bố cục
của sơ đồ tổ chức sẽ tự
động điều chỉnh
Làn việc với văn bản
Trang 12/12
</div>
<span class='text_page_counter'>(45)</span><div class='page_container' data-page=45>
Exit
<b>Sắp xếp lại thứ tự các Slide</b>
Nhắp nút Slide Sorter
View ở góc dưới bên
trái màn hình
PowerPoint.
<sub>Nhắp chuột vào slide </sub>
muốn dời, một viền
đậm xuất hiện quanh
slide.
<sub>Kéo Slide tới vị trí mới </sub>
và thả, một vạch xám
nêu rõ vị trí đang dời
qua của Slide.
Bạn cũng có thể dùng
lệnh Cut và Paste để
di chuyển.
</div>
<span class='text_page_counter'>(46)</span><div class='page_container' data-page=46>
Exit
<b>Xoá hoặc ẩn các Slide</b>
Nhắp nút Slide Sorter
View ở góc dưới bên trái
màn hình PowerPoint.
<sub>Nhắp chuột để định vị </sub>
một hoặc nhiều Slide.
Nhấn phím Delete để xoá
Slide.
Nhắp vào nút Hide Slide
trên thanh công cụ Slide
Sorter để bật hoặc tắt
chế độ ẩn, hiện slide.
Biểu tượng
cho biết Slide
đang ẩn
</div>
<span class='text_page_counter'>(47)</span><div class='page_container' data-page=47>
Exit
<b>Định dạng Slide Master</b>
Đưa con trỏ tới
Master trên menu
View, sau đó chọn
Slide Master từ
menu con.
Nhắp vào khung
Placehoder cho vùng
muốn thay đổi.
<sub>Sử dụng các phương </sub>
thức điều khiển như
thanh công cụ
Formatting hoặc các
lệnh của menu
Format để thực hiện
các thay đổi.
Nhắp nút Close để
chuyển sang chế độ
hiển thị Slide
</div>
<span class='text_page_counter'>(48)</span><div class='page_container' data-page=48>
Exit
<b>Bổ sung các hiệu ứng chuyển </b>
<b>tiếp vào Slide</b>
Chọn slide cần thay đổi
hoặc bổ sung hiệu ứng.
<sub>Mở hộp thoại Slide </sub>
Transition bằng cách
chọn Slide Transition
trên menu Slide Show.
Từ dang sách Effect,
chọn một hiệu ứng
chuyển tiếp cho Slide.
<sub>Nhắp Slow, Medium </sub>
hoặc Fast để ấn định tốc
độ.
Nhắp Apply to All
để bổ sung hiệu
ứng cho mọi Slide
hoặc Apply cho
Slide đang chọn
Danh sách
chọn hiệu ứng
chuyển tiếp
</div>
<span class='text_page_counter'>(49)</span><div class='page_container' data-page=49>
Exit
<b>Bổ sung âm thanh và ấn định </b>
<b>thời gian hiển thị Slide</b>
Mở hộp thoại Slide
Transition bằng cách
chọn Slide Transition
trên menu Slide Show.
<sub>Từ danh sách Sound, </sub>
chọn một âm thanh
tương ứng với nội dung
của Slide.
<sub>Nhắp chọn </sub>
Automatically after, rồi
gõ số giây muốn slide
hiển thị hoặc chọn On
mouse click để hiển thị
Slide khi nhắp chuột.
Chế độ hiển
thị slide
Chọn âm thanh
cho slide
</div>
<span class='text_page_counter'>(50)</span><div class='page_container' data-page=50>
Exit
<b>Hoạt hoá các đối tượng trên Slide </b>
Mở hộp thoại Custom
Animation bằng cách
chọn Custom
Animation trên menu
Slide Show
Từ tab Order & Timing,
đáng dấu và sắp xếp
các đối tượng hoạt
hoá.
<sub>Để đối tượng xuất hiện </sub>
theo quảng thời gian
định sẵn, nhắp chọn
Automatically rồi gõ
thời gian.
Trên tab Effects,
chọn các hiệu ứng
hoạt hình và âm
thanh cho từng đối
tượng
</div>
<span class='text_page_counter'>(51)</span><div class='page_container' data-page=51>
Exit
<b>Thiết lập kiểu hiển thị của trang </b>
<b>trình diễn </b>
Chọn Set Up Show từ menu Slide Show để
mở hộp thoại và ấn định các tuỳ chọn
trước khi chạy Slide Show.
<sub>Vùng Show type qui định sự hiển thị của </sub>
trình diễn là speaker, individual hoặc kiosk.
Chọn All cho toàn bộ các slide hoặc từ
slide nào đến Slide nào đó.
Làn việc với văn bản
Trang 7/7
</div>
<span class='text_page_counter'>(52)</span><div class='page_container' data-page=52>
Exit
<b>Các lỗi thông thường trong Slide</b>
Nghệ thuật thiết kế Slide
Trang1/5
Cỡ chữ phơng chữ
Ít nhất là cỡ 24 hoặc lớn hơn
Không được quá nhiều chữ
<sub>Tối đa khoảng 8 đến 10 hàng</sub>
<sub>Khoảng 8 chữ trên một hàng</sub>
<sub>Nên dùng các phông chữ không chân</sub>
Nội dung trên một Slide
Trên mỗi Slide nên trình bày một ý chính
Từ 30 giây đến 1 phút cho mỗi slide
</div>
<span class='text_page_counter'>(53)</span><div class='page_container' data-page=53>
Exit
<b>Các lỗi thông thường trong Slide</b>
Nghệ thuật thiết kế Slide
Trang2/5
Nền của Slide
Không được làm mất tập trung vào
phần nội dung của bài trình diễn.
<sub>Tránh dùng ảnh làm phần nền</sub>
<sub>Chế độ màu</sub>
Không nên dùng quá 3 màu
Nên chọn các màu trái ngược nhau để
</div>
<span class='text_page_counter'>(54)</span><div class='page_container' data-page=54>
Exit
<b>Các lỗi thông thường trong Slide</b>
Nghệ thuật thiết kế Slide
Trang3/5
Bảng
Nên tạo các bảng đơn giản.
Từ 4 đến 6 cột trong một bảng.
<sub>Số dịng khơng được q 10.</sub>
<sub>Số</sub>
<sub>Tráng các con số phức tạp.</sub>
Đơn giản hoá các con số và tách các
</div>
<span class='text_page_counter'>(55)</span><div class='page_container' data-page=55>
Exit
<b>Các lỗi thông thường trong Slide</b>
Nghệ thuật thiết kế Slide
Trang4/5
Các hiệu ứng
Tránh dùng nhiều kỹ thuật media
trong một bài trình diễn.
<sub>Bỏ đi các chuyển động không cần </sub>
thiết của các hàng chữ một cách đột
ngột.
Tránh dùng kích cỡ và màu sắc không
</div>
<span class='text_page_counter'>(56)</span><div class='page_container' data-page=56>
Exit
</div>
<!--links-->