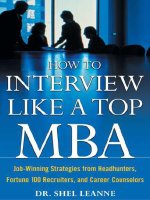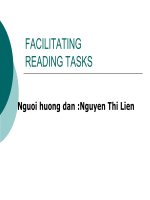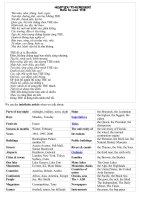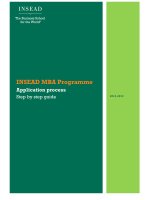this step by step article describes how to extract compressed files this step by step article describes how to extract compressed files many microsoft product files are compressed and stored in cabine
Bạn đang xem bản rút gọn của tài liệu. Xem và tải ngay bản đầy đủ của tài liệu tại đây (89.97 KB, 8 trang )
<span class='text_page_counter'>(1)</span><div class='page_container' data-page=1>
This step-by-step article describes how to extract compressed files. Many Microsoft product files are
compressed and stored in cabinet (.cab) files; to use a file in a .cab file, you must first extract that file. You
may want to extract a new copy of a file if you have a missing or damaged file. This article shows you multiple
methods for doing so. Windows 95 and Windows 98 are available on CD-ROM or floppy disks, both of which
contain compressed cabinet files. Windows Millennium Edition (Millennium Edition) is available on CD-ROM; it
contains compressed cabinet files and also installs compressed cabinet files in the C:\Windows\Options\Install
folder. These cabinet files contain the actual Windows files. This article describes how to extract individual files
from compressed cabinet files.
Back to the top
<b>Windows Millennium Edition</b>
<b>In Windows</b>
To extract files in Windows Millennium Edition, use the System Configuration Utility tool. To do this, follow
these steps:
1. Click <b>Start</b>, and then click <b>Run</b>.
2. Type <b>msconfig</b>, and then press ENTER.
3. On the <b>General</b> tab, click <b>Extract File</b>.
4. In the <b>Specify the system file you would like to restore</b> box, type <i><b>drive</b></i><b>:\windows\</b><i><b>path</b></i><b>\</b><i><b>file</b></i>
(where <i>drive</i> is the drive on which the Windows folder is installed, generally drive C, <i>path</i> is the
location in the Windows folder is the destination of the file that you are extracting, and <i>file</i> is the file
that you want to extract).
5. Click <b>Start</b>, click <b>Browse</b>, and then locate the Windows installation files. If you are using an original
equipment manufacturer (OEM) version of Windows Millennium Edition, the installation files are on
the hard disk at C:\Windows\Options\Install by default. If you are using a retail full version or
upgrade version, you can also insert the Windows Millennium Edition installation ROM into the
CD-ROM drive or DVD-CD-ROM drive, and then locate the installation files. The folder is named "Win9x". For
example, if your CD-ROM or DVD-ROM drive is D:, the folder is named "D:\Win9x". For Windows 98,
the folder is named D:\Win98.
6. Click <b>OK</b>, and then follow the instructions on the screen.
Because Windows Millennium Edition has a feature called System File Protection, extraction is different for
these files. For additional information about how to extract protected files in Windows Me, click the article
number below to view the article in the Microsoft Knowledge Base:
</div>
<span class='text_page_counter'>(2)</span><div class='page_container' data-page=2>
<b>Cannot Start Windows</b>
When you install Windows Millennium Edition, you are prompted to create a Windows Millennium Edition
startup disk. A feature included in the Windows Millennium Edition startup disk is support for CD-ROM drives.
This may be of benefit if you have to extract a file from the Windows Millennium Edition CD-ROM but you
cannot use the System Configuration Utility tool (for example, if your computer does not start properly).
<b>Note</b> The Windows Millennium Edition startup disk provides support for most types of CD-ROM drives,
including IDE and SCSI CD-ROM drives, but it may not support your particular CD-ROM drive.
<b>Create a Startup Disk</b>
You must have a Windows Millennium Edition startup disk to perform the steps in the following sections of
this article. If you do not have one, you can create one using any Windows Millennium Edition-based computer
to which you have access. To create a Windows Millennium Edition startup disk, follow these steps:
1. Click <b>Start</b>, point to <b>Settings</b>, and then click <b>Control Panel</b>.
2. Double-click <b>Add/Remove Programs</b>.
3. On the <b>Startup Disk</b> tab, click <b>Create Disk</b>, and then follow the instructions on the screen.
<b>Extract Files By Using Startup Disk</b>
To start your computer with CD-ROM support, and then extract files, follow these steps:
1. Insert the Windows Millennium Edition startup disk into drive A, and then restart your computer.
2. When the Microsoft Windows Millennium Edition Startup menu appears, click <b>Start computer with </b>
<b>CD-ROM support</b>.
<b>Note</b> If you purchased your computer with Windows Millennium Edition installed, the cabinet files
may be installed in the Windows\Options\Install folder: If these files are on your computer, you do
not have to have CD-ROM support at this step, and you can extract the files that you must have from
the Windows\Options\Install folder. Click <b>Start computer without CD-ROM support</b>, and then
continue to step 4 without using step 3.
3. Insert the Windows Millennium Edition CD-ROM into the CD-ROM drive.
4. At the command prompt, type <b>ext</b>, press ENTER, and then follow the instructions on the screen.
Back to the top
<b>Windows 98 and Windows 98 Second Edition</b>
<b>In Windows</b>
To extract files in Windows 98 or Windows 98 Second Edition, use the System File Checker tool. To do this,
follow these steps:
</div>
<span class='text_page_counter'>(3)</span><div class='page_container' data-page=3>
3. Click <b>Extract one file from installation disk</b>.
4. In the <b>Specify the system file you would like to restore</b> box, type <i><b>drive</b></i><b>:\windows\</b><i><b>path</b></i><b>\</b><i><b>file</b></i>
(where <i>drive</i> is the drive where the Windows folder is installed, generally drive C, <i>path</i> is the
destination of the file that you are extracting, and <i>file</i> is the file that you want to extract).
5. Click <b>Start</b>, click <b>Browse</b> next to the <b>Restore from</b> box, and then locate the Windows installation
files. By default, in the OEM version of Windows 98 and Windows 98 Second Edition the installation
files are on the hard disk in the C:\Cabs folder. With a retail full version or upgrade version, you can
also insert the Windows installation CD-ROM into the CD-ROM drive or DVD-ROM drive, and then
locate the Windows installation files. The folder is named "Win9x". For example, if your CD-ROM or
DVD-ROM drive is D:, the folder is named "D:\Win9x". For Windows 98, the folder is named
D:\Win98.
6. Click <b>OK</b>, and then follow the instructions on the screen.
<b>Cannot Start Windows</b>
When you install Windows 98, you are prompted to create a Windows 98 startup disk. A feature included in
the Windows 98 startup disk is support for CD-ROM drives. This may be of benefit if you have to extract a file
from the Windows 98 CD-ROM but you cannot use System File Checker tool (for example, if your computer
does not start properly).
<b>Note</b> The Windows 98 startup disk provides support for most types of CD-ROM drives, including IDE and SCSI
CD-ROM drives, but it may not support your particular CD-ROM drive.
<b>Create a Startup Disk</b>
You must have a Windows 98 startup disk to perform the steps in the following sections of this article. If
you do not have one, you can create one by using any Windows 98-based computer where you have access.
To create a Windows 98 startup disk, follow these steps:
1. Click <b>Start</b>, point to <b>Settings</b>, and then click <b>Control Panel</b>.
2. Double-click <b>Add/Remove Programs</b>.
3. On the <b>Startup Disk</b> tab, click <b>Create Disk</b>, and then follow the instructions on the screen.
<b>Note</b> If you do not have a startup disk or access to a Windows 98-based computer, you may be able to create
a startup disk from the MS-DOS prompt on your computer. For additional information about how to create a
startup disk in MS-DOS for Windows 98, click the article number below to view the article in the Microsoft
Knowledge Base:
186300 How to Create a Windows 98 Startup Disk from MS-DOS for Windows 98
<b>Extract Files by Using Startup Disk</b>
</div>
<span class='text_page_counter'>(4)</span><div class='page_container' data-page=4>
2. When the Microsoft Windows 98 Startup menu appears, choose <b>Start computer with CD-ROM </b>
<b>support</b>.
<b>Note</b> If you purchased your computer with Windows 98 installed, the cabinet files may be installed in
the C:\Cabs folder. If these files are on your computer, you do not have to have CD-ROM support at
this step, and you can extract the files that you must have from the folder on the hard disk. To do so,
click <b>Start computer without CD-ROM support</b>, and then continue to step 4 without using step 3.
3. Insert the Windows 98 CD-ROM into the CD-ROM drive.
4. Type <b>ext</b> at the command prompt, press ENTER, and then follow the instructions on the screen.
Back to the top
<b>Windows 95</b>
To extract files in Windows 95, use the <b>extract</b> command. To do this, follow these steps.
<b>In Windows</b>
1. Click <b>Start</b>, point to <b>Find</b>, and then click <b>Files or Folders</b>.
2. In the <b>Look in</b> box, click <b>Drive C</b>, and then click to select the <b>Include subfolders</b> check box.
3. In the <b>Named</b> box, type <b>.cab</b> to search for cabinet files.
4. Click <b>Find Now</b>.
If the cabinet files do not exist on the hard disk, insert the Windows installation CD-ROM, and then
repeat the search on the CD-ROM drive.
5. When you find the cabinet files, note the location of the file (for example, C:\Cabs). This is your
source path.
6. In the <b>Named</b> box, type <b>extract.exe</b> to search for the extract command program.
7. Click <b>Find Now</b>. If the extract command does not exist on the hard disk, copy the Extract.exe file
from disk 1 or the Windows 95 CD-ROM to the root folder of drive C. To do so, type the following
command at the MS-DOS prompt:
<b>copy </b><i><b>cd_drive</b></i><b>:\extract.exe </b><i><b>hard_disk</b></i><b>:\ </b>
where <i>cd_drive</i> is the drive that contains the Windows 95 CD-ROM or disk and <i>hard_disk</i> is your hard
disk. For example:
<b>copy a:\extract.exe c:\ </b>
8. Click <b>Start</b>, and then click <b>Run</b>.
</div>
<span class='text_page_counter'>(5)</span><div class='page_container' data-page=5>
<b>extract </b><i><b>source path</b></i><b>\ </b><i><b>file</b></i><b> /L c:\windows\command</b>
For example, if the source path is C:\Cabs, the extract command is
<b>extract </b><i><b>drive</b></i><b>:\cabs\</b><i><b>file</b></i><b> /L </b><i><b>drive</b></i><b>:\windows\</b><i><b>path</b></i>
where <i>drive</i> is the drive on which Windows is installed (typically drive C), <i>path</i> is the destination
folder for the extracted file, and <i>file</i> is the file that you want to extract.
Type the following command, and make the appropriate substitutions as previously noted:
<b>extract </b><i><b>source path</b></i><b>\ </b><i><b>file</b></i><b> /L c:\windows\command</b>
10. Click <b>OK</b>.
<b>Access Denied Error</b>
The Extract tool has only a command-line interface. That is, there is no graphical user interface (GUI).
Because Windows does not permit you to delete or overwrite a file that is in use, you may have to restart your
computer in Command Prompt Only mode before you can use the Extract tool. If you receive an "access
denied" error message when you try to delete a file before you use the Extract tool, or when you use the
Extract tool to overwrite an existing file, restart your computer in Command Prompt Only mode and then use
the Extract tool. To do this, follow these steps:
1. Click <b>Start</b>, and then click <b>Shut Down</b>.
2. Click <b>Restart</b>, and then click <b>OK</b>.
3. When you receive the "Starting Windows 95" message, press the F8 key, and then click <b>Command </b>
<b>Prompt Only</b>.
<b>Note</b> If you are extracting Windows files from a CD-ROM, make sure that you can change directories to your
CD-ROM drive from the command prompt. For example, type the following commands, pressing ENTER after
each line:
<b>cd </b><i><b>drive</b></i><b>:</b>
<b>dir</b>
where <i>drive</i> is the drive letter of your CD-ROM drive.
If you receive an "invalid drive specification" error message, you may not have real-mode CD-ROM support.
For additional information about real-mode CD-ROM support, click the article number below to view the article
in the Microsoft Knowledge Base:
</div>
<span class='text_page_counter'>(6)</span><div class='page_container' data-page=6>
<b>Cannot Start Windows</b>
When you install Windows 95, you are prompted to create a Windows 95 startup disk. A feature included in
the Windows 95 startup disk is support for CD-ROM drives. This may help if you must extract a file from the
Windows 95 CD-ROM, but you cannot use the previous steps (for example, if your computer does not start
properly).
<b>Note</b> The Windows 95 startup disk provides support for most types of CD-ROM drives, including IDE and SCSI
CD-ROM drives, but it may not support your particular CD-ROM drive.
<b>Create a Startup Disk</b>
You must have a Windows 95 startup disk to perform the steps in the following sections of this article. If
you do not have one, you can create one by using any Windows 95-based computer where you have access.
To create a Windows 95 startup disk, follow these steps:
1. Click <b>Start</b>, point to <b>Settings</b>, and then click <b>Control Panel</b>.
2. Double-click <b>Add/Remove Programs</b>.
3. On the <b>Startup Disk</b> tab, click <b>Create Disk</b>, and then follow the instructions on the screen.
<b>Note</b> If you do not have a startup disk or access to a Windows 95-based computer, you may be able to create
a startup disk from the MS-DOS prompt on your computer. For additional information about how to create a
startup disk in MS-DOS for Windows 95, click the article number below to view the article in the Microsoft
Knowledge Base:
284943 How to Create a Windows 95 Startup Disk in MS-DOS
<b>Extract Files by Using Startup Disk</b>
To start your computer with CD-ROM support and then extract files, follow these steps:
1. Insert the Windows 95 startup disk into drive A, and then restart your computer.
2. When the Microsoft Windows 95 Startup menu appears, choose <b>Start computer with CD-ROM </b>
<b>support</b>.
<b>Note</b> If you purchased your computer with Windows 95 installed, the cabinet files may be installed in
the C:\cabs folder. If these files are on your computer, you do not have to have CD-ROM support at
this step, and you can extract the files that you must have from the folder on the hard disk. To do so,
click <b>Start computer without CD-ROM support</b>, and then continue to step 4 without using step 3.
3. Insert the Windows 95 CD-ROM into the CD-ROM drive.
</div>
<span class='text_page_counter'>(7)</span><div class='page_container' data-page=7>
<b>extract </b><i><b>source path</b></i><b>\ </b><i><b>file</b></i><b> /L c:\windows\command</b>
For example, if the source path is C:\Cabs, the extract command is
<b>a:\extract </b><i><b>drive</b></i><b>:\cabs\</b><i><b>file</b></i><b> /L drive:\windows\</b><i><b>path</b></i>
where <i>drive</i> is the drive on which Windows is installed (typically drive C), <i>path</i> is the destination
folder for the extracted file, and <i>file</i> is the file you want to extract.
Type the following command at the command prompt, making the appropriate substitutions as
previously noted, and then press ENTER:
<b>a:\extract source path\ file /L c:\windows\command</b>
Back to the top
<b>Note</b> This is a "FAST PUBLISH" article created directly from within the Microsoft support organization. The
information contained herein is provided as-is in response to emerging issues. As a result of the speed in
making it available, the materials may include typographical errors and may be revised at any time without
notice. See Terms of Usefor other considerations.
Back to the top
<b>APPLIES TO</b>
Microsoft Windows 95Back to the top
<b>Keywords: </b>kbresolve kbFAQ kbhowto kbhowtomaster kbprod2web KB129605
Back to the top
Retired KB Content Disclaimer
This article was written about products for which Microsoft no longer offers support. Therefore, this article is
offered "as is" and will no longer be updated.
Back to the top
<b>Provide feedback on this information</b>
<b>Did this information solve your problem?</b>
Yes
No
I don't
know
<b>Was this information relevant?</b>
</div>
<span class='text_page_counter'>(8)</span><div class='page_container' data-page=8>
<b>What can we do to improve this information?</b>
</div>
<!--links-->