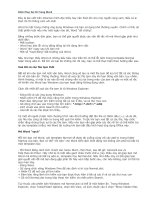Khac phuc su co Internet vao cham hoac khong vaoduoc
Bạn đang xem bản rút gọn của tài liệu. Xem và tải ngay bản đầy đủ của tài liệu tại đây (84.58 KB, 2 trang )
<span class='text_page_counter'>(1)</span><div class='page_container' data-page=1>
<b>Khắc phục sự cố Internet vào chậm hoặc không vào được</b>
Nếu bạn thấy “tự nhiên” không vào được Internet hoặc nó chậm đến mức khơng thể chấp nhận, thì
sau đây là các gợi ý để bạn xử lý, khắc phục. Bài này chỉ nói ở góc độ người dùng Internet
Explorer – trình duyệt phổ biến nhất hiện nay.
<b>Cách 1: Đặt lại cấu hình mặc định Internet Explorer:</b>
Bước này đồng nghĩa với việc bạn phải thiết lập lại các tính năng bảo mật hoặc các vấn đề riêng tư
(privacy) ở các trang đáng tin cậy (trusted sites). Tốt nhất bạn nên sao lưu các trang ưa thích trước
khi cấu hình lại. Việc đặt lại cấu hình mặc định cho Internet Explorer nhằm vơ hiệu hóa các
add-ons, plug-ins và các cài đặt trên thanh công cụ, cũng như đưa các thiết lập khác trở về trạng thái
ban đầu như “trang nhà” (home page), phạm vi tìm kiếm, lịch sử, mật khẩu, ActiveX ...
Sau khi thiết lập mặc định, bạn thoát tất cả các chương trình kể cả trình duyệt, sau đó Click
StartRun, gõ Inetcpl.cpl, bấm Enter. Bạn sẽ thấy một hộp thoại xuất hiện, bấm vào thẻ Advanced,
trong phần “Reset Internet Explorer settings”, click Reset và bấm Reset một lần nữa. Xong, đóng
các hộp thoại lại và kiểm tra hiệu suất kết nối Internet.
<b>Cách 2: Xóa các tập tin Temp và Prefetch</b>
Các tập tin loại này được sử dụng để tối ưu hóa việc tải từ Internet và khởi động Windows. Tuy
nhiên, trong một số trường hợp nó là thủ phạm gây xung đột với Internet Explorer. Bạn hãy xóa
các tập tin này theo cách sau:
- Vào StartRun, gõ %temp%, bấm Enter.
- Xóa tất cả các tập tin Temp trong danh sách.
- Tiếp tục vào StartRun, gõ Prefetch, bấm Enter.
- Xóa tất cả các tập tin có trong danh sách.
Sau đó khởi động lại máy và kiểm tra kết nối Internet.
<b>Cách 3: Đặt lại Windows Socket và TCP/IP</b>
- Vào StartAll Programs Accessories, mở Command prompt.
- Gõ lệnh netsh winsock reset, rồi ấn Enter.
- Gõ tiếp lệnh netsh int ip reset resetlog.txt, bấm Enter.
- Khởi động lại máy và thử kết nối Internet.
</div>
<span class='text_page_counter'>(2)</span><div class='page_container' data-page=2>
(dịch vụ lớp của Windows) bị lỗi làm mất kết nối mạng.
<b>Cách 4: “Khởi động sạch”</b>
Để gỡ rối một số vấn đề về xung đột phần mềm ta có thể khởi động Windows với các thiết lập tối
thiểu là chỉ cho chạy các trình điều khiển (driver) và một vài chương trình trong Startup, gọi là
“khởi động sạch” (Clean Boot). Cách làm như sau:
- Vào StartRun gõ msconfig.exe, bấm Enter, tiện ích System Configuration mở ra.
- Trong thẻ General, bạn click vào Selective Startup, bỏ dấu kiểm trong phần Load startup items.
- Trong thẻ Services, click vào dấu kiểm (chọn) Hide all Microsoft services, sau đó bấm vào
Disable all. Nếu bạn kết nối Internet khơng dây thì chọn “Enable” cho chức năng khơng dây
(wireless) ở “Services” và “Start ups”.
- Click Ok, khởi động lại máy và kiểm tra kết nối Internet.
<b>Cách 5: Gỡ bỏ các ứng dụng bảo mật không phải của Microsoft</b>
Các ứng dụng bảo mật nếu bị lỗi hoặc thiết lập an ninh ở mức cao cũng có thể gây cản trở cho việc
truy cập Internet. Bạn hãy gỡ bỏ các ứng dụng hỗ trợ bảo mật như CA Antivirus, Norton Antivirus,
McAfee, AVG...
- Gỡ xong khởi động lại máy và kết nối Internet.
<b>Cách 6: Đổi chu kỳ điện</b>
Đây là cách để khởi động lại một số thiết bị ngưng hoạt động trong trường hợp bị “treo” hoặc xung
đột do điện gây ra:
- Tắt máy tính và tất cả các thiết bị.
- Rút phích cắm điện của máy tính, Modem, Router...
- Chờ 30-40 giây.
- Cắm điện trở lại, khởi động lại máy.
- Kiểm tra kết nối Internet.
<b>Cách 7: Cài lại Router:</b>
</div>
<!--links-->