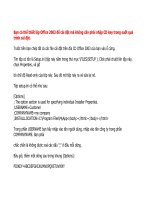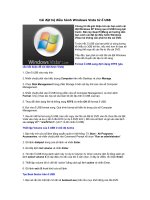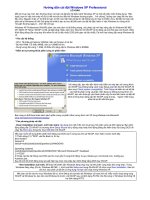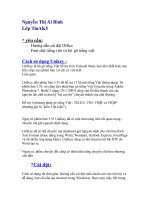Cai dat Ardence 41
Bạn đang xem bản rút gọn của tài liệu. Xem và tải ngay bản đầy đủ của tài liệu tại đây (2.37 MB, 41 trang )
<span class='text_page_counter'>(1)</span><div class='page_container' data-page=1>
<b>BÁO CÁO ĐỀ TÀI CUỐI KỲ </b>
<b>Môn học: Mạng máy tính. </b>
<b>Tên đề tài: Hướng dẫn kỹ thuật BOOT – ROM bằng phần mềm Ardence. </b>
<b>Giáo viên: Phùng Văn Minh. </b>
<i><b>Nhóm thực hiện: </b></i>
1. Lê Quang Vũ
2. Trần Trung Thức
3. Phương Sanh Nhật
4. Đồng Hồng Quang
5. Nguyễn Văn Nam
<b>I.– Giới thiệu chung: </b>
– Ngày nay dưới sự phát triển mạnh mẽ của công nghệ thông tin,con người đã tạo ra
nhiều ngành công nghệ mới tiến bộ,nhanh chóng hơn,đồng thời tiết kiệm chi phí hơn
<i><b>trong đó có ngành mạng máy tính với kỹ thuật BOOT – ROM được sử dụng rộng rãi </b></i>
ngày nay.Trong đề tài này chúng tôi sẽ giới thiệu và hướng dẫn cách cài đặt BOOT-ROM
bằng phần mềm Ardence.Nhưng để làm được công việc này chúng ta cần tìm hiểu BOOT
ROM là gì?.
– BOOT-ROM (hay còn gọi là khởi động máy từ xa – remote boot) là kỹ thuật cho
phép một số máy tính thành viên trong mạng không gắn đĩa cứng riêng mà vẫn có
thể hoạt động như một máy tính thơng thường thông qua 1 ỗ đĩa ảo (thực sự là 1
file Image ) được lưu trữ trên máy chủ.Có 2 kiểu đĩa ảo:
• Private Image Disk:
Private Image Disk được sử dụng bởi một máy trạm giống như một ổ cứng vật lý
bình thường.Vì thể ta có thể dùng máy trạm này để cập nhật,sửa đổi hay xóa dữ
liệu trong đĩa ảo.
• Share/Standard Image Disk:
Share/Standard Image Disk có chức năng chia sẽ được sử dụng bởi nhiều máy
trạm cùng lúc.Trong quá trình sử dụng việc cập nhật,thay đổi hay xóa dữ liệu vẫn
được lưu trong mỗi máy trạm.Tuy nhiên sau khi khởi động lại các máy trạm sẽ trả
lại trạng thái ban đầu vì thế những dữ liệu được thay đổi hay cập nhật sẽ bị xóa
sạch.
– Ưu và nhược điểm của BOOT – ROM:
<i> + Ưu điểm: </i>
•Khơng mất thời gian cài đặt hệ điều hành trên từng máy một nhờ cơ chế các máy
trạm cùng sử dụng 1 hệ điều hành từ ổ đĩa ảo của máy chủ.
•Giảm nhẹ chi phí cho ổ cứng.Khi sử dụng mạng BOOT –ROM bạn không cần thiết
phải gắn ổ cứng cho các máy trạm.
</div>
<span class='text_page_counter'>(2)</span><div class='page_container' data-page=2>
<i>+ Nhược điểm: </i>
•Yêu cầu máy chủ phải được khởi động sẵn,nếu không các máy trạm cũng không thể
đăng nhập được.
•Vẫn chưa hỗ trợ cho một số hệ điều hành.
•u cầu máy chủ phải có cấu hình mạnh vì có nhiều máy trạm truy cập cùng lúc vào
máy chủ.
•Yêu cầu LAN tốc độ cao.
•Yêu cầu máy chủ phải làm việc ổn định,nếu xảy ra sự cố thì có thể dẫn đến nguy cơ
các máy trạm ngừng hoạt động.
– Ứng dụng của BOOT- ROM: với khi thuật BOOT từ xa qua mạng.BOOT –ROM
được sử dụng cho việc quản lý phòng máy trong trường học,quản lý các phong
Game,hay quản lý một công ty lớn…
Trong nội dung này chúng tôi sẽ hướng dẫn kỹ thuật BOOT – ROM với phần
mềm Ardence phiên bản 4.1.
<b>II.– BOOT – ROM với Ardence: </b>
1.) Giới thiệu chung :
– Ardence là một phần mềm dùng để làm BOOT –ROM .Ardence là phiên bản được
nâng cấp từ BXP.
– Ardence có 2 phiên bản :
+ Ardence dùng cho máy Server(Máy chủ) được cài đặt trên máy Server(Ardence
Server).
+ Ardence dùng cho một máy Client(Máy trạm) được cài đặt trên máy 1 máy
trạm(Ardence Client).Máy trạm này được dùng để cập nhật hoặc thay đổi dữ liệu của
đĩa ảo(Virtual Disk) được lưu trên máy chủ khi máy chủ thiết lập chế độ Private.
– Ardence được sử dụng trong các phòng Game,trường học,các công ty… thuận tiện
cho việc quản lý các máy trạm.
– Ưu và nhược điểm của Ardence:
<i> + Ưu điểm: </i>
• Chạy được trên nhiều hệ điều hành:Windows XP,Windows 2000,Windows Server
2003.(Khuyến khích cài đặt trên Windows Server 2003).
• Hoạt động ổn định.
• Số lượng máy trạm được cấp phát nhiều.
• Giảm chi phí trang thiết bị.
• Hỗ trợ tài liệu hướng dẫn sử dụng.(Ardence Release Notes,Ardence Product
Guide).
<i> + Nhược điểm: </i>
• Cài đặt phức tạp hơn một số phần mềm khác như CCBOOT.Cần phải đọc kỹ tài
liệu hướng dẫn trước khi sử dụng nếu không Ardence sẽ không làm việc như mong
muốn.
• Yêu cầu các máy trạm phải có cùng cấu hình.
<b>2.) Hướng dẫn sử dụng : </b>
a.) Chuẩn bị:
<b> 1 máy chủ server có cấu hình Dual Core 2.0 Ghz (Tối thiểu) ,đề nghị 3.0 Ghz để có </b>
thể làm việc với 250 máy Client hoặc lớn hơn.
</div>
<span class='text_page_counter'>(3)</span><div class='page_container' data-page=3>
– Hệ điều hành hỗ trợ :
• Windows 2000 Professional SP 4
• Windows 2000 Server SP 4
• Windows 2000 Advanced Server SP 4
• Windows XP Professional SP 1 or SP 2
• Windows Server 2003 SP 1
• Windows Server 2003 R2
– Ổ cứng 40G chia làm 2 phân vùng: C và D ( ổ D dùng để tạo đĩa ảo ) .
– Card mạng:100 MB Ethernet (tối thiểu), 1 GB Ethernet đề nghị ,Dual 1 GB
Ethernet để có thể làm việc với hơn 250 Clients.
<b> 1 máy con Client cấu hình 200MHZ(tối thiểu) </b>
– Ram 256M .
– Phải có Card mạng boot được 100Mbps.
– Card màn hình.
– The motherboard.
– Hệ điều hành :Windows 2000 hoặc cao hơn.
<b> Phần mềm Ardence Server 4.1 ( Khuyến khích bản Full hoặc </b>
Crack)
Nếu máy chủ không cài hệ điều hành Windows Server 2003 thì có thể dùng hệ điều
hành Windows XP để cài đặt Ardence nhưng khuyến khích nên dùng hệ điều hành
Windows Server 2003 vì trong Windows Server 2003 có hỗ trợ DCHP ( DHCP sẽ tự
động cấp tất cả các thông tin cần thiết cho các máy Client ,giúp các máy Client khơng
cần phải cấu hình lại IP bằng tay và tránh được lỗi xảy ra khi cấu hình bằng tay).
Nếu máy chủ khơng có DHCP thì các dịch vụ DHCP kèm với Ardence Stream có thể
được sử dụng để cung cấp cho mỗi máy trạm 1 địa chỉ IP.
Trong đề tài này chúng tơi sử dụng 1 máy chủ có hệ điều hành Windows Server 2003 và
1 máy trạm có hệ điều hành Windows XP để tiến hành cài đặt.
b.)Cài đặt:
Cài đặt DHCP:
Cài đặt DHCP cho máy chủ :
Đưa đĩa Windows Server 2003 vào :Vào Control PanelAdd or Remove
ProgramsAdd/Remove Windows Components và làm như hình hướng dẫn.
</div>
<span class='text_page_counter'>(4)</span><div class='page_container' data-page=4>
Hình 1.
</div>
<span class='text_page_counter'>(5)</span><div class='page_container' data-page=5>
Hình 2.
</div>
<span class='text_page_counter'>(6)</span><div class='page_container' data-page=6>
Hình 3.
Lúc này DHCP sẽ được cài đặt lên máy chủ.(Hình 4).
<i>Lưu ý: Trong khi cài đặt DHCP sẽ yêu cầu đĩa Windows Server 2003 nếu chưa đưa đĩa </i>
</div>
<span class='text_page_counter'>(7)</span><div class='page_container' data-page=7>
Hình 4.
Trong khi cài đặt DHCP sẽ yêu cầu bạn đặt đĩa chỉ IP tĩnh cho máy ( Nếu máy chủ chưa
đặt địa chỉ IP).Lúc này bạn đặt địa chỉ IP cho máy chủ như hình bên dưới và chọn
OK.(Hình 5)
</div>
<span class='text_page_counter'>(8)</span><div class='page_container' data-page=8>
Hình 6.
Q trình cài đặt DHCP hồn tất.(Hình 6)
Bây giờ chúng ta tiến hành thiết lập cấu hình cho DHCP.Việc thiết lập cấu hình DHCP
rất quan trọng.Nếu thiết lập cấu hình xảy ra lỗi thì các máy trạm khơng thể tiến hành
BOOT được vì khơng nhận ra DHCP của máy chủ.
– Cấu hình DHCP :
Vào Control PanelAdminitrative ToolsDHCP ( Hình 7):
</div>
<span class='text_page_counter'>(9)</span><div class='page_container' data-page=9>
Hình 8.
Vào New Scope để thiết lập phạm vi các địa chỉ IP hợp lệ dành cho các máy trạm (Hình
8).Khi khởi động BOOT qua LAN,máy chủ sẽ tự động cấp phát các địa chỉ IP trong
phạm vi này cho các máy trạm bắt đầu từ địa chỉ IP đầu tiên được thiết lập trong Scope.
Yêu cầu số lượng máy trạm không được lớn hơn số lượng địa chỉ IP được thiết lập trong
Scope.
Ví dụ: Khi thiết lập phạm vi Scope bắt đầu từ địa chỉ IP : 192.168.1.10 192.168.1.20
thì số lượng máy trạm tham gia phải nhỏ hơn hoặc bằng 10.
</div>
<span class='text_page_counter'>(10)</span><div class='page_container' data-page=10>
Hình 9.
Đặt tên và miêu tả cho Scope Next (Hình 10).
Hình 10.
</div>
<span class='text_page_counter'>(11)</span><div class='page_container' data-page=11>
Hình 11.
Trong đó Start IP address là địa chỉ IP của máy trạm được cấp phát đầu tiên.
End IP address là địa chỉ IP của máy trạm được cấp phát cuối cùng.
Hình 12.
Cửa sổ này yêu cầu chúng ta nhập phạm vi một số địa chỉ IP mà Server không cung
cấp.Vì chúng ta khơng cần thiết dùng mục này nên có thể bỏ qua.(Hình 12)
</div>
<span class='text_page_counter'>(12)</span><div class='page_container' data-page=12>
Hình 13.
Cửa số trên yêu cầu chúng ta thiết lập thời gian tồn tại của IP cấp cho máy con, theo mặc
định là 8 ngày.Chúng ta để mặc định rồi chọn Next (Hình 13).
</div>
<span class='text_page_counter'>(13)</span><div class='page_container' data-page=13>
Tại cửa sổ Configure DHCP Options (Hình 14): đây là nơi cung cấp,cấu hình các dịch vụ
có thêm trong DHCP cho máy con khi nhận được IP từ server.Ta chon YES và tiếp tục
chọn Next.
Hình 15.
Tại cửa sổ Router(Default Gateway) (Hình 15).Ta nhập địa chỉ IP của Router vào (Nếu
máy có nối mạng Internet).Vì ở đây chúng ta sử dụng BOOT qua LAN nên không cần
thiết nhập IP vào.Nếu máy nối mạng Internet thì bạn cần nhập IP của Router vào cửa sổ
này để các máy trạm có thể truy cập vào mạng Internet.Tiếp tục nhấn Next.
Hình 16.
</div>
<span class='text_page_counter'>(14)</span><div class='page_container' data-page=14>
Hình 17.
Tại hình 17 ta tiếp tục nhập địa chỉ IP của máy chủ vào rồi tiếp tục nhấn Next.Lúc này
hiện lên 1 bảng thong báo như hình 18.Ta chọn Yes để khởi động Scope.
</div>
<span class='text_page_counter'>(15)</span><div class='page_container' data-page=15>
Hình 19.
Nhấn vào nút Finish để hồn tất quá trình thiết lập cấu hình.
Sau khi cấu hình DHCP xong chúng ta tiến hành cài đặt phần mềm Ardence Server lên
máy chủ(Server).Nhấn Next(Hình 20).
</div>
<span class='text_page_counter'>(16)</span><div class='page_container' data-page=16>
Điền tên của bạn hoặc tên bất kỳ vào ô User name.Ơ thứ 2 có thể đẻ trống(Hình 21).
</div>
<span class='text_page_counter'>(17)</span><div class='page_container' data-page=17>
Chọn nơi mà chương trình sẽ được cài đặt rồi nhấn Next.(Hình 22)
</div>
<span class='text_page_counter'>(18)</span><div class='page_container' data-page=18>
Chọn Complete nếu bạn muốn cài đặt tất cả các ứng dụng của phần mềm này vào máy
Chọn Custom nếu bạn chỉ muốn cài đặt một số ứng dụng của phần mềm này
Ở đây chúng ta nên chọn Complete.(Hình 23)
</div>
<span class='text_page_counter'>(19)</span><div class='page_container' data-page=19>
Cọn Install để tiến hành cài đặt chương trình vào máy(Hình 24).
Hình 24.
</div>
<span class='text_page_counter'>(20)</span><div class='page_container' data-page=20>
Chọn Continue Anyway (Hình 25) rồi nhấn Next (Hình 26).
Hình 26.
Tiếp tục chọn Continue Anyway(Hình 27).
</div>
<span class='text_page_counter'>(21)</span><div class='page_container' data-page=21>
Chọn Finish(Hình 28).Quá trình cài đặt hồn thành.
Hình 28.
Bây giờ nhấn Yes để khởi động lại máy.(Hình 29)
</div>
<span class='text_page_counter'>(22)</span><div class='page_container' data-page=22>
Sau khi khởi động lại máy chúng ta vào Configuration Wizard(Hình 30) tiến hành thiết
lập để khởi động Ardence Server.
Hình 30.
Hình 31.
</div>
<span class='text_page_counter'>(23)</span><div class='page_container' data-page=23>
– Tellurian DHCP :Nếu chọn Tellurian DHCP thì nó sẽ hiện ra một cửa sổ như hình
32.Tại đây sẽ hiện ra các mục như trong hình 32.Bạn có thể đặt phạm vi cho Scope trong
mục Scope start và End nghĩa là máy bạn chưa tạo một Scope.Nếu máy chủ của bạn
khơng có DHCP ví dụ như máy chủ cài hệ điều hành Windows XP hoặc Windows 2000
thì có thể chọn mục này.
Khi đó mọi việc thiết lập cấu hình bằng Tellurian DHCP sẽ được lưu tại tập tin
dhcpd.conf nằm trong đường dẫn:
C:\Program
Files\Ardence\Ardence\Tellurian\dhcpd.conf
– Ardence BOOTP Service là giao thức BOOTP của Ardence nó cũng gần tương tự như
DHCP nhưng nhược điểm là nó chỉ làm việc ổn định trong mơi trường IP tĩnh.Điều này
sẽ gây khó khăn nếu các máy trạm thay đổi IP .
Hình 32.
– Microsoft DHCP :Vì máy chủ đã có DHCP nên ta chọn mục này.
– Other BOOTP or DHCP Service:Nếu trong máy khơng có giao thức BOOTP hay
DHCP thì ta chọn mục này.
The service is running on another device:Ta cho dịch vụ này chạy trên thiết bị khác.
Sau khi chọn mục Microsoft DHCP ta nhấn Next.
</div>
<span class='text_page_counter'>(24)</span><div class='page_container' data-page=24>
Hình 33.
</div>
<span class='text_page_counter'>(25)</span><div class='page_container' data-page=25>
Hình 35.
Tại hình 35,36 chúng ta chọn card mạng của máy chủ rồi nhấn Next.
</div>
<span class='text_page_counter'>(26)</span><div class='page_container' data-page=26>
Tại hình 37 ta chọn Use the Ardence TFTP Service.Mục bên dưới là đường dẫn đến File
dùng để khởi động Ardence TFTP Service.
Hình 37.
</div>
<span class='text_page_counter'>(27)</span><div class='page_container' data-page=27>
Hình 39.
Nhấn Finish để bắt đầu khởi động Ardence Server.
</div>
<span class='text_page_counter'>(28)</span><div class='page_container' data-page=28>
Tiếp tục vào Scope Option Configure Options (Hình 41) để thay đổi một vài thông số
cần thiết .
Hình 41.
</div>
<span class='text_page_counter'>(29)</span><div class='page_container' data-page=29>
Hình 42.
Tiếp tục chọn Option 067-- Bootfile Name (Hình 43).Bootfile Name là tên File dùng để
máy chủ TFTP khởi động Boot.File này nằm trong thư mục Tftpboot của phần mềm
Ardence sau khi đã cài đặt.Vì thế tại String value ta nhập đường dẫn đến tên File Boot :
“C:\Program Files\Ardence\Ardence\Tftpboot\ARDBP32.BIN”
</div>
<span class='text_page_counter'>(30)</span><div class='page_container' data-page=30>
Hình 43.
Sau khi thiết lập Scope xong ta thoát khỏi DHCP.
Tiếp tục vào Ardence Adminitrator để tạo đĩa ảo.(Hình 44).
</div>
<span class='text_page_counter'>(31)</span><div class='page_container' data-page=31>
Hình 45.
Click chuột phải vào máy chủ chọn New Virtual Disk để tạo đĩa ảo.(Hình 45).
</div>
<span class='text_page_counter'>(32)</span><div class='page_container' data-page=32>
Chọn đường dẫn để lưu đĩa ảo tại mục Directory,nhập tên đĩa ảo tại mục Disk name,nhập
dung lượng của đĩa tại Disk size.Nên nhớ dung lượng tối thiểu là 1500MB.
Tiếp đố nhấn OK.(Hình 47).
Hình 47
</div>
<span class='text_page_counter'>(33)</span><div class='page_container' data-page=33>
Sau khi đã tạo xong đĩa ảo ta vào máy trạm để tiến hành tạo file ảnh.
Tiến hành khởi động máy trạm và cho máy trạm BOOT bằng LAN.Lúc này máy trạm sẽ
hiện lên 1 bản thơng báo như hình 49.
Hình 49.
Ta nhập các thơng tin :
Client Name:(Nhập tên máy trạm ví dụ:May 01).
Client Description:(Nhập tuỳ ý ví dụ: May 01).
Select Virtual Disk assigment[1-1,(N)one]:(Chọn 1).(Vì chỉ sử dụng 1 đĩa ảo,đĩa ảo
này có thứ tự là 1)
Select boot preference[(H)ard Disk,(V)irtual Disk]:(Chọn H).(Coi như ổ đĩa vật lý
bình thường có thể thay đổi cập nhật thơng tin).
</div>
<span class='text_page_counter'>(34)</span><div class='page_container' data-page=34>
Lúc này trên máy chủ sẽ xuất hiện tên của máy trạm vừa được nhập.(Hình 50).
Hình 50.
Đĩa ảo sẽ ở chế độ Private Image Disk.(Hình 51a).Và kích chuột phải vào đĩa ảo của
máy chủ chọn Manage disk Lock rồi chọn Remove All để mở khóa đĩa ảo(Hình 51b).
</div>
<span class='text_page_counter'>(35)</span><div class='page_container' data-page=35>
Hình 51b.
Sau khi máy trạm đã khởi động ta tiến hành cài đặt Ardence Client cho máy trạm.Quá
trình cài đặt tương tự như Ardence Server.(Hình 52,53,54).
</div>
<span class='text_page_counter'>(36)</span><div class='page_container' data-page=36>
Hình 53.
Hình 54.
</div>
<span class='text_page_counter'>(37)</span><div class='page_container' data-page=37>
Hình 55.
Tại nút Browse ta chọn nơi để lưu.Tại đây tất cả những dữ liệu trong ổ đĩa hệ thống của
máy trạm sẽ được lưu tại đường dẫn mà ta chọn đến.(Hình 56).
</div>
<span class='text_page_counter'>(38)</span><div class='page_container' data-page=38>
Ổ đĩa G là ổ đĩa mới được tạo ra khi ta cài Ardence Client.Ta chọn ổ đĩa G rồi OK.(Hình
57).
Hình 57.
Ta chọn Build để bắt đầu quá trình chụp ảnh.(Hình 58).
</div>
<span class='text_page_counter'>(39)</span><div class='page_container' data-page=39>
Chọn Yes để tiến hành Format.
Hình 59.
Tiếp tục chọn Yes.(Hình 60).
</div>
<span class='text_page_counter'>(40)</span><div class='page_container' data-page=40>
Lúc này máy chủ bắt đầu chụp ảnh máy trạm và gửi đến ổ đĩa ảo của máy chủ.(Hình 61).
Hình 61.
</div>
<span class='text_page_counter'>(41)</span><div class='page_container' data-page=41></div>
<!--links-->