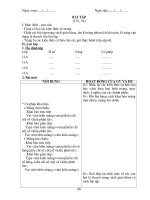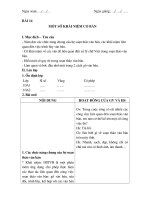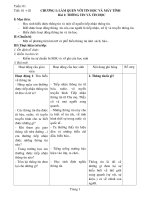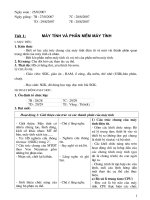GIAO AN TIN HOC 7
Bạn đang xem bản rút gọn của tài liệu. Xem và tải ngay bản đầy đủ của tài liệu tại đây (3.84 MB, 105 trang )
<span class='text_page_counter'>(1)</span><div class='page_container' data-page=1>
<b>PHẦN 1: BẢNG TÍNH ĐIỆN TỬ</b>
<b>Tuần 1</b>
<b>Tiết 1, 2</b>
<b>CHƯƠNG TRÌNH BẢNG TÍNH LÀ</b>
<b>GÌ?</b>
Ngày soạn 15/08/09
Ngày dạy: 19/08/09
<b>I. MỤC ĐÍCH, YÊU CẦU:</b>
Biết được nhu cầu sử dụng bảng tính trong đời sống và trong học tập.
Biết được các chức năng chung của chương trình bảng tính.
Nhận biết được các thành phần cơ bản của màn hình trang tính.
Hiểu rõ khái niệm hàng, cột, ơ, địa chỉ ơ tính.
Biết nhập, sửa, xóa dữ liệu
Biết cách di chuyển trên trang tính
<b>II. TIẾN TRÌNH LÊN LỚP:</b>
<b>1. Ổn định lớp</b>
<b>2. Kiểm tra</b>
<b>3. Bài mới:</b>
<b>Hoạt động của thầy</b> <b>Hoạt động của trò</b> <b>Phần ghi bảng</b>
<b>Hoạt động 1:</b>
Trong thực tế nhiều thơng tin có
thể được biểu diễn dưới dạng bảng
để tiện cho việc theo dõi, so sánh,
sắp xếp, tính tốn ...
Cho học sinh quan sát ví dụ về bảng
điểm của lớp mình.
<b>ST</b>
<b>T</b> <b>H v tãn</b>
<b>Ngy</b>
<b>thạn</b>
<b>g </b>
<b>nàm</b>
<b>sinh</b>
<b>Lớ</b>
<b>p</b>
<b>PT</b>
1 Nguyễn Hữu <b>Bênh</b> 23/04/94 7/4
2 Phan Quang <b>Tin</b> 03/11/94 7/2
3 Nguyễn Văn <b>Hải</b> 01/01/94 7/2
4 Nguyễn Quang <b>Nin</b> 13/01/94 7/2
5 Nguyễn Văn <b>Tuấn</b> 19/09/94 7/2
6 Nguyễn Thanh <b>Khánh</b> 22/10/94 7/2
7 Trương Văn <b>Hòa</b> 18/01/94 7/2
8 Nguyễn Thị Kim <b>Thanh</b> 17/10/94 7/2
Giáo viên: Nêu lợi ích của việc
trình bày thơng tin dưới dạng biểu
đồ.
<b>Ví dụ bảng lương theo dõi chấm</b>
công, sổ theo dõi chuyên cần, bảng
tổng sắp huy chương của 1 giải thi
đấu thể thao
Học sinh quan sát
ví dụ
Học sinh nghe
giảng
</div>
<span class='text_page_counter'>(2)</span><div class='page_container' data-page=2>
Đề nghị học sinh lấy thêm ví dụ để
minh họa về nhu cầu xử lý, trình
bày thông tin dưới dạng bảng, biểu
đồ.
Cho học sinh thấy được bảng tính
là phần mềm hỗ trợ cơng việc ví
dụ ở bên. Giống như phần mềm
soạn thảo.
<b>Hoạt động 2: Giáo viên giới thiệu</b>
sơ lược chức năng chung của phần
mềm bảng tính. Chú ý giới thiệu
cho học sinh biết có nhiều phần
mềm bảng tính khác nhau như
Excel, QuattroPro, hay phần mềm
bảng tính trong bộ StarOffice hồn
tồn miễn phí.
Đặc trưng chung của chương trình
bảng tính là dữ liệu (số, văn bảng)
và các kết quả tính tốn ln ln
được trình bày dạng bảng trong
cửa sổ làm việc
GV: Em hãy cho biết chương trình
bảng tính có khả năng lưu trữ dữ
liệu dạng số và văn bản được
không?
GV: Sử dụng các hàm có sẳn giúp
ta tính tốn nhanh
Ví dụ: Hàm tính tổng (Sum), Hàm
làm trịn (Round) ....
Học sinh nghe
giảng và quan sát.
Học sinh chú ý
quan sát chương
trình bảng tính
Học sinh trả lời
Học sinh nghe
giảng bài
<b>2. Chương trình bảng</b>
<b>tính.</b>
<b>a) Màn hình làm việc:</b>
Trên màn hình bảng tính
thường có các bảng
chọn, các thanh công cụ
các nút lệnh thường
dùng và cửa sổ làm việc
chính.
<b>b) Dữ liệu</b>
Chương trình bảng tính
có khả năng lưu trữ và
xử lý nhiều dạng dữ liệu
khác nhau, trong đó có
dữ liệu số và dữ liệu dạn
văn bản
<b>c) Khả năng tính tốn</b>
<b>và sử dụng hàm có</b>
<b>sẳn:</b>
Với chương trình bảng
tính em có thể tự động
tính tốn nhiều công
việc từ đơn giản đến
phức tạp. Khi dữ liệu
ban đầu thay đổi thì kết
quả được cập nhật tự
động mà khơng cần phải
tính tốn lại.
</div>
<span class='text_page_counter'>(3)</span><div class='page_container' data-page=3>
GV: Nếu sử dụng chương trình
bảng tính để lập bảng điểm của
lớp, giáo viên có thể sắp xếp học
sinh theo nhiều tiêu chuẩn khác
nhau. Giáo viên có thể lọc riêng
các nhóm học tập khác nhau để
tiện quản lý.
Tạo biểu đồ sẽ giúp chúng ta dễ
hình dung và trực quan hơn.
Ví dụ tạo biểu đồ về tình hình theo
dõi nộp quỹ của các bạn trong
lớp ...
Chú ý: Như vậy chúng ta sẽ làm
quen với chương trình bảng tính
Microsoft Excel. Chương trình này
được gọi tắc là Excel.
<b>Hoạt động 3: Về cơ bản, giao diện</b>
MS Excel gần giống với giao diện
của MS Word mà các em đã được
học ở quyển 1. Giáo viên nên khai
thác những gì học sinh đã biết giới
thiệu những đặc trưng của MS
Excel.
Mỗi tập tin trong Excel có thể
chứa nhiều bảng tính. Mỗi bảng
tính được gọi là Sheet. Mỗi Sheet
có 256 cột và 65536 dịng. Mỗi tập
tin có thể chứa tối đa 256 Sheet.
- Màn hình làm việc có các thanh
như sau:
a) Thanh tiêu đề:
Dùng để chứa tên chương trình
bảng tính
b) Thanh Menu:
Dùng đê chứa Menu lệnh
c) Các thanh công cụ: Standard,
Formating ...
d) Thanh công thức
Học sinh nghe
giảng
Học sinh nghe và
cho ví dụ.
Học sinh nghe
giảng và quan sát
hình trong SGK.
Học sinh quan sát
từng thanh trong
bảng tính Excel
<b>liệu</b>
Sử dụng chương trình
bảng tính thì giúp chúng
ta sắp xếp học sinh theo
tiêu chuẩn khác nhau.
<b>e) Tạo biểu đồ</b>
<b>3. Màn hình làm việc</b>
<b>của chương trình bảng</b>
<b>tính</b>
- Thanh tiêu đề
- Thanh Menu:
File, Edit, View, Insert,
Format, Tools, Data,
Windows, Help.
- Các thanh công cụ
- Thanh công thức: Đây
là thanh đặc trưng của
chương trình bảng tính.
Thanh cơng thức được
sử dụng để nhập, hiển
thị dữ liệu hoặc công
thức trong ơ tính.
- Bảng chọn Data (dữ
liệu)
Gồm các lệnh dùng để
xử lý dữ liệu.
</div>
<span class='text_page_counter'>(4)</span><div class='page_container' data-page=4>
e) Bảng chọn Data (Dữ liệu)
Gồm các lệnh dùng để xử lý dữ
liệu.Ví dụ như sắp xếp theo điểm
trung bình theo tên ,,,
f) Trang tính:
Gồm các cột và hàng giao giữa cột
và hàng gọi là ô.
Địa chỉ ô: Là cặp tên cột và tên
hàng mà ơ nằm trên đó.
Ví dụ: A1 là ô nằm trên cột A và
hàng 1
Khối: Là tập hợp các ơ liền nhau
tạo thành một vùng hình chữ nhật.
Ví dụ: A3:D5 là vùng hình chữ
nhật gồm có 12 ơ, bắt đầu từ ơ A3
cho đến ô D5.
Hoạt động 4:
Trình bày cách nhập dữ liệu vào
cho ơ tính: Bằng cách nháy chuột
chọn ơ đó và sau đó nhập dữ liệu
vào bàn phím.
Thao tác nháy chuột chọn 1 ơ được
gọi là kích hoạt ơ tính. Khi một ô
được chọn (hay được kích hoạt),
trên màn hính máy tính em thấy ơ
Học sinh nghe
giảng.
Học sinh nghe
giảng và ghi bài
Học sinh quan sát
Học sinh nghe
giảng
- Các cột trang tính
được đánh thứ tự lên
tiếp từ trái sang phải
bằng các chữ cái bắt đầu
A, B, C ... Các kí tự này
được gọi là tên cột
- Các hàng của trang
tính được đánh thứ tự
liên tiếp từ trên xuống
dưới bằng các số bắt đầu
1, 2, 3 ... Các số này
được gọi là tên hàng
Địa chỉ ô: Là cặp tên cột
và tên hàng mà ô nằm
trên đó.
Địa chỉ khối là cặp địa
chỉ của ô trên cùng bên
trái và ô dưới cùng bên
phải, được phân cách
nhau bởi hai dấu chấm
(:)
<b>4. Nhập dữ liệu vào</b>
<b>trang tính:</b>
a) Nhập và sửa dữ liệu.
Để nhập dữ liệu vào một
ơ của trang tính em nháy
chuột chọn ơ đó và đưa
dữ liệu (số hoặc kí tự ...)
vào từ bàn phím. Để kết
thúc việc nhập dữ liệu
cho ô tính em có thể
chọn 1 ơ khác hoặc nhấn
phím Enter.
</div>
<span class='text_page_counter'>(5)</span><div class='page_container' data-page=5>
tính đó có viền đậm xung quanh.
Dữ liệu nhập vào được lưu trong ơ
được kích hoạt.
Trong q trình nhập nếu dữ liệu
sai thì ta phải sửa dữ liệu cho ơ
tính. Ta nhấp đúp chuột vào ơ đó
hoặc có thể di chuyển đến chọn ơ
đó và nhấn phím F2 trên bàn phím.
Sau đó sửa hồn tồn giống như
sửa trong khi soạn thảo văn bản.
Chú ý: Các tệp do chương trình
bảng tính tạo ra thường được gọi là
các bản tính.
Gõ chữ việt trên trang tính hồn
tồn giống như gõ trong chương
trình soạn thảo văn bản.
Hiện nay ở nước ta có nhiều
chương trình gõ chữ Việt đang
được sử dụng.
Hai kiểu gõ phổ biến hiện nay là
kiểu gõ Telex và kiểu Vni.
Học sinh nghe
giảng
1 học sinh lên bảng
ghi lại cách gõ chữ
và dấu của kiểu gõ
Telex
b) Di chuyển trên tranh
tính
* Sử dụng các phím mũi
tên trên bàn phím: di
chuyển 1 ô theo chiều
mũi tên.
* sử dụng chuột và
thanh cuốn: Nếu ô cần
kích hoạt nằm ngoài
phạm vi màn hình, sử
dụng thanh cuốn để đưa
vùng tang tính có chứa ơ
vào phạm vi màn hình
và nháy chuột chọn ơ
đó.
c) Gõ chữ việt trên trang
tính.
<b>4. Củng cố: </b>
- GV nhắc lại cho học sinh chương trình bảng tính là gì?
- Màn hình làm việc của chương trình bảng tính có đặc điểm nào khác so với màn
hình Word.
- Biết cách nhập và sửa dữ liệu trên trang tính
<b>5. Dặn dị: </b>
Học sinh về nhà học bài.
</div>
<span class='text_page_counter'>(6)</span><div class='page_container' data-page=6>
<b>Tuần 2</b>
<b>Tiết 3, 4</b>
<b>BÀI THỰC HÀNH 1</b>
<b>LÀM QUEN VỚI CHƯƠNG TRÌNH</b>
<b>BẢNG TÍNH EXCEL</b>
Ngày soạn 18/08/09
Ngày dạy: 26/08/09
<b>I. MỤC ĐÍCH, YÊU CẦU:</b>
Biết khởi động và kết thúc excel
Nhận biết các ô, hàng, cột trên trang tính Excel.
Biết các di chuyển trên trang tính và nhập dữ liệu vào trang tính.
<b>II. TIẾN TRÌNH LÊN LỚP:</b>
<b>1. Ổn định lớp</b>
<b>2. Kiểm tra</b>
Gọi 2 học sinh lên kiểm tra:
1. Chương trình bảng tính là gì?
2. Địa chỉ ơ, địa chỉ khối, trang tính là gì? Giao giữa hàng và cột là gì?
Ví dụ: Ta có địa chỉ ơ A2 em hãy cho biết nằm ở cột mấy và hàng mấy.
<b>3. Bài mới:</b>
<b>Hoạt động của thầy</b> <b>Hoạt động của trò</b> <b>Phần ghi bảng</b>
GV: Đây là bài thực hành đầu
tiên, giúp học sinh tiếp cận, làm
quen với bảng tính, bước đầu tập
di chuyển trên trang tính và nhập
dữ liệu vào trang tính.
Thao tác khởi động, kết thúc, lưu
kết quả trong Excel giống như
Word (hs đã được học ở lớp 6).
Giáo viên giới thiệu biểu tượng
của Excel trên màn hình là học
sinh có thể thực hiện được các
thao tác này. Có thể giới thiệu
cách khác thoát ra khỏi chương
trình bảng tính Excel ta có thể
dùng tổ hợp phím Alt + F4 hoặc
vào Menu File chọn Exit (Dùng
tổ hợp phím Alt + f -> Exit khi
chuột bị hỏng).
Giáo viên yêu cầu học sinh ghi ra
giấy những nhận xét về sự giống
nhau và khác nhau giữa màn hình
Excel và màn hình Word. Sự khác
biệt giữa ơ tính được kích hoạt và
ơ tính khác, sự thay đổi trên các
nút tên hàng, tên cột khi di
chuyển ơ tính được kích hoạt, nhậ
xét quan sát khi nhập dữ liệu ....
Học sinh nghe
giảng và thao tác
trực tiếp trên máy
Yêu cầu học sinh
ghi ra giấy để các
bạn thực hành cùng
nhận xét
1. Khởi động Excel.
Có nhiều cách khởi
động Excel nhưng
cách sau đây thường
được sử dụng
Nháy chuột vào nút
Start, trỏ vào All
Program và chọn
Microsoft Excel. (Start
-> All program ->
Microsoft Excel)
2. Lưu kết quả và thoát
khỏi Excel
Để lưu kết qủa làm
việc, chọn File -> Save
hoặc nháy nút lệnh
Save. Các lệnh bảng
tính do Excel tạo ra và
ghi lại có phần đuôi
mặc định là xls.
</div>
<span class='text_page_counter'>(7)</span><div class='page_container' data-page=7>
Bài tập 2: Giúp học sinh biết cách
di chuyển trong trang tính. Nói
chung khi nhấn phím Enter, thi ơ
tính ngay phía dưới (cùng cột và
ở hàng tiếp theo) sẽ được kích
hoạt. Nhận xét này sẽ giúp cho
học sinh thấy được sự tiện lợi của
việc sử dụng phím Enter khi nhập
dữ liệu vào trang tính. Có thể sử
dụng chuột hoặc phím mũi tên để
kết thúc việc nhập dữ liệu, tuy
nhiên khi đó ơ tính được kích
hoạt phụ thuộc vào vị trí ơ được
trỏ chuột hoặc chiều mũi tên.
Khi chọn ô có dữ liệu và nhấn
phím Delete, dữ liệu trong ơ sẽ bị
xóa. Nếu ơ chọn có dữ liệu và
nhập nội dung mới thì dữ liệu
trong ô tính sẽ được thay thế bằng
nội dung mới vừa nhập.
Bài tập 3: (Nhập dữ liệu vào trang
tính) là thực hành nhập dữ liệu, di
chuyển trên trang tính. Vì là bài
đầu tiên có thể các em sẽ lúng
túng trong việc nhập dữ liệu như
đặt con trỏ soạn thảo vào ơ tính
để nhập dữ liệu, chỉnh sử dữ liệu
khi sai sót ... cần hướng dẫn cụ
thể khi các em nhập dữ liệu vào ơ
tính.
Nhắc học sinh lưu bài tập 1 để
chuẩn bị cho bài thực hành 2.
Học sinh biết cách chọn Font chữ,
biết các gõ chữ việt. Tuy nhiên ta
lưu ý cho học sinh chọn khối ô
tính nếu không Font chữ sẽ tác
động đến ô đang được kích hoạt
(đang được chọn), sang ơ tính
khác phải thực hiện lại. Do vậy
phải đặt Font chữ cho cả trang
tính để tránh khỏi mất thời gian.
Để đặt Font chữ cho tồn bộ trang
tính trước tiên ta cần chọn trang
tính bằng cách dùng tổ hợp phím
Học sinh nghe
giảng và thực hành
trên máy
Học sinh nhập danh
sách lớp của mình
và lưu lại để bài
thực hành 2 dùng
lại.
</div>
<span class='text_page_counter'>(8)</span><div class='page_container' data-page=8>
CTRL + A sau đó chọn Font chữ
cho tồn bộ cho trang tính.
4. Củng cố:
</div>
<span class='text_page_counter'>(9)</span><div class='page_container' data-page=9>
<b>Tuần 3</b>
<b>Tiết 5, 6</b>
<b>CÁC THÀNH PHẦN CHÍNH VÀ DỮ</b>
<b>LIỆU TRÊN TRANG TÍNH</b>
Ngày soạn 4/09/09
Ngày dạy: 08/09/09
<b>I. MỤC ĐÍCH, YÊU CẦU:</b>
Biết được các thành phần chính của trang tính: hàng, cột, các ô, hộp tên,
khối, thanh công thức.
Hiểu được vai trị của thanh cơng thức.
Biết cách chọn một ô, một hàng, một cột và một khối.
Phân biệt được kiểu dữ liệu số, kiểu dữ liệu kí tự.
<b>II. TIẾN TRÌNH LÊN LỚP:</b>
<b>1. Ổn định lớp</b>
<b>2. Kiểm tra</b>
Gọi 2 học sinh lên kiểm tra:
1. Nêu lại cách khởi động chương trình bảng tính Excel?
2. Nêu lại cách lưu, mở một bảng tính Excel? Em hãy cho biết giao giữa
hàng và cột gọi là gì?
<b>3. Bài mới:</b>
<b>Hoạt động của thầy</b> <b>Hoạt động của trò</b> <b>Phần ghi bảng</b>
Hoạt động 1:
GV: Cho học sinh biết khái niệm
trang tính và bảng tính. Một bảng
tính có thể có nhiều trang tính
(ngầm định mỗi bảng tính chỉ có
3 trang tính) và mỗi bảng tính có
thể bao gồm nhiều trang màn hình
khi in ra có thể gồm nhiều trang
giấy.
Cho học sinh quan sát bảng tính
Excel.
Hoạt động 2:
Ngồi hàng, cột, ơ tính đã được
học bài trước, hộp tên, khối thanh
công thức là những thành phần cơ
Học sinh nghe
giảng
Học sinh quan sát
hình ảnh
Cho 1 học sinh nhắc
lại hàng, cột, ô và
các thanh đã được
<b>1. Bảng tính.</b>
Một bảng tính có thể
có nhiều trang tính.
Khi mở 1 bảng tính
mới bảng tính chỉ bao
gồm 3 trang tính.
Các trang tính được
phân biệt với nhau
bằng tên trên các nhãn
ở phía dưới màn hình
Trang tính đang được
kích hoạt là trang tính
đang được hiển thị lên
màn hình.
Để kích hoạt một trang
tính, em cần nháy
chuột vào nhãn trang
tương ứng.
<b>2. Các thành phần</b>
<b>chính trên trang tính.</b>
Em đã biết một số
<b>Đị</b>
</div>
<span class='text_page_counter'>(10)</span><div class='page_container' data-page=10>
bản của trang tính.
Cho học sinh nhận biết được
những thành phần này, hiểu được
chức năng, công dụng của hộp
tên, thanh cơng thức.
GV: Giải thích cho học sinh rõ về
mối quan hệ giữa hộp tên, ơ tính
đang được chọn và thanh cơng
thức.
Ví dụ: Đang chọn ơ A3 thì trên
hộp tên hiển thị ô A3.
Thanh công thức học sinh đã
được học bài trước. 1 học sinh
nhắc lại.
<b>Hoạt động 3:</b>
Để chọn các đối tượng trên trang
tính ta thực hiện như sau:
Chọn ơ:
Ta nháy chuột vào trang tính và
chọn ô bất kỳ.
Chọn một hàng ta đưa con trỏ
chuột đến tên hàng khi đó con trỏ
sẽ xuất hiện như sau () và ta
nháy chuột trái thì hàng đó sẽ
được chọn.
Chọn một cột ta đưa con trỏ chuột
đến tên cột khi đó con trỏ sẽ xuất
hiện như sau () và ta nháy
chuột trái thì cột đó sẽ được chọn.
Chọn 1 khối ta chọn 1 ơ đầu tiên
sau đó ta ấn giữ chuột và kéo rê
chọn các ô tiêp theo.
<b>GV: Trường hợp ta chọn những</b>
khôi ô không liên tục nhau thì ta
phải thực hiện như thế nào?
học.
Học sinh quan sát.
Học sinh nghe
giảng.
Học sinh phát biểu.
Học sinh nghe
giảng và quan sát
hình trong SGK.
Gọi 1 học sinh phát
biểu.
thành phần của trang
tính đó là các hàn, cột,
ơ.
Ngồi ra trong trang
tính cịn có các thành
phần khác như:
<b>+ Hộp tên:</b>
Là ô ở góc trên, bên
trái ơ tính, hiển thị địa
chỉ của ô đang được
chọn.
<b>+ Khối:</b>
Là tập hợp các ô liền
kề nhau tạo thành hình
chữ nhật. Khối có thể
là một ô, một hàng,
một cột.
<b>+ Thanh công thức:</b>
Cho biết nội dung của
ô đang được chọn.
<b>3. Chọn các đối</b>
<b>tượng trên trang</b>
<b>tính:</b>
Ta thực hiện như sau:
Chọn 1 ơ: Đưa con trỏ
chuột tới ơ đó và nháy
chuột.
Chọn 1 hàng: Nháy
chuột tại nút tên hàng
Chọn 1 cột: Nháy
chuột tại nút tên cột.
Chọn 1 khối: Kéo thả
chuột từ một ơ góc đến
ơ ở góc đối diện. Ơ
chọn đầu tiên sẽ là ơ
được kích hoạt.
Chọn các khối ô không
liên tục nhau
</div>
<span class='text_page_counter'>(11)</span><div class='page_container' data-page=11>
Nếu muốn chọn những ơ khơng
liên tục nhau thì ta chọn khối đầu
tiên và nhấn giữ phím Ctrl và lần
lượt chọn các khối tiếp theo.
<b>Hoạt động 4:</b>
GV: Cho học sinh biết được sự
khác nhau giữa dữ liệu số và dữ
liệu dạng kí tự. Dữ liệu số sẽ cho
phép thực hiện với các phép toán
số học. Ngầm định kiểu dữ liệu số
được căn lê phải, dữ liệu kí tự
được căn lề trái, đây có thể được
coi là dấu hiệu ban đầu để phân
biệt dữ liệu trong ơ tính là kí tự
hay số.
Ví dụ: 10,000,000. Như vậy trong
Excel dấu phẩy dùng để phân
cách hàng triệu và hàng ngàn.
Còn dấu chấm dùng để phân cách
phần nguyên và phần thập phân.
Ví dụ: 10.2: 10 là phần nguyên,
hai là phần thập phân.
Lưu ý: Một con số cũng có thể
được khai báo là một chuỗi nếu
nhập vào trước con số đó một kí
hiệu chuỗi (dấu ‘).
Ví dụ: Nếu nhập ‘123 thì số 123
sẽ được ghi nhận là một chuỗi.
Học sinh nghe
giảng
Học sinh nghe
giảng và ghi bài
Học sinh nghe
giảng và có thể tự
cho mình một ví dụ
kiểu chuỗi.
Học sinh cho ví dụ.
thì ta chọn khối đầu
tiên và nhấn giữ phím
Ctrl và lần lượt chọn
các khối tiếp theo.
<b>4. Dữ liệu trên trang</b>
<b>tính:</b>
Có thể nhập dữ liệu
khác nhau vào các ô
của trang tính.
a. Dữ liệu số:
Là dữ liệu chỉ chứa
các kí tự sơ từ 0 đến 9,
có thể bao gồm các
dấu cộng (+), dấu trừ
(-), phần trăm (%),
ngoặc đơn, kí hiệu tiền
tệ và một số kí hiệu
khác.
Mặc định, kiểu dữ liệu
số được canh phải
trong ô.
Thông thường, dấu
phẩy (,) được dùng để
phân cách hàng ngàn,
hàng triệu ...., dấu
chấm (.) để phân cách
phần nguyên và phần
thập phân.
b. Dữ liệu kí tự:
Là các chữ cái từ A
đến Z, chữ số và các kí
hiệu khác.
Mặc định, kiểu dữ liệu
kí tự được canh trái
trong ơ.
<b>4. Củng cố:</b>
Một bảng tính có nhiều trang tính. Các thành phần của trang tính.
Các kiểu dữ liệu trên trang tính.
<b>5. Dặn dị: </b>
</div>
<span class='text_page_counter'>(12)</span><div class='page_container' data-page=12>
<b>Tuần 4</b>
<b>Tiết 7,8</b>
<b>BÀI THỰC HÀNH SỐ 2</b>
<b>LÀM QUEN VỚI CÁC KIỂU DỮ</b>
<b>LIỆU TRÊN TRANG TÍNH</b>
Ngày soạn
Ngày dạy:
<b>I. MỤC ĐÍCH, YÊU CẦU:</b>
Phân biệt được bảng tính, trang tính và các thành phần chính của trang tính.
Mở và lưu bảng tính trên máy.
Thực hiện được việc chọn các đối tượng trên trang tính.
Phân biệt và nhập được một số kiểu dữ liệu khác nhau vào ơ tính.
<b>II. TIẾN TRÌNH LÊN LỚP:</b>
<b>1. Ổn định lớp:</b>
<b>2. Kiểm tra</b>
Gọi 2 học sinh lên kiểm tra:
1. Nêu lại cách chọn đối tượng trên trang tính?
2. Hãy cho biết các kiểu dữ liệu trên trang tính. Mặc định kiểu dữ liệu số
nằm ở bên nào của ô.
<b>3. Bài mới:</b>
<b>Hoạt động của thầy</b> <b>Hoạt động của trò</b> <b>Phần ghi bảng</b>
GV: Yêu cầu học sinh mở lại bài
tập thực hành số 1 đã lưu vào
máy.
Hoặc khởi động mới một chương
trình bảng tính
Để mở một tập tin bảng tính đã có
sẵn trên đĩa, em mở thư mục có
chứa tập tin và nháy đúp chuột
trên biểu tượng của tệp.
Lưu bảng tính với tên khác
Thì nó cũng giống như Word mà
em đã được học lớp 6.
Mở lại bài thực
hành mà bài thực
hành 1 em đã lưu.
Học sinh quan sát
và chú ý làm theo.
Học sinh quan sát
và làm theo trên
máy.
<b>1. Mở bảng tính:</b>
Mở bảng tính đã được
lưu trên máy.
Khi khởi động 1
chương trình bảng
tính, một bảng tính
trống được tự động mở
ra sẵn sàng để nhập dữ
liệu. Nếu cần mở một
bảng tính mới khác em
cần nháy chuột vào nút
New () trên thanh
cơng cụ.
Để mở 1 tập tin bảng
tính đã được lưu trên
đĩa em chỉ cần mở thư
mục chứa tập tin đó và
nháy đúp chuột.
<b>b) Lưu bảng tính với</b>
<b>1 tên khác: </b>
Thực hiện như sau:
<b>Đị</b>
</div>
<span class='text_page_counter'>(13)</span><div class='page_container' data-page=13>
Vào menu File \Save hộp thoại
Save as xuất hiện:
GV: Hướng dẫn bài tập số 1:
Tìm hiểu các thành phần chính
trên trang tính.
Khởi động Excel và nhận biết các
thành phần chính trên trang tính:
ơ, hàng, cột, hộp tên và thanh
công thức.
Nháy chuột chọn các ô khác nhau
và quan sát sự hay đổi nội dung
trong hộp tên.
Nhập dữ liệu vào 1 ô và quan sát
sự thay đổi nội dung trên thanh
công thức. So sánh dữ liệu trong ô
và trên thanh công thức.
Gõ = 5 + 7 vào 1 ô tùy ý và nhấn
Enter. Chọn lại ơ đó và so sánh
nội dung dữ liệu trong ô và trên
thanh công thức.
<b>Bài tập 2: Chọn các đối tượng</b>
trên trang tính:
Thực hiện thao tác chọn ô, một
hàng và 1 khối trên trang tính.
Quan sát sự thay đổi của hộp tên
trong quá trình chọn.
Giả sử ta cần chọn cả 3 cột A, B,
C. Khi đó em cần thực hiện như
thế nào? Hãy thực hiện thao tác
đó trên máy
Chọn 1 đối tượng (một ô, một
hàng, một cột, một khối) tùy ý.
Để chọn các ô không liên tục
Học sinh nghe
hướng dẫn và thực
hành trên máy.
1 hs đọc bài tập 1 và
sau đó học sinh thực
hành trên máy theo
sự hướng dẫn của
giáo viên.
1 hs đọc bài tập 2 và
sau đó học sinh thực
hành trên máy theo
sự hướng dẫn của
giáo viên.
Học sinh hãy chọn 3
cột A, B, C
Học sinh nghe
giảng và thao tác
trên máy.
Vào Menu File\Save
As. Sau đó xuất hiện
hộp thoại Save As
Bài tập 1: Tìm hiểu
các thành phần chính
trên trang tính.
</div>
<span class='text_page_counter'>(14)</span><div class='page_container' data-page=14>
nhau ta nhấn giữ phím Ctrl và
chọn 1 đối tượng khác.
Nháy chuột ở hộp tên và nhập vào
dãy B100 vào hộp tên, cuối cùng
nhấn phím Enter em nhận xét gì?
Khi đó nó sẽ nhảy đến địa chỉ ơ
B100. Đây là trường hợp chọn ơ
tính người sử dụng nhớ địa chỉ ơ
tính mà khơng cần phải kích hoạt.
Tương tự như vậy thay vì dùng
con trỏ chuột để chỉ ra khối cần
chọn. Như vậy có thể nhập địa chỉ
của khối vào hộp tên.
<b>Bài tập 3: Mở bảng tính: Danh</b>
sách lớp em đã được lưu trong bài
thực hành 1.
Thao tác mở bảng tính mới, mở
bảng tính đã có sẵn giống hồn
tịan như word. Chỉ cần nhắc lại
cho học sinh thực hiện thao tác
này.
<b>Bài tập 4: Nhập danh sách lớp</b>
em:
Vừa mở ở bài tập 3
Sau khi mở danh sách lớp em
giáo viên cần yêu cầu học sinh
nhập bổ sung dữ liệu.
Nhắc học sinh quan sát để xem sự
thay đổi căn lề trong ô đối với dữ
liệu kiểu số và dữ liệu kiểu kí tự.
Nhập xong và lưu lại với tên mới
là so theo doi the luc
Tất cả các học sinh
đều thao tác và quan
sát trên máy.
Một học sinh đọc
bài tập 3.
Sau đó thao tác trên
máy.
Học sinh nhập danh
sách thêm vào.
Bài tập thực hành 3:
Mở bảng tính: Danh
sách lớp em đã được
lưu trong bài thực
hành 1.
<b>Bài thực hành 4:</b>
Nhập danh sách lớp
em.
<b>4. Củng cố: Khi lưu bảng tính vào máy gõ bằng chữ Việt khơng dấu.</b>
Mở 1 bảng tính đã được lưu trên đĩa.
Biết cách chọn đối tượng trên trang tính. Sử dụng thanh công thức.
</div>
<span class='text_page_counter'>(15)</span><div class='page_container' data-page=15>
<b>Tuần </b>
<b>Tiết </b>
<b>PHẦN MỀM HỌC TẬP</b>
<b>LUYỆN GÕ PHÍM NHANH BẰNG</b>
<b>TYPING TEST</b>
Ngày soạn
Ngày dạy:
<b>I. MỤC ĐÍCH, YÊU CẦU:</b>
<b>Kiến Thức</b>
Biết cách khởi động và ra khỏi phần mềm Typing Test
Biết cách sử dụng phần mềm Typing Test để luyện gõ 10 ngón
<b>Kĩ năng</b>
Thực hiện khởi động và ra khỏi phần mềm Typing Test bằng nhiều cách
khác nhau, qua đó nắm được một được cách khởi động và ra khỏi một phần mềm
bất kì.
Biết sử dụng chương trình, lựa chọn phần phù hợp với khả năng từ dể đến
khó.
Thực hiện được việc gõ 10 ngón ở trò chơi Bubbles.
<b>II. PHƯƠNG PHÁP, PHƯƠNG TIỆN</b>
Phần mềm Typing test, máy tính ...
<b>III. TIẾN TRÌNH LÊN LỚP:</b>
<b>1. Ổn định lớp:</b>
<b>2. Kiểm tra</b>
Gọi 2 học sinh lên kiểm tra:
1. Hãy nêu lại cách mở tập tin đang tồn tại trên đĩa.
2. Cách lưu bảng tính với một tên khác. Nêu các cách chọn các đối tượng
trên trang tính. (ơ, hàng, cột và khối)
<b>3. Bài mới:</b>
<b>Hoạt động của thầy</b> <b>Hoạt động của trò</b> <b>Phần ghi bảng</b>
<b>Hoạt động 1: Nhắc lại phần mềm</b>
Mario
Nhắc lại cho học sinh về kiến
thức lớp 6, đã học được cách gõ
bàn phím 10 ngón thơng qua phần
mềm mario. Dẵn dắt học sinh đến
với phần mềm Typing Test với sự
hứng thú cao, kích thích tính tị
mị.
<b>Câu 1: Nhắc lại lợi ích của việc</b>
gõ 10 ngón
<b>Câu 2: Nêu lại sự thuận lợi và</b>
khó khăn trong việc luyện gõ 10
ngón đối với phần mềm Mario?
<b>Hoạt động 2: Giới thiệu phần</b>
mềm Typing Test.
Học sinh nhắc lại
kiến thức cũ.
Học sinh tự do nêu ý
kiến của mình.
Học sinh chú ý quan
sát theo dõi ghi nhớ.
<b>1. Giới thiệu phần</b>
<b>mềm:</b>
Typing Test là phần
<b>Đị</b>
</div>
<span class='text_page_counter'>(16)</span><div class='page_container' data-page=16>
Giáo viên giới thiệu sơ lược về
phần mềm Typing Test ( là phần
mềm dùng để luyện gõ 10 ngón
thơng qua một số trò chơi đơn
giản nhưng rất hấp dẫn – chơi mà
học) phần mềm Typing Test.
<b>Hoạt động 3: Rèn luyện với phần</b>
mềm Typing Test
<i>1. Khởi động</i>
Giới thiệu cho học sinh các cách
khởi động phần mềm Typing Test
+ Khởi động bằng cách nháy
chuột vào biểu tượng
trên màn hình nền.
+ Khởi động bằng cách nháy
chuột vào Start -> All Programs
-> Free Typing Test
GV: Mỗi lần khởi động phần
mềm đều được yêu cầu nhập tên
của người dùng để vào được
chương trình. Màn hình đăng
nhập đầu tiên của chương trình có
dạng như sau:
Trong mục Enter your name:
Danh sách của người dùng đã
được khởi động sẳn trên máy
tính.
Nháy chuột vào I am a new
<b>user ... để tạo ra người chơi mới.</b>
Các em có thể nháy
đúp chuột vào biểu
tượng này trên màn
hình
Màn hình đăng nhập
phần mềm Typing
Test
Sau khi thực hiện
xong có thể gọi 1 học
sinh khá, giỏi lên
thao tác lại tất cả giáo
viên đã trình bày.
Học sinh nghe giảng
và làm theo hướng
dẫn.
mềm dùng để luyện
gõ bàn phím nhanh
thông qua 1 số trò
chơi đơn giản nhưng
hấp dẫn. Bằng cách
chơi với máy tính em
sẽ luyện được kĩ
năng gõ bàn phím
nhanh bằng 10 ngón.
<b>2. Khởi động phần</b>
<b>mềm:</b>
<i>Có các cách như sau</i>
+ Nhấp đúp chuột
vào biểu tượng
để khởi
động vào phần
mềm Typing Test.
Thì phần mềm được
khởi động.
</div>
<span class='text_page_counter'>(17)</span><div class='page_container' data-page=17>
Sau đó nháy chuột vào nút > tiến
hành đăng nhập vào chương trình.
<i>Lưu ý: </i>
Nếu tên học sinh đã được khởi
tạo từ trước thì chúng ta sẽ thực
hiện trên danh sách ngay trên màn
hình. Dùng chuột chọn tên trong
danh sách đó và nhấn phím Enter.
Nếu chưa có tên trong danh sách.
GV hướng dẫn cho học sinh khởi
tạo một tên mới của mình bằng
cách nháy chuột vào vị trí I am
<b>new user ... và nhập tên mình</b>
(khơng dấu) vào cửa số New user
như hình dưới đây. Sau khi nhập
xong nhấn phím Enter hoặc nháy
chuột tại nút
Tiếp theo em cần nháy vào nút
để qua bước tiếp
theo
Trong hộp thoại này ta nháy
chuột lại nút lệnh Warm up
<b>games để đến với giao diện màn</b>
hình lựa chọn trị chơi
2. Giới thiệu giao diện màn hình
lựa chọn trị chơi.
Để bắt đầu màn hình có 4 trị chơi
luyện gõ phím.
Học sinh nghe hướng
dẫn
Mỗi học sinh tự tạo
cho mình một User
để sử dụng trò chơi.
Tạo xong học sinh
nháy chuột tại dòng
chữ Warm up games
để xuất hiện ra 4 trò
chơi sau đó em nháy
chuột chọn trị chơi.
Khi thực hiện trò
chơi phải chú ý sử
dụng gõ 10 ngón như
Và Tiếp theo em cần
nháy chuột tại vị trí
có dịng chữ Warm
up games để bắt đầu
màn hình có 4 trị
chơi luyện gõ phím
sẽ xuất hiện:
- Trị chơi Bubbles
(bong bóng)
- Trò chơi ABC
(bảng chữ cái)
- Trò chơi clouds
(đám mây)
</div>
<span class='text_page_counter'>(18)</span><div class='page_container' data-page=18>
- Trị chơi Bubbles (bong bóng)
- Trị chơi ABC (bảng chữ cái)
- Trò chơi clouds (đám mây)
- Trò chơi wordtris (gõ từ nhanh)
Để bắt đầu trò chơi em hãy nháy
chọn trị chơi đó và nháy chuột tại
nhút với mỗi trò chơi,
em có thể chọn các loại trị chơi
được dùng bằng cách nháy chuột
tại vị trí Vocabulary và chọn
nhóm từ tương ứng.
<i>Chú Ý: Phần mềm typing test</i>
thực chất có hai chức năng chính
là:
- Kiểm tra gõ phím nhanh và
chính xác
- Các trị chơi rèn luyện gõ phím
nhanh.
đã học ở lớp 6.
Màn hình lựa chọn
trò chơi
Học sinh nghe giảng.
<i>Chú Ý: Phần mềm</i>
typing test thực chất
có hai chức năng
chính là:
- Kiểm tra gõ phím
nhanh và chính xác
- Các trò chơi rèn
luyện gõ phím
nhanh.
4. Củng cố: Học sinh biết cách khởi động phần mềm typing test. Tạo được cho
mình một user khơng dấu để đăng nhập vào trò chơi.
</div>
<span class='text_page_counter'>(19)</span><div class='page_container' data-page=19>
<b>Tuần </b>
<b>Tiết </b>
<b>PHẦN MỀM HỌC TẬP</b>
<b>LUYỆN GÕ PHÍM NHANH BẰNG</b>
<b>TYPING TEST</b>
Ngày soạn
Ngày dạy:
<b>I. MỤC ĐÍCH, YÊU CẦU:</b>
<b>Kiến Thức</b>
Biết cách khởi động và ra khỏi phần mềm Typing Test
Biết cách sử dụng phần mềm Typing Test để luyện gõ 10 ngón
<b>Kĩ năng</b>
Thực hiện khởi động và ra khỏi phần mềm Typing Test bằng nhiều cách
khác nhau, qua đó nắm được một được cách khởi động và ra khỏi một phần mềm
bất kì.
Biết sử dụng chương trình, lựa chọn phần phù hợp với khả năng từ dể đến
khó.
Thực hiện được việc gõ 10 ngón ở trị chơi Bubbles.
<b>II. PHƯƠNG PHÁP, PHƯƠNG TIỆN</b>
Phần mềm Typing test, máy tính ...
<b>III. TIẾN TRÌNH LÊN LỚP:</b>
<b>1. Ổn định lớp:</b>
<b>2. Kiểm tra</b>
Gọi 2 học sinh lên kiểm tra:
1. Hãy khởi động lại phần mềm typing test. Và cách tạo 1 user mới để đăng
nhập vào trò chơi.
2. Phần mềm typing test có bao nhiêu trị chơi luyện phím em hãy nêu ra
từng trị chơi mà phần mềm này hỗ trợ.
<b>3. Bài mới:</b>
<b>Hoạt động của thầy</b> <b>Hoạt động của trò</b> <b>Phần ghi bảng</b>
GV: Hướng dẫn cho học sinh biết
các luật chơi.
<b>1. Trò chơi Bubbles (bong</b>
<b>bóng)</b>
Giới thiệu vào trị chơi Bubbles.
Giới thiệu cách chơi:
Ta chỉ cần goc chính xác các chữ
cái có trong các bong bóng bọt
khí đang nỗi từ dưới lên. Nếu gõ
đúng thì các bong bóng này sẽ bị
vở tung và người chơi được tính
điểm. Khi gõ nhớ phân biệt chữ
hoa và chữ thường.
Hướng dẫn cho học sinh tạo ra kĩ
năng, kĩ xảo trong thực hành: ví
dụ nên gõ các bong bóng có màu
sắc chuyển động nhanh.
Cách vào trò chơi
Bubbles
<b>1. Trị chơi Bubbles</b>
<b>(bong bóng)</b>
Ta chỉ cần gõ chính
xác các chữ cái có
trong các bong bóng
bọt khí đang nỗi từ
dưới lên. Nếu gõ đúng
thì các bong bóng này
sẽ bị vở tung và người
chơi được tính điểm.
Khi gõ nhớ phân biệt
chữ hoa và chữ
thường.
Từ Score : đánh giá
kết quả người chơi
thông qua điểm
<b>Đị</b>
<b>a </b>
<b>chỉ </b>
<b>ô </b>
<b>đư</b>
<b>ợc </b>
<b>ch</b>
<b>ọn</b>
Nháy chuột vào
đây để chọn
loại kí tự
</div>
<span class='text_page_counter'>(20)</span><div class='page_container' data-page=20>
Giáo viên nên thể hiện qua một
lần để học sinh theo dõi
: đánh giá kết
quả người chơi thông qua điểm
số bong bóng bị bỏ
qua.
Nếu bỏ qua 6 quả bong bóng thì
trị chơi sẽ kết thúc
Yêu cầu học sinh thực hành tự
tìm ra và khắc phục điểm yếu của
bản thân trong khi luyện gõ.
<b>2. Trò chơi abc (bảng chữ cái)</b>
Giới thiệu cách vào trị chơi abc.
Giới thiệu cách chơi:
Ta gõ các kí hiệu xuất hiện trong
vòng cung, bắt đầu từ có kí tự
màu sáng. Nhớ phân biệt kí tự
thường và kí tự in
: Điểm của người
chơi
: Thời gian thi
hành.
Thời gian được quy định tối đa là
5 phút. Nếu hết 5 phút thời gian
tự động kết thúc.
Giáo viên nên thực hiện qua một
lần.
Lưu ý các em nên chọn từ dễ đến
khó a – z, z – a, A – Z
<b>3. Trò chơi Clouds ( Đám mây)</b>
Giới thiệu cách vào trò chơi
Clouds
Giới thiệu cách chơi.
- Dùng phím Enter, Space để
chuyển khung đến các đám mây
có chữ và gõ đúng các từ này.
Nếu gõ đúng thì đám mây sẽ biến
mất.
Tiếp tục cho đến khi kết thúc.
Màn hình trò chơi
<b>Bubbles</b>
Học sinh chú ý theo
dõi và ghi bài
Cách vào trò chơi
abc
Cách vào trò chơi
Clouds
Missed: số bong bóng
bị bỏ qua.
Nếu bỏ qua 6 quả
bong bóng thì trị chơi
sẽ kết thúc
<b>2. Trị chơi abc (bảng</b>
<b>chữ cái)</b>
Ta gõ các kí hiệu xuất
hiện trong vịng cung,
bắt đầu từ có kí tự màu
sáng. Nhớ phân biệt kí
tự thường và kí tự in
Score: Điểm của người
chơi
Time: Thời gian chơi.
Nếu hết 5 phút thời
gian tự động kết thúc.
<b>3. Trò chơi Clouds </b>
<b>( Đám mây)</b>
Giới thiệu cách chơi.
- Dùng phím Enter,
Space để chuyển
khung đến các đám
mây có chữ và gõ
đúng các từ này. Nếu
gõ đúng thì đám mây
sẽ biến mất.
Tiếp tục cho đến khi
kết thúc.
Nháy chuột vào
đây để chọn
loại kí tự
Nháy chuột vào
đây để chọn trị
</div>
<span class='text_page_counter'>(21)</span><div class='page_container' data-page=21>
: Điểm của người
chơi
:
Số từ bị bỏ qua
Ta có thể bỏ qua khơng q 6 từ,
nếu q thì trị chơi kết thúc.
Giáo viên thực hành qua một lần.
Lưu ý: Học sinh chọn các nhóm
từ quen thuộc trước trong mục
Vocabulary
4. Trò chơi Wordtris (gõ từ
nhanh)
Giới thiệu trò chơi Wordtris
Giới thiệu cách chơi
Việc của chúng ta là gõ đúng từ
trên thanh gỗ sau khi gõ xong cần
nhấn phím Space. Nếu đúng
thanh gỗ sẽ biến mất nếu sai hoặc
chậm thanh gỗ được rơi xuống
trong khung gỗ. Nếu khung gỗ
chứa đủ 6 thanh gỗ trò chơi kết
thúc.
: Điểm của người
chơi
Giáo viên thực hiện qua một lần.
Lưu ý: Các em nên chọn các
nhóm từ quen thuộc trước mục
Vocabulary
Sau khi giới thiệu xong mỗi trò
chơi GV nên gọi HS lên để thực
hiện lại cho học sinh khác theo
dõi.
Hoạt động 4: Kết thúc phần mềm
Muốn thốt khỏi chương trình ta
nháy chuột vào nút Close trên gõ
phải màn hình.
Cách vào trị chơi
Wordtris
Màn hình trị chơi
Wordtris
Score: Điểm của người
chơi
Missed: số từ bị bỏ
qua.
Ta có thể bỏ qua
không quá 6 từ, nếu
q thì trị chơi kết
thúc.
<b>4. Trò chơi Wordtris</b>
<b>(gõ từ nhanh)</b>
Giới thiệu cách chơi
Việc của chúng ta là
gõ đúng từ trên thanh
gỗ sau khi gõ xong cần
nhấn phím Space. Nếu
đúng thanh gỗ sẽ biến
mất nếu sai hoặc chậm
thanh gỗ được rơi
xuống trong khung gỗ.
Nếu khung gỗ chứa đủ
6 thanh gỗ trò chơi kết
thúc.
Score: Điểm của người
chơi
Nháy chuột vào
đây để chọn trị
chơi
Nháy chuột vào
đây để chọn
nhóm từ
Nháy chuột vào
đây để chọn
nhóm từ
Nháy chuột vào
đây để chọn trò
</div>
<span class='text_page_counter'>(22)</span><div class='page_container' data-page=22>
Học sinh thao tác lại
tất cả những gì giáo
viên đã trình bày.
4. Củng cố: Nhắc nhở học sinh khơng nên nóng vội, rèn luyện đức tính kiên nhẫn
chịu khó cho học sinh.
</div>
<span class='text_page_counter'>(23)</span><div class='page_container' data-page=23>
<b>Tuần 6</b>
<b>Tiết 10,11</b>
<b>THỰC HIỆN TÍNH TỐN TRÊN</b>
<b>TRANG TÍNH</b>
Ngày soạn 10/10/07
Ngày dạy: 23/10/07
<b>I. MỤC ĐÍCH, YÊU CẦU:</b>
Biết cách nhập cơng thức vào ơ tính.
Biết di chuyển từ biểu thức tốn học thành cơng thức trên ơ tính theo kí hiệu
phép tốn của bảng tính.
Biết sử dụng địa chỉ ô tính trong công thức.
<b>II. PHƯƠNG PHÁP, PHƯƠNG TIỆN</b>
Chuẩn bị giấy khổ lớn có bài tập mẫu, bảng tính kẻ sẳn tùy theo từng nội
dung cần trình bày.
<b>III. TIẾN TRÌNH LÊN LỚP:</b>
<b>1. Ổn định lớp:</b>
<b>2. Kiểm tra</b>
Em hãy nhắc lại các thành phần chính của trang tính là gì?
Em hãy cho biết ở chế độ mặc định các kiểu dữ liệu số và kiểu dữ liệu kí tự
được phân biệt bằng cách nào?
<b>3. Bài mới:</b>
<b>Hoạt động của thầy</b> <b>Hoạt động của trị</b> <b>Phần ghi bảng</b>
<i><b>Hoạt động 1</b></i>: Việc trình bày dữ
liệu ở dạng bảng có thể thực hiện
ở phần mềm soạn thảo văn bản
học sinh đã được học ở quyển 1.
Tuy nhiên, đặc điểm nỗi bậc của
bảng tính là cung cấp các cơng
cụ, tính năng hỗ trợ tính tốn
trong bảng. Mỗi phần mềm là một
cơng cụcó chức năng riêng, với
một công việc cụ thể người sử
dụng phải biết lựa chọn công cụ
phù hợp để giải quyết.
GV: Giới thiệu về cơng thức tốn
học như: (7+5)/2, 13 x 2 – 8. Các
công thức này cũng được dùng
trong các bảng tính. Trong đó
Lưu ý cho học sinh các kí hiệu
sau đây: *, /, ^, %
Các kí hiệu sau đây được dùng để
kí hiệu các phép tốn trong cơng
thức.
+: Kí hiệu của phép cộng
Ví dụ: = 3 + 4
-: Kí hiệu của phép trừ
Ví dụ: = 4 – 3
Học sinh nghe
giảng và nhớ lại
kiến thức đã học lớp
6.
Học sinh nghe
giảng và ghi bài
<b>1. Sử dụng công thức</b>
<b>để tính tốn.</b>
Các kí hiệu sau đây
được dùng để kí hiệu
các phép tốn trong
cơng thức.
+: Kí hiệu của phép
cộng
Ví dụ: = 3 + 4
-: Kí hiệu của phép trừ
Ví dụ: = 4 – 3
*: Kí hiệu của phép
nhân
Ví dụ: = 3 * 5
/: Kí hiệu phép chia
Ví dụ: =18/2
^: Kí hiệu phép lấy lũy
thừa
Ví dụ: = 6^2
%: Kí hiệu của phép
lấy phần trăm.
Ví dụ: = 6%
(và): Dùng để làm các
dấu gộp các phép tốn,
ví dụ: = (5 + 7)/2
</div>
<span class='text_page_counter'>(24)</span><div class='page_container' data-page=24>
*: Kí hiệu của phép nhân
Ví dụ: = 3 * 5
/: Kí hiệu phép chia
Ví dụ: =18/2
^: Kí hiệu phép lấy lũy thừa
Ví dụ: = 6^2
%: Kí hiệu của phép lấy phần
trăm.
Ví dụ: = 6%
(và): Dùng để làm các dấu gộp
các phép tốn, ví dụ: = (5 + 7)/2
Lưu ý, Đưa ra các ví dụ đơn giản
với phép tốn thơng thường,
không quá phức tạp, trọng tâm để
học sinh hiểu biết và biết cách
biểu diễn cơng thức trong bảng
tính.
Cơng thức dùng ở bảng tính phải
có dấu = phía trước. Giáo viên
giới thiệu hình vẽ sau:
Và
<b>Hoạt động 2: Nếu ô chọn có</b>
cơng thức em sẽ thấy công thức
xuất hiện ở đâu?
Nếu em chọn ơ khơng có cơng
thức thì trên thanh cơng thức xuất
hiện những gì?
Học sinh nhìn hình sau đây sẽ
minh hoạ cho câu hỏi:
Học sinh quan sát
hai hình.
Học sinh đứng lên
trả lời.
Giáo viên nhận xét.
Học sinh quan sát
và nhận xét.
Công thức dùng ở
bảng tính phải có dấu
= phía trước.
<b>2. Nhập cơng thức:</b>
Dấu = là dấu đầu tiên
em cần gõ khi nhập
công thức vào 1 ô.
Muốn nhập công thức
ta phải thực hiện:
- Nháy vào ô cần nhập
công thức
- Gõ dấu =
- Nhập công thức
- Nhấn Enter
Nội dung co bản được
giữ trong ơ tính là
công thức và được
hiển thị trên thanh
cơng thức. Cịn nội
dung được hiển thị
trong ô tính là kết quả
tính tốn bằng công
thức.
Chú ý: Để chỉnh sửa
cơng thức có thể nháy
chuột vào công thức
được hiển thị ở thanh
công thức (hoặc nhấn
4. Nhấn Enter để kết thúc
1. Chọn ô cần
</div>
<span class='text_page_counter'>(25)</span><div class='page_container' data-page=25>
Giáo viên hướng dẫn cách nhập
công thức:
Muốn nhập công thức ta phải thực
hiện:
- Nháy vào ô cần nhập công thức
- Gõ dấu =
- Nhập công thức
- Nhấn Enter
Nếu viết công thức khơng có dấu
= phía trước, kết quả trên cơng
thức là gì?
GV:
Nếu khơng nhập dấu = phía trước
cơng thức thì chương trình có thể
hiểu cơng thức vừa nhập là dạng
kí tự và như vậy sẽ khơng thực
hiện tính toẩn kết quả mong
muốn.
Giáo viên nhắc lại, khi nhập công
thức vào 1 ô tính thì nội dung
công thức cũng được hiển thị tại
thanh công thức. Sau khi nhập
xong, nhấn Enter thì tại ơ tính sẽ
hiển thị kết quả tính tốn theo
cơng thức. Nếu chọn ô chứa công
thức thì nội dung công thức hiển
thị ở thanh công thức.
<b>Hoạt động 3: Sử dụng địa chỉ</b>
trong cơng thức mang tính năng
mạnh, tiện lợi của bảng tính.
Thế nào địa chỉ một ơ. Cho ví dụ?
Giáo viên nhận xét câu trả lời của
HS.
Ta có thể tính tốn với dữ liệu có
Học sinh nghe
giảng và ghi bài.
Học sinh trả lời
Học sinh quan sát
hình và nhận xét.
Học sinh trả lời.
Học sinh nghe
phím F2) và thực hiện
chỉnh sửa , hoặc nhấn
Enter để hoàn tất việc
chỉnh sửa, kết quả của
ơ tính được thực hiện
theo cơng thức mới.
<b>3. Sử dụng địa chỉ</b>
<b>trong công thức:</b>
Địa chỉ của một ô là
cặp tên cột và tên hàng
mà ơ đó nằm trên.
Ví dụ: A1, B5, ....
Ta có thể tính tốn với
dữ liệu có trong các ô
thông qua địa chỉ các
</div>
<span class='text_page_counter'>(26)</span><div class='page_container' data-page=26>
trong các ô thông qua địa chỉ các
ô, khối, cột hoặc hàng.
GV: Nhìn vào hình vẽ sau, em
cho biết cách tính có địa chỉ và
cách tính khơng dùng địa chỉ?
Hình a sử dụng cơng thức khơng
dùng địa chỉ
Hình b là cơng thức có sử dụng
địa chỉ.
Khi em thay số 6 thành số 6 trong
ơ. Kết quả tương ứng hình a, b sẽ
hình c, d như sau:
Hình c
Hình d.
Em có nhận xét gì về kêt quả trên.
Như vậy các phép tình mà khơng
dùng đến địa chỉ thì mỗi lần tính
tốn ta phải gõ lại công thức và
giảng và ghi bài
Học sinh quan sát
các hình có sử dụng
công thức nhưng
không dùng địa chỉ
và hình có sử dụng
cơng thức dùng địa
chỉ ơ.
Học sinh cho nhận
xét của mình.
ơ, khối, cột hoặc hàng.
</div>
<span class='text_page_counter'>(27)</span><div class='page_container' data-page=27>
ngược lại nếu sử dụng cơng thức
có địa chỉ khi ta thay đổi giá trị
kết quả tự động thay đổi theo.
4. Củng cố: Sử dụng địa chỉ trong cơng thức để tính tốn trong bảng sau:
- Tính các ơ thành tiền = Đơn giá * số lượng
- Tính tổng cộng bằng cách cộng địa chỉ các ơ trong cột thành tiền.
5. Dặn dị:
</div>
<span class='text_page_counter'>(28)</span><div class='page_container' data-page=28>
<b>Tuần 6,7</b>
<b>Tiết 12,13</b>
<b>BÀI THỰC HÀNH SỐ 3</b>
<b>BẢNG ĐIỂM CỦA EM</b>
Ngày soạn: 2/10/08
Ngày dạy: 7/10/08
<b>I. MỤC ĐÍCH, YÊU CẦU:</b>
Biết nhập và sử dụng cơng thức trên trang tính.
<b>II. TIẾN TRÌNH LÊN LỚP:</b>
<b>1. Ổn định lớp:</b>
<b>2. Kiểm tra</b>
Gọi 2 học sinh lên kiểm tra bài cũ:
1. Em hãy cho biết các kí hiệu nào sau đây được dùng để kí hiệu các phép
tốn trong cơng thức của chương trình bảng tính Excel?
2. Muốn nhập công thức ta phải thực hiện như thế nào?
3. Hãy nêu lợi ích của việc sử dụng địa chỉ ơ tính trong cơng thức.
<b>3. Bài mới:</b>
<b>Hoạt động của thầy</b> <b>Hoạt động của trò</b> <b>Phần ghi bảng</b>
<i><b>Hoạt động 1</b></i>: GV: Để chuẩn bị
cho bài thực hành này phải thiết
lập lại việc hiển thị số trên trang
tính cho các ơ cần thiết bằng cách
chọn ơ đó rồi vào bảng chọn
Format -> Cells ..., hộp thoại hiện
ra chọn trang Number và lựa chọn
tùy chọn tương ứng như sau:
Với việc nhập thông số như trên,
khi học sinh nhập công thức sẽ dẫn
đến hiện tượng thay vì hiển thị kết
quả là các con số máy tính lại hiển
thị các kí hiệu ###.
Giải thích cho học sinh nguyên
nhân là do chữ số dài hơn độ rộng
cột, để máy tính hiển thị đúng kết
quả của cơng thức thì cần mở rộng
cột.
Giáo viên làm mẫu việc mở rộng
cột cho học sinh quan sát, làm
theo. Việc điều chỉnh độ rộng cột,
Học sinh nghe
giảng
Học sinh quan sát
Học sinh nghe
giảng
Học sinh theo dõi
giáo viên làm và
làm trên máy.
<b>Đị</b>
</div>
<span class='text_page_counter'>(29)</span><div class='page_container' data-page=29>
hàng sẽ học ở bài sau.
Lưu ý: Nếu không thiết đặt cách
hiển thị dữ liệu số như trên có thể
máy sẽ hiển thị dữ liệu số dạng
khoa học, ví dụ: 3.20E+06 hoặc
một dạng biểu diễn khác (tùy theo
thiết đặt hiện thời).
Hoạt động 2:
Bài tập 1: Nhập công thức:
GV: Hướng dẫn cho HS khởi động
Excel. Sau đó viết lên bảng các kết
quả các cơng thức tính tốn ở bài
tập 1 để học sinh đối chiếu với kết
quả trên máy khi thực hành, nhằm
phát hiện sai sót khi nhập công
thức.
a) = 20 + 15 (35), =20 – 15 (5),
= 20 *5 (100), = 20/5 (4),
=20^5(3200000).
b) = 20 + 5 * 4 (40); =(20+15)*4
(140); = (20-15)*4 (20); =20 –
(15*4) (-40);
c) =144/6 – 3 * 5 (9); =
144/(6-3)*5 (240); = 144/(6-144/(6-3)*5 (240).
d) = 15^2/4 (56.25); = (2+7)^2/7
(11,571); =(32-7)^2-(6+5)^3
(-706); =(188-12^2)/7 (6.2857).
Học sinh cần lưu ý cách chỉnh sửa
lại công thức, tránh phải gõ lại từ
đầu làm mất thời gian. Để chỉnh
sửa công thức, có thể chọn ơ tính
chứa cơng thức và nháy chuột vào
cơng thức hiển thị trên thanh cơng
thức, sau đó thực hiện chỉnh sửa.
Cũng có thể chọn ơ tính và nhấn
phím F2 rồi chỉnh sửa cơng thức
ngay tại ơ tính.
Bài tập 2: Tạo trang tính và nhập
cơng thức:
Mục đính của bài này giúp cho học
sinh biết cách nhập và sử dụng địa
Học sinh nhập các
công thức ở bài tập
1 và xem kết quả
hiển thị.
Học sinh nhập
công thức vào
trang tính của mình
sau đó kiểm tra với
kết quả trên trang
tính với trên bảng.
Học sinh làm bài
tập 2
<b>Bài tập 1: Nhập công</b>
thức:
a) = 20 + 15 (35), =20
– 15 (5),
= 20 *5 (100), = 20/5
(4), =20^5(3200000).
b) = 20 + 5 * 4 (40);
=(20+15)*4 (140); =
(20-15)*4 (20); =20 –
(15*4) (-40);
c) =144/6 – 3 * 5 (9);
= 144/(6-3)*5 (240); =
144/(6-3)*5 (240).
d) = 15^2/4 (56.25); =
(2+7)^2/7 (11,571);
=(32-7)^2-(6+5)^3
(-706); =(188-12^2)/7
(6.2857).
</div>
<span class='text_page_counter'>(30)</span><div class='page_container' data-page=30>
chỉ trong công thức. Cơng thức có
thể chỉ có dữ liệu số hoặc địa chỉ ơ
tính hoặc kết hợp cả dữ liệu số và
địa chỉ ơ tính.
Giáo viên u cầu học sinh nhập
một vài công thức và cho học sinh
quan sat thảo luận nhằm hiểu rõ
khi tính tốn máy sẽ thay thế địa
chỉ trong ô tính bằng giá trị chứa
trong ô tính.
E F G H I
1 =A1+5 =A1*5 =A1
+B2
=A1
*B2
=(A1+B2)
*C4
2 =A1
*C4 =B1 –A1 =(A1+
B2)-C4
=(A1+
B2)/C4 =B2^A1-C4
3 =B2*
C4
=(C4
-A1)/B2
=(A1+
B2)/2
=(B2+
C4)/2
=(A1+B2
+C4)/3
Bài tập 3: Thực hành lập và sử
dụng công thức:
GV: Cho 1 học sinh đọc đề bài tập
3:
Giả sử em có 500.000đồng gửi tiết
kiệm khơng kì hạn với lãi suất
0,3% tháng. Hãy sử dụng cơng
thức để tính xem trong vòng 1
năm, hằng tháng em có bao nhiêu
tiền trong sổ tiết kiệm?
Hãy lập cơng thức tính sao cho khi
thay đổi số tiền gửi ban đầu và lãi
suất không cần phải nhập lại cơng
thức. Lưu bảng tính với tên So tiet
kiem.
Sử dụng địa chỉ ô
trong công thức.
Nhận xét kết quả
của mình tính đựợc
trên máy
Học sinh đọc đề
<b>Bài tập 3: Thực hành</b>
lập và sử dụng công
thức:
Với bài tập này, việc
tính lãi suất được thực
hiện theo hai cách:
Số tiền tháng thứ nhất
=
<i>Số tiền gửi + Số tiền</i>
<i>gửi x lãi suất</i>
Số tiền tháng thứ hai
trở đi =
<i>Số tiền của tháng</i>
<i>trước +</i>
<i>Số tiền của tháng</i>
<i>trước x lãi suất</i>
Như vậy, tại ô E3
nhập công thức: = B2
+ B2 * B3
</div>
<span class='text_page_counter'>(31)</span><div class='page_container' data-page=31>
Với bài tập này, việc tính lãi suất
được thực hiện theo hai cách:
Số tiền tháng thứ nhất =
<i>Số tiền gửi + Số tiền gửi x lãi suất</i>
Số tiền tháng thứ hai trở đi =
<i>Số tiền của tháng trước +</i>
<i>Số tiền của tháng trước x lãi suất</i>
Như vậy, tại ô E3 nhập công thức:
= B2 + B2 * B3
Tại ô E4 nhập công thức: = E3 +
E3 *B3
Tại ô E5 nhập công thức: =E4 +
E4 *B3
Và cứ như vậy, đến ô E14 công
thức là: = E13+E13*B3
Excel cung cấp công cụ mạnh cho
phép sao chép công thức. Do HS
chưa học cách sao chép công thức.
Nên giáo viên hướng dẫn cho HS
nhập công thức vào từng ô tính.
Hướng dẫn cho HS thay đổi dữ
liệu tiền gửi, lãi suất và quan sát sự
thay đổi tự động của số tiền trong
sổ để thấy được sự tiện lợi của
bảng tính.
Cho học sinh so sánh kết quả giữa
các nhóm để phát hiện sai sót.
Bài tập 4: Thực hành lập bảng tính
và sử dụng cơng thức:
Mục đích của bài tập này gần
giống với bài tập 3. Có một khác
biệt nhỏ ở bài tập này là HS cần sử
dụng các dấu ngoặc trong công
thức để đảm bảo tính đúng của
Học sinh nghe
giảng và thực hành
trên máy. Sau đó
ghi cơng thức tính
vào vở.
Học sinh làm bài
tập 4
Học sinh nghe
giảng sau đó làm
bài tập 4 này trên
máy
Tại ô E5 nhập công
thức: =E4 + E4 *B3
Và cứ như vậy, đến ô
E14 công thức là: =
E13+E13*B3
<b>Bài tập 4: Thực hành</b>
lập bảng tính và sử
dụng công thức:
Ban đầu việc tính
điểm trung bình nên
đơn giản là trung bình
của các điểm, ví dụ
nhập công thức tại ô
G3 là: =
</div>
<span class='text_page_counter'>(32)</span><div class='page_container' data-page=32>
điểm trung bình. Mặc khác bài tập
này là một tình huống ứng dụng cụ
thể về tính tốn bằng cơng thức
trên bảng tính
GV: Nhắc lại HS cách xem nội
dung ô tính trên thanh công thức
để giúp học sinh việc phát hiện lỗi
trong cơng thức
Ban đầu việc tính điểm trung bình
nên đơn giản là trung bình của các
điểm, ví dụ nhập cơng thức tại ơ
G3 là: = (C3+D3+E3+F3)/4.
Nếu cịn thời gian thì GV có thể
u cầu học sinh tính điểm tổng
kết với hệ số.
Ví dụ KT 15 phút: hệ số 1; KT 1
tiết: hệ số 2; KT học kì: hệ số 3.
Yêu câu HS lưu lại bảng tính với
tên bang diem cua em
Hướng dẫn cho học
sinh trong việc tính
điểm trung bình
Sau đó u cầu học
sinh tính điển trung
bình nhân với hệ sơ
Ví dụ KT 15 phút: hệ
số 1; KT 1 tiết: hệ số
2; KT học kì: hệ số 3.
</div>
<span class='text_page_counter'>(33)</span><div class='page_container' data-page=33>
<b>Tuần 9</b>
<b>Tiết 17,18</b>
<b>SỬ DỤNG CÁC HÀM ĐỂ TÍNH</b>
<b>TỐN</b>
Ngày soạn 7/10/08
Ngày dạy: 14/10/08
<b>I. MỤC ĐÍCH, U CẦU:</b>
Biết cách sử dụng một số hàm cơ bản như sum, Average, Max, Min
Viết đúng cú pháp các hàm, sử dụng các hàm để tính kết hợp các số và địa
chỉ ô tính, cũng như địa chỉ các khối trong công thức.
<b>II. TIẾN TRÌNH LÊN LỚP:</b>
<b>1. Ổn định lớp:</b>
<b>2. Kiểm tra</b>
Gọi 2 học sinh lên kiểm tra bài cũ:
1. Khi gõ cơng thức vào 1 ơ, kí tự đầu tiên em phải gõ là gì?
2. Cho các ơ và nội dung nhập vào tương ứng trong bảng sau:
<b>Địa chỉ ô</b> <b>C1</b> <b>B2</b> <b>A1</b> <b>A5</b> <b>D3</b> <b>D4</b>
<b>Nội dung</b>
<b>nhập vào</b> = (12+7)/A1 = A1+A5 2 7 =(B2+1)/10 =(9+5)/A1
Hãy cho biết kết quả gì sẽ được thể hiện trong các ô trên?
<b>3. Bài mới:</b>
<b>Hoạt động của thầy</b> <b>Hoạt động của trò</b> <b>Phần ghi bảng</b>
<i><b>Hoạt động 1: </b></i>
GV: Học sinh đã làm quen với
việc tính tốn với cơng thức trên
trang tính, việc sử dụng công
thức phần nào giúp cho học sinh
thấy những tiện lợi của bảng tính.
Trong bài này GV giới thiệu cho
các em cách sử dụng hàm trong
bảng tính. Các hàm được thiết kế
sẵn, chúng được sử dụng để thực
hiện các phép tính đặc biệt và
phức tạp một cách dễ dàng,
nhang chóng.
Ví dụ: Nếu cần tính trung bình
cộng của ba số 3, 10 và 2, em sử
dụng công thức sau đây:
=(3+10+2)/3
Chương trình bảng tính có hàm
AVERAGE giúp em tính cơng
thức trên bằng cách nhập nội
dung sau đây vào ơ tính:
= AVERAGE(3,10,2)
Giống như trong các cơng thức,
địa chỉ của các ơ tính cũng có thể
Học sinh nghe
giảng và ghi bài
Học sinh nghe
giảng và phân biệt
cách dùng hàm và
không dùng hàm.
Học sinh nghe
giảng và cho ví dụ
<b>1. Hàm trong chương</b>
<b>trình bảng tính:</b>
- Hàm là công thức
được định nghĩa từ
trước.
- Sử dụng các hàm có
sẵn trong chương trình
bảng tính giúp việc tính
tốn dễ dàng và nhanh
chóng hơn.
</div>
<span class='text_page_counter'>(34)</span><div class='page_container' data-page=34>
đóng vai trị là biến trong các
hàm. Khi đó giá trị của hàm sẽ
được tính với các giá trị cụ thể là
nội dung dữ liệu trong các ơ tính
có địa chỉ tương ứng.
Ví dụ: =AVERAGE(A1,A5)
Ví dụ trên chương trình sẽ tính
giá trị trung bình cộng của 2 số
trong các ơ A1 và A5.
<b>Hoạt động 2: Cách sử dụng</b>
<b>hàm</b>
GV để sử dụng hàm em cần nhập
hàm đó vào một ơ tính theo cách
tương tự như nhập cơng thức.
Có hai cách nhập hàm vào ơ tính:
+ Nhập trực tiếp trên ơ tính:
Em chọn ơ cần nhập hàm
Gõ dấu =
Sau đó gõ hàm theo đúng cú pháp
của nó và nhấn Enter.
+ Nhập hàm bằng cách sử dụng
nút lệnh Insert Funtion ở bên trái
thanh công thức.
Hoạt động 3: Một số hàm trong
chương trình bảng tính.
<b>a) Hàm tính tổng:</b>
Hàm tính tổng của một dãy số có
tên là SUM.
<b>* Cú pháp:</b>
=SUM(a, b, c ...)
Trong đó a, b, c ... là các biến
đặt cách nhau bởi dấu phẩy. Các
biến này có thể là số hay địa chỉ
của các ơ tính.
<b>* Cơng dụng: Dùng để tính tổng</b>
các phần tử trong vùng được
chọn.
<b>Ví dụ: 1. Sử dụng hàm SUM để</b>
tính tổng ba số 15, 24, 45
giáo viên nhận xét
Học sinh nghe
giảng và ghi bài.
Học sinh nhìn vào
hình 28 SGK trang
29
Học sinh nghe
giảng và ghi bài
Gọi 1 HS lên viết
hàm SUM để tính
tổng 3 số.
<b>2. Cách sử dụng hàm:</b>
Có hai cách nhập hàm
vào ơ tính:
+ Nhập trực tiếp trên ơ
tính:
Em chọn ô cần nhập
hàm
Gõ dấu =
Sau đó gõ hàm theo
đúng cú pháp của nó và
nhấn Enter.
+ Nhập hàm bằng cách
sử dụng nút lệnh Insert
Funtion ở bên trái thanh
công thức.
<b>3. Một số hàm trong</b>
<b>chương trình bảng</b>
<b>tính:</b>
<b>a) Hàm tính tổng:</b>
Hàm tính tổng của một
dãy số có tên là SUM.
<b>* Cú pháp:</b>
=SUM(a, b, c ...)
Trong đó a, b, c ... là
các biến đặt cách nhau
bởi dấu phẩy. Các biến
này có thể là số hay địa
chỉ của các ơ tính.
<b>* Cơng dụng: Dùng để</b>
tính tổng các phần tử
trong vùng được chọn.
Ví dụ: Cho bảng tính
sau:
<b>A</b> <b>B</b> <b>C</b>
</div>
<span class='text_page_counter'>(35)</span><div class='page_container' data-page=35>
GV: =SUM(15, 24, 45) kết quả
84
2. Cho bảng tính tương ứng dữ
liệu với các ô sau:
A1 = 2; A2 = 10; A3 = 25; A4 =
4
=SUM(A1:A4)
Cho kết quả 41
* Chú ý: Hàm SUM còn cho phép
sử dụng địa chỉ các khối trong
cơng thức tính. Làm đơn giản
việc liệt kê các giá trị khi tính
tốn.
<b>b) Hàm tính trung bình cộng: </b>
Hàm tính trung bình cộng của
một dãy số có tên là AVERAGE.
* Cú pháp:
=AVERAGE(a, b, c,...)
Trong đó các biến là a, b, c ...
Các biến này có thể là số hay địa
chỉ của ơ tính.
* Cơng dụng: Để tính trung bình
cộng của các phần tử trong vùng
được chọn.
Ví dụ:
1. Tính trung bình cộng của các
số sau: 12, 5, 3, 15
=AVERAGE(12, 5, 3, 15)
Kết qủa là 8.75
<b>2. </b>Cho bảng tính sau:
<b>A</b> <b>B</b>
<b>1</b> 10
<b>2</b> 7
<b>3</b> 9
<b>4</b> 2
Viết cơng thức tính trung bình từ
A1:A4
=AVERAGE(A1:A4)
GV nhận xét
c) Hàm xác định giá trị lớn
<b>nhất:</b>
Hàm xác định giá trị lớn nhất có
tên là MAX
<b>* Cú pháp:</b>
1 HS lên bảng viết
hàm
Học sinh nghe
giảng và ghi chú ý.
Học sinh nghe
giảng và ghi bài
1 HS lên bảng viết
hàm AVERAGE
để tính trung bình
cộng các số
Học sinh lên bảng
viết
Học sinh nghe
giảng và ghi bài
<b>2</b> 10
<b>3</b> 25
<b>4</b> 4
<b>5</b>
A5 =SUM(A1:A4) kết
quả 41.
b) Hàm tính trung bình
cộng:
Hàm tính trung bình
cộng của một dãy số có
tên là AVERAGE.
* Cú pháp:
=AVERAGE(a, b, c,...)
Trong đó các biến là a,
b, c ... Các biến này có
thể là số hay địa chỉ của
ơ tính.
* Công dụng: Để tính
trung bình cộng của các
phần tử trong vùng
được chọn.
Ví dụ: Cho bảng tính
sau:
A1 = 1; B1 = 4; C1 = 5;
D1 = 10; E1 = 20
=AVERAGE(A1:E1)
<b>c) Hàm xác định giá</b>
<b>trị lớn nhất:</b>
Hàm xác định giá trị lớn
nhất có tên là MAX
<b>* Cú pháp:</b>
</div>
<span class='text_page_counter'>(36)</span><div class='page_container' data-page=36>
=MAX(n1, n2, n3, ...)
Trong đó n1, n2, n3 ... là các
biến. Các biến này có thể là số
hay địa chỉ của một ơ tính.
<b>* Cơng dụng: Dùng để xác định</b>
giá trị lớn nhất trong vùng chọn.
Ví dụ:
1. Sử dụng hàm để tìm số lớn
nhất trong các số sau:
57, 45, 3, 25, 100, 9
GV: =MAX(57, 45, 3, 25, 100, 9)
GV nhận xét.
2. Cho bảng tính sau:
<b>A</b> <b>B</b>
<b>1</b> 25
<b>2</b> 6
<b>3</b> 23
<b>4</b> 1
<b>5</b> 21
<b>6</b> 3
<b>7</b>
Tại ô A7 viết hàm tìm số lớn nhất
trong các số đó.
=MAX(A1:A6)
GV nhận xét
* Chú ý: Hàm max cũng cho
phép sử dụng kết hợp các số và
địa chỉ.
=MAX(A1:A6, 3) kết quả là 25
d) Hàm xác định giá trị nhỏ nhất:
Hàm xác định giá trị lớn nhất có
tên là MIN
<b>* Cú pháp:</b>
=MAX(n1, n2, n3, ...)
Trong đó n1, n2, n3 ... là các
biến. Các biến này có thể là số
hay địa chỉ của một ơ tính.
<b>* Cơng dụng: Dùng để xác định</b>
giá trị nhỏ nhất trong vùng chọn.
Ví dụ:
<b>1. Sử dụng hàm để tìm số nhỏ</b>
<b>nhất trong các số sau:</b>
57, 45, 3, 25, 100, 9
=MIN(57, 45, 3, 25, 100, 9) trả
1 HS lên bảng viết
sử dụng hàm MAX
để tìm số lớn nhất.
1 HS lên viết hàm
Học sinh nghe
giảng
Học sinh nghe
giảng và ghi bài
1 HS lên bảng sử
dụng hàm để xác
định giá trị nhỏ
nhất.
là các biến. Các biến
này có thể là số hay địa
chỉ của một ơ tính.
<b>* Cơng dụng: Dùng để</b>
xác định giá trị lớn nhất
trong vùng chọn.
Ví dụ: Cho bảng tính
sau:
Tìm số lớn nhất trong
các số đó:
=MAX(A1:A6)
<b>d) Hàm xác định giá</b>
<b>trị nhỏ nhất:</b>
Hàm xác định giá trị lớn
nhất có tên là MIN
<b>* Cú pháp:</b>
=MAX(n1, n2, n3, ...)
Trong đó n1, n2, n3 ...
là các biến. Các biến
này có thể là số hay địa
chỉ của một ơ tính.
<b>* Cơng dụng: Dùng để</b>
xác định giá trị nhỏ nhất
trong vùng chọn
</div>
<span class='text_page_counter'>(37)</span><div class='page_container' data-page=37>
về kết quả là 3.
<b>2. Cho bảng tính sau:</b>
<b>A</b> <b>B</b>
<b>1</b> 25
<b>2</b> 2
<b>3</b> 45
<b>4</b> 85
<b>5</b> 1
<b>6</b>
Hãy xác định giá trị nhỏ nhất tại
ô A6
=MIN(A1:A5) kết quả là 1
* Chú ý: Hàm MIN cũng cho
phép sử dụng kết hợp các số và
địa chỉ.
=MIN(A1:A5, 3) kết quả là 1
Học sinh lên bảng
ghi hàm để tìm giá
trị nhỏ nhất.
sau: Hãy xác định giá trị
nhỏ nhất thông qua hàm
MIN
A7=MIN(A1:A6)
kết quả trả về là 2
<b>4. Củng cố:</b>
- Trình bày lại cơng dụng và cú pháp của lệnh MIN, SUM, MAX, AVERAGE.
<b>5. Dặn dò:</b>
</div>
<span class='text_page_counter'>(38)</span><div class='page_container' data-page=38>
<b>Tuần 10</b>
<b>Tiết 19, 20</b>
<b>THỰC HÀNH</b>
<b>BẢNG ĐIỂM CỦA LỚP EM</b>
Ngày soạn:15/10/08
Ngày dạy: 21/10/08
<b>I. MỤC ĐÍCH, YÊU CẦU:</b>
Biết nhập các cơng thức và hàm vào ơ tính
Biết cách sử dụng hàm SUM, AVERAGE, MAX, MIN.
<b>II. TIẾN TRÌNH LÊN LỚP:</b>
<b>1. Ổn định lớp:</b>
<b>2. Kiểm tra</b>
Gọi 2 học sinh lên kiểm tra bài cũ:
1. Khi gõ hàm vào 1 ô, kí tự đầu tiên em phải gõ là gì?
2. Hãy cho biết kết quả của hàm tính tổng (SUM) trên trang tính trong hình
sau:
1) =SUM(A1:A3)
2) =SUM(A1:A3,100)
3) =SUM(A1+A4)
4) =SUM(A1:A2,A5)
<b>3. Bài mới:</b>
<b>Hoạt động của thầy</b> <b>Hoạt động của trò</b> <b>Phần ghi bảng</b>
<i><b>Hoạt động 1</b></i>:
Bài tập 1: Lập trang tính và sử
dụng cơng thức:
Khởi động chương trình bảng tính
Excel và mở bảng tính <i><b>Danh</b></i>
<i><b>sach lop em</b></i> đã được lưu ở bài
thực hành 1.
a) Nhập điểm thi cho các môn của
lớp em được minh hoạ như hình
dưới đây:
Học sinh nghe
giảng và nhập điểm
vào trong danh sách
của lớp mình.
Học sinh nghe thầy
hướng dẫn và thực
<i><b>Bài tập 1:</b></i> Lập trang
tính và sử dụng công
thức:
a) Nhập điểm thi các
môn thi vào danh sách
của lớp mình.
b) Sử dụng cơng thức
để tính điểm trung
bình của các bạn lớp
em trong cột <i><b>Điểm</b></i>
<i><b>trung bình</b></i>
Để tính điểm trung
bình, có thể nhập công
thức tại ô F3 là:
</div>
<span class='text_page_counter'>(39)</span><div class='page_container' data-page=39>
b) Sử dụng công thức để tính
điểm trung bình của các bạn lớp
em trong cột <i><b>Điểm trung bình</b></i>
Để tính điểm trung bình, có thể
nhập cơng thức tại ơ F3 là:
=(C3+D3+E3)/3 hoặc kết hợp sử
dụng hàm SUM(C3:E3)/3 hoặc
=AVERAGE(C3:E3). Tuy nhiên,
việc sử dụng các hàm sẽ được đề
cập ở bài tập sau, nên yêu cầu học
sinh sử dụng cơng thức.
c) Tính điểm trung bình cho cả
lớp áp dụng công thức như trên và
ghi vào cột điểm trung bình
d) Lưu bảng tính với tên <i><b>Bang</b></i>
<i><b>diem lop em</b></i>
Bài tập 2: Mở bảng tính so theo
doi the luc đã được lưu trong bài
tập 4 của bài thực hành 2 và tiính
chiều cao trung bình, cân nặng
trung bình của các bạn trong lớp
em.
hành trên máy
Yêu cầu học sinh
nhập một trong các
cơng thức để tính.
Học sinh làm bài
tập 2.
Giáo viên hướng
dẫn cho học sinh
mở bài tập đã được
lưu trên đĩa
=(C3+D3+E3)/3 hoặc
kết hợp sử dụng hàm
SUM(C3:E3)/3 hoặc
=AVERAGE(C3:E3).
c) Tính điểm trung
bình cho cả lớp áp
dụng công thức như
trên và ghi vào cột
điểm trung bình
d) Lưu bảng tính với
tên <i><b>Bang diem lop em</b></i>
</div>
<span class='text_page_counter'>(40)</span><div class='page_container' data-page=40>
Bài tập 3: Sử dụng hàm
AVERAGE, MAX, MIN
a. Hãy sử dụng hàm thích hợp để
tính lại kết quả đã tính trong bài
tập 1 và so sánh với cách tính
bằng cơng thức.
Vì chưa học lệnh sao chép công
thức cho nên nếu để học sinh phải
nhập phải nhập Hàm AVERAGE
cho tất cả các ơ tính thì có thể
thiếu thời gian. Nên giảm bớt số
lượng học sinh trong trang tính để
khỏi mất thời gian. Tuy nhiên,
vẫn cần cho học sinh lặp lại việc
nhập công thức để rằng luyện kỉ
năng và hiểu rõ cú pháp của hàm.
b. Sử dụng hàm AVERAGE để
tính điểm trung bình từng mơn
học của cả lớp trong điểm trung
bình.
Ở bài tập này học sinh nên sử
dụng địa chỉ khối, tại đây có thể
nhấn mạnh ích lợi của việc sử
dụng hàm và địa chỉ so với việc
sử dụng công thức.
c. Sử dụng hàm MAX, MIN để
xác định điểm trung bình cao nhất
và điểm trung bình thấp nhất.
Bài tập 4: Lập trang tính và sử
dụng hàm SUM.
Với bài tập này ta rèn luyện kĩ
năng nhập dữ liệu. Mục đích của
bài này là để rèn luyện kỉ năng sử
dụng hàm Sum.
Học sinh nghe
giảng và mở bài tập
1 đã lưu trên đĩa.
So sánh cách sử
dụng công thức và
cách sử dụng hàm
để thực hiện tính
tốn.
HS làm câu b trên
máy.
Trường hợp này
dùng hàm nhưng ta
nên dùng địa chỉ
khối.
Khi đã làm hoàn
thành câu b.
Học sinh nhập dữ
liệu bài 4 vào trang
tính.
Bài tập 3: Sử dụng
hàm AVERAGE,
MAX, MIN
</div>
<span class='text_page_counter'>(41)</span><div class='page_container' data-page=41>
Cách nhập công thức được lặp đi
lặp lại từ ô E4 -> E9
<b>4. Củng cố:</b>
- Chú ý đến cách sử dụng hàm trên trang tính, biết cách dùng địa chỉ ơ và địa chỉ
khối.
<b>5. Dặn dị:</b>
</div>
<span class='text_page_counter'>(42)</span><div class='page_container' data-page=42>
<b>Tuần 11</b>
<b>Tiết 21</b> <b>BÀI TẬP</b>
Ngày soạn:25/10/08
Ngày dạy:28/10/08
<b>I. MỤC ĐÍCH, U CẦU:</b>
Ơn lại kiến thức đã học từ bài 1 đến bài 4.
Biết phân biệt dữ liệu số và dữ liệu kí tự khi nhập vào trang tính.
<b>II. TIẾN TRÌNH LÊN LỚP:</b>
<b>1. Ổn định lớp:</b>
<b>2. Kiểm tra</b>
Gọi 2 học sinh lên kiểm tra bài cũ:
1. Khi nhập dữ liệu số vào ơ tính được canh bên nào trong ơ?
2. Hãy cho biết kết quả của hàm tính tổng (AVERAGE) trên trang tính trong
hình sau:
1) =AVERAGE(A1:A3)
<b>3. Bài mới:</b>
<b>Hoạt động của thầy</b> <b>Hoạt động của trò</b> <b>Phần ghi bảng</b>
HĐ 1: Cho học sinh làm bài tập
trong Sách trang 9:
1. Em hãy nêu một số ví dụ về
bảng mà trên đó thực hiện các
tính tốn. Em hãy cho biết các
bảng thực hiện tính tốn bằng tay
có nhược điểm gì?
2. Em hãy cho biết trong chương
trình bảng tính Excel có bao
nhiêu cột và bao nhiêu dòng?
Giao giữa cột và dịng được gọi là
gì?
3. Hãy nêu chức năng chung của
chương trình bảng tính.
4. Màn hình của Excel có những
cơng cụ gì đặc trưng cho chương
trình bảng tính.
HĐ 2: Cho HS làm bài tập trang
18 SGK:
1. Hãy liệt các thành phần chính
của trang tính.
Gọi 1 HS lên trả lời
Gọi 1 HS lên trả lời
câu hỏi
Học sinh trả lời
Học sinh trả lời
1 HS đứng dậy liệt
kê các thành phần
của chương trình
1. Hãy nêu một số ví
dụ về chương trình
bảng tính.
</div>
<span class='text_page_counter'>(43)</span><div class='page_container' data-page=43>
2. Thanh cơng thức của Excel có
vai trị đặc biệt, vai trị đó là gì?
3. Biết rằng trên trang tính chỉ có
1 ơ được kích hoạt. Giả sử ta chọn
1 khối. Ơ tính nào được kích hoạt
trong các ơ của khối đó?
4. Hãy nêu một vài ví dụ về
những dạng dữ liệu mà Excel có
thể xử lý.
5. Nhìn vào trang tính, ta có thể
biết các ô chứa dữ liệu kiểu gì
khơng, nếu như sau khi nhập dữ
liệu không thực hiện bất kỳ thao
tác nào khác?
HĐ 3: Làm bài tập trong bài thực
hiện tính tốn trên trang tính:
1. Bạn Hằng gõ vào một ơ tính
nội dung 8 + 2*3 với mong muốn
tính được giá trị công thức vừa
nhập. Nhưng trên ơ tính vẫn chỉ
hiển thị nội dung 8 + 2 *3 thay vì
giá trị 14 mà Hằng mong đợi. Em
có biết tại sao khơng?
2. Từ đâu có thể biết một ơ chứa
cơng thức hay dữ liệu cố định.
3. Hãy nêu lợi ích của việc sử
dụng địa chỉ ơ tính trong công
thức.
HĐ 4: Cho HS làm bài tập trong
bài sử dụng hàm để tính tốn:
1. Nếu trong một ơ tính có các kí
hiệu #####, điều đó có nghĩa là
gì?
2. Các nhập hàm Sum nào sau
đây không đúng?
a. = SUM(5,A3,B1)
b. =SUM(5,A3,B1)
c. . =sum(5,A3,B1)
d. . =SUM (5,A3,B1)
bảng tính Excel
HS trả lời
HS trả lời
HS trả lời
HS trả lời
HS trả lời và giáo
viên nhận xét
HS trả lời
HS trả lời
HS trả lời và nêu
cách khắc phục
HS trả lời
4. Củng cố: Nắm lại kiến thức của chương trình bảng tính là gì?
Biết cơng dụng và cú pháp của từng hàm .
</div>
<span class='text_page_counter'>(44)</span><div class='page_container' data-page=44>
<b>Tuần 11</b>
<b>Tiết 22</b> <b>KIỂM TRA 1 TIẾT </b>
Ngày soạn:30/10/08
Ngày dạy:28/11/08
<b>A. Mục tiêu đánh giá</b>:
<i><b> - Về kiến thức</b></i>:
Học sinh biết bảng tính là gì?, chức năng chủ yếu của các thành phần
chính trong bảng tính Excel.
Biết được các thành phần chính và dữ liệu trên trang tính.
Hiểu và vận dụng một số hàm tính tổng (SUM), tính trung bình cộng
(AVERAGE), tìm giá trị lớn nhất, nhỏ nhất trong trang tính.
<i><b> - Về kỹ năng</b></i>: Viêt đúng công thức và sử dụng một số hàm có sẵn.
<i><b> - Về thái độ</b></i>:<i><b> </b></i>Học sinh có thái độ học tập nghiêm túc, trung thực trong kiểm tra.
<b>B. Yêu cầu của đề bài</b>: - Đề kiểm tra thể hiện được các yêu cầu về mục tiêu đánh
giá.
- Đảm bảo yêu cầu phân loại được các đối tượng học sinh.
- Đề in rõ, từ ngữ trong sáng, khơng sai chính tả.
<b>C. Ma trận đề</b>:
<b> Nội dung</b>
<b> đánh giá </b>
<b>Chuẩn </b>
<b> đánh giá</b>
Nhập dữ
liệu Tính tốn theođịa chỉ, hàm Bảngtính Trang tính
<b>Biết</b> Phần 1:
-Câu1: 9 Phần 1: - Câu1: 2
- Câu 2: 3
Phần 1: - Câu1: 1, 7
- Câu 2: 1,2,4,5,6
Phần 2: Câu1
<b>Hiểu</b> Phần 1:
Câu1: 3 Phần 1: Câu1: 5,8Phần 2: Câu 2a
<b>Vận dụng</b> Phần 1: Câu1: 4,6
Phần 2: Câu 2b,2c
<b>Đề I</b>:
<b>* Phần 1: Trắc nghiệm (6đ):</b>
<i><b>Câu 1: </b></i><b>Khoanh tròn vào chữ cái của câu trả lời đúng nhất. (Mỗi câu đúng được</b>
<b>0,5đ)</b>
<i><b> 1. Địa chỉ ô B3 nằm ở :</b></i>
a) Cột B, dòng 3 b) Dòng B, cột 3
c) Dòng B, Dòng 3 d) Cột B, cột 3
<i><b> 2. Để thốt khỏi màn hình EXCEL ta chọn cách nào đây?</b></i>
a/ File/Open b/ File/Exit
c/ File/Save d/ File/Print
<i><b> 3. Giả sử cần tính tổng các giá trị trong các ô C2 và D4, sau đó nhân với giá trị </b></i>
<i><b>trong ơ B2. Cơng thức nào sau đây là đúng?</b></i>
a) (C2+D4)*B2; b) = C2+D4* B2;
c) =(C2+D4)*B2; d) =(C2+D4)B2;
<b> 4.</b><i><b> Cho biết kết quả của hàm =Average(4,10,16)?</b></i>
a) 30 b) 10
c) 16 d) 4
<i><b> 5. Cho hàm =Sum(A5:A10) để thực hiện?</b></i>
a) Tính tổng của ơ A5 và ô A10 b) Tính tổng từ ô A5 đến ô A10
</div>
<span class='text_page_counter'>(45)</span><div class='page_container' data-page=45>
b) Tìm giá trị lớn nhất của ô A5 và ô A10 c) Tìm giá trị lớn nhất từ ơ A5 đến ô
A10
<i><b> 6. Cho dữ liệu trong các Ô sau A1= 19; A2 = 12; A3 = 5. = SUM (A1: A3) có kết </b></i>
<i><b>quả là:</b></i>
a/ 47 b/ 25
c/ 21 d/ 36
<i><b> 7. Nếu</b></i> <i><b>trong 1 ơ tính có các ký hiệu ########, điều đó có nghĩa là</b></i>?
a) Cơng thức nhập sai và bảng tính thơng báo lỗi
b) Dịng chứa ơ đó có độ cao thấp nên khơng hiển thị hết chữ số
c) Ơ tính đó có độ rộng hẹp nên không hiển thị hết chữ số
d) Nhập sai dữ liệu.
<i><b> 8. Cách nhập hàm nào sau đây là không đúng?</b></i>
a) =SUM(5,A3,B1) b) =SUM(5;A3;B1)
c) = SUM(5,A3,B1) d) =SUM (5;A3;B1)
<i><b>9. Cho biết ý nghĩa của các hàm sau?</b></i>
a) SUM :... b) AVERAGE :...
c) MAX :... d) MIN : ...
<i><b>Câu2: Hãy nối mỗi ý ở cột A với một ý ở cột B sao cho phù hợp? (1,5đ)(1ý đúng 0,25đ)</b></i>
<b>A</b> <b>B</b>
1. Ô tính đang được kích
hoạt a. Phần mềm được thiết kế để giúp ta ghi lại và trình bàythơng tin dưới dạng bảng.
2. Hộp tên b. Gồm các cột và các hàng là miền làm việc chính của
bảng tính.
3. Bảng tính c.Vùng giao nhau giữa cột và hàng, dùng để chứa dữ liệu.
4. Tên cột d.
5.Trang tính e.
6. Ơ tính f.
g.
<b>* Phần 2: Tự luận (4đ)</b>
<i><b>Câu 1</b></i>: Nêu cách chọn các đối tượng trên trang tính? (2đ)
<i><b>Câu 2</b></i>: Điểm thực hành mơn Tin học của nhóm <i><b>Hoạ My </b></i>được chứa trong các ô từ E5
đến E10 lần lượt là: 8, 6, 7, 9, 5, 7.
a. Em hãy cho biết ý nghĩa của công thức sau: =<b>AVERAGE</b>(E5:E10);
b. Hãy cho biết kết quả khi thực hiện công thức trên;
c. Hãy cho biết điểm thực hành lớn nhất của nhóm <i><b>Họa My? </b></i>Và cho biết cáchsử
dụng hàm?
<b>* HƯỚNG DẪN CHẤM</b>:
<b>Phần 1: Trắc nghiệm: Câu 1: Mỗi câu trả lời đúng được 0.5 điểm.</b>
<b> Câu 2 : Mỗi ý nối đúng được 0,25đ</b>
<b> * ĐỀ 1 :</b>
<b>Câu 1 1</b> <b>2</b> <b>3</b> <b>4</b> <b>5</b> <b>6</b> <b>7</b> <b>8</b> <b>9</b>
a b c b b d c d a. Tính tổng b. Tính TB cộng
c. Tìm giá trị lớn nhất d. Tìm giá trị nhỏ nhất
<b>Câu 2 1</b> <b>2</b> <b>3</b> <b>4</b> <b>5</b> <b>6</b>
</div>
<span class='text_page_counter'>(46)</span><div class='page_container' data-page=46>
<b>Phần 2 : </b>
<b> Câu 1(2đ): - </b>Chọn 1 ơ : Kích chuột vào ô cần chọn.
- Chọn 1 hàng : Nháy chuột vào nút tên hàng.
- Chọn 1 cột : Nháy chuột vào nút tên cột.
- Chọn 1 khối ô : Cách 1 : Nháy chuột kéo và thả chuột 1 vùng, ô đầu
tiên nháy chuột là ô được kích hoạt.
- Cách 2: Nháy chuột vào ơ đầu cần chọn + Shifh +
<b> Câu 2 (2đ):</b>
a) Ý nghĩa của công thức =AVERAGE((E5:E10) là tính trung bình cộng của địa chỉ
ơ từ ô E5 đến ô E10.
b) Kết quả khi thực hiện công thức trên = 7.
</div>
<span class='text_page_counter'>(47)</span><div class='page_container' data-page=47>
<b>Tuần 12</b>
<b>Tiết 23, 24</b>
<b>HỌC ĐỊA LÝ THẾ GIỚI VỚI EARTH</b>
<b>EXPLORER</b>
Ngày soạn:1/11/08
Ngày dạy:4/11/08
<b>I. MỤC ĐÍCH, YÊU CẦU:</b>
- HS hiểu được ý nghĩa và một số chức năng chính của phần mềm Earth
Explorer.
- HS nắm được và có thể thao tác được một số chức năng chính như: xem,
dịch chuyển bản đồ, phóng to, thu nhỏ, thay đổi thông tin thể hiện trên bản đồ, đo
khoảng cách giữa hai điểm và tìm kiếm thơng tin trên bản đồ.
- Thông qua việc sử dụng phần mềm HS có thái độ chăm chỉ học tập, biết
vận dụng và sử dụng phần mềm trong việc hỗ trợ học tập của mình.
<b>II. TIẾN TRÌNH LÊN LỚP:</b>
<b>1. Ổn định lớp:</b>
<b>2. Kiểm tra</b>
<b>3. Bài mới:</b>
<b>Hoạt động của thầy</b> <b>Hoạt động của trò</b> <b>Phần ghi bảng</b>
<i><b>HĐ 1:</b></i><b> Giới thiệu phần mềm:</b>
Earth Explorer là một phần mềm
chuyên dùng để xem và tra cứu
bản đồ thế giới.
Đây là sản phẩn của một công ty
Mother Planet, một công ti nỗi
tiếng chuyên cung cấp các loại
bản đồ thế giới trực tuyến.
Phần mềm này sẽ cung cấp cho
chúng ta bản đồ Trái Đất cùng
toàn bộ hơn 250 quốc gia và vùng
lãnh thổ trên thế giới.
Phần mềm có rất nhiều chức năng
hữu ích để xem, duyệt và tìm
kiếm thơng tin bản đồ theo nhiều
chủ đề khác nhau. Phần mềm thực
sự hay và hấp dẫn giúp các em
học tốt môn Địa Lý trong nhà
trường phổ thông.
<i><b>HĐ 2:</b></i> Khởi động phần mềm
Earth Explorer:
Để khởi động chương trình Earth
Explorer, nháy đúp chuột và biểu
tượng trên màn hình
nền Desktop. Giao diện của
chương trình như sau:
Học sinh nghe
giảng
Học sinh khởi động
phần mềm
<b>1. Giới thiệu phần</b>
<b>mềm:</b>
Earth Explorer là một
phần mềm chuyên
dùng để xem và tra
cứu bản đồ thế giới.
<b>2. Khởi động phần</b>
<b>mềm:</b>
Để khởi động chương
trình Earth Explorer,
nháy đúp chuột và
biểu tượng
trên màn hình nền
Desktop.
</div>
<span class='text_page_counter'>(48)</span><div class='page_container' data-page=48>
Trên màn hình chính chúng ta sẽ
nhìn thấy:
- Thanh bảng chọn chứa các lệnh
chính của chương trình.
- Thanh cơng cụ nằm dưới thanh
bảng chọn bao gồm các biểu
tượng và các lệnh thường dùng.
- Hình ảnh trái đất với bản đồ địa
hình chi tiết nằm giữa màn hình.
- Thanh trạng thái nằm phía dưới
màn hình hiển thị một số thông
tin bổ sung cho bản đồ.
- Bảng thông tin các quốc gia trên
thế giới.
<b>HĐ 3: Quan sát bản đồ bằng</b>
<b>cách cho trái đất tự quay:</b>
GV giới thiệu năm nút lệnh hình
tam giác(ở thanh cơng cụ) sẽ làm
cho Trái đất tự quay theo chiều
tương ứng
<b>HĐ 4</b>Thực hành
GV cho Hs thực hành quan sát
Trái Đất
Học sinh quan sát
và thực hiện với các
thao tác trên màn
hình của Earth
Explorer.
HS vừa nghe giới
thiệu vừa thực hiện
trên máy
HS thực hành
Trên màn hình chính
chúng ta sẽ nhìn thấy:
- Thanh bảng chọn
chứa các lệnh chính
của chương trình.
- Thanh cơng cụ nằm
dưới thanh bảng chọn
bao gồm các biểu
tượng và các lệnh
thường dùng.
- Hình ảnh trái đất với
bản đồ địa hình chi tiết
nằm giữa màn hình.
- Thanh trạng thái nằm
phía dưới màn hình
hiển thị một số thông
tin bổ sung cho bản
đồ.
- Bảng thông tin các
quốc gia trên thế giới.
3. Quan sát bản đồ
<b>bằng cách cho trái</b>
<b>đất tự quay:</b>
4. Củng cố: Nắm lại cách khởi động của chương trình bảng tính
5. Dặn dị
- Xem tiếp các mục 4,5,6 của bài Học địa lí thế giới với Earth Explorer.
</div>
<span class='text_page_counter'>(49)</span><div class='page_container' data-page=49>
<b>Tuần 13</b>
<b>Tiết 25, 26</b>
<b>HỌC ĐỊA LÝ THẾ GIỚI VỚI EARTH</b>
<b>EXPLORER (tt)</b>
Ngày soạn: 5/11/08
Ngày dạy: 11/11/08
<b>I. MỤC ĐÍCH, YÊU CẦU:</b>
- HS biết cách dùng các nút lệnh điều chỉnh để có thể quan sát và xem kĩ hơn các
vị trí của bản đồ.
- Biết dùng các lệnh để xem thông tin chi tiết bản đồ.
<b>II. TIẾN TRÌNH LÊN LỚP:</b>
<b>1. Ổn định lớp:</b>
<b>2. Kiểm tra</b>
<b>III. CHUẨN BỊ</b>
* GV: kiểm tra phòng máy, cài đặt phần mềm Earth Explorer
* HS: xem trước bài ở nhà
<b>Hoạt động của thầy</b> <b>Hoạt động của trò</b> <b>Phần ghi bảng</b>
1) Hoạt động 1: Phóng to, thu nhỏ và
dịch chuyển bản đồ
GV hướng dẫn HS sử dụng các nút
lệnh điều chỉnh để quan sát rõ các vị trí
trên bản đồ
Sử dụng các nút lệnh hình kính lúp để
phóng to, thu nhỏ bản đồ (+ phóng to,
-thu nhỏ). Lưu ý: độ phân giải của bản
đồ được đo bởi tham số mỗi điểm sáng
trên màn hình thể hiện 1 khoảng cách
là bao nhiêu trên thực tế. Giá trị đó gọi
là tỉ lệ xích(km/pixel)
GV giới thiệu: Có thể dịch
chuyển bản đồ trên màn hình
bằng cách kéo thả chuột(nút lệnh
<b>Drag), nháy chuột(nút lệnh</b>
<b>Center), di chuyển nhanh đến 1</b>
quốc gia, 1 thành phố (nháy chuột
vào bảng thông tin)
2) Hoạt động 2: Xem thông tin
trên bản đồ
* Thông tin chi tiết bản đồ:
GV giới thiệu bảng chọn
<b>Maps:PoliticalBoundaries(Ctrl+1):</b>
hiển thị đường biên giới giữa các
nước.Coastlines(Ctrl+2): hiện các
đường bờ biển. Rivers(Ctrl+3): hiện các
sông. Lat/Lon Grids (Ctrl+4): hiện các
đường kinh tuyến, vĩ tuyến. Countries:
hiện tên các quốc gia. Cities: hiện tên
HS nghe và làm theo
HD
HS nghe giới thiệu và
tập làm theo.
HS nháy chuột vào
bảng chọn Maps để
quan sát và nghe giới
thiệu
1) Phóng to, thu nhỏ
và dịch chuyển bản đồ:
a) Phóng to, thu nhỏ:
b) Di chuyển bản đồ
trên màn hình
2) Xem thơng tin trên
bản đồ
a) Thông tin chi tiết
bản đồ
b) Tính khoảng cách
giữa hai vị trí trên bản
đồ
- Di chuyển bản đồ
đến vùng có vị trí
muốn đo khoảng cách.
- Nháy nút lệnh
<b>Measure để chuyển</b>
sang chế độ thực hiện
việc đo khoảng cách.
- Kéo thả chuột từ vị
trí thứ nhất đến vị trí
thứ 2(cần đo khoảng
cách).
</div>
<span class='text_page_counter'>(50)</span><div class='page_container' data-page=50>
các thành phố. Islands: hiện tên các đảo
* Tính khoảng cách giữa 2 vị trí
trên bản đồ:
GV giới thiệu cách đo và yêu cầu
HS đo vài khoảng cách
3) Hoạt động 3: Thực hành xem
bản đồ
Yêu cầu HS thực hành theo yêu
cầu ghi ở bảng
HS nghe giới thiệu và
thực hiện đo
a) Hiện bản đồ các
nước châu Á
b) Hiện tên các quốc
gia châu Á
Em có thể xem thơng
tin chi tiết 1 nước như
diện tích, dân số bằng
cách di chuyển chuột
lên dòng chữ ghi tên
nước và đợi một lát.
c) Hiện tên các thành
phố trên bản đồ
d) Đo khoảng cách
giữa các vị trí sau: Hà
Nội-Bắc Kinh Bắc
Kinh- Tokyo; Giacacta
–Sơun.
4. Củng cố: Nắm lại cách khởi động của chương trình bảng tính, biết cách hiển thị
bản đồ từng nước
5. Dặn dò
- Xem trước bài <i><b>thao tác với bảng tính</b></i>
Bổ sung
<b>Tuần 14</b> <b>THAO TÁC VỚI BẢNG TÍNH</b> Ngày soạn: 7/11/08
<b>Trường THCS Phan Thúc Duyện</b> 50 <b>Năm học 2010-2011</b>
<b>Đị</b>
</div>
<span class='text_page_counter'>(51)</span><div class='page_container' data-page=51>
<b>Phạm Thị Thanh Lộc</b> <b>Giáo án Tin học 7</b>
<b>Tiết 27, 28</b> Ngày dạy: 18/11/08
<b>I. MỤC ĐÍCH, YÊU CẦU:</b>
- HS biết cách điều chỉnh độ rộng cột, độ cao hàng; chèn thêm, xoá bớt cột và
hàng; sao chép và di chuyển dữ liệu; sao chép công thức.
- Nắm được sự thay đổi khi sao chép cơng thức.
<b>II. TIẾN TRÌNH LÊN LỚP:</b>
<b>1. Ổn định lớp:</b>
<b>2. Kiểm tra</b>
<b>III. CHUẨN BỊ</b>
* GV: Bảng phụ (kẻ sẵn một bảng tính)
* HS: xem trước bài ở nhà
<b>Hoạt động của thầy</b> <b>Hoạt động của trò</b> <b>Phần ghi bảng</b>
1) Hoạt động 1: Điều chỉnh độ rộng
cột và độ cao hàng
- Yêu cầu HS chỉ ra 1 số trường
hợp thường gặp khi thực hành(về
giới hạn của cột và hàng) trên bảng
tính.
GV nhận xét và GV giới thiệu cách
điều chỉnh độ rộng cột và độ cao
hàng GV lưu ý cho HS cách điều
chỉnh nhanh độ rộng cột và độ
cao hàng
2) Hoạt động 2: Chèn thêm hoặc
xoá cột và hàng
Khi nào ta cần chèn thêm hoặc
xoá các cột và hàng?
Yêu cầu HS quan sát các hình vẽ
SGK và trình bày cách thực hiện
việc chèn thêm hoặc xóa hàng
cột
GV lưu ý cho HS cách chèn
thêm nhiều
HS chỉ ra các trường
hợp
HS nghe và ghi chép
HS trả lời
HS trình bày
1) Điều chỉnh độ rộng cột
và độ cao hàng
- Đưa con trỏ vào vạch
ngăn cách 2 cột
- Kéo thả sang phải để
mở rộng hoặc sang trái
để thu hẹp độ rộng cột
(Làm tương tự để thay
đổi độ cao hàng)
Lưu ý: Nháy đúp chuột
lênh vạch phân cách cột
hoặc hàng để điều chỉnh
độ rộng cột và độ cao
hàng vừa khít với dữ
liệu có trong cột hoặc
hàng đó.
2) Chèn thêm hoặc xố
cột và hàng
a) Chèn thêm cột hoặc
hàng
- Nháy chọn 1 cột(hoặc
1 hàng)
- Nháy Insert >
<b>columns</b> <b> (chèn cột)</b>
<b>hoặc Rows (để chèn</b>
hàng)
(cột mới được chèn vào
bên trái, hàng mới được
chèn vào bên trên hàng
được chọn)
</div>
<span class='text_page_counter'>(52)</span><div class='page_container' data-page=52>
3) Hoạt động 3: Sao chép và di
chuyển dữ liệu
Sao chéo và di chuyển dữ liệu có lợi
ích gì? (liên hệ trong MS Word)
* Sao chép nội dung ơ tính:
Muốn sao chép nội dung ơ tính
ta làm thế nào?
GV lưu ý cho HS: Khi sao chép
nội dung của 1 khối ta chỉ cần
chọn 1 ơ làm đích và cách sao
chép nội dung 1 ô tính cho nhiều
ô
* Di chuyển nội dung ô tính
Tương tự như sao chép, yêu cầu
HS trình bày
4) Hoạt động 4: Sao chép công
thức
* Sao chép nội dung các ô có
cơng thức
GV cho HS quan sát hình và u
cầu HS nhận xétquan hệ tương
đối về vị trí của các địa chỉ trong
các công thức
Yêu cầu HS rút ra kết luận
GV lưu ý cho HS: Khi chèn
thêm hay xoá cột hoặc hàng làm
thay đổi địa chỉ các ô trong công
thức, các địa chỉ sẽ tự động điều
chỉnh để công thức vẫn đúng
* Di chuyển nội dung các ơ có
HS trả lời
HS trình bày cách
sao chép nội dung ơ
tính
HS trình bày
HS quan sát và nhận
xét
HS rút ra kết luận
HS nghe và ghi chép.
thêm nhiều cột hoặc
hàng bằng cách chọn
nhiều cột,hàng
b) Xoá cột hoặc hàng
- Chọn các cột và các
hàng cần xoá
- Nháy Edit > Delete
* Khi xố cột , hàng thì
các cột bên phải được
đẩy sang trái, các hàng
phía dưới được đẩy lên
trên.
3) Sao chép và di chuyển dữ
liệu:
a) Sao chép nội dung ô tính:
- Chọn ơ hoặc các ơ có
nội dung cần sao chép
và nháy nút Copy
- Chọn ô muốn đưa
thông tin vào và nháy
nút Paste
b) Di chuyển nội dung ơ
tính
- Chọn ơ hoặc các ơ có
nội dung cần di chuyển
và nháy nút Cut
- Chọn ô muốn đưa
thông tin vào và nháy
nút Paste
4) Sao chép công thức:
a) Sao chép nội dung các
ơ có cơng thức
*KL: Khi sao chép 1 ơ có
nội dung là công thức chứa
địa chỉ, các địa chỉ được điều
chỉnh để giữ nguyên mối
quan hệ tương đối về vị trí
so với ơ đích.
</div>
<span class='text_page_counter'>(53)</span><div class='page_container' data-page=53>
cơng thức
Khi di chuyển nội dung các ơ có
địa chỉ, các địa chỉ trong công
thức không bị điều chỉnh. HS nghe và ghi chép
các ơ có cơng thức
Lưu ý: Ta có thể sử
dụng nút lệnh Undo để
khôi phục lại trạng thái
trước một cách nhanh
chóng
4. Củng cố: Nắm lại cách điều chỉnh độ rộng cột độ cao hàng, biết cách sao chép
cơng thức.
5. Dặn dị
- Học bài , làm các câu hỏi SGK
- Chuẩn bị các bài tập: 1,2,3,4 (SGK tr45,46,47,48) cho tiết thực hành.
Bổ sung
...
...
<b>Tuần 15</b> <b>Bài thực hành 5:</b> Ngày soạn:15/11/08
<b>Trường THCS Phan Thúc Duyện</b> 53 <b>Năm học 2010-2011</b>
<b>Đị</b>
</div>
<span class='text_page_counter'>(54)</span><div class='page_container' data-page=54>
<b>Phạm Thị Thanh Lộc</b> <b>Giáo án Tin học 7</b>
<b>Tiết 29, 30</b> <b>BỐ TRÍ LẠI TRANG TÍNH CỦA EM </b> Ngày dạy: 26/11/08
<b>I. MỤC ĐÍCH, YÊU CẦU:</b>
- Thực hiện các thao tác điều chỉnh độ rộng của cột hoặc độ cao của hàng, chèn thêm
hoặc xoá hàng và cột của trang tính.
- Thực hiện các thao tác sao chép và di chuyển dữ liệu.
<b>II. TIẾN TRÌNH LÊN LỚP:</b>
<b>1. Ổn định lớp:</b>
<b>2. Kiểm tra</b>
<b>III. Chuẩn bị :</b>
* GV: Kiểm tra phòng thực hành, chuẩn bị các bài tập
* HS: Xem lại bài 5, chuẩn bị các bài tập 1,2,3,4
<b>VI. Tiến trình thực hành: </b>
1. Hoạt động 1: Giới thiệu bài học
- GV giới thiệu mục đích, yêu cầu của bài học: thực hiện được các thao tác điều
chỉnh độ rộng của cột vào độ cao của hàng, chèn thêm hay xoá hàng, cột của trang
tính; thực hiện được thao tác sao chép và di chuyển dữ liệu.
- Yêu cầu học sinh giữ đúng quy định của phịng máy(khơng mất trật tự, khơng phá
phách bàn ghế, chỉ được thực hành theo nội dung, không được thực hành những
nội dung mà GV không yêu cầu,…)
2. Hoạt động 2: Chuẩn bị thực hành
- GV kiểm tra một số nhóm về việc chuẩn bị nội dung thực hành (lý thuyết) có ghi
điểm.
- Cho HS ngồi vào vị trí theo từng nhóm đã chia
- Hướng dẫn học sinh thực hành theo yêu cầu.
3. Hoạt động 3: Thực hành theo yêu cầu, nội dung
Bài tập 1: <i><b>Điều chỉnh độ rộng cột, độ cao hàng, chèn thêm hàng và cột, sao chép</b></i>
<i><b>và di chuyển dữ liệu</b></i>
Khởi động Excel, mở bảng tính bang diem lop em (ở bài thực hành 4)
a) Chèn thêm cột trống vào trước cột D (Vật lí) để nhập điểm mơn Tin học
(hình 48).
b) Chèn thêm các hàng trống để thực hiện điều chỉnh độ rộng cột, độ cao hàng.
c) Kiểm tra lại công thức ở cột G(ĐTB) sau khi chèn thêm cột có cịn đúng
không? Điều chỉnh lại công thức cho đúng.
d) Di chuyển DL trong các cột thích hợp, sau đó lưu bảng tính.
Bài tập 2: <i><b>Tìm hiểu các trường hợp tự điều chỉnh của công thức khi chèn thêm</b></i>
<i><b>cột mới</b></i>
Tiếp tục sử dụng bảng tính Bang diem cua em.
a) Di chuyển DL trong cột D(Tin học) sang một cột khác và xoá cột D. Sử
dụng hàm thích hợp để tính điểm trung bình 3 mơn(Tốn, Vật lí, Ngữ Văn) của bạn
đầu trong ô F5 và sao chép công thức để tính ĐTB cho các bạn còn lại.
b) Chèn thêm 1 cột mới vào sau cột E(Ngữ văn) rồi sao chép DL từ cột lưu
điểm Tin học vào. Kiểm tra công thức trong cột ĐTB có cịn đúng khơng? Rút ra
nhận xét về ưu điểm của việc sử dụng hàm so với sử dụng công thức.
</div>
<span class='text_page_counter'>(55)</span><div class='page_container' data-page=55>
c) Chèn một cột mới vào trước cột ĐTB và nhập điểm Công nghệ vào. Kiểm
tra lại công thức trong cột ĐTB rồi rút ra nhận xét.
d) Đóng bảng tính nhưng khơng lưu các thay đổi.
Bài tập 3: <i><b>Thực hành sao chép và di chuyển cơng thức và dữ liệu</b></i>
a) Tạo trang tính với nội dung sau:
A B C D
1 1 2 3
2 4 5 6
3
b) Sử dụng hàm hoặc cơng thức thích hợp trong ô D1 để tính tổng các số trong các ô A1,
B1, C1
c) Sao chép công thức trong ô D1 vào các ô: D2, E1, E2, E3. Quan sát kết quả
nhận được và giải thích. Di chuyển cơng thức trong ô D1 vào ô G1 và công thức
trong ô D2 vào ô G2. Quan sát kết quả nhận được và rút ra nhận xét.
d) Sao chép nội dung ô A1 vào khối H1:J4; sao chép khối A1:A2 vào các khối:
A5:A7; B5:B8; C5:C9. Quan sát kết quả và rút ra nhận xét.
Bài tập 4: <i><b>Thực hành chèn và điều chỉnh độ rộng cột, độ cao hàng.</b></i>
Mở bảng tính so theo doi the luc(bài thực hành 2). Thực hiện các thao tác chèn thêm hàng,
thêm cột, điều chỉnh các hàng và các cột để có trang tính như hình sau:
A B C D E F G
1 Danh sách lớp em
2
3 Stt Họ và tên Địa chỉ Điện thoại Ngày sinh Chiều cao(m) Nặng(Kg)
4 1 Đinh Vạn Hoàng An 198B Hoàng Hoa Thám, Hà Nội (04)-846-17-23 12/5/1994 1.5 36
5 2 Lê thị Hoài An 1/2/1995 1.48 35
6 3 Lê Thái Anh 4/30/1994 1.58 39
7 4 Phạm Như Anh 2/3/1995 1.49 37
8 5 Vũ Việt Anh 9/15/1995 1.52 36
Lưu lại bảng tính.
4) Hoạt động 4: Nhận xét, đánh giá kết quả thực hành
- GV kiểm tra 1 số nhóm (có ghi điểm)
- GV nhận xét sự chuẩn bị nội dung ở nhà, tinh thần, thái độ, kết quả thực hành của học
sinh.
- Đánh giá (ghi điểm) kết quả thực hành của các nhóm HS.
5) Hoạt động 5: Dặn dị
- Xem lại các bài đã học và bài tập để chuẩn bị cho tiết sau : Bài tập
Bổ sung
...
Tuần 16
Tiết 31 <b> BÀI TẬP</b>
</div>
<span class='text_page_counter'>(56)</span><div class='page_container' data-page=56>
<b>I. Mục tiêu : </b>
- Củng cố cho HS các thao tác: điều chỉnh độ rộng cột, độ cao hàng; chèn thêm
hoặc xoá cột và hàng.
- Có kỹ năng sao chép và di chuyển dữ liệu, sao chép công thức.
<b>II. Chuẩn bị :</b>
* GV: các câu hỏi và bài tập, kiểm tra phòng máy
* HS: xem lại bài thao tác với bảng tính
<b>III. Tiến trình dạy học: </b>
<b>Hoạt động của thầy</b> <b>Hoạt động của trò</b> <b>Phần ghi bảng</b>
1) Hoạt động 1: củng cố lý
thuyết
GV yêu cầu HS trả lời
các câu hỏi sau:
1-Nêu các thao tác có thể
thực hiện được với các ơ
tính, khối, hàng và cột?
2-Em hãy nêu cách thực
hiện thao tác điều chỉnh
độ rộng cột và độ cao
hàng.
3-Ta có thể thực hiện
nhanh thao tác chèn
thêm hoặc xố nhiều
hàng hay nhiều cột được
khơng? Nếu được hãy
trình bày cách thực hiện.
4-Trong ô E10 có cơng
thức =A1+B3. Cơng thức
sẽ được điều chỉnh như thế
nào nếu:
a) Sao chép ô E10 vào ô
G12
b) Sao chép ô E10 vào ô
G2
c) Sao chép ô E10 vào ô
E3
d) Di chuyển ô E10 sang ô
G12
GV cho HS nhận xét câu
trả lời, đánh giá và ghi
điểm.
2) Hoạt động 2:
GV yêu cầu HS làm bài
HS trả lời các câu
hỏi
1) Lý thuyết
1-Nêu các thao tác có thể thực hiện
được với các ơ tính, khối, hàng và
cột?
2-Em hãy nêu cách thực hiện thao
tác điều chỉnh độ rộng cột và độ
cao hàng.
3-Ta có thể thực hiện nhanh thao
tác chèn thêm hoặc xoá nhiều hàng
hay nhiều cột được khơng? Nếu
được hãy trình bày cách thực hiện.
4-Trong ô E10 có công thức =A1+B3.
Công thức sẽ được điều chỉnh như thế
nào nếu:
a) Sao chép ô E10 vào ô G12
b) Sao chép ô E10 vào ô G2
c) Sao chép ô E10 vào ô E3
d) Di chuyển ô E10 sang ô G12
2) Bài tập:
a) Khởi động Excel và nhập điểm thi của
lớp em như hình sau:
Bảng điểm lớp em
Stt Họ và tên Toán Lý An
h
ĐTB
1 Lê Thị Hoài An 8 7 8
2 Phan Thanh Bình 9 6 10
3 Trần Đức Bình 7 6 6
4 Vũ Xuân Cương 5 7 5
5 Nguyễn Như Anh 4 8 6
6 Phạm Văn Linh 9 9 10
7 Nguyễn Công Trọng 7 6 7
8 Lê Thị Sương 10 9 8
9 Trần Thị Vân 9 9 8
b) Điều chỉnh độ rộng cột và độ cao hàng
cho phù hợp với dữ liệu.
</div>
<span class='text_page_counter'>(57)</span><div class='page_container' data-page=57>
tập sau trên máy. Họ và tên Tin
học
Lê Thị Hồi An 9
Phan Thanh Bình 8
Trần Đức Bình 8
Vũ Xuân Cương 7
Nguyễn Như Anh 9
Phạm Văn Linh 10
Nguyễn Công Trọng 8
Lê Thị Sương 7
Trần Thị Vân 9
Kiểm tra lại ĐTB của các bạn trong lớp.
e) Chèn thêm một cột mới vào trước cột
Tin học sau đó sao chép điểm Anh vào
và kiểm tra lại ĐTB của các HS.
3) Hoạt động 3: Dặn dò
- Xem lại các bài tập ở các bài thực hành, chuẩn bị cho tiết tiếp theo: <i><b>Kiểm tra 1 tiết</b></i>
(thực hành)
Bổ sung
...
...
Tuần 16
Tiết 32 <b> KIỂM TRA 1 TIẾT (Thực hành)</b>
</div>
<span class='text_page_counter'>(58)</span><div class='page_container' data-page=58>
I . Ma trËn
<b>STT</b> <b>Chủ đề kiến thức</b>
<b>NhËn biết</b> <b>Thông hiểu</b> <b>Vận dụng</b> <b><sub>Tổng</sub></b>
<b>điểm</b>
<b>Trắc</b>
<b>nghiệm</b> <b>luậnTự</b> <b>nghiệmTrắc</b> <b>luậnTự</b> <b>nghiệmTrắc</b> <b>Tự luận</b>
1 Các thành phần
chính và dữ liệu trên
trang tÝnh
2 Thực hiện tính tốn
trên trang tính
3 Sử dụng các hàm để
tÝnh to¸n
<b>Tỉng</b>
Đề:
Khởi động Excel và nhập thông tin trong bảng sau:
a) Điều chỉnh độ rộng cột và độ cao hàng cho vừa khít với các dữ liệu.
b) Sử dụng hàm thích hợp để tính điểm trung bình của bạn <i><b>Lê Thị Hồi An</b></i> lớp 7A ở
cột điểm trung bình sau đó sao chép cơng thức đến các ơ F3, F4 để tính điểm trung
bình của các bạn cịn lại.
c) Tại ơ F6 hãy sử dụng hàm MAX để xác định điểm trung bình cao nhất?
d) Chèn thêm 1 cột vào trước cột Tin học và nhập điểm Vật lý vào
Họ và tên Vật lý
Lê Thị Hoài An 10
Lê Thái Anh 8
Phạm Thanh Bình 7
Kiểm tra lại điểm trung bình của cả lớp và điểm trung bình cao nhất.
* Lưu bảng tính với tên <i><b>kiem tra 1 tiet</b></i>
Dặn dị:
- Xem lại tất cả các bài học, các câu hỏi, các bài tập thực hành chuẩn bị cho tiết sau: Ôn
tập
Tuần 17
Tiết 33,34 <b> ÔN TẬP</b>
Ngày soạn: 1/12/08
Ngày dạy : 10/12/08
<b>I. Mục tiêu : </b>
</div>
<span class='text_page_counter'>(59)</span><div class='page_container' data-page=59>
- Giúp co HS có kỹ năng thao tác với chương trình bảng tính (nhập và chỉnh sửa dữ
liệu, thực hiện tính tốn trên trang tính, chỉnh sửa trang tính,…)
<b>II. Chuẩn bị :</b>
* GV: các câu hỏi và bài tập, kiểm tra phòng máy
* HS: xem lại các bài đã học
<b>III. Tiến trình dạy học: </b>
<b>Hoạt động của thầy</b> <b>Hoạt động của</b>
<b>trò</b>
<b>Ghi bảng</b>
1) Hoạt động 1: củng cố lý
thuyết
Yêu cầu HS trả lời các
câu hỏi sau:
1. Chương trình bảng tính là
gì?
2. Để di chuyển nhanh
đến một ô bất kì trên
trang tính ta làm thế nào?
3. Làm thế nào để gõ
được tiếng Việt trên
trang tính?
4. Muốn sửa dữ liệu
trong một ơ tính mà
khơng cần nhập lại ta có
thể thực hiện theo những
cách nào?
5. Trình bày cách nhập
công thức. Hãy kể tên
các hàm đã học (viết cú
pháp mỗi hàm)
6. Trình bày các thao tác
điều chỉnh độ rộng cột,
độ cao hàng; chèn thêm
hoặc xố cột và hàng.
7. Trình bày thao tác sao
chép và di chuyển dữ
liệu, sao chép công thức.
GV cho HS nhận xét các
câu trả lời, đánh giá và ghi
điểm.
HS lần lượt trả lời
các câu hỏi ôn tập
1) Lý thuyết
1. Chương trình bảng tính là gì?
2. Để di chuyển nhanh đến một ơ
bất kì trên trang tính ta làm thế
nào?
3. Làm thế nào để gõ được tiếng
Việt trên trang tính?
4. Muốn sửa dữ liệu trong một ơ
tính mà khơng cần nhập lại ta có
thể thực hiện theo những cách nào?
5. Trình bày cách nhập cơng thức.
Hãy kể tên các hàm đã học (viết cú
pháp mỗi hàm)
6. Trình bày các thao tác điều
chỉnh độ rộng cột, độ cao hàng;
chèn thêm hoặc xoá cột và hàng.
7. Trình bày thao tác sao chép và
di chuyển dữ liệu, sao chép công
thức.
2) Hoạt động 2: Bài tập
Bài tập 1:
</div>
<span class='text_page_counter'>(60)</span><div class='page_container' data-page=60>
Stt Loại Đơn
vị
Số
lượng
Stt Loại Đơn
vị
Số
lượng
1 Sách giáo khoa Quyển 21 1 Sách giáo khoa Quyển 34
2 Vở học Quyển 35 2 Vở học Quyển 50
3 Bút Chiếc 52 3 Bút Chiếc 19
4 Quần áo Chiếc 8 4 Quần áo Chiếc 13
5 Mũ Chiếc 5 5 Mũ Chiếc 7
a) Thực hiện các điều chỉnh cột và hàng cần thiết.
b) Lập một bảng tổng cộng sau đó lập cơng thức tính tổng số hiện vật qun
góp ủng hộ các bạn vùng bão lụt vào cột số lượng trong bảng tổng cộng.
Bảng tổng cộng
Stt Loại Đơn vị Số
lượng
1 Sách giáo khoa Quyển
2 Vở học Quyển
3 Bút Chiếc
4 Quần áo Chiếc
5 Mũ Chiếc
Bài tập 2: Cho bảng thu nhập bình quân theo đầu người (USD) như sau:
<b>Thu nhập bình qn theo đầu người (USD)</b>
<b>Stt Tên xã</b> <b>Nơng </b>
<b>nghiệp</b>
<b>Cơng </b>
<b>nghiệp</b>
<b>Thương </b>
<b>mại</b>
<b>Tổng </b>
<b>cộng</b>
1 An Bình 50 62 78
2 Thành Lợi 45 95 92
3 Trung Chính 72 55 73
4 Mỹ Đình 36 97 103
5 Nhân Hậu 80 60 92
<b>Trung bình chung</b>
a) Khởi động Excel và nhập dữ liệu vào trang tính.
b) Sử dụng cơng thức hoặc hàm thích hợp và thực hiện thao tác sao chép cơng
thức để tính: Tổng thu nhập bình quân theo đầu người của từng xã; Thu nhập trung
bình theo từng ngành của cả vùng; Tính tổng thu nhập trung bình của cả vùng.
c) Chèn thêm một cột trống vào trước cột thương mại và nhập thu nhập bình
qn ngành tiểu thủ cơng nghiệp vào, sau đó kiểm tra lại các cơng thức đã nhập.
<b>Tên xã</b> <b>Tiểu thủ cơng</b>
An Bình 66
Thành Lợi 78
Trung Chính 82
Mỹ Đình 89
Nhân Hậu 85
</div>
<span class='text_page_counter'>(61)</span><div class='page_container' data-page=61>
- GV nhận xét kết quả thực hành, đánh giá, ghi điểm những nhóm đạt kết quả tốt.
- Yêu cầu HS chuẩn bị cho tiết sau: Kiểm tra HKI
Tuần 18
Tiết 35 <b> KIỂM TRA HỌC KỲ I (Phần lý thuyết)</b> Ngày soạn: 10/12/08Ngày dạy : 17/12/08
<b>I, Phần trắc nghiệm:</b> (4đ)
</div>
<span class='text_page_counter'>(62)</span><div class='page_container' data-page=62>
a) File > Save b) File > New c) File > Open d) File > Exit
Câu 2: Để tính tổng giá trị trong các ô C1 và C2, sau đó nhân với giá trị trong ô B3, công
thức nào trong các công thức sau đây là đúng:
a) =(C1 +C2)*B3 b) =(C1 + C2).B3 c) =C1 + C2*B3 d) =(C1+
C2)xB3
Câu 3: Chọn câu đúng trong các câu sau đây:
a) Chương trình bảng tính có khả năng lưu giữ và xử lý dữ liệu số
b) Chương trình bảng tính có khả năng lưu giữ và xử lý dữ liệu dạng văn bản
c) Chương trình bảng tính có khả năng lưu giữ và xử lý nhiều dạng dữ liệu khác nhau
d) Chương trình bảng tính có khả năng lưu giữ nhiều dạng văn bản khác nhau
Câu 4: Giả sử trong các ô A1, B1 lần lượt chứa các số -5,7.
Tại ô B2 nhập công thức =SUM(A1,B1,2). Em hãy cho biết kết quả nào trong các kết
quả sau là đúng:
a) 1 b) 2 c) 3 d) 4
Câu 5: Trong các cách nhập hàm sau đây, cách nào không đúng:
a) =SUM(5,A3,B1) b) =SUM (5,A3,B1)
c) =sum(5,A3,B1) d) = SUM(5,A3,B1)
Câu 6: Nếu trong 1 ơ tính có các ký hiệu ####, điều đó có ý nghĩa là:
a) Cơng thức nhập sai và bảng tính thơng báo lỗi
b) Hàng chứa ơ đó có độ cao thấp nên khơng hiện thị hết chữ số.
c) Cột chứa ơ đó có độ rộng quá hẹp nên không hiển thị hết chữ số.
d) Cả b và c
<i>* Hãy nối cột A với cột B để được các phương án đúng </i>(1đ)
Câu 7: Tại ơ C5 có cơng thức =A1*B1. Cơng thức được điều chỉnh như thế nào nếu:
<b>A</b> <b>B</b>
1. Sao chép ô C5 sang ô D7
2. Sao chép ô C5 sang ô F6
3. Sao chép ô C5 sang ô E10
4. Sao chép ô C5 sang ô G9
a. =D2*E2
b. =E5*F5
c. =B3*C3
d. =C6*D6
1………
2………
3………
4………
<b>II, Tự luận:</b> (6đ)
Bài tập: Cho trang tính như hình sau:
Em hãy sử dụng hàm thích hợp để tính tổng giá trị sản xuất của vùng theo từng năm
vào cột bên phải (Tổng) và tính giá trị sản xuất trung bình trong 3 năm(2001-2003) theo
từng ngành sản xuất.
<b>ĐÁP ÁN</b>
<b>I, Phần trắc nghiệm</b> (4đ)
</div>
<span class='text_page_counter'>(63)</span><div class='page_container' data-page=63>
Câu 1 Câu 2 Câu 3 Câu 4 Câu 5 Câu 6
b a c d b d
Mỗi câu đúng ghi 0,5đ
<i>* Hãy nối cột A với cột B để được các phương án đúng </i>(1đ)
1c 2a 3d 4b
Mỗi câu đúng ghi 0,25đ
<b>II, Tự luận:</b> (6đ)
Ghi đúng mỗi công thức ghi 1đ (Nếu chỉ đúng tên hàm ghi 0,25đ)
Tuần 18
Tiết 36 <b> KIỂM TRA HỌC KỲ I (Phần thực hành)</b>
Ngày soạn: 10/12/08
Ngày dạy : 17/12/08
Đề:
</div>
<span class='text_page_counter'>(64)</span><div class='page_container' data-page=64>
a) Điều chỉnh độ rộng cột và độ cao hàng cho vừa khít với các dữ liệu có trong bảng.
b) Sử dụng hàm thích hợp để tính điểm trung bình cho học sinh đầu tiên (Đinh Vạn
Hồng An) ở ơ F5, sau đó sao chép cơng thức ở ô F5 sang các ô khác (ở cột
ĐiểmTB) để tính điểm trung bình của các học sinh cịn lại.
c) Chèn thêm một cột mới vào trước cột D (Lý) và nhập điểm mơn Tin học vào. Sau đó điều
chỉnh lại ĐTB của các học sinh.
<b>Họ và tên</b> <b>Tin học</b>
Đinh Vạn Hoàng An 8
Lê thị Hoài An 8
Lê Thái Anh 8
Phạm Như Anh 10
Vũ Việt Anh 8
Phạm Thanh Bình 8
Trần Quốc Bình 9
Nguyễn Linh Chi 9
Vũ Xn Cương 9
Lưu bảng tính với tên <i><b>bang diem lop em</b></i>
Tuần 20
Tiết 37,38 <b> ĐỊNH DẠNG TRANG TÍNH</b>
Ngày soạn: 2/01/2009
Ngày dạy : 7/01/2009
</div>
<span class='text_page_counter'>(65)</span><div class='page_container' data-page=65>
- HS nắm được tác dụng của việc định dạng phông chữ, cỡ chữ, kiểu chữ, chọn
màu phơng, căn lề ơ tính; tăng hoặc giảm số chữ số thập phân của dữ liệu số hay tô
màu nền và kẻ đường biên của các ơ tính.
- Biết cách thực hiện các thao tác định dạng.
<b>II. Chuẩn bị :</b>
* GV: bảng phụ kẻ sẵn bảng tính, phấn màu
* HS: xem trước bài ở nhà, SGK
<b>III. Tiến trình dạy học: </b>
<b>Hoạt động của thầy</b> <b>Hoạt động của trò</b> <b>Ghi bảng</b>
1) Hoạt động 1: Định dạng
phông chữ, cỡ chữ, kiểu
chữ
- Chức năng chính của
chương trình bảng tính là
gì?
- Ngồi chức năng hỗ trợ
tính tốn, giống như Word,
chương
hỗ trợ tính tốn
HS nghe và ghi chép
<b>ĐỊNH DẠNG TRANG</b>
<b>TÍNH</b>
Để định dạng nội dung của
một hoặc nhiều ơ tính, trước
hết em cần chọn ơ tính hoặc
các ơ tính đó. Định dạng
khơng làm thay
trình bảng tính cũng có các
cơng cụ để định dạng (gọi
chung là công cụ định dạng
Trước khi định dạng, ta cần
phải làm gì?
- Để thay đổi phơng chữ
của DL trong ơ tính em
thực hiện như thế nào?
- Tương tự, yêu cầu HS
trình bày thao tác thực hiện
thay đổi cỡ chữ.
- tương tự như trong Word,
Excel có những kiểu chữ
nào tương đương với
những nút lệnh nào?
2) Hoạt động 2: chọn màu
phông
Chọn màu phơng nhằm
mục đích gì?
Quan sát trang tính và trình
bày thao tác chọn màu
phơng.
3) Hoạt động 3: căn lề trong
ơ tính
Cần chọn đối tượng
được định dạng
HS trả lời các bước thực
hiện thay đổi phông chữ
HS trình bày
- kiểu chữ đậm
bold
- nghiên italic
- gạch chân
underline
HS trả lời
HS quan sát trang tính
và trình bày
Theo ngầm định, dữ liệu
đổi nội dung của các ô tính.
1) Định dạng phơng chữ, cỡ
chữ, kiểu chữ
a) Thay đổi phông chữ:
- Chọn ô hoặc các ô cần định
dạng
- Nháy nút mũi tên ở ô Font
và chọn phơng chữ thích
hợp.
b) Thay đổi cỡ chữ:
- Chọn ô hoặc các ô cần định
dạng
- Nháy nút mũi tên ở ơ Size
và chọn cỡ chữ thích hợp.
c) Thay đổi kiểu chữ:
các nút lệnh thay đổi kiểu
chữ:
kiểu chữ đậm; kiểu chữ
nghiêng; kiểu chữ gạch
chân
2) Chọn màu phông
- Chọn ô hoặc các ô cần định
dạng
</div>
<span class='text_page_counter'>(66)</span><div class='page_container' data-page=66>
Trong chương trình
bảng tính, dữ liệu số và
dữ liệu kí tự theo ngầm
định được căn lề như thế
nào?
GV nhận xét và giới thiệu
thêm: ta có thể thay đổi
cách căn lề bằng các nút
lệnh trên thanh
cơng cụ
GV u cầu HS trình bày
các bước thực hiện căn lề
cho ơ tính
GV giới thiệu: trong một số
trường hợp ta có thể sử
dụng nút lệnh Merge and
<b>Center để gộp và căn giữa</b>
ơ tính
u cầu HS trình bày
thao tác gộp và căn lề
các ơ tính
4) Hoạt động 4: Tăng
hoặc giảm số chữ số thập
phân của dữ liệu số:
Khi thực hiện tính
tốn với các số em cần
làm việc với các số thập
phân (xác định độ chính
xác bằng cách thay đổi
số các số sau dấu chấm
thập phân)
số căn thẳng lề phải còn
dữ liệu kí tự căn thẳng
lề trái.
HS trình bày các bước
thực hiện căn lề cho ơ tính
HS quan sát ở bảng và
nghe giới thiệu.
HS trình bày thao tác.
tên bên nút Font Color để
chọn màu thích hợp.
3) Căn lề trong ơ tính
Để thay đổi cách căn lề
trong ô tính ta sử dụng các nút
lệnh trên thanh công cụ
Các bước gộp và căn giữa
dữ liệu trong các ơ tính:
- Chọn các ơ cần căn dữ liệu
vào giữa.
- Nháy chuột vào nút lệnh
<b>Merge and Center </b>
4) Tăng hoặc giảm số chữ số
thập phân của dữ liệu số
- Chọn ô hoặc khối ô cần
tăng (hoặc giảm) chữ số thập
phân
- Nháy chuột vào nút lệnh
(hoặc )
5) Tô màu nền và kẻ đường
biên của các ơ tính
- Chọn ơ hoặc các ô cần tô
màu nền.
- Nháy vào nút mũi tên cạnh
nút Fill Color để chọn màu
Quan sát bảng tính và chỉ
ra các nút lệnh sau đó
nêu các bước thực hiện.
5) Hoạt động 5: Tô màu
nền và kẻ đường biên của
các ơ tính
Theo em tại sao cần tơ
màu nền cho các ơ tính?
Tương tự tô màu nền
trong Word, yêu cầu HS
tìm nút lệnh và cho biết
HS quan sát bảng tính
chỉ ra 2 nút lệnh và nêu
cách thực hiện
Màu nền giúp ta dễ phân
biệt và so sánh các miền
dữ liệu khác nhau trên
trang tính
HS làm theo u cầu
- Chọn các ơ cần kẻ đường
biên
- Nháy nút mũi tên cạnh nút
<b>Border để chọn kiểu vẽ đường</b>
biên
</div>
<span class='text_page_counter'>(67)</span><div class='page_container' data-page=67>
cách thực hiện
Ngoài màu nền, đường
biên của các ơ tính cũng
giúp trình bày bảng để dễ
phân biệt bằng nút lệnh
<b>Border</b>
(GV giới thiệu cho cách sử
dụng các nút lệnh Fill
Color và Border).
6) Hoạt động 6: Dặn dò
- Xem lại bài và trả lời các câu hỏi SGK.
- Làm các bài tập 1,2 ở bài thực hành 6 chuẩn bị cho tiết sau thực hành
Bổ sung
...
...
Tuần 21
Tiết 39,40
<b>Bài thực hành 6:</b>
<b>TRÌNH BÀY BẢNG ĐIỂM LỚP EM </b>
Ngày soạn: 12/01/2009
Ngày dạy : 14/01/2009
</div>
<span class='text_page_counter'>(68)</span><div class='page_container' data-page=68>
- Thực hiện các thao tác căn chỉnh dữ liệu và định dạng trang tính
<b>II. Chuẩn bị :</b>
* GV: Kiểm tra phòng thực hành, chuẩn bị các bài tập
* HS: Xem lại bài 6, chuẩn bị các bài tập 1,2(SGK tr57,58)
<b>III. Tiến trình thực hành: </b>
1. Hoạt động 1: Giới thiệu bài học
- GV giới thiệu mục đích, yêu cầu của bài học: thực hiện các thao tác căn chỉnh dữ
liệu và định dạng trang tính
- Yêu cầu học sinh giữ đúng quy định của phịng máy(khơng mất trật tự, khơng phá
phách bàn ghế, chỉ được thực hành theo nội dung, không được thực hành những
nội dung mà GV không yêu cầu,…)
2. Hoạt động 2: Chuẩn bị thực hành
- GV kiểm tra một số HS về việc chuẩn bị nội dung thực hành (lý thuyết) có ghi
điểm.
- Cho HS ngồi vào vị trí theo từng nhóm đã chia
- Hướng dẫn học sinh thực hành theo yêu cầu.
3. Hoạt động 3: Thực hành theo yêu cầu, nội dung
Bài tập 1: <i><b>Thực hành định dạng văn bản và số, căn chỉnh dữ liệu, tô màu văn</b></i>
<i><b>bản, kẻ đường biên và tô màu nền</b></i>
Khởi động Excel, mở bảng tính bang diem lop em (ở bài thực hành 4)
Thực hiện các điều chỉnh và định dạng thích hợp để có trang tính như sau:
<b>Bảng điểm lớp 7A</b>
Stt Họ và tên Tốn Vật lí Ngữ văn Tin học ĐTB
1 Đinh Vạn Hoàng An 8 7 8 8 7.8
2 Lê thị Hoài An 8 8 8 8 8.0
3 Lê Thái Anh 8 8 7 8 7.8
4 Phạm Như Anh 9 10 10 10 9.8
5 Vũ Việt Anh 8 6 8 8 7.5
6 Phạm Thanh Bình 8 9 9 8 8.5
7 Trần Quốc Bình 8 8 9 9 8.5
8 Nguyễn Linh Chi 7 6 8 9 7.5
9 Vũ Xuân Cương 8 7 8 9 8.0
- Thực hiện định dạng phông chữ, cỡ chữ, kiểu chữ và màu sắc khác nhau; dữ liệu
số được căn lề giữa.
- Hàng 1 các ô từ A1 đến G1 được gộp thành 1 ô và nội dung được căn giữa.
- Các cột và các hàng được tô các màu nền và kẻ đường biên để dễ phân biệt.
Bài tập 2: <i><b>Thực hành lập trang tính, sử dụng cơng thức, định dạng, căn chỉnh</b></i>
<i><b>dữ liệu và tô màu</b></i>
</div>
<span class='text_page_counter'>(69)</span><div class='page_container' data-page=69>
- Lập công thức để tính mật độ dân số(Người/km2) của Bru-nây ở ơ E6. Sao chép
công thức vào các ô tương ứng của cột E để tính mật độ dân số của các nước còn
lại.
- Chèn thêm các hàng trống cần thiết, điều chỉnh hàng,cột và thực hiện các thao tác
định dạng văn bản, định dạng số để có trang tính như hình sau:
Lưu lại bảng tính với tên Cac nuoc DNA.
4) Hoạt động 4: Nhận xét, đánh giá kết quả thực hành
- GV kiểm tra 1 số nhóm (có ghi điểm)
- GV nhận xét sự chuẩn bị nội dung ở nhà, tinh thần, thái độ, kết quả thực hành của học
sinh.
- Đánh giá (ghi điểm) kết quả thực hành của các nhóm HS.
5) Hoạt động 5: Dặn dị
- Xem trước bài: Trình bày và in trang tính
Bổ sung
...
</div>
<span class='text_page_counter'>(70)</span><div class='page_container' data-page=70>
Tiết 41,42 Ngày dạy : 02/02/2009
<b>I. Mục tiêu : </b>
- HS biết cách xem trước khi in, điều chỉnh ngắt trang, đặt lề và chọn hướng giấy
in; biết cách in trang tính
- HS có thể sử dụng tính năng trình bày trang in của chương trình để khắc phục
những khiếm khuyết, làm cho bảng tính dễ đọc và hấp dẫn hơn.
<b>II. Chuẩn bị :</b>
* GV: bảng phụ kẻ sẵn bảng tính(ở chế độ Page Break Preview và
PrintPreview/margins), phấn màu
* HS: xem trước bài ở nhà, SGK
<b>III. Tiến trình dạy học: </b>
<b>Hoạt động của thầy</b> <b>Hoạt động của trò</b> <b>Ghi bảng</b>
1) Hoạt động 1: Xem trước
khi in
Để trao đổi thơng tin trong
bảng tính ta thường in trang
tính, tương tự trong Word
trước khi in ta thường xem lại
để kiểm tra những gì sẽ được
in ra. Để xem trước khi in ta sử
dụng nút lệnh nào?
2) Hoạt động 2: Điều chỉnh ngắt
trang
Mặt dù chương trình bảng
tính tự động phân chia trang
tính thành các trang nhưng
trong một số trường hợp ta
cũng cần phải điều chỉnh lại
cho phù hợp
Muốn điều chỉnh ta phải để
trang tính ở chế độ xem
ngắt trang (Page Break
Preview): View> Page
<b>Break Preview GV cho HS</b>
quan sát hình và nêu cách
điều chỉnh
Dùng nút lệnh Print
<b>Preview</b>
HS quan sát hình và
nêu cách điều chỉnh
<b>TRÌNH BÀY VÀ IN</b>
<b>TRANG TÍNH</b>
1) Xem trước khi in:
Nháy chuột vào nút lệnh
<b>Print Preview </b>trên thanh
công cụ
Nút Next để xem trang tiếp
theo Previous xem trang
trước.
2) Điều chỉnh ngắt trang
Các bước thực hiện
<b>-View> Page Break Preview</b>
- Đưa con trỏ chuột vào
đường kẻ xanh. Con trỏ chuột
chuyển thành dạng (đường
kẻ ngang)
(đường kẻ đứng)
- Kéo thả đường kẻ xanh đến
vị trí em muốn.
3) Hoạt động 3: Đặt lề và hướng
giấy in và in trang tính
Các trang in được đặt lề
mặc định và hướng giấy in
</div>
<span class='text_page_counter'>(71)</span><div class='page_container' data-page=71>
là hướng đứng, tuy nhiên ta
có thể thay đổi bằng hộp
thoại Page Setup ở bảng
chọn File
Yêu cầu HS nêu cách thực
hiện (quan sát hộp thoại ở
SGK)
(GV lưu ý cho HS có thể
thiết đặt lề cho trang in bằng
cách chọn nhãn Margins ở
chế độ xem trước khi in)
GV giới thiệu cách chọn
hướng giấy in
* GV giới thiệu: sau khi ta
thiết đặt và kiểm tra các
trang in một cách chắc chắn,
em tiến hành in trang tính
bằng nút lệnh Print trên
thanh công cụ.
HS nêu các bước
thực hiện
HS nghe và ghi
chép
ta:
- Nháy chọn nhãn Margins,
thực hiện thay đổi các số
trong các ô Top, Bottom,
<b>Right, Left để thiết đặt lề</b>
* Để chọn hướng giấy in ta:
- Nháy chọn nhãn Page và
chọn Portrait(hướng giấy
đứng) hoặc Lanscape (hướng
giấy ngang)
4) In trang tính
In trang tính bằng cách nháy
chuột vào nút lệnh Print
4) Hoạt động 4: Dặn dò
- Xem lại các thao tác trình bày và in trang tính trả lời các câu hỏi SGK
- Chuẩn bị các bài tập ở bài thực hành 7
Bổ sung
...
...
</div>
<span class='text_page_counter'>(72)</span><div class='page_container' data-page=72>
Tiết 43,44 <b>IN DANH SÁCH LỚP EM</b> Ngày dạy : 9/02/2009
<b>I. Mục tiêu : </b>
- HS biết kiểm tra trang tính trước khi in
- Biết thiết lập lề và hướng giấy cho trang in
- Biết điều chỉnh các dấu ngắt trang phù hợp với yêu cầu in.
<b>II. Chuẩn bị :</b>
* GV: kiểm tra phòng thực hành, chuẩn bị các bài tập
* HS: xem trước bài ở nhà, SGK
<b>III. Tiến trình thực hành: </b>
1. Hoạt động 1: Giới thiệu bài học
- GV giới thiệu mục đích, yêu cầu của bài học: biết kiểm tra trang tính trước khi in,
thiết lập lề và hướng giấy cho trang in, biết điều chỉnh các dấu ngắt trang cho phù
hợp với yêu cầu in.
- Yêu cầu học sinh giữ đúng quy định của phịng máy(khơng mất trật tự, khơng phá
phách bàn ghế, chỉ được thực hành theo nội dung, không được thực hành những
nội dung mà GV không yêu cầu,…)
2. Hoạt động 2: Chuẩn bị thực hành
- GV kiểm tra một số nhóm HS về việc chuẩn bị nội dung thực hành (lý thuyết) có
ghi điểm.
- Cho HS ngồi vào vị trí theo từng nhóm đã chia
- Hướng dẫn học sinh thực hành theo yêu cầu.
3. Hoạt động 3: Thực hành theo yêu cầu, nội dung
Bài tập 1: <i><b>Kiểm tra trang tính trước khi in</b></i>
Khởi động Excel, mở bảng tính Bang diem lop em (lưu ở bài thực hành 6)
a) Sử dụng nút lệnh Print Preview để xem trang tính trước khi in.Quan sát sự
thay đổi của màn hình và các đối tượng trên màn hình. Sử dụng các nút lệnh <b>Next</b>
và Previous để xem các trang in.
b) Tìm hiểu chức năng của các nút lệnh trên thanh cơng cụ Print Preview.
<b>Zoom Dùng để phóng to/thu nhỏ trang tính</b>
<b>Setup Mở hộp thoại Page Setup để thiết đặt trang in</b>
<b>Margins Xem chi tiết các lề của trang in</b>
<b>Page Break Preview Chuyển sang chế độ xem trang in với các dấu ngắt trang</b>
<b>Print In trang tính</b>
<b>Close Đóng chế độ xem trước khi in, trở về chế độ bình thường.</b>
c) Sử dụng nút lệnh Page Break Preview để xem các dấu ngắt trang.
d) Ghi nhận lại các khuyết điểm về ngắt trang và trên các trang in, liệt kê các
hướng khắc phục những khiếm khuyết đó
Bài tập 2: <i><b>Thiết đặt lề trang in, hướng giấy và điều chỉnh các dấu ngắt trang</b></i>
</div>
<span class='text_page_counter'>(73)</span><div class='page_container' data-page=73>
a) Mở hộp thoại Page Setup(File>Page Setup hoặc sử dụng nút setup trên màn
hình Print Preview) Trên trang margins của hộp thoại, quan sát các thông số ngầm
định trong các ô Top, Bottom, Left, Right, sau đó thay đổi các thơng số này để
thấy tác dụng.
Có hai kựa chọn ở phần dưới trang Margins đánh dấu vào các ơ này có tác dụng
căn giữa nội
dung trên trang tính
b) Trên trang Page của hộp thoại Page Setup thay đổi dấu chọn trong các ô
<b>Portrait hoặc Landscape và quan sát thay đổi của hướng giấy</b>
Trên trang Page ta có thể lựa chọn co giãn tỉ lệ để nội dung vừa khít với số trang
chỉ định. Đánh dấu vào ô Fit to và giữ nguyên các thông số khác. Quan sát kết quả
nhận được và rút ra kết luận. Mở lại hộp thoại và quan sát thay đổi trong ô Adjust
<b>to. Cuối cùng chọn lại ô Adjust to và sửa lại thông số là 100</b>
c) Trở lại với các thiết đặt trang đứng và khơng có tỉ lệ, kiểm tra bắng chế độ hiển thị
<b>Page Break Preview điều chỉnh sao cho các cột được in hết trên một trang, mỗi trang </b>
khoảng 25 hàng
Bài tập 3: <i><b>Định dạng và trình bày trang tính</b></i>
Mở bảng tính So theo doi the luc đã lưu ở bài thực hành 5
thực hiện các định dạng cần thiết để có trang tính tương tự như sau:
b) Xem trước các trang in, kiểm tra các dấu ngắt trang và thiết đặt hướng trang
nằm ngang để in hết các cột trên một trang, thiết đặt lề thích hợp và lựa chọn để in
nội dung giữa trang giấy theo chiều ngang
c) Lưu bảng tính
4) Hoạt động 4: Nhận xét, đánh giá kết quả thực hành
- GV kiểm tra 1 số nhóm (có ghi điểm)
Căn giữa theo chiều đứng
</div>
<span class='text_page_counter'>(74)</span><div class='page_container' data-page=74>
- GV nhận xét sự chuẩn bị nội dung ở nhà, tinh thần, thái độ, kết quả thực hành của học
sinh.
- Đánh giá (ghi điểm) kết quả thực hành của các nhóm HS.
5) Hoạt động 5: Dặn dò
- Xem trước bài: Sắp xếp và lọc dữ liệu
Bổ sung
...
...
</div>
<span class='text_page_counter'>(75)</span><div class='page_container' data-page=75>
Tiết 45,46 Ngày dạy : 16/02/2009
<b>I. Mục tiêu : </b>
- HS nắm được ích lợi của việc sắp xếp và lọc dữ liệu, nắm được khái niệm sắp xếp và
lọc dữ liệu.
- HS biết cách thực hiện các thao tác sắp xếp và lọc dữ liệu
<b>II. Chuẩn bị :</b>
* GV: bảng thành tích Seagame 22, hộp thoại Top 10 AutoFilter
* HS: Đọc trước bài ở nhà, SGK
<b>III. Tiến trình dạy học: </b>
<b>Hoạt động của thầy</b> <b>Hoạt động của trò</b> <b>Ghi bảng</b>
1) Hoạt động 1: Sắp xếp dữ
liệu
GV giới thiệu: để dễ tra cứu
điểm, tên các bạn trong lớp
thường được sắp xếp theo
thứ tự Alphabe. Theo em
ngồi sắp xếp điểm ta cịn
có thể sắp xếp theo cột nào?
Giả sử ta muốn sắp xếp theo
ĐTB, có phải chỉ có DL trong
cột đó mới được sắp xếp hay
khơng?
Có thể sắp xếp theo
tên, theo điểm các
mơn, điểm trung bình,
…
-Khơng những DL sắp
xếp theo cột mà các
hàng cũng được sắp
xếp lai cho hợp lí
<b>SẮP XẾP VÀ LỌC DỮ</b>
<b>LIỆU</b>
1) Sắp xếp và lọc dữ liệu
- Sắp xếp dữ liệu là hoán đổi
vị trí các hàng để giá trị dữ
liệu trong một hoặc nhiều cột
được sắp xếp theo chiều tăng
dần hoặc giảm dần
- Thứ tự của cột dữ liệu kí tự
là thứ tự trong bảng chữ cái
tiếng Anh
Vậy sắp xếp dữ liệu là gì?
GV nhận xét và cho ghi
chép
Để sắp xếp dữ liệu em làm
như thế nào?
GV lưu ý cho HS cách xử lí
khi gặp trường hợp khơng
nhìn thấy 2 nút lệnh và
GV cho HS đọc lưu ý
2) Hoạt động 2: lọc dữ liệu
Khi nào ta cần lọc dữ liệu?
Cho ví dụ
Theo em lọc dữ liệu là gì?
GV lưu ý cho HS: Kết quả
HS trả lời
HS trả lời các bước
thực hiện thao tác sắp
xếp dữ liệu
HS nghe và ghi chép
HS đọc lưu ý
Khi muốn hiển thị một
số hàng thoả mãn một
điều kiện nào đó. HS
cho ví dụ.
HS trả lời
Bảng chọn Data
Để sắp xếp dữ liệu ta thực
hiện các bước sau:
- Nháy chọn một ơ trong cột
có dữ liệu cần sắp xếp
- Nháy nút để sắp xếp theo
thứ tự tăng dần (hoặc nút để
sắp xếp theo chiều giảm dần)
Lưu ý: SGK
2) Lọc dữ liệu:
- Lọc dữ liệu là chọn và chỉ
hiển thị các hàng thoả mãn
các tiêu chuẩn nhất định nào
đó
- Kết quả lọc dữ liệu không
sắp xếp lại dữ liệu
Cách thực hiện:
Bước 1: chuẩn bị
</div>
<span class='text_page_counter'>(76)</span><div class='page_container' data-page=76>
lọc dữ liệu không sắp xếp
lại dữ liệu để lọc dữ liệu ta
dùng lệnh Filter>AutoFilter.
Theo em nó nằm ở bảng
chọn nào?
Yêu cầu HS trình bày bước
1(chuẩn bị)
GV cho HS quan sát hình và
hưóng dẫn cách thực hiên
b2
Sau khi có kết quả lọc theo
giá trị trong 1 cột, em có thể
chọn một cột khác để tiếp
tục lọc các hàng thoả mãn
tiêu chuẩn bổ sung.
Lưu ý trong chế độ lọc DL
ta có thể hiển thị toàn bộ
danh sách mà khơng phải
thốt (Data > Filter > Show
<b>all). Để thoát khỏi chế đọ</b>
lọc ta lam như sau: Data >
<b>Filter > AutoFilter </b>
3) Hoạt động 3: Lọc các hàng
có giá trị lớn nhất(hay nhỏ
nhất)
Trong một số trường hợp,
em cần lọc vài bạn có điểm
trung bình lớn nhất (hoặc
nhỏ nhất) thì trong bảng
danh sách chọn em chọn
<b>Top 10…và thực hiện các</b>
bước như trên hình
GV lưu ý cho HS lựa chọn
này khơng sử dụng với các
cột có dữ liệu kí tự
HS trình bày
HS nghe giảng
HS nghe và ghi chép
1. Chọn Top(lớn nhất),
hoặc Bottom(nhỏ
nhất)
HS quan sát hình hộp
thoại Top 10
AutoFilter nghe giảng
và ghi chép
có dữ liệu cần lọc
2. Data > Filter > AutoFilter
Khi đó trang tính chuyển sang
chế độ lọc sẵn sàng để tiếp tục
bước 2
Bước 2: Lọc
Nháy chuột vào đây và chọn
tiêu chuẩn lọc
3) Lọc các hàng có giá trị lớn
nhất(hay nhỏ nhất)
3. Nháy OK
2. Chọn hoặc nhấp số hàng cần lọc
Lưu ý: lựa chọn này khơng sử
dụng với các cột có dữ liệu kí
tự
4) Hoạt động 4: Cũng cố
GV yêu cầu HS nhắc lại các
khái niệm sắp xếp dữ liệu,
lọc dữ liệu
Trình bày các bước cần thực
hiện khi lọc dữ liệu
5) Hoạt động 5: Dặn dò
</div>
<span class='text_page_counter'>(77)</span><div class='page_container' data-page=77>
-Xem trước bài tập 1,2,3 ở bài thực hành chuẩn bị cho tiết sau
Bổ sung
...
...
</div>
<span class='text_page_counter'>(78)</span><div class='page_container' data-page=78>
Tiết 47,48 <b>AI LÀ NGƯỜI HỌC GIỎI?</b> Ngày dạy : 23/02/2009
<b>I. Mục tiêu : </b>
- HS biết và thực hiện được các thao tác sắp xếp dữ liệu
- Biết khái niệm lọc dữ liệu và thực hiện được các bước để lọc dữ liệu.
<b>II. Chuẩn bị :</b>
* GV: kiểm tra phòng thực hành, chuẩn bị các bài tập 1,2,3 <SGK tr.77-78>
* HS: đọc trước bài ở nhà, chuẩn bị các bài tập SGK
<b>III. Tiến trình thực hành: </b>
1. Hoạt động 1: Giới thiệu bài học
- GV giới thiệu mục đích, yêu cầu của bài học: HS biết và thực hiện được các thao
tác sắp xếp dữ liệu. Biết khái niệm lọc dữ liệu và thực hiện được các bước để lọc
dữ liệu.
- Yêu cầu học sinh giữ đúng quy định của phòng máy(không mất trật tự, không phá
phách bàn ghế, chỉ được thực hành theo nội dung, không được thực hành những
nội dung mà GV không yêu cầu,…)
2. Hoạt động 2: Chuẩn bị thực hành
- GV kiểm tra HS về việc chuẩn bị nội dung thực hành (lý thuyết bài 8) có ghi
điểm.
- Cho HS ngồi vào vị trí theo từng nhóm đã chia
- Hướng dẫn học sinh thực hành theo yêu cầu.
3. Hoạt động 3: Thực hành theo yêu cầu, nội dung
Bài tập 1: <i><b>Sắp xếp và lọc dữ liệu</b></i>
Khởi động Excel, mở bảng tính Bang diem lop em (lưu ở bài thực hành 6)
a) Thực hiện các thao tác sắp xếp theo điểm các môn học và điểm trung bình.
b) Thực hiện thao tác lọc dữ liệu để chọn các bạn có bạn có điểm có điểm 10 mơn
Tin học
c) Hãy lọc ra các bạn có ĐTB cả năm là ba điểm cao nhất và các bạn có điểm
trung bình là hai điểm thấp nhất.
Bài tập 2: <i><b>Lập trang tính, sắp xếp và lọc dữ liệu</b></i>
a) Mở bảng tính Cac nuoc DNA (lưu ở bài thực hành 6)
b) Hãy sắp xếp các nước theo:
Diện tích tăng dần hoặc giảm dần
Dân số tăng dần hoặc giảm dần
Mật độ dân số tăng dần hoặc giảm dần
Tỉ lệ dân số thanh thị tăng dần hoặc giảm dần
c) Sử dụng công cụ lọc để:
Lọc ra các nước có diện tích là năm diện tích lớn nhất
Lọc ra các nước có số dân là ba số dân ít nhất
</div>
<span class='text_page_counter'>(79)</span><div class='page_container' data-page=79>
a) Sử dụng trang tính của bài tập 2, hãy nháy chuột tại một ô ngoài danh sách dữ
liệu. Thực hiện thao tác sắp xếp và lọc dữ liệu. Các thao tác đó có thực hiện được
khơng ? vì sao?
b) Hãy chèn thêm ít nhất một hàng trống vào giữa 2 nước Malaixia và Mianma.
Nháy chọn ô C3 và thực hiện một số thao tác sắp xếp và lọc dữ liệu. Quan sát kết
quả và cho nhận xét.
c) Sử dụng lại trang tính của bài tập 2, hãy chèn thêm ít nhất một cột trống vào
giữa cột D và cột E. Thực hiện các thao tác sắp xếp và lọc dữ liệu tương ứng như
câu a) Cho nhận xét về kết quả nhận được
4) Hoạt động 4: Nhận xét, đánh giá kết quả thực hành
- GV kiểm tra 1 số nhóm (có ghi điểm)
- GV nhận xét sự chuẩn bị nội dung ở nhà, tinh thần, thái độ, kết quả thực hành của học
sinh.
- Đánh giá (ghi điểm) kết quả thực hành của các nhóm HS.
5) Hoạt động 5: Dặn dị
- Xem trước bài: Học toán với phần mềm Toolkit Math
Bổ sung
</div>
<span class='text_page_counter'>(80)</span><div class='page_container' data-page=80>
Tuần 26
Tiết 49,50
<b>HỌC TOÁN VỚI </b>
<b>PHẦN MỀM TOOLKIT MATH</b>
Ngày soạn: 28/02/2009
Ngày dạy : 2/03/2009
<b>I. Mục tiêu : </b>
- HS biết ý nghĩa của phần mềm.
- Biết cách khởi động phần mềm và nhận biết được các màn hình và thanh bảng
chọn trên màn hình.
- HS thực hiện được 2 lệnh Simplify, Plot.
- Có ý thức trong việc sử dụng phần mềm để hỗ trợ cho việc học tập.
<b>II. Chuẩn bị :</b>
* GV: Cài đặt phần mềm TIM, kiểm tra và đảm bảo chúng hoạt động bình thường
* HS: đọc trước bài ở nhà, SGK
<b>III. Tiến trình dạy học: </b>
<b>Hoạt động của thầy</b> <b>Hoạt động của trò</b> <b>Ghi bảng</b>
1) Hoạt động 1: Giới thiệu
phần mềm
GV giới thiệu về phần mềm
TIM: là phần mềm học tốn
đơn giản nhưng rất hữu ích
cho HS THCS. Phần mềm
như một cơng cụ hỗ trợ giải
bài tập, tính tốn và vẽ đồ
thị rất thích hợp cho việc
học tập mơn Tốn của các
em.
2) Hoạt động 2: Khởi động
và tìm hiểu phần mềm
Yêu cầu HS quan sát màn
hình và nêu cách khởi động
TIM
Sau khi khởi động GV yêu
cầu HS quan sát màn hình
làm việc chính và nghe giới
thiệu:
- Thanh bảng chọn chứa các
lệnh chính của chương trình.
Gồm 8 bảng chọn cách sử
dụng tương tự như Excel và
Word.
- Cửa sổ dòng lệnh là nơi ta
nhập các dòng lệnh vào (kết
thúc lệnh cần nhấn phím
<b>Enter)</b>
HS nghe
HS trình bày cách
khởi động TIM
<b>HỌC TOÁN VỚI </b>
<b>PHẦN MỀM TOOLKIT</b>
<b>MATH</b>
1) Giới thiệu phần mềm
2) Khởi động phần mềm
- Nháy đúp chuột vào biểu
tượng của TIM trên Desktop
để khởi động phần mềm
- Nháy chuột vào ô giữa để
bắt đầu làm việc
3) Màn hình làm việc của phần
mềm
</div>
<span class='text_page_counter'>(81)</span><div class='page_container' data-page=81>
- Cửa sổ làm việc chính là
nơi hiển thị tất cả các lệnh
đã được thực hiện của phần
mềm
- Cửa sổ vẽ đồ thị là nơi
hiển thị kết quả của lệnh vẽ
đồ thị
3) Hoạt động 3: Các lệnh
tính tốn đơn giản
* Tính tốn các biểu thức đơn
giản:
GV u cầu HS đọc SGK và
thử tính tốn các biểu thức
sau: 3/5*12/3; 2^4+(3/4)^4
GVHD HS cách thực hiện tính
tốn từ thanh bảng chọn và
yêu cầu HS so sánh 2 cách làm
GV giới thiệu lệnh Plot và yêu
cầu HS vẽ đồ thị của hàm số
y=3*x+1 với cách nhập lệnh
giống lệnh Simplify
HS đọc SGK và thực
hiện theo yêu cầu
HS so sánh 2 cách làm
HS thực hiện theo u
cầu
4) Các lệnh tính tốn đơn giản
a) Tính tốn các biểu thức đơn
giản
VD: Simplify 1/5+3/4
<b>Simplify 4.8+3.4+0.7</b>
- Sử dụng bảng chọn
<b>Algebra:</b>
<b>Algebra > Simplify</b>
- Xuất hiện hộp thoại Simplify
- Nhập biểu thức cần tính tại
dịng Expression to Simplify
và nháy OK để thực hiện
* Kết quả tính tốn sẽ được
hiển thị ở cửa sổ làm việc
chính.
b) Vẽ đồ thị đơn giản:
4) Hoạt động 4: Thực hành
GV yêu cầu HS thực hành
Thanh bảng chọn Cửa sổ vẽ đồ thị
Cửa sổ làm
việc chính
</div>
<span class='text_page_counter'>(82)</span><div class='page_container' data-page=82>
a) Tính tốn các biểu thức sau:
0,24.(-15)/4; 5/9 : (1/11-5/22)+5/9 : (1/15-2/3);
b) Vẽ đồ thị các hàm số sau:
y=4x+1; y=3/x; y=3-5x; y=3x
5) Hoạt động 5: Dặn dò
- Học thuộc các lệnh Simplify; Plot
- Xem tiếp phần còn lại của bài
Bổ sung
...
...
</div>
<span class='text_page_counter'>(83)</span><div class='page_container' data-page=83>
Tiết 51, 52 <b>PHẦN MỀM TOOLKIT MATH</b> Ngày dạy : 9/03/2009
<b>I. Mục tiêu : </b>
- HS biết ý nghĩa của phần mềm.
- Biết cách khởi động phần mềm và nhận biết được các màn hình và thanh bảng
chọn trên màn hình.
- HS thực hiện được các lệnh tính tốn với đa thức.
- Có ý thức trong việc sử dụng phần mềm để hỗ trợ cho việc học tập.
<b>II. Chuẩn bị :</b>
* GV: Cài đặt phần mềm TIM, kiểm tra và đảm bảo chúng hoạt động bình thường
* HS: đọc trước bài ở nhà, SGK
<b>III. Tiến trình dạy học: </b>
<b>Hoạt động của thầy</b> <b>Hoạt động của trò</b> <b>Ghi bảng</b>
<b>HĐ 1: GV: Lưu ý cho học</b>
<b>sinh Lệnh Siplify không</b>
<b>những cho phép tinh toán</b>
<b>với các phép toán đơn</b>
<b>giản, mà cịn có thể thực</b>
<b>hiện nhiều tính tốn phức</b>
<b>tạp với các biểu thức đại</b>
<b>số khác nhau. Chúng ta sẽ</b>
<b>cùng kiểm tra các tính</b>
<b>năng thơng qua các ví dụ</b>
<b>dưới đây:</b>
<b>Ví dụ : Tính giá trị biểu</b>
<b>thức:</b>
<b>Có thể tính tốn với biểu</b>
<b>thức số với độ phức tạp</b>
<b>bất kì.</b>
<b>HĐ 2: Tính tốn với đa</b>
<b>thức: Một chức năng rất</b>
<b>hay của phần mềm là thực</b>
<b>hiện được các phép toán</b>
<b>trên đơn thức và đa thức. </b>
<b>Lệnh Expand dùng để</b>
<b>thực hiện các phép toán</b>
<b>này trên đa thức.</b>
<b>Ví dụ 1 : Rút gọn đơn thức</b>
<b>: </b>
<b>Học sinh nghe giảng</b>
<b>và làm trên máy</b>
<b>Học sinh nghe giảng</b>
<b>và thực hiện trên</b>
<b>máy</b>
<b>5. Các lệnh tính tốn nâng</b>
<b>cao:</b>
<b>a)Biểu thức đại số:</b>
<b>Từ cửa sổ dịng lệnh ta gõ</b>
<b>Simplify(3/2+4/5)/(2/3-1/5) +</b>
<b>17/20</b>
<b>Answer: 809/140 </b>
<b>b. Tính tốn với đa thức:</b>
<b>- Dùng lệnh:</b>
<b>expand <biểu thức số></b>
<b>Dùng bảng chọn:</b>
<b>Menu Algebra -></b>
<b>Expand </b>
<b>-> nhập biểu thức vào hộp</b>
<b>thoại Expand</b>
<b>-> Ok</b>
20
17
5
1
3
2 5
4
2
3
+
+
2
3
2 <sub>.</sub><sub>9</sub>
</div>
<span class='text_page_counter'>(84)</span><div class='page_container' data-page=84>
<b>Nhập vào cửa sổ dịng</b>
<b>lệnh:</b>
<b>expand</b>
<b>(2*x^2*y)*(9*x^3*y^2)</b>
<b>Nhấn phím Enter : </b>
<b>Kết quả thể hiện ở cửa sổ</b>
<b>làm việc chính là: </b>
<b>HĐ 3: Giải phương trình</b>
<b>đại số: </b>
<b>Ví dụ : Tìm nghiệm của</b>
<b>đa thức : 3x+1=0</b>
<b>Nhập vào cửa sổ dòng</b>
<b>lệnh:</b>
<b>solve 3*x+1=0 x</b>
<b>Nhấn phím Enter : </b>
<b>Kết quả thể hiện ở cửa sổ</b>
<b>làm việc chính là: </b>
<i><b>HĐ 4: Định nghĩa đa thức</b></i>
<i><b>và đồ thị hàm số:</b><b> </b></i>
<b>Ví dụ : Nhập vào cửa sổ</b>
<b>dịng lệnh:</b>
<b>Make p(x) 3*x-2</b>
<b>Nhấn phím Enter. Xuất</b>
<b>hiện thông báo : </b>
<b>Sau đó dùng lệnh Graph</b>
<b>để vẽ đồ thị p(x):</b>
<b>Graph p</b>
<b>Hay vừa tính tồn rồi cho</b>
<b>vẽ đồ thị:</b>
<b>Graph (x+1)*p</b>
<b>Hoặc cũng có thể giải</b>
<b>phương trình p(x)=0:</b>
<b>Solve p(x)=0 x</b>
<b>GV: Các chức năng khác:</b>
<i><b>a. Làm việc trên cửa sổ</b></i>
<b>Học sinh thực hiện</b>
<b>trên máy</b>
<b>Học sinh thực hiện</b>
<b>trên máy</b>
<b>Học sinh thực hiện</b>
<b>trên máy</b>
<b>Học sinh thực hiện</b>
<i><b>b. Giải phương trình đại số:</b><b> </b></i>
<b>Dùng lệnh: </b>
<b> Solve </b>
<b><Phương trình> <Tên biến></b>
<b>Dùng bảng chọn:</b>
<b>Menu Algebra > Solve</b>
<b>Equation -> nhập biểu thức</b>
<b>vào hộp thoại </b>
<b>Solve Equation -> Ok</b>
<i><b>c. Định nghĩa đa thức và đồ</b></i>
<i><b>thị hàm số:</b><b> </b></i>
<b>- Định nghĩa đa thức là</b>
<b>dùng ký hiệu( tên hàm) để</b>
<b>gán cho 1 đa thức bất kỳ.</b>
<b>Sau đó, có thể dùng tên hàm</b>
<b>này vào cơng việc tính tốn</b>
<b>hay vẽ đồ thị mà không cần</b>
<b>gõ lại đa thức ban đầu : </b>
<b> Câu lệnh : Make</b>
<b><tên hàm> <đa thức></b>
<i><b>c: Lệnh xóa thơng tin trên</b></i>
<i><b>cửa sổ vẽ đồ thị</b><b> </b></i>
<b>- Ở cửa sổ dòng lệnh, dùng</b>
<b>lệnh : Clear</b>
<i><b>d: Các lệnh đặt nét vẽ và</b></i>
<i><b>màu sắc trên cửa sổ vẽ đồ</b></i>
<i><b>thị:</b></i>
<i><b> </b><b> </b></i>
<b>- Lệnh đặt nét vẽ : Penwidth</b>
<b><độ dày nét vẽ></b>
<b>Ví dụ : Penwidth 3 : đặt nét</b>
<b>bút vẽ có độ dày là 3</b>
</div>
<span class='text_page_counter'>(85)</span><div class='page_container' data-page=85>
<i><b>dịng lệnh:</b></i>
- <b>Có thể dùng các</b>
<b>phím mũi tên để di</b>
<b>chuyển con trỏ soạn</b>
<b>thảo trong cửa sổ</b>
<b>dòng lệnh để chỉnh</b>
<b>sửa câu lệnh.</b>
<b>- Có thể nháy đúp chuột</b>
<b>trái vào kết quả hiển thị</b>
<b>trên cửa sổ làm việc chính,</b>
<b>sẽ thấy câu lệnh đó xuất</b>
<b>hiện lại trong cửa sổ dòng</b>
<b>lệnh.</b>
<b>- Khi câu lệnh không</b>
<b>đúng, phần mềm sẽ hiện</b>
<b>thông báo giúp em hiểu</b>
<b>được lỗi và khắc phục.</b>
<i><b>GV: Lệnh xóa thông tin</b></i>
<i><b>trên cửa sổ vẽ đồ thị</b><b> </b></i>
<b>- Ở cửa sổ dòng lệnh, dùng</b>
<b>lệnh : Clear</b>
<i><b>GV: Các lệnh đặt nét vẽ và</b></i>
<i><b>màu sắc trên cửa sổ vẽ đồ</b></i>
<i><b>thị:</b></i>
<i><b> </b><b> </b></i>
<b>- Lệnh đặt nét vẽ :</b>
<b>Penwidth <độ dày nét vẽ></b>
<b>Ví dụ : Penwidth 3 : đặt</b>
<b>nét bút vẽ có độ dày là 3</b>
<b>- Lệnh đặt màu cho nét</b>
<b>vẽ : Pencolor <màu></b>
<b>Ví dụ : Pencolor red : đặt</b>
<b>màu nét vẽ là màu đỏ</b>
<i><b>(Tham khảo bảng màu</b></i>
<i><b>trang 118)</b></i>
<b>trên máy</b>
<b>Học sinh thực hiện</b>
<b>trên máy</b>
<b>Pencolor <màu></b>
<b>Ví dụ : Pencolor red : đặt</b>
<b>màu nét vẽ là màu đỏ</b>
<i><b>(Tham khảo bảng màu trang</b></i>
<i><b>118)</b></i>
4) Hoạt động 4: Thực hành
GV yêu cầu HS thực hành
c) Tính tổng hai đa thức P(x) + Q(x), biết:
P(x) = x2<sub>y – 2xy</sub>2<sub> + 5xy + 3</sub>
Q(x) = 3xy2<sub> + 5 x</sub>2<sub>y - 7xy + 2</sub>
5) Hoạt động 5: Dặn dò
</div>
<span class='text_page_counter'>(86)</span><div class='page_container' data-page=86>
<b>CÁC LỆNH CẦN NHỚ</b>
<b>1. Simplify : lệnh tính tốn, rút gọn biểu thức</b>
<b>2. Plot : vẽ đồ thị trực tiếp từ một biểu thức đại số</b>
<b>3. Expand: lệnh khai triển biểu thức</b>
<b>4. Solve: lệnh giải phương trình</b>
<b>5. Make: lệnh định nghĩa đa thức</b>
<b>6. Graph: vẽ đồ thị các hàm số đã định nghĩa</b>
</div>
<span class='text_page_counter'>(87)</span><div class='page_container' data-page=87>
Tiết 53 Ngày dạy : 16/03/2009
<b>A. Mục tiêu đánh giá</b>:
<i><b> - Về kiến thức</b></i>:
Học sinh biết cách định dạng trong chương trình bảng tính là gì?, Biết cách
vận dụng các nút lệnh trên thanh công cụ để định dạng dữ liệu
Biết được cách sắp xếp và lọc dữ liệu trong chương trình bảng tính.
Biết cách lọc dữ liệu và vận dụng vào trong bảng tính
<i><b> - Về kỹ năng</b></i>: Viết đúng các thao tác định trạng, sắp xếp và lọc dữ liệu trong chương trình
bảng tính và trình bày trang in hợp lý.
<i><b> - Về thái độ</b></i>:<i><b> </b></i>Học sinh có thái độ học tập nghiêm túc, trung thực trong kiểm tra.
<b>B. Yêu cầu của đề bài</b>: - Đề kiểm tra thể hiện được các yêu cầu về mục tiêu đánh giá.
- Đảm bảo yêu cầu phân loại được các đối tượng học sinh.
- Đề in rõ, từ ngữ trong sáng, khơng sai chính tả.
<b>C. Ma trận đề</b>:
<b> Nội dung</b>
<b> đánh giá </b>
<b>Chuẩn </b>
<b> đánh giá</b>
Định dạng trang
tính
Trình bày và in
trang tính
Sắp xếp và
lọc dữ liệu
Học toán với
phần mềm
Toolkit math
<b>Biết</b> Câu 5 Câu 6
<b>Hiểu</b> Câu 7 Câu 1, 2 Câu 3, 4
Câu 2: Phần
Tự luận
<b>Vận dụng</b> Câu 1: Phần Tự
luận
Câu 3: Phần
Tự luận
Câu 8
<i><b>A. PHẤN TRẮC NGHIỆM</b></i>
<i><b>Hãy khoanh tròn chữ cái đứng trước câu trả lời em cho là đúng nhất</b></i>
<i><b>Câu 1: Trong các thao tác sau, đâu là thao tác mở hộp thoại để chọn hướng giấy in?</b></i>
A.<b> View </b>®<b> Page Break Preview</b> B. <b>File </b>®<b> Page setup </b>®<b> Page</b>
C. <b>File </b>®<b> Page setup </b>®<b> Margins</b> D. Cả 3 cách trên đều sai.
<i><b>Câu 2:</b><b>Để điều chỉnh ngắt trang ta thực hiện.</b></i>
A. Vào Menu File\ Page Break Preview B. Vào Menu Edit\ Page Break
Preview
C. Vào Menu View\Page Break Preview D. Tất cả a,b,c sai
<i><b>Câu 3:</b><b>Để lọc dữ liệu ta sử dụng lệnh nào của Excel:</b></i>
A. Data -> Sort B. Data -> Filter -> Auto Filter
C. Cả A & B đều đúng D. Cả A & B đều sai
<i><b>Câu 4: Lệnh: Data </b></i>®<i><b> Filter </b></i>®<i><b> Show all dùng để làm gì?</b></i>
A.Hiển thị các kết quả vừa lọc B. Sắp xếp cột vừa lọc theo thứ tự
tăng dần
C. Hiển thị tất cả dữ liệu trong bảng vừa lọc. D. Cả 3 đáp án trên đều sai
<i><b>Câu 5:</b><b>Để xem trang trước khi in, thao tác</b></i>
a) File\Save b) File\Print Preview c) File\ Print d) File\Exit
<i><b>Câu 6:</b><b>Nút lệnh nào dùng để sắp xếp dữ liệu theo thứ tự giảm dần? </b></i>
A. B. C. D. Cả A, B, C đều sai
<i><b>Câu 7</b>:<b>Để tăng chữ số thập phân ta thực hiện</b></i>.
</div>
<span class='text_page_counter'>(88)</span><div class='page_container' data-page=88>
d) Câu a và câu b đúng.
<i><b>Câu 8</b>:<b>Giả sử cần tính biểu thức 2/3 + 5/4. Khi sử dụng phần mềm Toolkit Math thì nhập.</b></i>
A. Plot 2/4+5/3 B. Simplify 2/3+5/4
C. Simpli 2/3+5/4 D. Plot 2/3+5/4
<i><b>B. PHẤN TỰ LUẬN: (6 đ)</b></i>
<i><b>Câu 1: </b>Giả sử ơ A1 có nền màu xanh và chữ màu đỏ. Ơ A3 có nền màu trắng, chữ màu đen. Em </i>
<i>hãy nêu cách sao chép nội dung ở ơ A1 vào ơ A3 và thử dự đốn sau khi sao chép ơ A3 có nền </i>
<i>và phơng chữ màu gì?</i>
<b>Câu 2:</b> Hãy trình bày các bước lọc dữ liệu trong chương trình bảng tính Excel. Cho ví dụ?
<i><b>Câu 3: </b></i>Cho bảng điểm học sinh:
Bảng điểm lớp 7A
<b>A</b> <b>B</b> <b>C</b> <b>D</b> <b>E</b> <b>F</b>
<b>1</b> <b>STT</b> <b>HỌ VÀ TÊN</b> <b>TOÁN</b> <b>VĂN</b> <b>TIN</b> <b>ĐTB</b>
<b>2</b> <b>1</b> Nguyễn Hòa Anh 8 7 8 7.7
<b>3</b> <b>2</b> Lê Thị Thái Anh 8 5 7 6.7
<b>4</b> <b>3</b> Nguyễn Quốc Bình 8 9 9 8.7
<b>5</b> <b>4</b> Phạm Thị Ngọc Mai 9 9 10 9.3
<b>6</b> <b>5</b> Trần Thu Hà 7 6 8 7.0
a. Nêu cách sắp xếp cột ĐTB theo thứ tự tăng dần.
b. Nêu cách lọc học sinh có ĐTB là 9.3
ĐÁP ÁN VÀ BIỂU ĐIỂM:
A. PHẦN TRẮC NGHIỆM:
Mỗi câu đúng 0,5 điểm
Câu 1 2 3 4 5 6 7 8
Đáp án B C B C B C B B
B. PHẦN TỰ LUẬN:
Câu 1: Làm đúng: (1đ)
Câu 2: Trình bày được các bước lọc dữ liệu. Cho ví dụ (3đ)
Câu 3:
a. Trình bày được đúng cách sắp xếp: (1đ)
b. (1đ)
</div>
<span class='text_page_counter'>(89)</span><div class='page_container' data-page=89>
Tiết 54,55 <b>BIỂU ĐỒ</b> Ngày dạy : 21/03/2009
<b>I. Mục tiêu : </b>
- HS nắm được ưu điểm của việc minh hoạ số liệu bằng biểu đồ, biết được một số
dạng biểu đồ phổ biến(biểu đồ cột, biểu đồ đường gấp khúc, biểu đồ hình trịn)
- HS biết cách thực hiện các thao tác tạo biểu đồ từ dữ liệu trên trang tính
- Bết cách chỉnh sửa biểu đồ.
<b>II. Chuẩn bị :</b>
* GV: bảng số liệu, hình các dạng biểu đồ phổ biến
* HS: Đọc trước bài ở nhà, SGK
<b>III. Tiến trình dạy học: </b>
<b>Hoạt động của thầy</b> <b>Hoạt động của trò</b> <b>Ghi bảng</b>
1) Hoạt động 1: Minh hoạ số
liệu bằng biểu đồ
GV cho HS quan sát trang
tính và hỏi: số HS giỏi gia
tăng theo từng năm như thế
nào? Sau đó, GV cho Hs
quan sát biểu đồ tương ứng
và yêu cầu HS rút ra nhận
xét về ưu điểm của việc sử
dụng biểu đồ
2) Hoạt động 2: Một số
dạng biểu đồ
GV giới thiệu một số dạng
biểu đồ phổ biến
- Biểu đồ cột: thích hợp để
so sánh DL có trong nhiều
cột
- Biểu đồ đưịng gấp khúc:
để so sánh DL và dự đốn
xu thế tăng hoặc giảm của
DL
- Biểu đồ hình trịn: thích
hợp để mô tả tỉ lệ của giá trị
DL so với tổng.
3) Hoạt động 3: Tạo biểu đồ
GV yêu cầu HS nhìn SGK
vừa nghe giới thiệu:
HS quan sát trang tính
và trình bày
HS nhận xét
HS nghe giới thiệu
HS vừa theo dõi SGK
vừa nghe giảng
<b>TRÌNH BÀY DỮ LIỆU</b>
<b>BẰNG BIỂU ĐỒ</b>
1) Minh hoạ số liệu bằng biểu đồ
Biểu đồ là cách minh họa dữ
liệu trực quan, giúp em dễ so
sánh số liệu hơn, nhất là dễ dự
đoán xu thế tăng hay giảm của
các số liệu.
2) Một số dạng biểu đồ:
- Biểu đồ cơt
- Biểu đồ đường gấp phúc
- Biểu đồ hình trịn
3) Tạo biểu đồ:
Tạo một biểu đồ đơn giản:
- Chọn 1 ô trong miền có dữ
liệu cần vẽ biểu đồ
</div>
<span class='text_page_counter'>(90)</span><div class='page_container' data-page=90>
- Nháy nút Next trên các hộp
thoại rồi nháy nút Finish ở hộp
thoại cuối cùng(Nút Next mờ đi)
a) Chọn dạng biểu đồ:
Ta có thể chọn các dạng biểu đồ
khác theo cách sau:
b) Xác định miền dữ liệu:
Sau khi nháy nút Next hộp thoại thứ 2 mở ra:
Chú ý: trong ô Data Range sẽ thấy địa chỉ của khối chứa dữ liệu được biểu đồ
minh hoạ và một đường viền quanh khối đó trên trang tính. Em có thể thay đổi địa
chỉ bằng cách chọn khối dữ liệu cần thiết.
- Nháy nút Next để tiếp tục
c) Các thơng tin giải thích biểu đồ
1. Chọn nhóm
biểu đồ
2. Chọn
dạng biểu đồ
trong nhóm
3. Nháy nút
Next để sang
bước 2
2. Chọn dãy dữ liệu
cần minh hoạ theo
hàng hay cột
1. Kiểm tra miền
dữ liệu và sửa đổi,
nếu cần
</div>
<span class='text_page_counter'>(91)</span><div class='page_container' data-page=91>
- Nháy nút Next để tiếp tục
* Lưu ý: ta có thể thao tác trên các trang khác cũng tương tự như trang Titles
Một số trang thường dùng: Axes hiển thị hay ẩn các trục; Gridlines hiển thị hay ẩn
các đường lưới; Legend hiển thị hay ẩn đi chú thích, chọn các vị trí thích hợp cho
chú thích.
d) Vị trí đặt biểu đồ:
- Ta có thể đặt biểu đồ ngay trên trang tính có dữ liệu hoặc trên một trang biểu đồ
riêng
*Lưu ý: - Trên các hộp thoại đều có vùng minh họa biểu đồ, xem hình minh hoạ để
biết các thơng tin đưa vào có hợp lí khơng
- Ở mỗi bước đều có nút Finish em có thể nháy nút này khi chưa đến bước
cuối cùng biểu đồ vẫn được tạo ra nhưng các nội dung hay các tính chất bị bỏ qua
sẽ được đặt theo ngầm định.
- Trên từng hộp thoại em có thể nháy nút Back để quay lại bước trước.
4) Hoạt động 4: Chỉnh sửa biểu đồ:
GV giới thiệu cho hS cách chỉnh sửa biểu đồ:
a) Thay đổi vị trí của biểu đồ:
Em có thể dùng thao tác kéo thả chuột để di chuyển biểu đồ đến vị trí mới.
b) Thay đổi dạng biểu đồ:
GV: Sau khi biểu đồ được tạo ra, nếu nó chưa thích hợp để minh hoạ dữ liệu em có
thể thay đổi lại dạng biểu đồ mà không phải không phải xố đi và tạo lại
u cầu HS quan sát hình trong SGK và giới thiệu cách thay đổi dạng biểu đồ:
Nháy chọn biểu đồ, xuất hiện thanh công cụ Chart và thực hiện:
2. Cho chú giải
trục ngang
3. Cho chú giải
trục đứng
1a. Đặt biểu đồ
trên một trang
riêng
1b. Đặt biểu đồ ngay
trên trang có dữ liệu
</div>
<span class='text_page_counter'>(92)</span><div class='page_container' data-page=92>
c) Xố biểu đồ: để xoá biểu đồ, em nháy chọn biểu đồ rồi nhấn phím Delete để xố
d) Sao chép biểu đồ vào văn bản Word:
Tương tự thao tác sao chép phần văn bản yêu cầu HS trình bày
1. Nháy chọn biểu đồ và nháy nút Copy
2. Mở văn bản Word và nháy nút Paste trên thanh công cụ Word
5) Hoạt động 5: Dặn dò
- Học bài và làm các câu hỏi bài tập SGK
- Chuẩn bị nội dung cho tiết thực hành <i><b>Tạo biểu đồ để minh hoạ</b></i>
Bổ sung
...
...
1. Nháy vào mũi tên
để mở bảng chọn
</div>
<span class='text_page_counter'>(93)</span><div class='page_container' data-page=93>
Tuần 29, 30
Tiết 56, 57
<b>BÀI THỰC HÀNH 9</b>
<b>TẠO BIỂU ĐỒ ĐỂ MINH HOẠ</b>
Ngày soạn: 20/03/2009
Ngày dạy : 28/03/2009
<b>I- MỤC TIÊU</b>
1) Kiến thức : Giúp học sinh
- Nhập đúng dữ liệu , sao chép và xoá cột dữ liệu
- Biết tạo , thay đổi dạng và sao chép biểu đồ
- Biết nhập các công thức và hàm vào ô tính
2) Kỹ năng :
- Thực hiện được các thao tác tạo biểu đồ đơn giản
3) Thái độ :
- Hình thành phong cách làm việc nghiêm túc , chính xác , khoa học
<b>II- LƯU Ý SƯ PHẠM </b>
- Nếu chưa xuất hiện cơng cụ CHART WIZARD thì vào bảng chọn Insert ®
Chart
- Khi chọn biểu đồ , chỉ nháy chuột vào vùng trống trên khung biểu đồ , tránh
nháy chuột vào các đối tượng bên trong
- Nếu chọn biểu đồ để thay đổi dạng mà không xuất hiện thanh công cụ
CHART thì vào bảng chọn View ® Toolbars ® Chart
* Hạn chế : Nếu dùng thanh công cụ Chart để đổi nhanh loại biểu đồ thì ta
khơng chọn được dạng biểu đồ như ý
<b>III- ĐỒ DÙNG DẠY HỌC</b>
1) Chuẩn bị của giáo viên :
- Giấy photo A0 hình 113,114,115,116
- Chuẩn bị phịng máy cho HS
2) Chuẩn bị của học sinh :
- Xem trước bài Thực Hành 9
<b>IV- HOẠT ĐỘNG DẠY HỌC</b>
1) Kiểm tra bài cũ : 5’
- HS1 : Nêu các dạng biểu đồ mà em đã học trên lớp
+ ĐA : BĐ dạng cột , BĐ dạng gấp khúc , BĐ dạng hình trịn
- HS2 : Nêu các bước cần thực hiện để tạo biểu đồ từ một bảng dữ liệu
+ B1 : Chọn một ô trong miền có dữ liệu cần tạo biểu đồ
+ B2 : Nháy vào nút Chart Wizard trên thanh công cụ
+ B3 : Nháy liên tiếp nút Next trên các hộp thoại và nháy Finish
2) Bài mới : Để góp phần minh hoạ dữ liệu một cách sinh động và trực quan hơn , hôm nay
chúng ta sẽ thực hành tạo biểu đồ để minh hoạ
<b>HOẠT ĐỘNG CỦA GIÁO VIÊN</b> <b>HOẠT ĐỘNG CỦA HỌC SINH</b>
<b>I- Hoạt động 1 : </b><i><b>Bài tập 1 </b></i>(20’)
</div>
<span class='text_page_counter'>(94)</span><div class='page_container' data-page=94>
* Cách tiến hành :
<i>a) Nhập dữ liệu và lưu bảng tính</i>
- Treo tranh giấy A0 hình 113
- Yêu cầu HS nhập dữ liệu như hình 113
và lưu bảng tính với tên “Hoc sinh gioi
khoi 7”
<i>b) Tạo biểu đồ hình cột</i>
- Yêu cầu HS nêu các thao tác và thực
hành tạo biểu đồ dạng cột trên cơ sở dữ
liệu của khối A4:D9 hình 113
- GV quan sát và nhận xét
<i>c) Sao chép bảng dữ liệu và xoá cột</i>
- Treo tranh giấy A0 hình 114
- Yêu cầu HS nhận xét sự khác biệt giữa 2
bức tranh
- Hỏi HS : Theo các em , để có nhanh một
trang tính như bức tranh hình 114 thì
chúng ta nên làm thế nào ?
+ Nếu HS trả lời sai ý , GV hướng dẫn
cách làm cho các em
- Y/C HS thực hành tạo trang tính hình
114 theo cách làm vừa nêu
- Quan sát và giúp đỡ HS
<i>d) Tạo biểu đồ hình cột</i>
- Yêu cầu HS tạo biểu đồ dạng hình cột
trên cơ sở dữ liệu của khối A4:C9 hình
114
- GV quan sát và nhận xét
<b>II- HOẠT ĐỘNG 2: </b><i><b>Bài tập 2 </b></i>(20’)
* Mục tiêu : Tạo và đổi dạng biểu đồ
* Cách thực hiện :
<i>a) Tạo biểu đồ đường gấp khúc</i>
- Y/C HS nêu cách tạo biểu đồ dạng
đường gấp khúc trên cơ sở dữ liệu của
khối A4:C9
+ Nhận xét
- Quan sát hình 113
- Khởi động Excel và nhập dữ liệu
và lưu bảng tính theo yêu cầu
- Nêu các thao tác thực hiện
+ Nháy chuột vào 1 ô bất kỳ trong
khối A4:D9 rồi nháy nút lệnh Chart
Wizard trên thanh công cụ . Nháy
Next liên tục cho đến khi Next mờ
® Finish
- Thực hành tạo biểu đồ theo yêu
cầu
- Quan sát hình 114
- Nêu nhận xét
+ Tranh 114 khơng có cột “Nam”
- Trình bày cách làm
+ Copy bảng dữ liệu ở hình 113 rồi
Paste vào Sheet2
+ Xố cột giới tính “Nam”
- Thực hành tạo trang tính
- Thực hành tạo biểu đồ hình cột
theo u cầu
- Nêu cách thực hiện
</div>
<span class='text_page_counter'>(95)</span><div class='page_container' data-page=95>
- Y/C HS thực hành
- Quan sát và nhận xét
<i>b) Đổi biểu đồ hình cột thành đường gấp</i>
<i>khúc</i>
- Y/C HS nêu cách đổi nhanh dạng biểu
đồ ( dùng thanh công cụ Chart) từ dạng
cột sang dạng đường gấp khúc
- Dùng tranh giấy A0 hình 115 để minh
hoạ
+ Lưu ý : Nếu nháy chuột vào biểu đồ mà
không xuất hiện thanh cơng cụ Chart , thì
nháy chuột vào bảng chọ View ®
Toolbars ® Chart
- Cho HS thực hành đổi biểu đồ hình cột
của câu d)-Bài tập 1 sang dạng biểu đồ
đường gấp khúc
- Quan sát và nhận xét
- Y/C HS so sánh biểu đồ vừa tạo với biểu
đồ được tạo ra ở câu a)-Bài tập 2
+ Lưu ý : HS có thể Copy biểu đồ vừa tạo
sang Sheet2 để dể so sánh
+ Nhận xét
<i>c) Đổi biểu đồ đường gấp khúc thành </i>
<i>hình trịn</i>
- Y/C HS thực hành đổi nhanh biểu đồ
đường gấp khúc vừa tạo ở câu b)-Bài tập
2 thành biểu đồ hình trịn
+ Quan sát và nhận xét
- Cho HS đối chiếu với tranh hình 116
- Y/C HS nhận xét sự khác nhau về mặt
nội dung giữa biểu đồ hình trịn vừa tạo
với biểu đồ hình cột và biểu đồ đường gấp
khúc đã được tạo ra từ các câu trước
+ Nhận xét và kết luận
Biểu đồ hình trịn chỉ có thể biểu diễn
nội dung của một cột hay một hàng dữ
liệu
- Y/C HS lưu lần cuối
<b>III- Hoạt động 3 : </b><i><b>Bài tập 3 </b></i>(45’)
* Mục tiêu: Thực hành việc chọn miền
dữ liệu để tạo biểu đồ
* Các bước tiến hành:
- Thực hành
- Phát biểu
+ Nháy chuột vào biểu đồ xuất
hiện thanh công cụ Chart , nháy vào
tam giác của cơng cụ Chart Type rồi
chọn dạng biểu đồ thích hợp ( Line )
- Thực hành
- Phát biểu
- Thực hành
- Phát biểu
+ Biểu đồ hình trịn chỉ biểu diễn số
HS nữ , khơng có nội dung của cột
“Tổng cộng”
- Nháy vào công cụ Save
</div>
<span class='text_page_counter'>(96)</span><div class='page_container' data-page=96>
- Y/C HS thảo luận nhóm
+ Nhóm 1,2 thảo luận câu 1
+ Nhóm 3,4 thảo luận câu 2
+ Nhóm 5,6 thảo luận câu 3
* Câu hỏi:
1) Kể tên 4 hàm đã học. Hàm nào tính
trung bình cộng ?
2) Cách chọn ơ hay khối ô không liên tiếp
và cách tạo biểu đồ cột ?
3) Cách đổi dạng và sao chép biểu đồ tạo
được trên trang tính vào văn bản Word?
- Yêu cầu :
Các nhóm bắt thăm trình bày
Bổ sung , nhận xét
* Thưc hành :
- Y/C HS thực hành các câu hỏi sau :
a) Mở bảng tính “Bang diem lop em” đã
lưu trong bài thực hành 7 và lưu lại với
tên “bang diem và bieu do”
b) Sử dụng hàm để tính diểm trung bình
cho từng môn học vào dàng dưới cùng
của danh sách dữ liệu
c) Tạo biểu đồ hình cột để minh hoạ điểm
trung bình từng mơn của lớp
- Lưu ý : Phải chọn vùng dữ liệu trước khi
tạo biểu đồ ( Chỉ chọn hàng tiêu đề và
hàng ĐTB dưới cùng )
d) Đổi nhanh biểu đồ vừa tạo ở câu c)
thành biểu đồ đường gấp khúc rồi sau đó
thành biểu đồ hình trịn
- Lưu ý : Học sinh dùng thanh cơng cụ
Chart
e) Sao chép biểu đồ hình trịn trên sang
văn bản Word
- Quan sát , nhận xét và sửa chữa
-Trình bày ý kiến
- Thực hành
<b>V- CŨNG CỐ</b>
- Giáo viên Y/C HS nhắc lại :
1) Cách xoá cột dữ liệu
2) Cách tạo biểu đồ từ bảng dữ liệu cho trước
3) Cách đổi nhanh dạng biểu đồ
</div>
<span class='text_page_counter'>(97)</span><div class='page_container' data-page=97>
- Về nhà xem bài học vẽ hình động với phần mềm Geogebra
Bổ sung
</div>
<span class='text_page_counter'>(98)</span><div class='page_container' data-page=98>
Tuần 30,31
Tiết 58,59
<b>HỌC VẼ HÌNH HỌC ĐỘNG</b>
<b>VỚI PHẦN MỀM GEOGEBRA</b>
Ngày soạn: 1/04/2009
Ngày dạy : 6/04/2009
<b>I - Mục tiêu </b>
<b>a. Kiến thức</b>
- Biết ý nghĩa của phần mềm.
- Biết chức năng các màn hình chính và thanh bảng chọn trên màn hình của
phần mềm
- Biết được các đối tượng hình học cơ bản của phần mềm và quan hệ giữa
chúng.
- Biết thao tác một số lệnh đơn giản liên quan đến điểm, đoạn đường thẳng và
cách thiết lập quan hệ giữa chúng.
<b>b. Kĩ năng</b>
- Kích hoạt khởi động được phần mềm.
- Nhận biết được màn hình và thanh bảng chọn trên màn hình.
- Thực hiện được trong việc vẽ và minh hoạ các hình được học trong chương
trình mơn Tốn.
<b>c. Thái độ</b>
- Nhận thức được GeoGeBra là một phần mềm học vẽ hình học động ở
(THCS) rất tốt, có ý thức muốn tìm hiểu các phần mềm khác phục vụ học
tập.
- Có ý thức q trọng sức lao động của các tác giả phần mềm, từ đó nâng cao
thêm ý thức tơn trọng bản quyền.
<b>II- Chuẩn bị phương tiện và đồ dùng dạy học</b>
<b>Thầy: </b>
- Các máy tính trong phịng máy đã cài đặt GeoGeBra, chạy tốt. 2 HS/máy
tính.
- Bài giảng trình bày trên bảng.
- Bảng và bút.
<b>Trò:</b>
- SGK đầy đủ.
- Vở ghi chép, giấy, thước và viết.
<b>III. Những lưu ý sư phạm</b>
- Trước hết cần ổn định phòng máy, chia số HS ngồi 1máy cho phù hợp để HS
vừa sử dụng SGK vừa có thể kiểm nghiệm ngay trên máy.
- Trong tiết học này việc gây hứng thú học phần mềm GeoGeBra là một yêu
cầu cần thiết. Có thể bằng so sánh kết quả thực hiện khi dùng/(không dùng)
GeoGeBra.
- Hạn chế chỉ giới thiệu đúng nội dung như SGK, trong tiết học chưa cần tìm
hiểu thêm về các mục chọn khác trong thanh bảng chọn.
<b>IV. Hoạt động của GV -HS</b>
</div>
<span class='text_page_counter'>(99)</span><div class='page_container' data-page=99>
<b>Mục tiêu: Gây hứng thú học tập phần mềm GeoGeBra</b>
<b>Cách tiến hành: so sánh kết quả khi dùng/ không dùng GeoGeBra</b>
<b>HĐ CỦA GV</b> <b>HĐ CỦA HS</b>
Vẽ: Vẽ đoạn thẳng
GV đặt vấn đề : em có biết phần mềm nào có
thể vẽ được hình trên?
GV giới thiệu phần mềm GeoGeBra:
HS thực hiện vẽ đoạn thẳng trên
giấy
HS trả lời.
HS quan sát
<b>Hoạt động 2</b><i><b>: </b></i><b>Khởi động phần mềm</b>
<b>Mục tiêu:</b>Biết khởi động GeoGeBra
<b>Cách tiến hành:</b> GV thao tác minh hoạ, HS nhận biết và thực hiện trên máy của mình.
<b>HĐ CỦA GV</b> <b>HĐ CỦA HS</b>
Trên màn hình có biểu tượng của phần mềm
GeoGeBra các em thử khởi động phần
mềm?
Em hãy trình bày lại cách khởi động phần
mềm GeoGeBra
GV thao tác khởi động GeoGeBra
GV kiểm tra lại một số HS khởi động
GeoGeBra.
HS khởi động phần mềm
HS trình bày lại theo yêu cầu
của GV
HS quan sát.
HS thực hiện lại việc khởi động
GeoGeBra.
<b>Hoạt động 3: Nhận biết màn hình làm việc của phần mềm</b>
Biểu tượng phần
</div>
<span class='text_page_counter'>(100)</span><div class='page_container' data-page=100>
<b>Mục tiêu: Nhận biết được thanh bảng chọn , thanh công cụ, khu vực trung </b>
tâm để thể hiện các hình hình học
<b>Cách tiến hành: HS tự đọc SGK, quan sát hình </b>150 và trên màn hình máy tính.
<b>HĐ CỦA GV</b> <b>HĐ CỦA HS</b>
GV quản lí HS tự đọc SGK (mục 2b. trang
119)
GV chiếu màn hình làm việc (hình 150) và
gọi một số HS trình bày các thành phần của
màn hình làm việc
GV chỉ vào từng vị trí và yêu cầu học sinh
trả lời
GV nêu tóm tắt chức năng của từng thành
phần
HS tự đọc SGK, trao đổi với
người bên cạnh
HS trình bày bằng kết quả đã tự
tìm hiểu.
HS trả lời theo yêu cầu của GV
<b>V- CŨNG CỐ</b>
- Giáo viên Y/C HS nhắc lại :
1) Cách khởi động phần mềm
* Dặn dị
<b>Thanh cơng cụ</b>
Thanh bảng chọn
</div>
<span class='text_page_counter'>(101)</span><div class='page_container' data-page=101>
- Về nhà xem phần tiếp theo vẽ hình động với phần mềm Geogebra để tiết sau học
tiếp
Bổ sung
...
...
</div>
<span class='text_page_counter'>(102)</span><div class='page_container' data-page=102>
Tiết 60,61 <b>VỚI PHẦN MỀM GEOGEBRA</b> Ngày dạy : /04/2009
<b>I - Mục tiêu </b>
<b>a. Kiến thức</b>
- Biết ý nghĩa của phần mềm.
- Biết chức năng các màn hình chính và thanh bảng chọn trên màn hình của
phần mềm
- Biết được các đối tượng hình học cơ bản của phần mềm và quan hệ giữa
chúng.
- Biết thao tác một số lệnh đơn giản liên quan đến điểm, đoạn đường thẳng và
cách thiết lập quan hệ giữa chúng.
<b>b. Kĩ năng</b>
- Kích hoạt khởi động được phần mềm.
- Nhận biết được màn hình và thanh bảng chọn trên màn hình.
- Thực hiện được trong việc vẽ và minh hoạ các hình được học trong chương
trình mơn Tốn.
<b>c. Thái độ</b>
- Nhận thức được GeoGeBra là một phần mềm học vẽ hình học động ở
(THCS) rất tốt, có ý thức muốn tìm hiểu các phần mềm khác phục vụ học
tập.
- Có ý thức quí trọng sức lao động của các tác giả phần mềm, từ đó nâng cao
thêm ý thức tơn trọng bản quyền.
<b>II- Chuẩn bị phương tiện và đồ dùng dạy học</b>
<b>Thầy: </b>
- Các máy tính trong phịng máy đã cài đặt GeoGeBra, chạy tốt. 2 HS/máy
tính.
- Bài giảng trình bày trên bảng.
- Bảng và bút.
<b>Trị:</b>
- SGK đầy đủ.
- Vở ghi chép, giấy, thước và viết.
<b>Hoạt động 4: Quan hệ giữa các đối tượng hình học</b>
<b>Mục tiêu: Biết đặc tính quan trọng của phần mềm là quan hệ logíc chặt chẽ </b>
giữa các đối tượng sẽ tạo “hình học động”
</div>
<span class='text_page_counter'>(103)</span><div class='page_container' data-page=103>
<b>HĐ CỦA GV</b> <b>HĐ CỦA HS</b>
Nêu vấn đề, yêu cầu HS đọc SGK HS đọc mục 4
GV thiết lập <i><b>điểm nằm trên đoạn thẳng,</b></i>
<i><b>đường thẳng</b></i> trên màn hình phần mềm
dùng cơng cụ: (Thao tác: nháy chuột
lên đường thẳng hoặc đoạn thẳng để tạo
điểm)
HS quan sát và vẽ trên màn hình
của mình
GV thiết lập <i><b>giao điểm của hai đường</b></i>
<i><b>thẳng</b></i> trên màn hình phần mềm dùng cơng
cụ (Thao tác: nháy chọn hai đối tượng
trên màn hình)
HS quan sát và vẽ trên màn hình
của mình
GV thiết lập <i><b>trung điểm của đoạn thẳng</b></i>
trên màn hình phần mềm dùng công cụ
(Thao tác: nháy chọn đoạn thẳng)
HS quan sát và vẽ trên màn hình
của mình
GV thiết lập <i><b>đường thẳng đi qua một điểm</b></i>
<i><b>và song song với một đường thẳng khác</b></i>
trên màn hình phần mềm dùng công cụ
(Thao tác: nháy chọn điểm và đường thẳng)
HS quan sát và vẽ trên màn hình
của mình
GV thiết lập <i><b>đường thẳng đi qua một điểm</b></i>
<i><b>và vng góc với một đường thẳng khác</b></i>
trên màn hình phần mềm dùng công cụ
(Thao tác: nháy chọn điểm và đường
thẳng)
HS quan sát và vẽ trên màn hình
của mình
GV thiết lập <i><b>đường phân giác của một góc</b></i>
trên màn hình phần mềm dùng công cụ
(Thao tác: nháy chọn ba điểm)
HS quan sát và vẽ trên màn hình
của mình
<b>Hoạt động 5: Dùng cơng cụ vẽ để vẽ hình tam giác ABC</b>
<b>Mục tiêu: Biết sử dụng công cụ đoạn thẳng</b>
<b>Cách tiến hành: GV làm mẫu, HS thực hiện theo. HS tự thực hiện </b>
GV hướng dẫn thêm. Thi vẽ nhanh.
<b>HĐ CỦA GV</b> <b>HĐ CỦA HS</b>
GV minh họa vẽ hình tam giác trực tiếp trên
phần mềm.
GV thực hiện bằng cách nháy chọn công cụ
tạo đoạn thẳng (trên thanh cơng cụ)
GV nháy chuột tại vị trí trống bất kỳ trên
màn hình, di chuyển đến vị trí thứ hai và
HS quan sát
HS quan sát
</div>
<span class='text_page_counter'>(104)</span><div class='page_container' data-page=104>
nháy chuột.
GV giữ nguyên trạng thái sử dụng công cụ
đoạn thẳng. Nháy chuột tại điểm B, di
chuyển đến vị trí mới và nháy chuột.
GV giữ nguyên trạng thái sử dụng công cụ
đoạn thẳng. Nháy chuột tại điểm C, di
chuyển đến điểm A và nháy chuột.
GV yêu cầu HS tự thực hiện lại cách vẽ
hình tam giác, GV kiểm tra và hướng dẫn
thêm
HS thấy xuất hiện đoạn BC
HS thấy xuất hiện đoạn AC và
hình tam giác ABC đã xong
HS thực hiện các bước vẽ hình
tam giác trên máy mình
<b>V. Đánh giá, kiểm tra, Giao bài tập về nhà</b>
<b>Tổ chức giao công việc cho 4 nhóm:</b>
<b>Nhóm 1) Nêu cách khởi động GeoGeBra. Trên hình 150 chỉ rõ : </b>
cửa sổ dòng lệnh, thanh bảng chọn, nơi thể hiện các hình hình học
<b>Nhóm 2) Dùng thanh cơng cụ, thực hiện vẽ hình tam giác ABC với trọng tâm G</b>
và ba đường trung tuyến
<b>Nhóm 3) Dùng thanh cơng cụ, thực hiện vẽ tam giác ABC với ba đường cao là</b>
hình trung trực
<b>Nhóm 4) Dùng thanh cơng cụ, thực hiện vẽ tam giác ABC với ba đường phân giác</b>
cắt nhau tại điểm I
<b>Trường THCS Phan Thúc Duyện</b> 104 <b>Năm học 2010-2011</b>
A
B
A
B C
A
B C
A
F
B
D C
E
G
A
B <sub>C</sub>
H
</div>
<span class='text_page_counter'>(105)</span><div class='page_container' data-page=105>
<i><b>Các nhóm lên máy tính GV để trình bày kết quả của nhóm mình.</b></i>
<i><b>Bài về nhà</b><b> </b>: Vẽ hình bình hành ABCD</i>
* Dặn dò
- Về nhà xem bài mới
Bổ sung
...
...
A
D C
</div>
<!--links-->