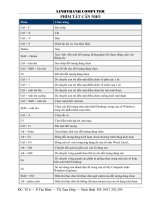phim tat trong Word
Bạn đang xem bản rút gọn của tài liệu. Xem và tải ngay bản đầy đủ của tài liệu tại đây (496.72 KB, 19 trang )
<span class='text_page_counter'>(1)</span><div class='page_container' data-page=1>
<b>Phím Tắt trong MICROSOFT WORD</b>
<b>CÁC PHÍM TẮT TRONG WORD</b>
<b>Phím tắt</b> <b>Tác dụng</b>
<b>TẠO MỞI CHỈNH SỬA VĂN BẢN</b>
<b>Ctrl+N</b> Tạo file mới
<b>Ctrl+O</b> Mở file đã có
<b>Ctrl+S</b> Lưu nội dung file
<b>Ctrl+X</b> Cắt đoạn nội dung đã chọn (bôi đen)
<b>Ctrl+C</b> Sao chép đoạn nội dung đã chọn
<b>Ctrl+V</b> Dán tài liệu
<b>Ctrl+Z</b> Bỏ qua lệnh vừa làm
<b>Ctrl+Y</b> Khôi phục lệnh vừa bỏ
<b>Ctrl+H</b> Tìm kiếm và thay thế ký tự
<b>Ctrl+F4</b> Đóng văn bản
<b>Ctrl+W</b> Đóng văn bản (hộp thoại save)
<b>Alt+F4</b> Đóng cửa sở Word
<b>ĐỊNH DẠNG</b>
<b>Ctrl+D</b> Mở hộp thoại định dạng font chữ
<b>Ctrl+B</b> Bật/tắt chữ đậm
<b>Ctrl+I</b> Bật/tắt chữ nghiêng
<b>Ctrl+U</b> Bật/tắt chữ gạch chân đơn
<b>Ctrl+G</b> Nhảy đến trang số
<b>CANH LỀ VĂN BẢN</b>
<b>Ctrl+L</b> Căn dòng trái
<b>Ctrl+R</b> Căn dòng phải
<b>Ctrl+E</b> Căn dòng giữa
<b>Ctrl+J</b> Căn dòng chữ dàn đều 2 bên, thẳng lề
<b>Ctrl+M</b> Lùi đoạn văn bản vào 1 tab (mặc định 1,27cm)
<b>Ctrl+T</b> Lùi những dịng khơng phải là dòng đầu của đoạn văn bản vào 1 tab
<b>Ctrl+Q</b> Lùi đoạn văn bản ra sát lề (khi dùng tab)
<b>Ctrl+Shift+M</b> Lùi đoạn văn bản ra lề 1 tab
<b>Ctrl+Shift+T</b> Lùi những dòng khơng phải là dịng đầu của đoạn văn bản ra lề 1 tab
<b>CHỈ SỐ TRÊN/DƯỚI</b>
<b>Ctrl+Shift+=</b> Bật/Tắt đánh chỉ số trên (x2)
<b>Ctrl+=</b> Bật/Tắt đánh chỉ số dưới (o2)
</div>
<span class='text_page_counter'>(2)</span><div class='page_container' data-page=2>
<b>Shift + <--</b> Chọn một ký tự phía trước
<b>Ctrl+Shift+></b> Tăng 2 cỡ chữ
<b>Ctrl+Shift+<</b> Giảm 2 cỡ chữ
<b>Shift +</b> Chọn một hàng phía trên
<b>Ctrl+A</b> Lựa chọn (bơi đen) tồn bộ nội dung file
<b>XĨA VĂN BẢN</b>
<b>Backspace (-->)</b> Xóa một ký tự phía trước.
<b>Delete</b> Xóa một ký tự phía sau con trỏ
<b>Ctrl+Backspace</b> Xóa một từ phía trước
<b>Ctrl + Delete</b> Xóa một từ phía sau
<b>DI CHUYỂN</b>
<b>Ctrl + </b> Di chuyển qua 1 ký tự
<b>Ctrl+Home</b> Về đầu file
<b>Ctrl+End</b> Về cuối file
<b>Ctrl+Shift+Home</b> Chọn từ vị trí hiện tại đến đầu văn bản
<b>Ctrl+Shift+End</b> Chọn từ vị trí hiện tại đến cuối văn bản
<b>SAO CHÉP – ĐỊNH DẠNG</b>
<b>Ctrl+Shift+C</b> Sao chép định dạng
<b>Ctrl+Shift+V</b> Dán định định dạng đã sao chép
<b>Menu & Toolbars.</b>
<b>Tab</b> Di chuyển đến mục chọn
<b>Shift +Tab</b> Nhóm chọn phía trước
<b>Ctrl +Tab</b> Di chuyển qua thẻ tiếp theo
<b>Shift +Tab</b> Di chuyển tới thẻ phía trước
<b>Alt + </b> Hiển thị danh sách của danh sách
<b>ESC</b> Tắt nội dung của danh sách sơ
<b>LÀM VIỆC BẢNG BIỂU</b>
<b>Shift + F8</b> Giảm kích thước vùng chọn theo từng khối
<b>Ctrl+5</b> Giãn dòng 1,5
<b>Alt + Home</b> Về ơ đầu tiên của dịng hiện tại
<b>Alt + End</b> Về ơ cuối cùng của dịng hiện tại
<b>Alt + Page up</b> Về ô đầu tiên của cột
<b>Alt+Page down</b> Về ô cuối cùng của cột
<sub>Lên trên một dòng </sub>
Xuống dưới một dòng
</div>
<span class='text_page_counter'>(3)</span><div class='page_container' data-page=3>
<b>F1</b> Trợ giúp
<b>F2</b> Di chuyển văn bản
<b>F3</b> Chèn chữ tự động
<b>F4</b> Lặp lại hành động gần nhất
<b>F5</b> Thực hiện lệnh goto
<b>F6</b> Di chuyển đến panel
<b>F7</b> Kiểm tra chính tả
<b>F8</b> Mở rộng vùng chọn
<b>F9</b> Cập nhật cho những trường đang chọn
<b>F10</b> Kích hoạt thanh thực đơn lệnh
<b>F11</b> Di chuyển đến trường kế tiếp
<b>F12</b> Thực hiện lệnh lưu với tên khác
<b>SHIFT + F</b>
<b>Shift+F1</b> Hiển thị con trỏ trợ giúp
<b>Shift+F2</b> Sao chép nhanh văn bản
<b>Shift+F3</b> Chuyển ký tự hoa – thường
<b>Shift+F4</b> Lập lại hành động lệnh find, goto
<b>Shift+F5</b> Di chuyển đến vị trí mới
<b>Shift+F6</b> Di chuyển đến panel hoặc frame
<b>Shift+F7</b> Thực hiện lệnh tìm từ đồng nghĩa
<b>Shift+F8</b> Rút gọn vùng chọn
<b>Shift+F9</b> Chuyển đôi qua lại giữa đoạn mã
<b>Shift+F10</b> Hiển thị thực đơn ngữ cảnh
<b>Shift+F11</b> Di chuyển đến trường liền kế phía trước
<b>Shift+F12</b> Thực hiện lệnh lưu tài liệu
<b>CTRL+F</b>
<b>Ctrl+F2</b> Thực hiện lệnh xem trước khi in
<b>Ctrl+F3</b> Cắt một spike
<b>Ctrl+F4</b> Đóng cửa sơ văn bản
<b>Ctrl+F5</b> Phục hồi kích cỡ của cửa sô văn bản
<b>Ctrl+F6</b> Di chuyển đến cửa sô văn bản kế tiếp
<b>Ctrl+F7</b> Thực hiện lệnh di chuyển trên menu hệ thống
<b>Ctrl+F8</b> Thực hiện lệnh thay đơi kích thước cửa sơ
<b>Ctrl+F9</b> Chèn thêm một trường trống
<b>Ctrl+F10</b> Phóng to cửa sơ văn bản
<b>Ctrl+F11</b> Khóa một trường
</div>
<span class='text_page_counter'>(4)</span><div class='page_container' data-page=4>
<b>CTRL+SHIFT+F</b>
<b>Ctrl+ Shift+F3</b> Chèn nội dung cho spike
<b>Ctrl+ Shift+F5</b> Chỉnh sửa một đánh dấu
<b>Ctrl+ Shift+F6</b> Di chuyển đến cử sô văn bản phía trước
<b>Ctrl+ Shift+F7</b> Cập nhật văn bản từ tài liệu nguồn
<b>Ctrl+ Shift+F8</b> Mở rộng vùng chọn và khối
<b>Ctrl+ Shift+F9</b> Ngất liên kết đến một trường
<b>Ctrl+ Shift+F10</b> Kích hoạt thanh thước kẻ
<b>Ctrl+ Shift+F11</b> Mở khóa một trường
<b>Ctrl+ Shift+F12</b> Thực hiện lệnh in
<b>ALT+F</b>
<b>Alt+F1</b> Di chuyển đến trường kế tiếp
<b>Alt+F3</b> Tạo một từ tự động cho từ đang chọn
<b>Alt+F4</b> Thoát khỏi word
<b>Alt+F5</b> Phục hồi kích cỡ cửa sơ
<b>Alt+F7</b> Tìm những lỗi chính tả và ngữ pháp
<b>Alt+F8</b> Chạy một marco
<b>Alt+F9</b> Chuyển đôi giữa mã lệnh
<b>Alt+F10</b> Phóng to cửa sơ word
<b>Alt+F11</b> Hiển thị cửa sô lệnh visual basic
<b>CÁC KÝ TỰ KHÁC</b>
<b>Ctrl+Shift+S</b> Dùng mục lục tự động
<b>Ctrl+Shift+F</b> Thay đôi phông chữ
<b>Ctrl+Shift+P</b> Thay đôi cỡ chữ
<b>Ctrl+K</b> Tạo liên kết (link)
<b>Ctrl+]</b> Tăng 1 cỡ chữ
<b>Ctrl+[</b> Giảm 1 cỡ chữ
<b>Ctrl+W</b> Đóng file
<b>Alt+Shift+S</b> Bật/Tắt phân chia cửa sơ Window
<b>Ctrl+¿ (enter)</b> Ngắt trang
<b>Alt+Tab</b> Chuyển đôi cửa sô làm việc
<b>Windows+D</b> Chuyển ra màn hình Desktop
<b>Windows+E</b> Mở cửa sơ Internet Explore, My computer
<b>Windows+L</b> Khóa máy nhanh chóng
<b>Ctrl+Alt+O</b> Cửa sơ MS word ở dạng Outline
<b>Ctrl+Alt+N</b> Cửa sô MS word ở dạng Normal
<b>Ctrl+Alt+P</b> Cửa sô MS word ở dạng Print Layout
</div>
<span class='text_page_counter'>(5)</span><div class='page_container' data-page=5>
<b>Ctrl+Alt+F</b> Đánh ghi chú (Footnotes) ở chân trang
<b>Ctrl+Alt+D</b> Đánh ghi chú ở ngay dưới dịng con trỏ ở đó
<b>Ctrl+Alt+M</b> Đánh chú thích (nền là màu vàng) khi di chuyển chuột đến mới xuất
hiện chú thích
<b>Ctrl+Alt+1</b> Tạo heading 1
<b>Ctrl+Alt+2</b> Tạo heading 2
<b>Ctrl+Alt+3</b> Tạo heading 3
<b>Ctrl+Space </b> Trở về định dạng font chữ mặc định
<b>Esc</b> Bỏ qua các hộp thoại
<b>Ctrl+Shift+A</b> Chuyển đơi chữ thường thành chữ hoa
<b>Alt+Print Screen</b> Chụp hình hộp thoại hiển thị trên màn hình
<b>Print Screen</b> Chụp tồn bộ màn hình đang hiển thị
<b>CÁC PHÍM TẮT TRONG EXCEL</b>
<b>Các phím chức năng:</b>
<b>F1:</b>
Hiển thị trợ giúp
<b>F2:</b>
Đưa con trỏ vào trong ô
<b>F3:</b>
Dán tên khối vào công thức
<b>F4:</b>
Lặp lại thao tác lệnh trước cho những ô bôi đen
<b>F5:</b>
Tìm trang
<b>F6:</b>
Di chuyển đến phần cửa sơ kế tiếp
<b>F7:</b>
Kiểm tra chính tả tiếng Anh
<b>F8:</b>
Móc nối ơ
<b>F9:</b>
Thực hiện phép tính
<b>F10:</b>
Chọn thanh thực đơn
<b>ALT + Các phím khác:</b>
<b>Alt + D:</b>
Vào thực đơn Data
<b>Alt + F: </b>
Vào thực đơn File tương tự cho Edit, Insert, Format...
<b>Alt+ =:</b>
Tính tơng
<b>CTRL + Các phím khác:</b>
<b>Ctrl + A:</b>
Bơi đen tồn bộ bảng tính
<b>Ctrl + B:</b>
Chữ đậm
</div>
<span class='text_page_counter'>(6)</span><div class='page_container' data-page=6>
<b>Ctrl + 0:</b>
Ẩn cột
<b>Ctrl + 1:</b>
Mở hộp định dạng ô
<b>Ctrl + 9:</b>
Ẩn hàng
<b>Ctrl + F9:</b>
Thu nhỏ màn hình file
<b>Ctrl + -:</b>
Mở hộp thoại Delete hoặc xóa hàng, cột
<b>CTRL + SHIFT + Các phím khác: </b>
<b>Ctrl+Shift+F:</b>
Hiện danh sách fông chữ
<b>Ctrl+Shift+P</b>
: Hiện danh sách cỡ chữ
<b>Ctrl+Shift+0:</b>
Bỏ ẩn cột
<b>Ctrl+Shift + 2: </b>
Định dạng theo thời gian
<b>Ctrl+Shift + 3</b>
: Định dạng theo ngày, tháng
<b>Ctrl+Shift + 4:</b>
Định dạng theo đơn vị tiền tệ
<b>Ctrl+Shift + 5:</b>
Định dạng theo %
<b>Ctrl+Shift + 9:</b>
Bỏ ẩn hàng
<b>Ctrl+Shift + Mũi tên xuống</b>
: Bôi đen tồn bộ cột
<b>Ctrl+Shift + Mũi tên sang phải:</b>
Bơi đen tồn bộ dịng
<b>ĐỊNH DẠNG DỮ LIỆU</b>
<b>Ctrl+Shift+~: </b>
Chọn dạng số tự nhiên
<b>Ctrl+Shift+$:</b>
Chọn dạng tiền tệ với hai số thập phân
<b>Ctrl+Shift+%:</b>
Chọn dạng phần trăm làm tròn
<b>Ctrl+Shift+!:</b>
Chọn dạng số với hai số thập phân và dấu cách ba số
<b>Ctrl+Shift+&:</b>
Đóng khung các cạnh ngồi
<b>LÀM VIỆC TRONG Ô HOẶC TRÊN THANH CÔNG THỨC</b>
<b>F2</b>
:
Vào chế độ hiệu chỉnh ô
<b>F3:</b>
Dán tên khối vào công thức
<b>F9:</b>
Thực hiện phép tính
<b>Alt + =:</b>
Chèn cơng thức tính tông tự động (AutoSum)
<b>Ctrl + Shift + "</b>
: Copy giá trị từ ơ phía trên vào ơ hiện hành
<b>Ctrl + ` :</b>
Chuyển đôi giữa hai trạng thái
</div>
<span class='text_page_counter'>(7)</span><div class='page_container' data-page=7>
<b>ESC:</b>
Bỏ qua dữ liệu đang thay đôi
<b>F4 hay Ctrl+Y:</b>
Lặp lại thao tác vừa làm
<b>Alt + Enter:</b>
Bắt đầu dịng mới trong ơ
<b>Ctrl + Delete:</b>
Xố tất cả chữ trong một dịng
<b>Ctrl + D:</b>
Chép dữ liệu từ ô trên xuống ô dưới
<b>Ctrl + R:</b>
Chép dữ liệu từ bên trái qua phải
<b>Shift + Enter:</b>
Ghi dữ liệu vào ô và di chuyển lên trên trong vùng chọn
<b>Tab:</b>
Ghi dữ liệu vào ô vào di chuyển qua phải vùng chọn
<b>Shift + Tab:</b>
Ghi dữ liệu vào ô vào di chuyển qua trái vùng chọn
<b>F2:</b>
Hiệu chỉnh dữ liệu trong ô
<b>Ctrl + F3:</b>
Đặt tên cho vùng chọn
<b>F3:</b>
Dán một tên đã đặt trong cơng thức
<b>F9:</b>
Cập nhật tính tốn các Sheet trong Workbook đang mở
<b>Shift + F9:</b>
Cập nhật tính toán trong sheet hiện hành
<b>Alt + = :</b>
Chèn công thức AutoSum
<b>Ctrl + ; :</b>
Cập nhật ngày tháng
<b>Ctrl + Shift + :</b>
Nhập thời gian
<b>Ctrl+K:</b>
Chèn một Hyperlink
<b>Ctrl + Shift + ”</b>
:Chép gíá trị của ơ phía trên vào vị trí con trỏ của ô hiện hành
<b>Ctrl + ’ :</b>
Chép giá trị của ơ phía trên vào vị trí con trỏ của ô hiện hành
<b>Ctrl + A:</b>
Hiển thị Formula Palette sau khi nhấp một tên hàm vào công
thức
<b>Ctrl+Shift+A:</b>
Chèn dấu ( ) các đối số của hàm khi nhập tên hàm vào công
thức
<b>Ctrl+1:</b>
Hiển thị lệnh Cell trong menu Format
<b>Ctrl+Shift+~</b>
: Định dạng số kiểu General
<b>Ctrl+Shift+$</b>
: Định dạng số kiểu Curency với hai chữ số thập phân
<b>Ctrl+Shift+%:</b>
Định dạng số kiểu Percentage (khơng có chữ số thập phân)
<b>Ctrl+Shift+^</b>
: Định dạng số kiểu Exponential với hai chữ số thập phân
<b>Ctrl+Shift+#</b>
: Định dạng kiểu Data cho ngày, tháng, năm
<b>Ctrl+Shift+?</b>
: Định dạng kiểu Numer với hai chữ số thập phân
<b>Ctrl+Shift+&:</b>
Thêm đường viền ngoài
<b>Ctrl+Shift+- :</b>
Bỏ đường viền
<b>Ctrl+B:</b>
Bật tắt chế độ đậm, không đậm
<b>Ctrl+I: </b>
Bật tắt chế độ nghiêng, không nghiêng
<b>Ctrl+U:</b>
Bật tắt chế độ gạch dưới
</div>
<span class='text_page_counter'>(8)</span><div class='page_container' data-page=8>
<b>Ctrl+9:</b>
Ẩn dòng
<b>Ctrl+Shift + </b>
( :Hiển thị dịng ẩn )
<b>TỔNG HỢP CÁC PHÍM TẮC</b>
Trong những cơng việc thuộc lĩnh vực văn phòng, việc triển khai, soạn thảo những tài
liệu một cách nhanh chóng và hiệu quả là điều ai cũng có thể quan tâm, cụ thể ở đây tớ muốn
nhấn mạnh đến chức năng có thể cho bạn biết word 2003 có những phím tắt nào? Và cách thức
sử dụng của chúng ra sao?...bạn có thể thực hiện các bước sau để in bảng phím tắt ra 1 cách
nhanh chóng và đơn giản.
<b>Bước 1: bạn vào menu tools ---> macro ---> macros hoặc bấm tô hợp phím alt+f8</b>
</div>
<span class='text_page_counter'>(9)</span><div class='page_container' data-page=9>
tiếp theo bạn chọn listcommand rồi click vào run hoặc step into cũng được
</div>
<span class='text_page_counter'>(10)</span><div class='page_container' data-page=10>
sau đó một list các chức năng và phím tắt đã được hiện ra và đó cũng chính là kết quả mà bạn
thực hiện được – chúc bạn thành cơng!
<b>KHƠI PHỤC THƯ MỤC ẨN KHI DÍNH VIRUS</b>
CĨ THỂ MỘT SỐ PHẦN MỀM ĐỘC HẠI ĐÃ SỬA ĐỔI THIẾT LẬP TRONG
WINDOWS ĐỂ VƠ HIỆU HĨA HAY NGĂN CHẶN NGƯỜI DÙNG THAY ĐỔI HIỆN/ẨN
TẬP TIN TỪ TRONG FOLDER OPTIONS. TA TIẾN HÀNH THỬ NGHIỆM CÁC
PHƯƠNG PHÁP SAU.
Bạn có nhiều file tài liệu quan trọng, và đôi khi không hiểu vì một lý do nào đó, bạn
khơng thể mở file văn bản của mình. Trước khi phải chấp nhận sự thật rằng bạn sẽ mất hết
những tài liệu quan trọng ấy thì bạn cũng nên thử qua một vài phương pháp khắc phục và khôi
phục file văn bản khá đơn giản sau.
<b>HƯỚNG DẪN BẢO MẬT TUYỆT ĐỐI CHO FOLDER CỦA BẠN</b>
</div>
<span class='text_page_counter'>(11)</span><div class='page_container' data-page=11>
tôi xin hướng dẫn các bạn cách khoá folder như sau.
Trước tiên các bạn mở màn hình my computer – chon tool – folder options chọn thẻ view
kéo thanh trượt xuống dưới bỏ chọn use simple file sharing như hình.
TIẾP THEO CÁC BẠN CHỌN OK.
</div>
<span class='text_page_counter'>(12)</span><div class='page_container' data-page=12>
CÁC BẠN CHỌN THẺ "SECURITY” CHON DENY NHƯ HÌNH.
</div>
<span class='text_page_counter'>(13)</span><div class='page_container' data-page=13>
VẬY LÀ KHƠNG AI CĨ THỂ XỐ ĐƯỢC FOLDER CỦA BẠN MỘT CÁCH VƠ TÌNH
ĐƯỢC RỒI.
Cách mở folder các bạn làm ngươc lại là được.
CHÚC CÁC BẠN THÀNH CÔNG!
<b>KHÔI PHỤC LỖI NHẢY CÁCH CHỮ CÓ DẤU</b>
Hỏi: Khi em soạn thảo văn bản trong Word đơi khi xảy ra hiện tượng các
chữ có dấu bị nhảy cách khiến cho việc soạn thảo rất bất tiện
<b>Đáp:</b>
Khi soạn thảo các văn bản bằng ngôn ngữ có dấu theo bảng mã Unicode, phơ biến là
tiếng Việt với bộ gõ Vietkey hay Unikey, chúng ta thường hay gặp lỗi các chữ có dấu bị nhảy
cách, chẳng hạn “bá o cá o”...
Lỗi này thường phát sinh sau khi bạn dùng các thao tác copy, paste.
Để khắc phục, bạn hãy vào mục Tools\Options... từ giao diện soạn thảo của MS Word,
chọn thẻ Edit. Tại thẻ này, bạn hãy click chọn vào ô “Smart cut and paste” và ấn OK.
</div>
<span class='text_page_counter'>(14)</span><div class='page_container' data-page=14>
<b>TẠO HEADER+FOOTER KHÁC NHAU TRONG TÀI LIỆU</b>
Hỏi: Nếu tơi muốn làm một tiểu luận có nhiều
chương, mỗi chương có header+footer khác nhau được
khơng?
<b>Đáp: </b>
Nếu bạn chưa vào mục này thì khi đánh header+footer thì mặc định toàn bộ trong document
của bạn là hoàn toàn giống nhau.
</div>
<span class='text_page_counter'>(15)</span><div class='page_container' data-page=15>
Khi qua trang mới, bạn double click vào header, thấy có dịng Same as Previous. Bạn hãy click
vào nút Link to previous
</div>
<span class='text_page_counter'>(16)</span><div class='page_container' data-page=16>
Lúc này bạn có thể hiệu chỉnh Header+Footer ở section 2 khác với section 1.
<b>ĐẾM SỐ TRONG VĂN BẢN</b>
MS Word: Khi bạn tham gia một cuộc thi nào đó, u
cầu bạn cần trình bày nội dung bằng file.doc và có hạn
chế số lượng từ. Làm thế nào để bạn đếm được số
lượng từ, số lượng ký tự… công việc này rất đơn giản,
QuanTriMang.com sẽ hướng dẫn bạn cách đếm ký tự
trong file văn bản như sau:
1. Lựa chọn (bôi đen) đoạn văn bản cần đếm.
2. Vào <i>Tools</i> \ <i>Word count</i>…
3. Xuất hiện hộp thoại <i>Word Count</i>:
</div>
<span class='text_page_counter'>(17)</span><div class='page_container' data-page=17>
- Pages: Số trang
- Words: Số từ
- Characters (no spaces): Số ký tự (khơng tính ký tự trắng)
- Characters (with space): Số ký tự (Tính cả ký tự trắng)
- Paragraphs: Số đoạn
- Lines: Số dòng.
- £ Include footnotes and endnotes: Khơng đếm chú thích
R Include footnotes and endnotes: Đếm cả chú thích
- Nút Show Toolbar: Hiển thị thanh cơng cụ Word Count
4. Close: Đóng hộp thoại thông báo.
Cách chuyển đôi font chữ, từ font ABC hoặc VNI sang Unicode
TÌNH HÌNH HIỆN NAY NHIỀU NGƯỜI ĐANG SỬ DỤNG CÁC
FONT CHỮ KHÁC NHAU NHƯ FONT CHỮ ABC (GỒM :
.VNARIAL, .VNTIME…) HAY FONT CHỮ VNI (GỒM: VNI-TIMES,
VNI-HELVE…), DÙNG ĐỂ SOẠN THẢO VĂN BẢN NÊN GẶP NHIỀU
TRỞ NGẠI TRONG TRAO ĐỔI THÔNG TIN KHI GỬI THƯ ĐIỆN TỬ.
Theo qui định chung đối với dữ liệu văn bản tiếng việt thống nhất sử dụng là font
Unicode (gồm font: Arial, Times New Roman…) để trao đôi thông tin và gửi dữ liệu trên
mạng.
Bạn cần chuyển đôi sang font chữ chuẩn Unicode, xin giới thiệu một chương trình dùng
để chuyển đôi font chữ là Unikey. Ở cách chuyển đôi font chữ dưới đây sử dụng Unikey 3.6,
nó là phần mềm miễn phí hiện tại đã có phiên bản 4.0. Nếu như trong máy của bạn chưa có
phần mềm Unikey thì có thể VÀO ĐÂY để download chương trình về. Khi download chương
trình về thì trong thư mục có file “Unikey.exe” nhấp chọn để chạy.
+ Bước 1: mở tập tin muốn chuyển đôi font chữ, bôi đen đọan văn bản cần chuyển đôi
rồi nhấn “Ctrl+C” vào “Edit\Copy”.
</div>
<span class='text_page_counter'>(18)</span><div class='page_container' data-page=18>
font “Vni-Times” nên chọn “Nguồn” là font “VNI Windows” (nếu là font ABC thì chọn là
TCVN3(ABC)). Cịn “Đích” là font là mà dự định chuyển đến, hiện nay phô biến là font
Unicode nên ở đây chọn là “Unicode”.
+ Bước 3: Khi đã chọn bảng mã nguồn và đích, nhấn vào “chuyển mã” hiện ra hộp
thoại “Successfully converted RTF clipboard” chọn “OK”. Ta vào lại đọan văn bản bơi đen
hình 1. Ta nhấn “Ctrl+V” hoặc vào “Edit\Paste“. Thì đọan văn bản sẽ thay thế chỗ bơi đen
thành đoạn văn bản chứa font mà mình cần chuyển (Unicode), nếu trường hợp khi chọn
“Ctrl+V” xong mà đọan văn bản chuyển thành ơ vng hay ra mã thì ta bơi đen đọan chứa ơ
vng và mã đó chọn lại font “Đích” là Unicode.
<b>ĐỔI ĐƠN VỊ CANH LỀ</b>
Hỏi: Em làm bài tiểu luận, thầy giáo yêu cầu lề trên, dưới, trái, phải đều
được đo bằng cm. Nhưng mà word của em lại là inches, em không biết thay
đơi như thế nào? Có anh chị nào biết khơng giúp em với!
<b>Đáp:</b>
Word 2003?
Vào Tools => Options => General => Measurement units có 5 đơn vị: Centimét, milimét,
inches, Point, Picas ... Bạn chọn Centimét là được!
<b>XOAY NGANG KHỔ GIẤY A4</b>
Hỏi: Em đang soạn thảo trong khô giấy A4 đứng, vì cần chèn vào 1
bảng tính Table tương đối rộng hơn nên cần phải xoay ngang khô A4 là
vừa. Em có vào trong Page setup để mị thử thì xoay được nhưng mà tất
cả các trang đều xoay ngang hết. Cho em hỏi làm thế nào em có thể
xoay được trang A4 ngang mà vẫn giữ được các trang đứng? Em xin
cảm ơn!
<b>Đáp:</b>
<b>Bước 1:</b> Bạn đặt con trỏ vào cuối trang A4 đứng, sau đó bạn vào Insert > Break > chọn Next
page > ok.
</div>
<span class='text_page_counter'>(19)</span><div class='page_container' data-page=19>
thảo bao nhiêu trang A4 ngang tùy ý.
Và khi nào bạn muốn trang tiếp theo là A4 đứng thì bạn lại làm ngược lại như trên là được!
<b>ĐÁNH SỐ TRANG LẺ Ở BÊN PHẢI, SỐ TRANG CHẴN Ở BÊN TRÁI</b>
Hỏi: Có bác nào cho mình hỏi cách đánh số trang lẻ ở bên phải, trang chẵn
ở bên trái (như sách giáo khoa). Thanks các bác!
<b>Đáp:</b>
</div>
<!--links-->