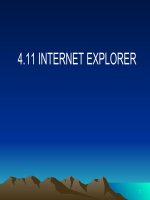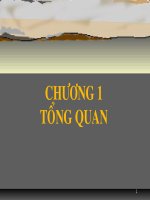Tin hoc can ban cua Microsoft
Bạn đang xem bản rút gọn của tài liệu. Xem và tải ngay bản đầy đủ của tài liệu tại đây (2.83 MB, 83 trang )
<span class='text_page_counter'>(1)</span><div class='page_container' data-page=1>
<b>TIN HC CN BN</b>
Máy tính và
sử dụng máy tính
<b>NH XUT BN </b>
<b>GIO DC</b>
<i><b>Microsoft</b></i>
<b>đ</b>
</div>
<span class='text_page_counter'>(2)</span><div class='page_container' data-page=2></div>
<span class='text_page_counter'>(3)</span><div class='page_container' data-page=3>
<b>Mục lục</b>
<b>Máy tính trong xã hội ngày nay...5</b>
Vai trị của máy tính...5
Sử dụng máy tính trong giáo dục...6
Tổng kết bài học...9
Câu hỏi kiểm tra...9
<b>Phần cứng và mạng máy tính...10</b>
Các thành phần phần cứng của máy tính...10
Mạng máy tính...17
Tổng kết bài học...22
Câu hỏi kiểm tra...22
<b>Phần mềm máy tính...23</b>
Phần cứng và phần mềm...23
Hệ điều hành...24
Tổng quan về các ứng dụng...30
Tổng kết bài học...37
Câu hỏi kiểm tra...37
Thực hành...38
<b>Hệ điều hành Microsoft Windows XP...39</b>
Khởi động Windows XP...39
Đăng nhập vào Windows XP...39
Tìm hiểu các thành phần của Windows XP...44
Khởi động chương trình...48
Di chuyển, thay đổi kích thước và đóng cửa sổ...51
Chuyển đổi giữa các chương trình...53
Kết thúc phiên làm việc với Windows XP...55
Tắt máy tính Windows XP Professional...56
Tổng kết bài học...58
Câu hỏi kiểm tra...58
Thực hành...59
<b>Quản lý tập tin và thư mục...60</b>
Xem và mở thư mục...61
Mở, soạn thảo và lưu tập tin...64
In tập tin...68
Sắp xếp tập tin...68
Tạo tập tin và thư mục...69
Di chuyển, sao chép và đổi tên tập tin và thư mục...71
Xóa tập tin và thư mục...73
Tổng kết bài học...74
Câu hỏi kiểm tra...75
Thực hành...75
<b>Bảo vệ máy tính của bạn...76</b>
Những gì bạn cần bảo vệ và tại sao...76
An tồn dữ liệu: Làm gì và khơng làm gì...77
Vi rút máy tính...78
Tổng kết bài học...83
Câu hỏi kiểm tra...83
</div>
<span class='text_page_counter'>(4)</span><div class='page_container' data-page=4></div>
<span class='text_page_counter'>(5)</span><div class='page_container' data-page=5>
<b>Máy tính</b>
<b>trong xã hội ngày nay</b>
<b>Sau khi hoàn thành bài học này, bạn sẽ hiểu được:</b>
Những ứng dụng phong phú của máy tính trong đời sống
hiện đại.
Trong lĩnh vực giáo dục máy tính đang được ứng dụng
như thế nào.
<b>Vai trị của máy tính</b>
Máy tính có ảnh hưởng đến rất nhiều nghề nghiệp trong xã hội
ngày nay. Nhân viên thu ngân ở các siêu thị lớn hay các cửa hàng
quần áo sử dụng máy tính để đọc mã vạch và tính tiền cho khách.
Nhân viên kho kiểm kê hàng và nhập các dữ liệu lưu vào trong máy
tính. Các kế tốn viên dùng máy tính để lưu trữ thơng tin vào bảng
tính. Cảnh sát dùng máy tính để tiếp cận thông tin và hỗ trợ cho
công tác điều tra. Và cịn vơ vàn những ví dụ khác nữa.
Ngày nay việc sử dụng máy tính đã trở thành phổ biến. Mỗi phịng
ban của đơn vị hay cơng ty có thể có riêng một hệ thống xử lý văn
bản hoặc có riêng một chiếc máy tính để phục vụ cho dự án thay vì
phải chia sẻ thời gian dùng máy tính với các phòng ban khác.
Việc hạ giá thành cũng như cải tiến về kích cỡ đã tạo nên một cuộc
cách mạng máy tính. Máy tính đã xuất hiện hầu như trên tất cả các
bàn làm việc ở công sở. Máy tính cũng đã đến với đời sống thường
nhật trong các gia đình.
Ngồi một số nghề có liên quan trực tiếp đến máy tính thì ngày
càng nhiều ngành sử dụng máy tính trong các nghiệp vụ hằng ngày.
Ở nhiều nước, kiến thức cơ bản về máy tính và cơng nghệ liên quan
là điều kiện để tìm được các cơng việc chuyên môn.
Kỹ năng đánh máy và nhập dữ liệu, kiến thức về bảng tính và phần
mềm xử lý văn bản, sự thuần thục trong xử lý thư điện tử và sử
dụng Internet là những kỹ năng mà tất cả các sinh viên cần có để có
thể bước chân vững vàng trên con đường hòa nhập với xã hội tư
duy công nghệ ngày nay.
</div>
<span class='text_page_counter'>(6)</span><div class='page_container' data-page=6>
<b>Sử dụng máy tính trong giáo dục</b>
Ngày nay, việc kết hợp cơng nghệ đã giúp thay đổi cách giảng dạy
cho học sinh và những lợi ích của máy tính trong giáo dục ngày
càng trở nên rõ ràng hơn. Các trường học và các nhà quản lý đang
ưu tiên đầu tư cho các phòng máy tính và trang bị máy tính cho các
phịng học. Giảng dạy về công nghệ đã trở thành một phần trong
giáo trình bắt buộc, giáo viên được bồi dưỡng sử dụng phần mềm
giúp giảm nhẹ gánh nặng công việc, học sinh và sinh viên được
ứng dụng công nghệ để làm bài tập về nhà.
Dưới đây là một số ví dụ về cách thức kết hợp máy tính với cơng
nghệ để mang đến những kiến thức phong phú cho người học.
<b>Đọc</b>
Máy tính là một cơng cụ tuyệt vời để thực hành đọc. Bạn không chỉ
điều chỉnh được kiểu chữ, cỡ chữ mà cịn có thể điều chỉnh được
các tham số khác để giúp cho việc đọc bớt căng thẳng. Ngày nay
còn có các phần mềm giúp đọc nhanh và phát triển các kỹ năng
đọc. Ngồi ra bạn cịn có thể kết hợp các yếu tố đồ họa, hình ảnh
động và âm thanh với chương trình đọc để có thể giảng dạy cho tất
cả các lứa tuổi với nhiều cách học khác nhau.
<b>Viết</b>
Phần mềm soạn thảo văn bản giúp tạo các loại văn bản một cách dễ
dàng. Ví dụ, bạn có thể tạo ra một câu chuyện gồm có nhiều phần,
một học sinh sẽ bắt đầu câu chuyện và chuyển nó cho một học sinh
tiếp theo. Các học sinh có thể dùng chung máy tính hoặc cũng có
thể chuyển câu chuyện đó cho nhau thơng qua các máy tính nối
mạng. Kết hợp với Internet, học sinh có thể học nhóm với các bạn
khác trên toàn thế giới và viết nên những câu chuyện mang hương
sắc quốc tế bởi vì mỗi học sinh tham gia vào việc viết truyện bổ
sung thêm nhiều tình tiết độc đáo của nền văn hóa nước mình.
<b>Tốn học</b>
</div>
<span class='text_page_counter'>(7)</span><div class='page_container' data-page=7>
<b>Máy tính trong xã hội ngày nay 7</b>
Ngồi ra, bạn cịn có thể giúp cho học sinh của mình thiết kế các
bài tốn. Máy tính có thể giúp giải từ những phép tính rất dễ như
bài toán đố quả cho đến những bài toán hóc búa như dự đốn về
quỹ đạo hạ cánh của tàu vũ trụ xuống mặt trăng.
<b>Sinh học</b>
Học sinh có thể dùng máy tính để mơ phỏng việc giải phẫu và
khám phá những bộ phận bên trong của nhiều loài vật. Sau đó, học
sinh có thể sử dụng PowerPoint để trình bày những số liệu thu
được cho cả lớp.
<b>Hóa học</b>
Bạn có thể dùng máy tính để mơ phỏng rất nhiều thí nghiệm một
cách an tồn mà lại khơng phải bỏ tiền ra mua hóa chất thật. Nếu
như học sinh muốn biết điều gì sẽ xảy ra khi cho nước tác dụng với
axit, bạn có thể tiến hành thí nghiệm đó mà không phải lo lắng rằng
sẽ xảy ra cháy nổ.
<b>Địa lý</b>
Ngày nay học sinh có thể sử dụng các phần mềm máy tính để quan
sát sự chuyển động của các lục địa cũng như sự hình thành của lục
địa mới. Bạn cũng có thể quan sát được sự hình thành của những
lớp đá khác nhau và hiểu được các núi lửa được hình thành thế nào
và vì sao nó lại phun trào. Bạn có thể vào các trang web, qua đó có
thể thấy được những ngọn núi lửa cịn hoạt động trên tồn thế giới.
Ngồi ra bạn có thể quan sát mơ phỏng các trận động đất và sau đó
kiểm tra trên các trang web để có những thơng tin cập nhật về
những trận động đất thực sự.
<b>Sinh thái</b>
</div>
<span class='text_page_counter'>(8)</span><div class='page_container' data-page=8>
<b>Nghệ thuật</b>
Bạn có thể tham quan tất cả các viện bảo tàng trên thế giới qua máy
tính cá nhân của mình. Những nghệ sỹ có thể sử dụng máy vi tính
để sáng tác ra những hình vẽ, áp phích, đoạn băng video và các sản
phẩm nghệ thuật khác.
<b>Âm nhạc</b>
Bạn có thể sử dụng máy vi tính để sáng tác những bài hát của riêng
mình qua việc mơ phỏng âm thanh của gần như bất cứ một nhạc cụ
nào, ngay cả một dàn nhạc. Kết hợp âm nhạc với những phương
tiện truyền thơng khác (ví dụ như hình ảnh), ta có thể tạo ra những
hình thức nghệ thuật mới. Bạn có thể phối hợp hình ảnh số (cả tĩnh
và động) với âm thanh, chữ để tạo ra video âm nhạc riêng của
mình.
<b>Nghiên cứu</b>
Hãy tưởng tượng bạn giao cho các học sinh của mình làm một bài
nghiên cứu, sau đó cung cấp cho các em một máy tính có thể tra
cứu tất cả các thông tin nghiên cứu mà các em cần. Những học sinh
này sẽ sử dụng máy tính để tìm những bài báo, các chương trình
video, những bài phát biểu của những chuyên gia và rất nhiều các
thông tin hữu ích khác. Họ thậm chí có thể liên lạc với những học
sinh khác trên toàn thế giới cũng đang nghiên cứu một chủ đề
tương tự. Mọi học sinh sẽ tiếp cận được những loại thông tin cần sử
dụng cho nghiên cứu. Khi học sinh làm bài nghiên cứu, bạn cũng
không phải giảng bài cho cả lớp mà có thể dành thời gian cho từng
học sinh, hướng dẫn cách để hoàn thành bài nghiên cứu.
Những cảnh tượng nêu trên không phải là một giấc mơ. Bạn có thể
dễ dàng biến nó thành sự thực bởi lẽ gần như bất cứ chủ đề nào
cũng đều có những phần mềm cung cấp thơng tin về chủ đề đó.
Thậm chí bạn có thể có những phần mềm cho phép tạo ra một
chương trình giảng dạy của riêng mình và truyền đạt những kinh
nghiệm nghiên cứu thích hợp cho những lớp học.
<b>Tổng kết bài học</b>
</div>
<span class='text_page_counter'>(9)</span><div class='page_container' data-page=9>
<b>Máy tính trong xã hội ngày nay 9</b>
nhiều lĩnh vực của cuộc sống hiện đại. Đặc biệt bạn đã được biết về
vai trò của máy tính và cơng nghệ trong giáo dục ngày nay.
<b>Câu hỏi kiểm tra</b>
1. Máy tính có vai trị ngày càng lớn như thế nào trong cuộc
sống và xã hội ngày nay?
</div>
<span class='text_page_counter'>(10)</span><div class='page_container' data-page=10>
<b>Phần cứng </b>
<b>và mạng máy tính</b>
<b>Sau khi hoàn thành bài học này, bạn sẽ hiểu được:</b>
Các thiết bị phần cứng cần thiết để một máy tính có thể
hoạt động được và các thiết bị bổ sung.
Mạng máy tính và lợi ích của mạng máy tính.
<b>Các thành phần phần cứng của máy tính</b>
Hầu hết máy tính ngày nay đều có các thành phần sau: bộ xử lý
(CPU), RAM, màn hình, ổ đĩa cứng, bàn phím, chuột, ổ CD-ROM
và thẻ âm thanh. Ngồi ra, có thể cịn có các thiết bị bổ sung khác,
như ổ DVD, ổ Zip, máy in và máy quét. Trước hết ta điểm qua các
thiết bị cần thiết nhất, cần có của một máy tính cá nhân.
<b>Bộ xử lí trung tâm (CPU)</b>
CPU là thành phần quan trọng nhất của máy tính, đó là thiết bị
chính thực hiện và điều khiển việc thực hiện chương trình.
<b> </b>
<i>Bộ xử lí trung tâm</i>
</div>
<span class='text_page_counter'>(11)</span><div class='page_container' data-page=11>
<b>Phần cứng và mạng máy tính 11</b>
Ngồi hai bộ phận chính nêu trên, CPU cịn có thêm một số thành
phần khác.
<b>Bộ nhớ trong</b>
Tất cả các máy tính đều có bộ nhớ trong. Bộ nhớ trong là nơi
chương trình được đưa vào để thực hiện và là nơi lưu trữ dữ liệu
đang được xử lí.Máy tính cần bộ nhớ để chạy chương trình.
<i>Bộ nhớ trong (RAM và RAM)</i>
Bộ nhớ trong của máy tính gồm hai phần: ROM (Read Only
Memory Bộ nhớ chỉ đọc) và RAM (Random Access Memory
Bộ nhớ truy cập ngẫu nhiên).
ROM chứa một số chương trình hệ thống được hãng sản xuất nạp
sẵn. Dữ liệu trong ROM khơng xố được và chỉ dùng để đọc. Các
chương trình trong ROM thực hiện việc kiểm tra các thiết bị và tạo
sự giao tiếp ban đầu của máy với các chương trình mà người dùng
đưa vào để khởi động. Khi tắt máy, dữ liệu trong ROM không bị
mấtđi.
RAM là phần bộ nhớ có thể đọc, ghi dữ liệu trong lúc làm việc. Khi
tắt máy, dữ liệu trong RAM sẽ bị mất đi. Đôi khi người ta lẫn lộn
RAM với ổ đĩa cứng (cịn gọi là bộ nhớ ngồi).
Nếu bạn định mua một PC mới, hãy tìm máy có ít nhất 128
megabyte RAM để làm việc hiệu quả trên Internet. Máy tính có
dung lượng RAM ít hơn sẽ không thể làm việc nhanh. Máy tính chỉ
hoạt động tốt khi có đủ bộ nhớ để chạy phần mềm hiện thời. Bộ
nhớ tối thiểu cho các phần mềm ngày nay thường là 64 megabyte.
<b>Chuột</b>
</div>
<span class='text_page_counter'>(12)</span><div class='page_container' data-page=12>
sẵn trên bàn phím<i>.</i> Nó cho phép bạn di chuyển con trỏ chuột bằng
cách miết ngón tay lên tấm chạm đó.
<i>Chuột được thiết kế khớp với hình dáng của bàn tay người</i>
<b>Bàn phím</b>
Bàn phím máy tính là thiết bị cơ bản dùng để đưa thông tin vào
máy tính, vì thế hầu hết máy tính đều có bàn phím ngoại trừ các
kiểu thiết bị cầm tay. Bàn phím cũng có nhiều kiểu. Bàn phím
Microsoft dưới đây có thiết kế để làm giảm việc căng cơ và gân cổ
tay, cánh tay và khuỷu tay.
<i>Bàn phím tối ưu giúp làm giảm sự căng cổ tay, cánh tay và khuỷu tay</i>
<b>Màn hình</b>
Màn hình là thiết bị thông báo các kết quả hoạt động của máy tính.
Ngày nay, màn hình sẵn có với đủ mức giá khác nhau. Phần lớn
mọi người nghĩ màn hình càng to càng tốt.
</div>
<span class='text_page_counter'>(13)</span><div class='page_container' data-page=13>
<b>Phần cứng và mạng máy tính 13</b>
<i>Kiểu màn hình máy tính điển hình</i>
Màn hình tinh thể lỏng (LCD) là màn hình khơng có ống đèn hình,
dùng cơng nghệ tinh thể lỏng và chiếm ít chỗ hơn. Vì khơng có ống
đèn hình, nó tiêu thụ ít năng lượng hơn và cũng ít sinh nhiệt hơn.
Giá màn hình này cao hơn màn hình truyền thống, nhưng đang có
xu hướng hạ xuống.
<b>Ổ đĩa mềm</b>
Phần lớn máy tính đều có ổ đĩa mềm. Trong nhiều năm, đĩa mềm là
phương thức trao đổi dữ liệu giữa các máy tính. Bạn sao dữ liệu vào
đĩa mềm và chuyển đĩa mềm đi. Thời đại Internet và mạng ngày nay
có nhiều cách thức mới và thuận tiện hơn để trao đổi thông tin.
Trước kia đĩa mềm là cách phổ biến để sao lưu dự phòng dữ liệu.
<b>Ổ đĩa cứng </b>
Ổ đĩa cứng là thiết bị vật lý để bạn lưu mọi công việc của mình và
truy nhập sau đó.
</div>
<span class='text_page_counter'>(14)</span><div class='page_container' data-page=14>
Các ổ đĩa cứng ngày nay có dung lượng nhiều gigabyte, và có thể
mở rộng với các ổ đĩa dung lượng lớn hơn. Các nghệ sỹ đồ họa và
nhiếp ảnh có thể dùng hết khơng gian đĩa 40 megabyte chỉ để lưu
một ảnh. Ngồi ra, một số chương trình yêu cầu đến hàng trăm
megabyte không gian trống để chạy. Nếu định làm việc với nhiều
dữ liệu ảnh, bạn có thể cần ổ đĩa lớn hơn, hoặc ổ Zip.
<b>Ổ CD</b>
Gần như mọi máy tính ngày nay đều có ổ CD như một thiết bị
chuẩn. Phần mềm ngày nay đều được chuyển giao trên CD (các
chương trình học, trị chơi và cơng cụ tham khảo như Microsoft
Encarta, một bách khoa toàn thư, đều trên CD). Ổ CD cũng cho
phép bạn có thể dùng các đĩa CD âm nhạc (viết tắt của <i>compact</i>
<i>disc</i>) với ổ CD trên máy tính. Ổ CD được đánh giá theo tốc độ có
thể truy nhập thơng tin, được đánh dấu bằng các số như 12X, 20X,
32X hay 40X.
Ổ CD có hai kiểu: chỉ đọc và ghi được. Với loại chỉ đọc, ta không
thể ghi thơng tin lên đó. Ổ đĩa CD ghi được cho phép sao chép
thông tin lên chúng như sao chép lên đĩa mềm.
Ngồi các thiết bị cần thiết nói trên, để khai thác tối đa tính năng
của máy tính, có thể bạn sẽ cần tới các thiết bị bổ sung sau đây:
<b>Thẻ âm thanh</b>
Thẻ âm thanh giống như bộ khuếch đại âm thanh. Thẻ âm thanh
được gắn ở bên trong hộp máy tính. Nếu khơng có thẻ âm thanh,
bạn sẽ không thể nghe thấy âm thanh do máy tính phát ra. Phần lớn
máy tính đều được trang bị thẻ âm thanh.
Nếu cần mua máy tính mới hay nâng cấp thẻ âm thanh hiện có của
máy tính, hãy tìm hiểu các tính năng thơng dụng nhất qua các
thương hiệu khác nhau.
<b>Loa</b>
</div>
<span class='text_page_counter'>(15)</span><div class='page_container' data-page=15>
<b>Phần cứng và mạng máy tính 15</b>
<i>Với những loa này, bạn có thể nghe nhạc và các âm thanh khác</i>
<b>Thiết bị nhớ flash</b>
Ngồi các đĩa CD có dung lượng lớn, hiện nay cịn có thiết bị nhớ
flash. Đó là một thiết bị lưu trữ dữ liệu có dung lượng lớn với kích
thước nhỏ gọn và dễ sử dụng. Trong thực tế, thiết bị nhớ flash sử
dụng cổng giao tiếp USB nên còn được gọi là USB.
<i>Thiết bị nhớ flash</i>
Do tiến bộ về kỹ thuật, dung lượng của thiết bị nhớ flash ngày càng
lớn (lên đến hàng trăm Mb) và kích thước vật lí ngày càng nhỏ.
Các thiết bị này rất tiện lợi để sao lưu các dữ liệu quan trọng.
<b>Modem</b>
Modem thường được lắp sẵn vào máy tính. Để kết nối vào Internet,
bạn phải có modem. Tốc độ điển hình của modem sử dụng với
đường điện thoại để truy nhập Internet là 56K. Nếu máy tính khơng
có modem được lắp bên trong, bạn có thể lắp modem ngồi.
Modem ngồi có sẵn và việc lắp đặt cũng đơn giản.
</div>
<span class='text_page_counter'>(16)</span><div class='page_container' data-page=16>
<b>Máy in</b>
Hàng trăm loại máy in khác nhau đang có trên thị trường, với nhiều
loại giá cả khác nhau. Công nghệ máy in đã tiến bộ rất nhiều trong
10 năm qua, ngay cả máy in rẻ tiền cũng có thể tạo ra kết quả ấn
tượng. Máy in dễ mua và dễ lắp đặt.
Các máy in khác nhau ở các tính năng in, chất lượng in và tốc độ
in. Máy in phổ biến nhất để sử dụng ở nhà là máy in phun. Máy in
laser đắt hơn, nhưng nhanh hơn và cho chất lượng in cao hơn.
Phần lớn các loại máy in chỉ in đen trắng. Máy in laser màu có thể
khá đắt. Ngồi ra cịn có cả máy đa năng vừa in, fax, sao và quét.
Máy in laser từ lâu đã được dùng trong các cơng ty. Một số máy in
laser có thể in 32 trang một phút, rất nhanh. Chúng có nhiều khay
cho các cỡ giấy khác nhau và có nhiều tính năng khác. Nếu bạn cần
in nhiều thì kiểu máy in này là một lựa chọn tốt.
Máy in phun dùng cho gia đình. Có cả loại in màu cũng như đen
trắng, nhưng tốc độ chậm hơn nhiều so với máy in laser. Các loại rẻ
có thể mất hơn một phút để in một trang đầy văn bản.
<b>Ổ ghi CD và DVD</b>
Nếu muốn ghi CD riêng của mình, bạn cần một ổ đĩa chuyên dụng
gọi là <i>ổ ghi CD</i>. Ổ ghi CD không đắt và dễ lắp đặt. Ổ ghi DVD
càng đắt thì các dạng thức DVD càng mới, cho phép lưu giữ nhiều
thông tin hơn.
<b>Máy quét</b>
</div>
<span class='text_page_counter'>(17)</span><div class='page_container' data-page=17>
<b>Phần cứng và mạng máy tính 17</b>
Máy quét dùng để sao chép ảnh hay văn bản trên giấy để lưu giữ và
hiển thị trên máy tính. Máy quét về cơ bản trông giống như máy
sao chép loại nhỏ, với một tấm kính (để đặt bản sao vào) và một
thảm cao su nằm ở phần trên của nó.
<b>Các nhu cầu đặc biệt</b>
Một người có khiếm khuyết có thể khơng thể dùng được bàn phím
chuẩn hay chuột hoặc khơng thể đọc được màn hình hay khơng
nghe được âm thanh của máy tính. Có nhiều kiểu thiết bị phần
cứng cho các nhu cầu đặc biệt như thế. Bạn có thể thiết đặt một số
tùy chọn cho nhu cầu đặc biệt được xây dựng sẵn trong Windows,
cũng như rất nhiều tùy chọn phần cứng và phần mềm khác nữa.
Các tùy chọn rất đa dạng. Để tìm ra giải pháp phần mềm và phần
cứng tốt nhất, hãy hỏi chuyên gia để biết thêm thông tin. Khi vào
web, bạn cũng sẽ tìm được số lượng khổng lồ các tài nguyên
để chọn.
<b>Các thiết bị khác</b>
<i>Máy quay video kỹ thuật số</i> có thể được gắn vào máy tính
và bạn có thể truyền ảnh sang máy tính và ngược lại.
<i>Máy ảnh kỹ thuật số</i> có thể chụp ảnh tức thời, khơng phim,
cho phép chụp nhanh và truyền hình ảnh trực tiếp vào PC.
<b>Mạng máy tính</b>
Bản thân máy tính là một cơng cụ mạnh. Nhưng khi máy tính được
kết nối trong một mạng, ích lợi của từng máy tính cá nhân được
tăng lên rất nhiều.
Khi máy tính là một thành phần của mạng, bạn có thể chia sẻ các
tập tin của mình cho đồng nghiệp hoặc sử dụng chung tài nguyên
và thiết bị (máy in chẳng hạn).
<b>Các thành phần của mạng</b>
</div>
<span class='text_page_counter'>(18)</span><div class='page_container' data-page=18>
phần mềm cần thiết trên các máy tính để gửi và nhận tín hiệu. Các
thành phần phần cứng gồm có:
Máy tính, để kết nối vào mạng.
Modem cho từng máy tính, để có thể kết nối vào Internet.
Thẻ giao diện mạng cho từng máy tính, để máy tính kết nối
vào mạng.
Hub hoặc bộ định tuyến (router), để giúp chuyển hướng tín
hiệu trên mạng.
Cáp loại 5, để nối máy tính của bạn với modem, hub và bộ
định tuyến.
<i><b>Máy tính</b></i>
Thực tế, bạn có thể kết nối mạng với bất kỳ máy tính nào chạy
Microsoft Windows 98 Second Edition (SE) hay mới hơn. Các máy
tính khơng cần chạy cùng hệ điều hành. Tất nhiên, phiên bản mới
có khả năng kết nối mạng tốt hơn phiên bản trước. Nếu kết nối
Internet, máy tính của bạn nên được cài phiên bản mới nhất của
Windows.
<i><b>Modem</b></i>
Nếu kết nối Internet, điều đầu tiên bạn cần là một modem. Hầu hết
máy tính được bán ngày nay đều có một modem tương tự, cho phép
kết nối Internet với tốc độ tương đối thấp, nhưng bạn có thể thuê
hoặc mua modem băng rộng để kết nối Internet ở tốc độ nhanh hơn
100 lần.
<i><b>Thẻ giao diện mạng</b></i>
Thẻ giao diện mạng (NIC), cũng cịn có tên là cạc mạng (network
card) hay bộ điều hợp Ethernet, nối máy tính với mạng, dù là
Internet, mạng gia đình, hay mạng của cơ quan. Nhiều máy tính
được bán ngày nay đều có thêm modem NIC phù hợp cho mạng
nhỏ. Một số nhà cung cấp cịn bán máy tính với NIC cho mạng
khơng dây hay các kiểu mạng khác.
</div>
<span class='text_page_counter'>(19)</span><div class='page_container' data-page=19>
<b>Phần cứng và mạng máy tính 19</b>
Có hai kiểu khe cắm mở rộng trong máy tính dùng để cắm NIC:
khe cắm PCI và khe cắm ISA. Hãy kiểm tra tài liệu máy tính để
phân biệt các khe cắm đó. Nếu máy tính khơng cịn khe cắm mở
rộng, hay nếu khơng thích mở máy tính, bạn có thể muốn mua NIC
ngồi kết nối máy tính qua cổng USB.
<i><b>Hub và Bộ định tuyến</b></i>
Để chia sẻ kết nối với các máy tính khác trên mạng, bạn cần thêm
một thiết bị. Có hai chọn lựa: hub hoặc bộ định tuyến. Hub thường
có từ ba tới tám cổng, cho phép chia sẻ kết nối Internet của bạn cho
một số máy tính khác. Đây là dạng chia sẻ đơn giản, khơng có rào
chắn phần cứng giữa các máy tính. Nếu muốn giữ cho mạng được
an tồn, bạn có thể mua một bộ định tuyến. Bộ định tuyến sẽ ngăn
cản các truy cập gây hại từ bên ngoài vào mạng.
<i><b>Cáp loại 5</b></i>
Cat-5 là viết tắt cho cáp "loại 5", một chuẩn được Hiệp hội Công
nghiệp Truyền thông và Tổ chức Tiêu chuẩn Quốc tế đưa ra. Cáp
này có khả năng truyền dữ liệu qua mạng với tốc độ cao nhất mà
NIC có thể truyền. Cáp loại 5 được dùng để nối giữa card mạng và
hub hoặc bộ định tuyến. Bạn có thể mua cáp theo những chiều dài
cắt sẵn, hay có thể mua với chiều dài bất kỳ theo ý riêng của mình.
<b>Loại hình mạng</b>
<i>Loại hình</i> có nghĩa là "cách bố trí" hay "thiết kế". Có hai loại hình
cơ sở để kết nối mạng máy tính: loại <i>vịng</i> và loại hình <i>sao</i>.
<i>Các máy tính này được kết nối trong mạng vòng</i>
</div>
<span class='text_page_counter'>(20)</span><div class='page_container' data-page=20>
cầu đến một trong các máy tính bên cạnh. Máy tính đó truyền u
cầu đó đi tới máy tính bên cạnh, rồi chuyển tiếp dữ liệu theo vòng
cho tới khi dữ liệu đến chỗ bạn. Loại hình này có vài nhược điểm
chính: hỏng hóc ở bất kỳ máy tính nào trên vịng sẽ làm gián đoạn
mạng, nghĩa là bất kỳ máy tính nào bên ngoài chỗ hỏng cũng
không truy cập được. Với mạng nhiều hơn ba hay bốn máy tính,
trong tình huống này không biết máy nào bị lỗi.
Một loại hình mạng tốt hơn là hình sao, trong đó một máy tính
phục vụ giữ vai trị máy tính chính cho mạng.
<i>Những máy tính này được kết nối trong mạng hình sao</i>
Máy tính trung tâm được liên kết với các máy tính khác trong mạng
bằng NIC được gắn qua hub hay bộ định tuyến. Trong kiểu bố trí
này, nếu khơng thể lấy dữ liệu từ máy tính khác trên mạng, bạn biết
rằng hoặc máy tính của bạn, hoặc máy tính đích, hay hub khơng
làm việc. Có thể dễ dàng kiểm tra máy tính của mình có làm việc
hay khơng và có thể lấy các tập tin trên máy tính khác để kiểm tra
hub, cho nên việc xác định lỗi thường khá đơn giản.
<b>Lưu ý</b>
Bạn có thể mở rộng mạng hình sao, như gắn thêm hub để nối thêm
nhiều máy tính trong mạng. Mạng mẫu được vẽ trong hình trên là
phiên bản đơn giản của loại hình sao.
<b>Nối mạng để làm gi?</b>
</div>
<span class='text_page_counter'>(21)</span><div class='page_container' data-page=21>
<b>Phần cứng và mạng máy tính 21</b>
<i><b>Chia sẻ truy cập Internet</b></i>
Bằng việc kết nối mạng, mọi máy tính trong mạng có thể chia sẻ
kết nối Internet. Nếu kết nối băng thơng rộng, một đồng nghiệp có
thể tra cứu trên web trong khi bạn gửi thư điện tử cho đồng nghiệp
khác. Nó sẽ chạy chậm hơn chút ít nếu kết nối với Internet bằng
modem tương tự. Nếu tránh các trang có nhiều đồ họa lớn, tập tin
âm thanh, hay hoạt hình, vẫn có thể dùng Internet một cách hiệu quả.
<i><b>Chia sẻ tập tin</b></i>
Một ích lợi của mạng là chia sẻ tập tin, so với việc sao tập tin lên
đĩa mềm và mang nó sang máy tính khác. Ưu điểm quan trọng khác
là khả năng hợp tác với người khác trong một số dự án bằng việc
chia sẻ thư mục và tập tin. Với các tập tin được cất giữ ở một chỗ,
mọi người đều có thể dễ dàng tìm thấy các tệp cần thiết và khơng
cần duy trì nhiều bản sao của cùng một tập tin. Bạn sẽ tránh được
tình huống trong đó hai người sửa đổi cùng một tập tin theo những
cách khác nhau. Nếu đã từng phải gộp những thay đổi vào một tập
tin do nhiều người tạo ra, bạn sẽ thực sự đánh giá cao tính năng này.
<i><b>Chia sẻ máy in</b></i>
Ưu điểm khác của mạng là ở chỗ chỉ cần một máy in và bất kỳ ai
trên mạng cũng có thể dùng được. Bạn có thể cài đặt máy in vào bất
kỳ máy tính nào trên mạng và in từ bất kỳ máy tính nào trong mạng.
<i><b>Tán gẫu</b></i>
Tán gẫu (chat) và thư tức thời (messenger) cho phép bạn gặp người
khác có cùng mối quan tâm trong mơi trường an tồn hợp lý. Phịng
tán gẫu là một khu vực trên Internet, nơi người dùng máy tính từ
khắp trên thế giới có thể cùng nhau trao đổi về bất kỳ chủ đề nào.
Bạn cũng có thể dùng cơng cụ tán gẫu qua mạng của mình để trao
đổi với bạn bè ở bộ phận khác. Thay vì phải đi sang văn phòng của
đồng nghiệp để xem họ có ở đó khơng hay có biết câu hỏi của bạn
khơng, bạn có thể mở cửa sổ tán gẫu và hỏi qua mạng.
<i><b>Chơi trò chơi nhiều người</b></i>
</div>
<span class='text_page_counter'>(22)</span><div class='page_container' data-page=22>
chơi chiến lược như Age of Empires. Nếu bạn không phải là người
thích chơi trị chơi thì chia sẻ kết nối Internet sẽ vẫn có ích lợi.
<b>Tổng kết bài học</b>
Trong bài học này, chúng ta đã điểm qua các thiết bị phần cứng cần
thiết nhất của máy tính cá nhân, cũng như các thiết bị bổ sung giúp
bạn tận hưởng hiệu quả tối đa của máy tính. Bạn cũng đã được học
khái niệm về mạng máy tính, các thành phần của mạng cũng như
cách thức kết nối mạng.
<b>Câu hỏi kiểm tra</b>
1. Sự khác biệt giữa bộ nhớ đĩa cứng và RAM là gì? Nêu các
thiết bị tối thiểu nhất cần thiết để có một máy tính hoạt
động tốt.
2. Mạng máy tính là gì? Nêu hai loại hình mạng cơ bản cũng
như ưu điểm và nhược điểm của chúng.
3. Các thành phần nền tảng của mạng máy tính là gì? Bạn cần
phần cứng nào để nối với Internet?
</div>
<span class='text_page_counter'>(23)</span><div class='page_container' data-page=23>
<b>Phần mềm máy tính</b>
<b>Sau khi hồn thành bài học này, bạn sẽ hiểu được:</b>
Vai trò của hệ điều hành.
Một số phần mềm ứng dụng chạy trên máy tính cá nhân.
Cách thức đảm bảo an tồn cho máy tính và dữ liệu lưu
trên máy tính.
<b>Phần cứng và phần mềm</b>
Mua từng thiết bị thành phần từ nhà sản xuất tin cậy. Lắp ráp tất cả
các thiết bị phần cứng cần thiết của PC lại một cách cẩn thận. Kiểm
tra mọi ghép nối. Rồi bật nó lên và điều gì xảy ra? Bip!
Và đó là tất cả những gì bạn có được. Chỉ mỗi tiếng bíp và vài mẩu
văn bản trên màn hình nói rằng "Bạn gắn tôi lại đúng rồi. Hoan hô
bạn." Thế rồi chẳng có gì cả. Bạn đã qn cái gì? Sao máy tính
chẳng làm gì cả thế này?
Cái đang thiếu là <i>mọi thứ</i>. Máy tính khơng làm gì cả là do máy tính
khơng thể làm được gì ngồi việc kiểm tra rằng các bộ phận mấu
chốt đã được nối đúng và đang sẵn sàng để làm việc. Bộ xử lý của
PC là bộ não của phần cứng, nhưng nó khơng làm được gì nhiều
nếu thiếu <i>chương trình</i>.
Chương trình (hay cịn gọi là <i>phần mềm</i>) là tập hợp các lệnh do con
người tạo ra để điều khiển máy tính, yêu cầu máy tính thực hiện
một nhiệm vụ hay một tập hợp các nhiệm vụ cụ thể nào đó. Mọi
máy tính ngày nay đều làm việc (tự động) theo chương trình được
lưu trữ trong bộ nhớ của máy tính (nguyên lý Von Neumann).
Có nhiều loại phần mềm, trong đó có những phần mềm cung cấp
các dịch vụ theo yêu cầu của các phần mềm khác trong quá trình
hoạt động của máy. Những phần mềm như vậy tạo môi trường làm
việc cho các phần mềm khác được gọi là <i>phần mềm hệ thống</i>.
Hệ điều hành (OS – <i>operating system</i>) là loại phần mềm đặc biệt
trong số các phần mềm hệ thống, có chức năng điều hành tồn bộ
hoạt động của máy tính trong suốt q trình làm việc. Đó là phần
mềm hệ thống quan trọng nhất.
</div>
<span class='text_page_counter'>(24)</span><div class='page_container' data-page=24>
<b>Hệ điều hành</b>
Vậy OS là gì, làm gì và tại sao nó lại quan trọng thế? Hệ điều hành
(OS) có thể biến tất cả những điều chúng ta muốn thực hiện với
máy tính cá nhân (PC) thành có thể và hiện thực. Hệ điều hành làm
việc với phần cứng ở mức độ gần gũi tới mức nó và phần cứng tạo
nên một thực thể thống nhất mà ta gọi là PC. Thực tế có thể nói
rằng OS là PC. Tuy nhiên, chính xác hơn nên xem OS như một
phần chủ chốt của PC.
<b>PC và OS</b>
Với các phần mềm được viết cho các máy tính cá nhân (PC) đầu
tiên, máy tính phải thực hiện những lệnh cụ thể theo các cách thức
xác định trước. Nhiều đặc trưng chủ chốt của PC đã được chấp
thuận là chuẩn. Ví dụ: Cách thức chuẩn để gửi thơng tin sang màn
hình video nghĩa là bất kỳ điều gì bạn thực hiện và bất kỳ phần
mềm nào bạn dùng, trên thực tế bạn đều có khả năng thấy được kết
quả. Tương tự, cách thức chuẩn để gửi các ký tự sang máy in nghĩa
là bạn có thể in bất kỳ cái gì mà PC có thể tạo ra.
Điều đó có nghĩa rằng, phần cứng của máy tính hoạt động theo các
chuẩn cơng nghệ nhất định. Thường cùng tồn tại nhiều chuẩn khác
nhau và bạn có thể chọn lựa chuẩn thích hợp nhất cho nhu cầu của
bạn. Đó là lý do có nhiều cách khác nhau để hiển thị các ảnh 3
chiều trên màn hình và tại sao hai họ máy tính rất khác nhau - họ
PC và họ Apple Macintosh - cả hai đều thành cơng.
</div>
<span class='text_page_counter'>(25)</span><div class='page_container' data-page=25>
<b>Phần mềm máy tính 25</b>
Microsoft Word không cần biết sự khác biệt giữa đĩa cứng hay đĩa
mềm. Nó chỉ phải biết rằng hệ điều hành có thể thực thi các lệnh
nào đó đại loại "Đây là dữ liệu; hãy lưu giữ nó trên thiết bị mà tôi
đã chọn."
Những người viết phần mềm không cần biết loại phần cứng nào có
thể chạy phần mềm của họ. Thay đó, họ quan tâm đến hệ điều hành
mà phần mềm của họ có thể chạy trên đó.
<b>Hệ điều hành làm gì</b>
Hãy hình dung một nhà hát lớn, nơi công diễn một tác phẩm với
những bộ trang phục đẹp, âm nhạc hoành tráng, bố cục xuất sắc.
Bạn điều khiển kéo màn, quản lý dàn âm thanh, ánh sáng, chuyển
cảnh sân khấu và trợ giúp đổi trang phục. Bạn vận hành thiết bị lắp
ráp, chỉnh mọi nhạc cụ trong dàn nhạc - và cả chỉ huy nữa; bạn
ngồi trong chỗ nhắc vở và bạn là thợ mộc và thợ hàn xây lên tất cả
các cảnh.
Bạn là người thiết kế ánh sáng, nghệ sỹ cảnh, người dẫn chỗ; bạn
thậm chí cịn sốt vé và kiểm sốt an ninh. Bạn là giám đốc, bạn
phải viết hầu hết các đoạn kịch và thậm chí phải nói chuyện với
người tài trợ giữa lúc nghỉ biểu diễn.
Khi đó bạn là hệ điều hành đấy.
Mọi việc bạn thực hiện ở trên tương tự các nhiệm vụ mà hệ điều hành
máy PC thực hiện. Để giải thích, chúng ta hãy chia một số công việc
nhà hát thành hai loại: "Dành cho tác phẩm" và "Dành cho khán giả".
<b>Dành cho tác phẩm</b> <b>Dành cho khán giả</b>
Thợ mộc Người soát vé
Kỹ sư âm thanh Gác cổng
Thợ điện Ca sỹ
Người thiết kế cảnh Người dẫn chỗ
Người viết kịch bản và giám đốc Thao tác viên ban âm thanh
An ninh An ninh
</div>
<span class='text_page_counter'>(26)</span><div class='page_container' data-page=26>
thực hiện được, trong khi ban âm thanh và gác cổng làm cho buổi
biểu diễn thành công.
Giống như công việc ở nhà hát, công việc của hệ điều hành chia
làm hai nhóm. Chúng ta gọi trách nhiệm “Dành cho tác phẩm” là
<i>tác vụ hệ thống </i>và tất cả trách nhiệm “Dành cho khán giả" là <i>giao</i>
<i>diện người dùng.</i> Mọi hệ điều hành đều thực hiện hai kiểu nhiệm
vụ này, hoặc chăm sóc nhu cầu của bản thân PC hoặc thỏa mãn nhu
cầu của người sử dụng PC. Như trong nhà hát, mọi thứ trong thế
giới PC xảy ra vì ích lợi của người dùng, nhưng phần lớn thời gian
của hệ điều hành được dành cho việc chăm lo tới các tác vụ hệ
thống làm cho “tác phẩm” trở thành có thể.
<i><b>Nhiệm vụ hệ thống</b></i>
Nếu chịu trách nhiệm mọi thứ về buổi diễn ngoại trừ việc diễn, bạn
sẽ bận rộn từ lâu trước khi mở màn. Hệ điều hành của PC cũng bận
ngay từ lúc bắt đầu. Vài giây sau khi bạn bật nguồn cho máy PC,
OS làm việc luôn. Trong những giây này, phần cứng máy PC đang
chạy một tệp nhỏ các phép tự kiểm tra để đảm bảo nó có thể tìm ra
mọi thứ mà PC cần, như bộ nhớ, hệ thống video, thiết bị nhớ và
bàn phím.
Q trình tự khởi động này và việc đảm bảo nó sẵn sàng làm việc
về mặt hệ thống được gọi là <i>khởi động.</i>
Ngay khi PC phát hiện ra thiết bị bộ nhớ của mình, nó chỉ thực hiện
một điều là chuyển đầu đọc ghi của thiết bị đến vị trí định sẵn và
đọc dữ liệu được lưu ở đó. Vị trí định sẵn này được gọi là séc tơ
khởi động và thông tin lưu ở đó là một đoạn chương trình được gọi
là <i>bộ nạp khởi động.</i>
Bộ nạp khởi động là phần đầu tiên của hệ điều hành máy PC. Nó
khơng được “sản xuất” cùng bản thân đĩa cứng mà được ghi ở đó
như bất kỳ dữ liệu nào khác khi cài đặt hệ điều hành. Bộ nạp khởi
động được đọc từ đĩa và nạp vào trong bộ nhớ và các lệnh của nó
được bộ xử lý (CPU) của PC xử lý. Các lệnh này đơn giản nói cho
đầu đọc/ghi đĩa cứng của bạn nơi tìm các phần kế tiếp của hệ điều
hành. Bộ nạp khởi động biết cách nạp các phần cốt lõi của hệ điều
hành từ đĩa vào bộ nhớ và chạy chúng.
</div>
<span class='text_page_counter'>(27)</span><div class='page_container' data-page=27>
<b>Phần mềm máy tính 27</b>
phần cứng đó, đảm bảo chắc chắn rằng từng thiết bị đều vận hành
và phối hợp hài hòa với các thiết bị khác, không xung đột.
OS luôn luôn điều phối các thiết bị nhớ, đảm bảo chắc chắn để bất
kỳ khi nào dữ liệu cần đọc hay ghi đều được thực hiện. OS cũng
quản lý mọi khả năng kết nối mạng của PC, nếu có, kiểm tra việc
kết nối và thiết lập giao thức mạng và tiến hành việc kết nối mạng.
Sau khi tất cả những việc cơ bản này được khởi động và chạy thành
công, OS bắt đầu nạp và chạy giao diện người dùng.
<i><b>Giao diện người dùng</b></i>
Điều có ý nghĩa nhất làm thay đổi thế giới hệ điều hành (ít nhất là
từ góc độ người dùng) xảy ra năm 1984, khi Apple Computer đưa
ra máy tính Macintosh. Macintosh là máy tính sản xuất mang tính
thương mại đầu tiên cho phép mọi người tương tác với nó bằng đồ
họa, sử dụng chuột và các biểu tượng chúng ta quen thuộc bây giờ.
Phần của hệ điều hành cho phép chúng ta làm điều đó có tên: <i>giao</i>
<i>diện người dùng đồ họa,</i> hay GUI.
Nhờ có giao diện người dùng đồ họa như Microsoft Windows XP,
việc sử dụng máy tính dễ hơn nhiều. Bạn sẽ thấy rằng mọi chương
trình có giao diện người dùng đồ họa đều làm việc theo cùng cách.
Vì vậy thời gian học tập để sử dụng máy tính sẽ giảm đi nhiều. Và
một số công việc, như sửa ảnh chẳng hạn, sẽ khơng mang tính thực
tế nếu thiếu GUI. Vì mọi việc đều dễ làm hơn, chúng ta làm nhiều
việc hơn trên PC. Cho nên hệ điều hành GUI có ý nghĩa làm cho
PC trở thành máy tính cá nhân.
Bạn thấy kết quả của OS thực hiện các tác vụ hệ thống, nhưng bạn
không thấy các tác vụ đó một cách trực tiếp. Mọi thứ bạn thấy trên
PC - ngoại trừ thao tác đặc biệt của từng ứng dụng và chương trình
- đều là phần thứ hai của OS, giao diện người dùng.
Giao diện người dùng trước kia là giao diện văn bản (text) như
MS-DOS. Ngày nay hầu hết các hệ điều hành đều có giao diện đồ họa
như Windows XP.
</div>
<span class='text_page_counter'>(28)</span><div class='page_container' data-page=28>
chuột và cho môi trường trực quan chúng ta thấy khi dùng
Windows.
Một trong những ích lợi hiển nhiên và mạnh mẽ nhất của bất kỳ
GUI nào - và của Windows XP nói riêng - là trong khi các tác vụ
hệ thống Windows XP đảm bảo tất cả các thiết bị ngoại vi và phần
cứng vận hành đúng, thì GUI đảm bảo giao diện của ứng dụng
trông hợp lý và <i>tương tự nhau.</i> Bạn khơng cần biết nhiều về GUI
để làm việc với nó, sau khi học cách một chương trình vận hành,
bạn sẽ thấy rằng mình có thể làm việc với bất kỳ ứng dụng nào
tương tự.
<i>Giao diện người dùng đồ họa của Window XP</i>
<b>Hệ điều hành Windows quản lý thiết bị</b>
Nhiều tác vụ hệ thống mà hệ điều hành Windows thực hiện cịn
mang tính kỹ thuật và chi tiết hơn nhiều. Tác vụ hệ thống gần gũi
nhất với những người dùng là giữ cho tất cả phần cứng làm việc
đúng.
</div>
<span class='text_page_counter'>(29)</span><div class='page_container' data-page=29>
<b>Phần mềm máy tính 29</b>
cả những thứ này rất chặt chẽ. Các thiết bị cần Windows hỗ trợ bất
kỳ khi nào chúng cần hoàn thành một nhiệm vụ nào đó và chúng
cần biết cách Windows sẽ đáp ứng và cách thức tiến hành.
Windows, đến lượt mình, lại cần biết tất cả, cũng như phải có khả
năng phát hiện các trạng thái vận hành của từng thiết bị.
Khả năng phát hiện này không chỉ ở Windows, mà còn được hỗ trợ
bởi một hệ thống có tên là Plug and Play. Plug and Play một phần
được xây dựng trong mạch riêng của từng thiết bị ngoại vi, một
phần được xây dựng trong bảng mạch chủ của PC và một phần
được xây dựng trong Windows. Plug and Play báo cho Windows
tài nguyên phần cứng nào mà thiết bị muốn sử dụng - và nó có thể
dùng cái gì nếu những tài nguyên đó khơng có sẵn. Khi đó
Windows dùng <i>các trình điều khiển </i>để hiểu nhu cầu của từng thiết
bị ngoại vi.
Các trình điều khiển khơng có trong phần cứng. Thay vì thế, Plug
and Play chỉ đơn giản nhận diện từng thiết bị cho Windows và
Windows nạp trình điều khiển thiết bị cần thiết vào bộ nhớ.
Có hai kiểu trình điều khiển: các trình được xây dựng trong
Windows và trình do từng nhà chế tạo thiết bị ngoại vi cung cấp.
Nếu thiết bị ngoại vi đã được thiết kế để làm việc với chuẩn nào đó
do Microsoft phát triển, Windows dùng trình điều khiển <i>chuẩn</i> của
riêng mình. Nếu nhà chế tạo đã cung cấp trình điều khiển cho
Microsoft, trình điều khiển đó có thể được phân phối trên đĩa CD
Windows XP và Windows sẽ dùng nó. Windows quản lý việc nạp
và vận hành tất cả các trình điều khiển mà hệ thống yêu cầu và
trình điều khiển hoạt động như chiếc cầu, hay bộ<i> dịch.</i>
<i><b>Tài nguyên phần cứng là gì?</b></i>
Mọi thiết bị phần cứng đều cần <i>tài nguyên </i>để làm việc. Theo nghĩa
rộng, <i>tài nguyên phần cứng</i> là bộ nhớ của PC, bộ xử lý của PC và
các đường truyền dữ liệu bên trong hệ thống. Mọi thiết bị, ngay cả
chuột, cũng cần một phần bộ nhớ để vận hành (đó là phần giữ cho
con trở chuột ở vào một chỗ; vị trí của nó được cất giữ trong một
khoảng bộ nhớ rất bé dành cho mục đích đó).
</div>
<span class='text_page_counter'>(30)</span><div class='page_container' data-page=30>
<b>Tổng quan về các ứng dụng</b>
Máy tính khơng chỉ cần hệ điều hành, hay các tập tin, thư mục hay
ổ đĩa. Các ứng dụng - chương trình - là các thành phần làm cho
máy tính thực hiện những điều bạn muốn. Khi muốn dùng máy tính
để viết, vẽ, chơi cờ, học ngơn ngữ khác, hay thực hiện bất kỳ cái gì
từ tính tốn cho tới xử lý văn bản, bạn cần khởi động các ứng dụng
tương ứng.
Mục này giới thiệu một số phần mềm ứng dụng tiêu biểu.
<b>Các ứng dụng cơ bản cho máy tính cá nhân</b>
Để bắt đầu, ta hãy tìm hiểu về năm ứng dụng: xử lý văn bản, bảng
tính, tạo bài trình bày, cơ sở dữ liệu và quản lý thư điện tử và lịch.
Tất cả năm ứng dụng đều được dùng rộng rãi ở nhà và trong
doanh nghiệp.
Microsoft Office XP thực tế là một <i>nhóm</i> các ứng dụng, quan trọng
hơn, các ứng dụng này làm việc cùng nhau để giúp bạn hoàn thành
công việc tốt hơn, thuận tiện hơn. Dưới đây là các chương trình lõi
tạo nên Office XP:
Microsoft Word, chương trình xử lý văn bản dùng để soạn
thảo, tạo báo cáo, xuất bản bản tin và nhiều việc khác.
Microsoft Excel, chương trình bảng tính có khả năng tính
tốn, sắp xếp, phân tích dữ liệu, lập sơ đồ và báo cáo.
Microsoft PowerPoint®, chương trình dùng để tạo ra tờ
chiếu cho bài trình bày, hiển thị ở các hội thảo và thậm chí
truyền phát trên web.
Microsoft Access, chương trình quản lý cơ sở dữ liệu quan
hệ giúp tổ chức, theo dõi, sắp xếp, lọc và báo cáo dữ liệu.
Microsoft Outlook®, dùng để gửi và nhận thư điện tử, sắp
xếp lịch cá nhân, theo dõi các liên hệ cá nhân và công việc.
<i><b>Phần mềm soạn thảo văn bản</b></i>
Bạn dùng phần mềm xử lý văn bản để soạn thảo, chẳng hạn bản tin,
báo cáo, cuốn sách,...
Với phần mềm xử lý văn bản:
</div>
<span class='text_page_counter'>(31)</span><div class='page_container' data-page=31>
<b>Phần mềm máy tính 31</b>
Bạn không bao giờ phải lo nghĩ về việc viết quá đầy trang
hay vẫn còn chỗ trống trong các lề: chương trình tự ngắt
dịng và trang khi bạn gõ. Tất cả mọi điều bạn phải hình
dung ra là chấm dứt đoạn ở đâu và bắt đầu đoạn mới ở đâu.
Bạn có thể làm các tiêu đề và đầu trang to hơn hay đậm hơn
phần văn bản cịn lại và bạn thậm chí cịn có thể in chúng
với các kiểu chữ khác nhau nếu bạn muốn.
Bạn có thể in nhiều bản sao tùy ý và từng bản đều trông
như nhau - thực sự - đều là "bản gốc".
Và tốt hơn cả, bạn <i>không bao giờ</i> phải dùng tẩy hoặc
bút xóa.
Microsoft Word là phần mềm xử lý văn bản có trong Office.
<i>Word, phần mềm xử lý văn bản của Microsoft</i>
<i><b>Chương trình bảng tính</b></i>
Chương trình bảng tính là cơng cụ điện tử tương đương với sổ kế
tốn. Bất kỳ khi nào cần làm việc với các con số, hay thông tin
-chẳng hạn sổ điểm học sinh, nếu bạn là thầy giáo - khi cách trình
bày tốt nhất là dạng bảng cho phép đọc cả chiều ngang và dọc, đó
là lúc nghĩ tới việc dùng bảng tính.
Không giống như bộ xử lý văn bản được thiết kế để xử lý các dòng
và đoạn văn bản, trang tính được thiết kế để xử lý thơng tin trong
<i>các ô,</i> theo hàng và theo cột. Đây là tiêu chuẩn cho mọi bảng tính
điện tử.
</div>
<span class='text_page_counter'>(32)</span><div class='page_container' data-page=32>
<i>Excel, phần mềm bảng tính của Microsoft</i>
<i><b>Phần mềm trình bày</b></i>
Nếu thuyết trình, bạn khơng cịn phải dùng máy chiếu kiểu cổ và
bút, phấn, hay các chồng giấy trao tay. Phần mềm trình bày giúp
bạn tạo ra các tờ chiếu, với những hiệu ứng sinh động, thậm chí cả
phim hay âm thanh.
Phần mềm trình bày khơng chỉ giúp bạn dễ dàng khi thuyết trình,
bạn cịn có thể tổ chức bài nói của mình một cách dễ dàng. Nó cung
cấp các thiết kế có sẵn, bạn chỉ phải gõ thêm nội dung của mình
vào. Bạn cũng có thể bổ sung thêm các ghi chú để tự nhắc mình về
điều cần trình bày. Khán giả hay học viên sẽ khơng cịn phải ghi
chép trong khi cố gắng nghe. Phần mềm trình bày cho phép in ra
các tờ chiếu để trao trước cho khán giả để họ dễ theo dõi và hiểu
điều bạn nói.
Microsoft PowerPoint là phần mềm trình bày có trong Office.
</div>
<span class='text_page_counter'>(33)</span><div class='page_container' data-page=33>
<b>Phần mềm máy tính 33</b>
<i><b>Phần mềm quản lý cơ sở dữ liệu</b></i>
Chương trình cơ sở dữ liệu có nhiều loại, từ đơn giản cho tới khá
đồ sộ. Chẳng hạn, chính phủ dựa trên cơ sở dữ liệu để theo dõi
thông tin: thuế, an ninh xã hội, các thành tựu phát triển kinh tế - xã
hội,... Các cơ sở dữ liệu như thế thuộc loại "khá lớn" và chúng yêu
cầu các đội chuyên gia lành nghề cập nhật và vận hành. Ở quy mô
nhỏ hơn là những cơ sở dữ liệu như kho tàng, thông tin nhân viên
và bán hàng có trong các cơng ty lớn trên khắp thế giới. Những cơ
sở dữ liệu loại này cũng yêu cầu các nhà chun mơn lành nghề.
Mọi người có thể dùng cơ sở dữ liệu cho những dự án hàng ngày,
nhỏ hơn nhiều. Chúng giúp tổ chức và theo dõi bất kỳ thông tin liên
quan mà bạn muốn tổ chức, sắp xếp và có khả năng cập nhật bất kỳ
khi nào muốn.
Phần mềm cơ sở dữ liệu là một phần của Office được gọi là
Microsoft Access.
<i><b>Quản lý thư điện tử và lịch</b></i>
Thư điện tử đang trở thành cách thức phổ cập để liên lạc với mọi
người trên khắp thế giới. Thay vì nói chuyện điện thoại tốn kém
với ai đó ở nửa vịng trái đất, bạn có thể dùng thư điện tử để gửi
cho họ ngay tức khắc và rẻ tiền, kể cả ảnh, tập tin hay video. Bạn
có thể dùng phần mềm thư điện tử để cất giữ địa chỉ và thông tin
liên hệ của tất cả các học viên, đồng nghiệp, bạn bè, gia đình và tổ
chức hộp thư một cách thích hợp.
Microsoft đưa ra hai chương trình thư điện tử: Microsoft Outlook,
một phần của Microsoft Office và Microsoft Outlook Express một
phần của Windows XP.
</div>
<span class='text_page_counter'>(34)</span><div class='page_container' data-page=34>
<i>Phần mềm thư điện tử Outlook Express như một phần của Windows XP</i>
<b>Tích hợp các ứng dụng</b>
Dù bạn muốn làm việc với văn bản, số, ảnh, nội dung web hay dữ
liệu, đều có một chương trình trong Office XP giúp bạn thực hiện
điều bạn muốn.
Dưới đây là vài phương thức bạn có thể dùng Office XP:
Bạn có thể tạo ra bản tin trong Word, biến nó thành nội
dung web bằng việc dùng FrontPage và gửi đi một phiên
bản thư điện tử bằng việc dùng Outlook hay Outlook
Express.
Bạn có thể cất giữ tất cả thơng tin sách cho thư viện cá nhân
của mình trong một cơ sở dữ liệu Access và truy cập bất kỳ
sách nào bạn đã mua hay mượn trong Excel. Bạn có thể gửi
số lượng lớn thư từ cho bạn bè bằng việc dùng tính năng
trộn thư của Word.
Nếu bạn là thầy giáo, bạn có thể tạo ra một trang web
trường học ở mức chuyên nghiệp bằng việc dùng
FrontPage, soạn bức thư gửi phụ huynh hàng năm trong
Word và nhập các biểu đồ bạn đã tạo ra trong Excel để phác
thảo biểu đồ tình hình tài chính của trường.
</div>
<span class='text_page_counter'>(35)</span><div class='page_container' data-page=35>
<b>Phần mềm máy tính 35</b>
phân cơng nhiệm vụ (cho mình và người khác), thêm các
lưu ý vào tài liệu kiểm điểm và quản lý danh sách liên hệ cứ
ngày một nhiều hơn của mình.
Một trong những ích lợi lớn nhất của việc dùng Office XP là bạn có
thể dễ dàng chuyển dữ liệu từ ứng dụng này qua ứng dụng khác, từ
Word qua Excel, qua PowerPoint tới Accesss. Bạn có thể liên kết
một bảng trong Word với một trang tính trong Excel và mỗi lần
thay đổi, thơng tin được cập nhật tự động. Bạn có thể tạo ra trang
web trong FrontPage, rồi làm một số thay đổi trong Word và rồi
chuyển ngược lại cho FrontPage lần nữa, tất cả đều đơn giản và dễ
dàng.
<b>Các ứng dụng web</b>
World Wide Web là một kho tàng phong phú. Ngày càng nhiều
thông tin và dịch vụ được đưa lên web. Dưới đây mơ tả vài ví dụ về
ứng dụng web và cách web hỗ trợ công việc của bạn.
<i><b>Công cụ tìm kiếm</b></i>
Bạn có thể tìm thấy bất kỳ thơng tin gì trên web. Bạn có thể tìm
được thơng tin vì có các cơng cụ tìm kiếm như Yahoo, Google,
MSN. Các cơng cụ tìm kiếm này cho phép bạn chỉ cần gõ một từ
khóa về điều muốn tìm, bạn sẽ nhận được danh sách các trang liên
quan có thể có. Lọc dần danh sách đó và tìm ra điều cần thiết có thể
cần một chút ít nghệ thuật. Nếu mơ tả q rộng, bạn có thể nhận
được hàng triệu liên kết tới thông tin theo đúng nghĩa từ này.
<i><b>Ứng dụng mua sắm</b></i>
</div>
<span class='text_page_counter'>(36)</span><div class='page_container' data-page=36>
web có bảo mật. Số thẻ tín dụng của bạn được mã hóa khi máy tính
gửi nó đi và cho dù nó có bị ai đó lấy được thì số này cũng rất khó bị
giải mã. Một khi giao dịch hồn thành, số hiệu thẻ có thể trở nên dễ
bị đánh cắp. Nhưng điều này cũng có thể xảy ra khi bạn dùng thẻ tín
dụng tại cửa hàng hay khi đặt hàng qua thư. Nói cách khác, khi làm
việc với một hãng tin cậy, đặt hàng từ Internet cũng không nguy
hiểm hơn việc dùng thẻ tín dụng ở cửa hiệu.
<i><b>Du lịch</b></i>
Nếu bạn lên kế hoạch cho kỳ nghỉ hay bất kỳ chuyến du lịch nào,
web có thể trợ giúp bạn với tất cả mọi chi tiết. Nếu bạn đang lái xe,
bạn có thể tìm đích của mình, lấy bản đồ (đường cái chính, đường
cảnh vật, đường ngắn nhất,...), hay định vị mọi thứ để làm và xem
dọc đường. Bạn cũng có thể đặt chỗ khách sạn và các chỗ khác trên
đường đi của mình.
Với đường hàng khơng và các chuyến đi khác, nhiều trang web là
những đại lý lữ hành ảo. Những trang này có thể giúp bạn tìm giá
rẻ nhất cho chuyến đi bằng đường hàng không, đặt chỗ hãng hàng
không, xác định và đặt chỗ ở những khách sạn thuận tiện,
thuê xe,...
<i><b>Ngân hàng trực tuyến</b></i>
Một nhóm các ứng dụng web là về ngân hàng và tài chính. Web là
cách hồn hảo để truy cập và kiểm sốt tài chính cá nhân của bạn.
Ngày một nhiều ngân hàng và các cơ sở tài chính đang thực hiện
ngân hàng trực tuyến. Ngân hàng trực tuyến cho phép bạn quản lý
tất cả tài chính cá nhân từ máy tính của mình. Bạn có thể viết séc,
chuyển ngân và quản lý tài khoản của mình 24 giờ một ngày, 7
ngày một tuần, thậm chí khơng phải rời khỏi chỗ thoải mái ở nhà
hay văn phịng mình.
<i><b>Giải trí</b></i>
Web là nguồn giải trí tuyệt vời. Có các trang đáp ứng bất kỳ sở
thích hay mối quan tâm nào mà bạn có thể có.
</div>
<span class='text_page_counter'>(37)</span><div class='page_container' data-page=37>
<b>Phần mềm máy tính 37</b>
<i><b>Tin tức</b></i>
Nhiều báo chí có ấn bản miễn phí trực tuyến. Bạn có thể truy nhập
và đọc những tin mới nhất. Các bài tường thuật có thể được đăng
trên web ngay khi người ta trình chiếu trên tivi, radio hay in ra. Bài
tường thuật Internet có thể là văn bản, hình ảnh, âm thanh và thậm
chí các đoạn video hoàn chỉnh.
<b>Tổng kết bài học</b>
Trong bài học này bạn học về hệ điều hành và Microsoft Windows
XP. Bạn cũng đã học về phần mềm ứng dụng.
<b>Câu hỏi kiểm tra</b>
1. "Windows" là gì và tại sao bạn cần nó để chạy máy tính cá
nhân tương thích IBM?
2. Các kiểu ứng dụng cho máy tính để bàn là gì và sử dụng
chúng thế nào?
<b>Thực hành</b>
<b>Bài tập 1: </b>Sử dụng Control Panel trong Windows, định vị cửa sổ
System Properties và xác định dung lượng RAM của máy tính.
<b>Bài tập 2: </b>Để tìm hiểu thêm về vi rút máy tính và cách bạn có thể
bảo vệ các ứng dụng Microsoft Office, hãy mở trình duyệt web và
nhập địa chỉ Internet sau vào hộp văn bản: v.
</div>
<span class='text_page_counter'>(38)</span><div class='page_container' data-page=38>
<b>Hệ điều hành </b>
<b>Microsoft Windows XP </b>
<b>Sau khi hồn thành bài học này, bạn có thể:</b>
Khởi động Windows XP Professional.
Đăng nhập vào máy tính Windows XP Professional.
Hiểu các thành phần của Windows XP Professional.
Khởi động chương trình.
Thao tác với các cửa sổ.
Chuyển đổi giữa các chương trình.
Kết thúc phiên làm việc với Windows XP Professional.
Chương trình là công cụ giúp bạn thực hiện nhiệm vụ nào đó
(chương trình cũng cịn được gọi là ứng dụng). Khi làm việc với
máy tính, bạn đều dùng Windows - hoặc trực tiếp hoặc gián tiếp
qua chương trình khác, như Microsoft Word. Microsoft® Windows
XP Professional, từ đây về sau ta gọi ngắn gọn là <i>Windows</i>, là một
phiên bản của hệ điều hành Microsoft Windows®.
Bài này giới thiệu các thành phần chính của Windows.
<b>Khởi động Windows XP</b>
Mỗi lần máy tính được khởi động, nó đều trải qua <i>q trình khởi</i>
<i>động</i>. Nhắc lại rằng, quá trình khởi động kiểm tra hệ thống để chắc
chắn rằng tất cả mọi thành phần cần thiết của máy tính đều được
kết nối và hoạt động đúng. Ngay khi máy tính hồn thành việc khởi
động, nó chuyển điều khiển cho Windows. Kể từ đó cho tới lúc bạn
tắt máy tính, Windows chịu trách nhiệm về máy tính của bạn.
<b>Đăng nhập vào Windows XP</b>
<b>Đăng nhập vào Windows XP trên miền mạng</b>
</div>
<span class='text_page_counter'>(39)</span><div class='page_container' data-page=39>
<b>Hệ điều hành Windows XP</b> <b>39</b>
ngang hàng (không sử dụng miền) - hay có thể là máy đơn lẻ. Mục
này áp dụng cho loại máy tính thứ nhất.
Q trình bắt đầu một phiên làm việc với máy tính được gọi là
<i>đăng nhập.</i> Để đăng nhập vào miền mạng, bạn phải có tên <i>tài</i>
<i>khoản người dùng </i>hợp thức và <i>mật khẩu </i>của mình Bạn cũng cần
biết <i>tên miền</i>. Những thông tin này người quản trị mạng sẽ cung
cấp cho bạn.
Khi Windows XP được cài đặt trên máy tính, một <i>tài khoản quản</i>
<i>trị </i>được tạo ra với <i>đặc quyền quản trị </i>để kiểm sốt máy tính cụ thể
đó. Thơng thường <i>người quản trị mạng</i> có thể dùng tài khoản đó để
tạo ra tài khoản khác trên máy tính. Những tài khoản quản trị này
dành cho người có nhiều đặc quyền ngăn cản các chủ tài khoản
khác không được thay đổi một số thiết đặt trên máy tính.
<b>Các bước thực hiện</b>
Để đăng nhập, bạn cần biết tên tài khoản người dùng của mình, mật
khẩu của mình và tên miền của mình.
<b>1.</b> Khởi động máy tính. Sau khi máy tính bắt đầu chạy, hoặc khởi
động, màn hình Welcome to Windows xuất hiện.
<b>2.</b> Nhấn đồng thời các phím Ctrl, Alt và Del. Windows XP hiển
thị <b>hộp thoại</b> và chờ đợi thông tin cần để xử lý. Hộp thoại là
phương tiện trao đổi chính giữa máy tính và người dùng trong
Windows và trong các chương trình chạy trên nền Windows.
Mỗi hộp thoại đều đưa ra các tùy chọn có thể liên kết với một
hành động và bạn chọn một trong các tùy chọn này để chỉ ra
cách muốn hành động đó được thực hiện. Trong trường hợp này,
hộp thoại Log On to Windows xuất hiện.
<b>3.</b> Gõ tên tài khoản người dùng của bạn trong ô <b>User name</b>.
<b>4.</b> Gõ mật khẩu trong ô <b>Password</b>.
<b>5.</b> Nếu ô <b>Log on to</b> không được hiển thị, nháy <b>Options</b> để mở hộp
thoại này. Sau đó nháy mũi tên xuống ở bên phải của ô <b>Log on</b>
<b>to</b> và nháy tên miền trong danh sách thả xuống.
<b>6.</b> Nháy <b>OK</b> để đăng nhập vào Windows XP Professional và miền
mạng đã chọn.
</div>
<span class='text_page_counter'>(40)</span><div class='page_container' data-page=40>
<b>Lưu ý</b>
Sau khi đăng nhập, màn hình nền Windows XP có thể trơng khác
với hình trên. Để thay đổi, bạn có thể nháy chuột phải vào màn
hình nền và nháy <b>Properties</b> trên bảng chọn. Sau đó trong hộp
thoại <b>Display Properties</b>, nháy trang <b>Desktop</b>, nháy C<b>ustomize</b>
<b>Desktop</b>, chọn các biểu tượng bạn muốn và nháy <b>OK</b>.
<b>Đăng nhập vào Windows XP Home Edition</b>
Có thể chỉ mình bạn dùng máy tính của mình hoặc dùng chung với
những người khác. Nếu chỉ mình bạn dùng máy tính thì chỉ cần
một tài khoản người dùng. Nếu người khác dùng chung máy tính
với bạn, mọi người đều có thể dùng cùng một tài khoản, hay bạn có
thể thiết lập tài khoản cho từng người dùng. Mỗi tài khoản người
dùng đều được liên kết với khái lược (profile) của người dùng cụ
thể và thông tin này bao gồm màn hình nền, phơng chữ, biểu tượng
tắt,... và có thể thay đổi theo từng người dùng.
</div>
<span class='text_page_counter'>(41)</span><div class='page_container' data-page=41>
<b>Hệ điều hành Windows XP</b> <b>41</b>
mình và nếu tài khoản được bảo vệ bằng mật khẩu, bạn phải đưa
mật khẩu của mình vào.
Có thể thay đổi tên tài khoản và khái lược của từng người dùng.
Người dùng với quyền quản trị có thể thay đổi bất kỳ tên tài khoản
và khái lược của người dùng khác.
<b>Các bước thực hiện</b>
Trong bài thực hành này, bạn đăng nhập vào máy tính đã cài đặt
Windows XP Home Edition và đã được tạo nhiều tài khoản (có
hoặc khơng có mật khẩu).
<b>1.</b> Khởi động máy tính. Sau khi máy tính khởi động, màn hình
đăng nhập xuất hiện. Màn hình đăng nhập do Windows XP
Home Edition hiển thị được gọi là màn hình Welcome. Màn
hình này hiển thị tất cả các tài khoản người dùng trên máy tính.
Những tài khoản này được tạo ra để giữ cho dữ liệu của từng
người dùng được tách biệt. Nếu máy tính được lập cấu hình để
chứa một tài khoản, bạn bây giờ thấy desktop Windows XP và
có thể bỏ qua các bước còn lại.
<b>2.</b> Chuyển con trỏ chuột lên tên người dùng sẵn có. Chú ý rằng tên
người dùng được chọn sáng lên, trong khi tên người dùng khác
lại mờ đi.
<b>3.</b> Nháy chuột vào tên tài khoản người dùng của bạn hay hình ảnh
tương ứng.
<b>4.</b> Nhập mật khẩu vào ô <b>Type your password</b> và nháy nút mũi tên
để tiếp tục. Nếu bạn quên mất mật khẩu của mình, nháy vào nút
dấu hỏi để xem gợi ý về mật khẩu.
</div>
<span class='text_page_counter'>(42)</span><div class='page_container' data-page=42>
<b>Đăng nhập vào máy tính </b>
<b>Windows XP Professional riêng lẻ</b>
Nói chung Windows XP Professional được dùng trong mơi trường
mạng, nhưng máy tính khơng nhất thiết phải được nối mạng về mặt
vật lý. Chẳng hạn, có thể có Windows XP Professional được cài
trên <i>máy tính xách tay</i> dùng cả ở văn phòng và ở nhà,...
Khi đăng nhập vào máy tính Windows XP Professional đã được
cấu hình để kết nối mạng, nhưng hiện bị ngắt, sau khi chọn miền
mạng, bạn đăng nhập theo cách thông thường và Windows XP sử
dụng thông tin về tài khoản của bạn đã được dùng để đăng nhập
vào miền mạng lần trước đã được lưu trên máy tính. Nếu máy tính
Windows XP Professional khơng được lập cấu hình để làm việc
trên mạng thì quá trình đăng nhập giống với quá trình đăng nhập
của Windows XP Home Edition. Các tài khoản người dùng hợp lệ
được hiển thị trên màn hình đăng nhập và tùy chọn Fast User
Switching được hiển thị theo ngầm định.
<b>Tìm hiểu các thành phần của Windows XP</b>
</div>
<span class='text_page_counter'>(43)</span><div class='page_container' data-page=43>
<b>Hệ điều hành Windows XP</b> <b>43</b>
Windows cho phù hợp cách bạn làm việc, bạn sẽ thấy các biểu
tượng khác, nhưng những thành phần cơ bản vẫn xuất hiện giống
như thế này.
<b>Lưu ý</b>
Trong suốt tài liệu. các chỉ dẫn như <i>nháy</i> và <i>kéo thả </i>bao giờ cũng
ngầm định nói tới việc dùng nút trái chuột. <i>Nháy đúp</i> nghĩa là nháy
nhanh lên nút trái chuột hai lần. Nếu bạn cần dùng nút phải chuột
hay nút phụ để hoàn thành một lệnh, lệnh sẽ nói cụ thể. Chẳng hạn,
"<i>Nháy chuột phải </i>vào biểu tượng." Biểu tượng là một biểu diễn đồ
họa nhỏ của chương trình, tập tin hay thư mục. Thuật ngữ <i>kéothả</i>
nghĩa là trỏ vào một đối tượng trên màn hình, nhấn giữ nút trái
chuột và rồi di chuyển chuột tới vị trí khác; sau đó thả nút chuột
khi đối tượng được đặt vào vị trí mong muốn.
Dưới đây là các thành phần Windows cơ bản.
</div>
<span class='text_page_counter'>(44)</span><div class='page_container' data-page=44>
<b>Thanh Quick Launch </b>Thanh Quick Launch (Truy cập
nhanh) là phần bên trái của thanh công việc. Thanh Quick
Launch chứa nhiều biểu tượng của các chương trình thường
được dùng. Bạn có thể nháy (một lần) các nút này để khởi
động chương trình tương ứng. Thanh Quick Launch bao
gồm cả nút Show Desktop, bạn có thể nháy nó để cực tiểu
hóa tất cả các cửa sổ đang mở về các nút trên thanh công
việc.
<b>Biểu tượng tắt </b>Biểu tượng tắt cho phép truy cập nhanh vào
các tập tin, thư mục hay chương trình. Chẳng hạn, bạn có
thể mở một bảng tính vài lần một tuần. Bảng tính được cất
giữ bên trong nhiều tầng thư mục và bạn mở tập tin bằng
việc mở từng thư mục theo trình tự và nháy đúp vào biểu
tượng của tập tin. Để khỏi mất thời gian, bạn có thể tạo ra
biểu tượng tắt trên desktop và truy nhập nhanh vào tập tin.
Biểu tượng tắt cũng được dùng như các biểu tượng khác
(nháy đúp chúng để mở các tập tin, thư mục hay chương
trình). Biểu tượng tắt có một mũi tên nhỏ, cong ở góc dưới
bên trái của nó. Bạn có thể tạo, sao chép, di chuyển và xóa
biểu tượng tắt mà khơng ảnh hưởng gì tới bản thân tập tin,
thư mục hay chương trình.
<b>Nút Start </b>Nút Start được đặt bên trái thanh công việc và nó
là thành phần quan trọng nhất trên bàn làm việc Windows.
Nó là điểm mở mọi chương trình và cửa sổ trên máy tính.
Nháy nút Start để mở một loạt các bảng chọn chứa các
chương trình, tìm và mở các thư mục và tập tin, đặt các tùy
chọn, lấy trợ giúp, thêm phần cứng và phần mềm, hoặc tắt
máy tính.
<b>Thanh cơng việc </b>Thanh cơng việc nằm ở đáy màn hình. Về
cơ bản nó gồm nút Start, thanh Quick Launch, các nút cho
các tiện ích và chương trình nào đó (như núm điều khiển âm
lượng cho hệ thống âm thanh của máy tính) và thời gian. Tất
cả các chương trình đang mở đều được hiển thị như các nút
trên thanh công việc. Nháy vào các nút này trên thanh công
việc để hiển thị cửa sổ của chương trình tương ứng.
</div>
<span class='text_page_counter'>(45)</span><div class='page_container' data-page=45>
<b>Hệ điều hành Windows XP</b> <b>45</b>
thoại và có thể thay đổi ngày tháng, thời gian hay múi giờ
mà máy tính nhận biết được.
<b>Cửa sổ </b>Một phần của màn hình hiển thị một tập tin, thư
mục hay chương trình. Nhiều cửa sổ có thể được hiển thị
trên màn hình cùng lúc, hoặc bên cạnh nhau, từ đỉnh tới
đáy, hay đè lên nhau. Bạn sẽ học cách di chuyển và đổi kích
cỡ cửa sổ về sau trong bài học này.
<b>Hộp thoại</b>
Hộp thoại xuất hiện trên màn hình khi bạn cần tương tác với
chương trình. Hộp thoại cung cấp các cách cho bạn ra quyết định từ
các tùy chọn sẵn có. Các thành phần điển hình của hộp thoại gồm
hộp văn bản, ô tùy chọn, ô đánh dấu và bảng chọn.
Ở góc trên bên phải của mọi hộp thoại là nút Close. Tại phần cuối
của hầu hết các hộp thoại là nút OK và nút Cancel.
Nháy OK khi bạn muốn Windows cài đặt các tùy chọn đã xác định
trong hộp thoại. Nháy nút Cancel hay nút Close để đóng hộp thoại
mà không thực hiện bất kỳ thay đổi nào.
<b>Các bước thực hiện</b>
</div>
<span class='text_page_counter'>(46)</span><div class='page_container' data-page=46>
<b>1.</b> Đặt con trỏ chuột bên trên thời gian ở góc dưới bên phải của
màn hình. Ngày tháng được hiển thị.
<b>2.</b> Di chuyển chuột, theo bất kỳ hướng nào. Ngày tháng biến mất.
Cho dù bạn không di chuyển chuột, thông tin được hiển thị
cũng biến mất sau vài giây để nó khơng che màn hình. Để thơng
tin hiện ra lần nữa, di chuyển con chuột ra xa và đặt lại chuột
lên biểu tượng Thời gian.
<b>3.</b> Nháy đúp vào biểu tượng Thời gian. Hộp thoại Date and Time
Properties xuất hiện.
<b>4.</b> Nháy Cancel trong hộp thoại Date and Time Properties. Hộp
thoại đóng lại. Khơng thay đổi nào được thực hiện.
</div>
<span class='text_page_counter'>(47)</span><div class='page_container' data-page=47>
<b>Hệ điều hành Windows XP</b> <b>47</b>
<b>6.</b> Nháy bất kỳ miền trống nào của desktop. Bảng chọn Start
đóng lại.
<b>7.</b> Nháy My Computer. Biểu tượng này hơi đổi màu, chỉ ra rằng
nó đã được chọn.
<b>8.</b> Nháy biểu tượng My Computer và kéo thả biểu tượng My
Computer xuống để nó hơi che biểu tượng bên dưới nó. Thả nút
chuột khi bạn kết thúc.
<b>9.</b> Nháy nút phải chuột tại bất kỳ miền trống nào của desktop.
Bảng chọn tắt xuất hiện, cung cấp các lựa chọn để tổ chức
desktop.
<b>10.</b>Trên bảng chọn tắt, nháy Arrange Icons By. Bảng chọn khác
xuất hiện cung cấp vài lựa chọn để sắp xếp các biểu tượng.
Nháy tùy chọn Name để sắp xếp biểu tượng được thu xếp theo
tên. Biểu tượng My Computer chuyển khỏi biểu tượng bị che.
<b>Khởi động chương trình</b>
Bảng chọn Start là danh sách các liên kết chính với các chương
trình đã được cài trên máy tính, cũng như với tất cả các nhiệm vụ
bạn có thể thực hiện với Windows XP. Lần đầu tiên bạn bắt đầu
Windows XP, bảng chọn <b>Start</b> được hiển thị cho tới khi bạn nháy
vào cái gì đó khác. Từ đó trở đi, bạn mở bảng chọn <b>Start</b> bằng việc
nháy nút <b>Start</b>.
</div>
<span class='text_page_counter'>(48)</span><div class='page_container' data-page=48>
Bạn có thể đặt liên kết tới chương trình ưa thích của mình vào một
miền riêng ở phía trên bên trái của bảng chọn <b>Start</b> để dễ tìm và
khởi động. Bạn có thể kéo thả để bố trí lại các liên kết này theo bất
kỳ thứ tự nào. Ngầm định, Microsoft Internet Explorer và
Microsoft Outlook Express được đưa vào bảng chọn Start. Nếu bạn
đổi trình duyệt web hoặc chương trình thư điện tử ngầm định, vùng
này được cập nhật tự động để phản ánh thay đổi đó.
Phần bên dưới của bảng chọn Start là danh sách các liên kết tới
những chương trình thường dùng nhất của bạn, gồm sáu chương
trình bạn chạy gần đây nhất (bạn có thể điều chỉnh số này nếu bạn
muốn). Lần đầu tiên danh sách này hiển thị một số chương trình
mới đang có sẵn: MSN Explorer, Windows Media Player,
Windows Movie Maker, File and Settings Transfer Wizard và Tour
Windows XP.
</div>
<span class='text_page_counter'>(49)</span><div class='page_container' data-page=49>
<b>Hệ điều hành Windows XP</b> <b>49</b>
phía dưới của bảng chọn Start. Nháy vào All Programs sẽ hiển thị
bảng chọn gồm tất cả các chương trình đã cài đặt trên máy tính.
Bạn có thể bắt đầu một chương trình bằng việc dùng bảng chọn
Start. Tuy nhiên có thể bạn phải mở nhiều bảng chọn để tìm
chương trình bạn muốn. Do đó, với những chương trình thường
dùng, việc tạo ra biểu tượng tắt trên desktop thường thuận tiện hơn.
<b>Các bước thực hiện</b>
Trong bài thực hành này, bạn thực hiện hai cách để mở cửa sổ: Mở
cửa sổ My Computer, cửa sổ hiển thị các ổ đĩa và ổ đĩa mạng có
sẵn của máy tính, cũng như các tập tin và thư mục trên những ổ đĩa
đó và chạy Notepad, chương trình xử lý văn bản đơn giản có trong
Windows.
<b>1.</b> Nháy đúp biểu tượng My Computer trên desktop. Cửa sổ My
Computer mở ra trên desktop.
<b>2.</b> Nháy nút Start. Bảng chọn Start xuất hiện.
<b>3.</b> Trên bảng chọn Start, trỏ vào All Programs. Bảng chọn
Programs xuất hiện.
<b>4.</b> Trên bảng chọn Programs, trỏ vào Accessories. Bảng chọn
Accessories xuất hiện.
</div>
<span class='text_page_counter'>(50)</span><div class='page_container' data-page=50>
<b>Di chuyển, thay đổi kích thước và đóng cửa sổ </b>
Khơng gian màn hình là có hạn. Bạn có thể di chuyển cửa sổ của
chương trình sang phần khác của desktop hay thu nó lại trên thanh
cơng việc hoặc thay đổi kích cỡ cửa sổ để có thể đồng thời xem cửa
sổ chương trình hay tài liệu khác trên desktop.
Bạn có thể dùng các thành phần sau để quản lý cửa sổ:
<b>Thanh tiêu đề</b> cho bạn biết tên của chương trình và tên của
tệp bạn đang làm việc. Để di chuyển cửa sổ sang vị trí khác,
hãy kéo thả thanh tiêu đề của nó.
<b>Nút</b> <b>Minimize</b> thu gọn cửa sổ lại để hiển thị nó như một
nút trên thanh cơng việc.
<b>Nút Maximize</b> trải rộng tối đa cửa sổ trên. Khi cửa sổ được
làm cực đại, nút Maximize được thay thế bởi nút Restore
Down, nháy nút này sẽ đưa cửa sổ trở lại kích cỡ trước đây
của nó.
<b>Nút</b> <b>Close</b> đóng chương trình, loại bỏ nó khỏi bộ nhớ của
máy tính. Nút này cũng dùng để đóng các hộp thoại và cửa sổ.
Để thay đổi kích cỡ của cửa sổ, bạn kéo các biên ngoài của
cửa sổ.
<b>Lưu ý</b>
Việc cực tiểu hóa chương trình khơng đóng nó lại, nhưng đưa nó
xuống thành biểu tượng trên thanh cơng việc. Một chương trình
được cực tiểu hóa vẫn chạy. Nếu khơng nhớ liệu mình đã đóng
chương trình chưa, hãy kiểm tra trên thanh cơng việc xem có biểu
tượng của nó khơng. Nếu khơng, bạn có thể có hai phiên bản của
một chương trình chạy đồng thời.
<b>Các bước thực hiện</b>
Trong bài thực hành này, bạn di chuyển và đổi kích cỡ cửa sổ
Notepad và My Computer. Bạn cũng có thể đóng cửa sổ My
Computer.
</div>
<span class='text_page_counter'>(51)</span><div class='page_container' data-page=51>
<b>Hệ điều hành Windows XP</b> <b>51</b>
<b>2.</b> Nháy nút Minimize ở góc trên bên phải của cửa sổ Notepad.
Cửa sổ Notepad khơng cịn xuất hiện trên desktop. Notepad vẫn
chạy; bạn thu gọn nó lên thanh công việc để lấy chỗ cho các thứ
khác.
<b>3.</b> Nháy nút Maximize ở góc trên bên phải của cửa sổ My
Computer. Cửa sổ My Computer trải rộng hết desktop.
<b>4.</b> Nháy nút Restore Down ở góc trên bên phải của cửa sổ My
Computer. Cửa sổ My Computer trở lại kích cỡ và hình dáng
trước đây của nó.
<b>5.</b> Nháy nút Minimize ở góc trên bên phải của cửa sổ My
Computer. Cửa sổ My Computer khơng cịn nhưng nó vẫn được
hiển thị như là một nút trên thanh công việc.
<b>6.</b> Nháy nút My Computer trên thanh công việc. Cửa sổ My
Computer xuất hiện lại trên desktop.
<b>7.</b> Nháy nút Close ở góc trên bên phải của cửa sổ My Computer.
Cửa sổ My Computer đóng lại.
<b>Lưu ý</b>
Nếu chương trình được cực tiểu, bạn có thể đóng nó mà khơng cần
khơi phục cửa sổ của nó bằng cách nháy nút phải chuột vào biểu
tượng của nó trên thanh cơng việc và nháy Close trên bảng chọn tắt
vừa xuất hiện.
Khi làm việc với nhiều chương trình, tập tin hay thư mục, bạn có
thể đổi kích cỡ và bố trí các cửa sổ theo thứ tự để xem nhiều cửa sổ
đồng thời. Bạn chỉ có thể xem một cửa sổ cực đại một lúc, nhưng
tất cả các chương trình đang mở khác vẫn tiếp tục chạy dưới nền.
<b>Các bước thực hiện</b>
Trong bài thực hành này, bạn di chuyển và đổi kích cỡ cửa sổ
Notepad.
<b>1.</b> Nháy nút Untitled - Notepad trên thanh công việc. Cửa sổ
Notepad xuất hiện.
<b>2.</b> Kéo thanh tiêu đề của cửa sổ Notepad để thay đổi vị trí của nó
trên desktop.
</div>
<span class='text_page_counter'>(52)</span><div class='page_container' data-page=52>
<b>4.</b> Kéo cạnh bên phải của cửa sổ Notepad sang phải để làm rộng
cửa sổ này ra.
<b>5.</b> Nháy nút Minimize ở góc trên bên phải của cửa sổ Notepad.
<b>Chuyển đổi giữa các chương trình</b>
Thường có nhiều chương trình chạy đồng thời trong Windows. Mỗi
chương trình đều chạy trong cửa sổ riêng của nó. Thơng thường,
khi có hai cửa sổ trên màn hình đồng thời, cửa sổ có thanh tiêu đề
màu xanh (màu ngầm định) hay màu sáng là <i>cửa sổ được kích hoạt</i>.
Các cửa sổ khơng được kích hoạt thường có thanh tiêu đề màu xám
hay màu nhạt. Chẳng hạn, hãy xem hai cửa sổ ở hình sau.
Notepad là cửa sổ kích hoạt (chú ý tới thanh tiêu đề màu xanh
thẫm), nên nếu bạn gõ một phím số trên bàn phím thì số sẽ xuất
hiện trong cửa sổ Notepad.
Để chuyển đổi giữa các cửa sổ khi có nhiều cửa sổ trên màn hình,
hãy nháy vào vị trí bất kỳ trong miền trống của cửa sổ bạn muốn
kích hoạt.
</div>
<span class='text_page_counter'>(53)</span><div class='page_container' data-page=53>
<b>Hệ điều hành Windows XP</b> <b>53</b>
<b>Lưu ý</b>
Để chuyển từ chương trình này sang chương trình khác bằng việc
dùng bàn phím, nhấn giữ phím Alt và nhấn Tab. Một hộp Task
Manager nhỏ sẽ xuất hiện với các biểu tượng cho tất cả các chương
trình hiện đang mở. Tiếp tục nhấn Alt và nhấn Tab cho tới khi
chương trình bạn muốn được chọn. Khi bạn thả Alt và Tab, chương
trình được chọn sẽ thành chương trình kích hoạt và cửa sổ của nó
sẽ xuất hiện.
<b>Các bước thực hiện</b>
Trong bài thực hành này, bạn di chuyển và đổi kích cỡ cửa sổ
Notepad.
<b>1.</b> Nháy nút Start. Bảng chọn Start xuất hiện.
<b>2.</b> Trỏ vào All Programs và trỏ vào Accessories.
<b>3.</b> Trên bảng chọn Accessories, nháy Calculator. Cửa sổ chương
trình tính mở ra.
<b>4.</b> Nháy nút Untitled - Notepad trên thanh công việc. Cửa sổ
Notepad bây giờ là cửa sổ kích hoạt. Lưu ý tới màu của thanh
tiêu đề của nó so với thanh tiêu đề của cửa sổ Calculator.
<b>5.</b> Nháy thanh tiêu đề của cửa sổ Calculator. Calculator bây giờ là
cửa sổ kích hoạt.
<b>6.</b> Gõ <b>40 * 18 = </b>. Số 720 xuất hiện trong cửa sổ Calculator.
</div>
<span class='text_page_counter'>(54)</span><div class='page_container' data-page=54>
<b>8.</b> Gõ <b>Nếu tôi làm được $18 một giờ, tôi sẽ có $720 một tuần</b>.
Kết quả gõ xuất hiện trong cửa sổ Notepad vì nó là cửa sổ kích
hoạt.
<b>9.</b> Nháy nút Show Desktop trên thanh Quick Launch của thanh
tác vụ. Cả hai chương trình đều được thu nhỏ lại và nằm trên
thanh bảng chọn Start.
<b>Kết thúc phiên làm việc với Windows XP</b>
Quá trình kết thúc một phiên làm việc máy tính được gọi là thốt
khỏi Windows. Thốt khỏi Windows sẽ kết thúc phiên làm việc với
tài khoản của bạn nhưng để máy tính vẫn bật. Khi để máy tính hoạt
động trong một thời gian dài, để người khác không thể truy nhập
vào thông tin cá nhân, bạn nên thoát khỏi Windows. Chẳng hạn,
nếu tài khoản của bạn có quyền quản trị và bạn đi ra ngồi lâu mà
khơng thốt, ai đó có thể tạo ra tài khoản người dùng cục bộ với
đặc quyền quản trị cho họ và về sau dùng tài khoản đó để đăng
nhập vào máy tính của bạn.
<b>Các bước thực hiện</b>
Trong bài thực hành này, bạn thoát khỏi tài khoản người dùng
Windows XP của mình.
</div>
<span class='text_page_counter'>(55)</span><div class='page_container' data-page=55>
<b>Hệ điều hành Windows XP</b> <b>55</b>
chương trình được cài đặt trên máy tính, bảng chọn Start có thể
như sau:
<b>2.</b> Nháy Log Off ở phía dưới của bảng chọn Start. Hộp thoại <b>Log</b>
<b>Off Windows</b> xuất hiện.
<b>3.</b> Nháy Log Off để hoàn thành quá trình này và hiển thị màn hình
Welcome hay màn hình đăng nhập.
<b>4.</b> Nhập vào mật khẩu của bạn (Professional), hay nháy tên tài
khoản người dùng của bạn (Home Edition) để đăng nhập lại.
<b>Lưu ý</b>
Nếu có thơng báo trong khi bạn đang làm việc, hãy đọc chúng rồi
nháy nút Close ở góc trên bên phải.
<b>Tắt máy tính Windows XP Professional</b>
</div>
<span class='text_page_counter'>(56)</span><div class='page_container' data-page=56>
được cất giữ an toàn và bất kỳ kết nối bên ngoài nào cũng đều được
ngắt.
<b>Các bước thực hiện</b>
Trong bài thực hành này, bạn tắt máy tính Windows XP
Professional.
<b>1.</b> Nháy nút Start. Bảng chọn Start được hiển thị. Thông tin người
dùng của bạn xuất hiện trên đỉnh của bảng chọn này.
<b>2.</b> Tại đáy của bảng chọn Start, nháy Shut Down. Hộp thoại Shut
Down Windows xuất hiện. Tùy chọn tắt máy được chọn gần
đây nhất được hiển thị trong hộp tùy chọn và mơ tả về tùy chọn
đó xuất hiện dưới hộp này.
<b>3.</b> Nháy mũi tên xuống để hiển thị các tùy chọn khác và chọn lần
lượt từng tùy chọn để hiển thị mơ tả của nó.
<b>4.</b> Chọn Shut Down và nháy <b>OK</b> để kết thúc phiên Windows.
<b>Tắt máy tính Windows XP Home Edition</b>
Trong bài thực hành này, bạn tắt máy tính Windows XP Home
Edition.
<b>Các bước thực hiện</b>
<b>1.</b> Nháy nút Start. Bảng chọn Start được hiển thị. Thông tin người
dùng của bạn xuất hiện trên đỉnh của bảng chọn này.
<b>2.</b> Tại đáy của bảng chọn Start, nháy Turn Off Computer. Hộp
thoại Turn off computer xuất hiện.
</div>
<span class='text_page_counter'>(57)</span><div class='page_container' data-page=57>
<b>Hệ điều hành Windows XP</b> <b>57</b>
<b>Các tùy chọn khác</b>
Bên cạnh việc kết thúc phiên làm việc và tắt máy tính của bạn, hộp
thoại Shut Down của Windows XP Professional còn cho các tùy
chọn sau đây:
<b>Restart</b> chấm dứt phiên làm việc, tắt Windows và khởi
động lại Windows mà khơng tắt máy tính.
<b>Stand by</b> duy trì phiên làm việc của bạn (chương trình đã
mở và bất kỳ công việc nào bạn đang làm) và giữ cho máy
tính chạy với năng lượng ít, dữ liệu của bạn vẫn trong bộ
nhớ. Để trở về phiên đang thường trực, nhấn Ctrl+Alt+Del.
<b>Hibernate</b> lưu giữ phiên làm việc của bạn và tắt máy tính.
Lần tiếp bạn cho chạy máy tính, phiên làm việc của bạn
được phục hồi về đúng chỗ bạn ngừng.
<b>Tổng kết bài học</b>
Trong bài học này, bạn đã học cách bắt đầu Windows và làm quen
với một số thành phần cơ bản của Windows. Bạn cũng đã học cách
mở, đóng, đổi kích cỡ và di chuyển cửa sổ chương trình. Bạn đã
học cách dùng nhiều chương trình. Cuối cùng, bạn học cách tắt
Windows.
<b>Câu hỏi kiểm tra</b>
1. Bạn tắt Windows XP như thế nào?
2. Nêu các bước để tạo biểu tượng tắt trên desktop cho một
tập tin hay thư mục.
3. Nút Minimize làm gì?
4. Thanh cơng việc thể hiện gì?
</div>
<span class='text_page_counter'>(58)</span><div class='page_container' data-page=58>
6. Bạn bắt đầu một chương trình ứng dụng trong Windows
như thế nào?
<b>Thực hành</b>
<b>Bài tập 1: </b>Trong bài tập này, bạn "ghim" một chương trình vào
bảng chọn Start. Bắt đầu bằng cách duyệt chương trình đã được
chọn trên bảng chọn Start. Sau đó nháy chuột phải vào tên chương
trình và nháy vào bảng chọn Pin to Start trên bảng chọn tắt.
<b>Bài tập 2: </b>Trong bài tập này, bạn "tháo ghim" một chương trình
trên bảng chọn Start. Nháy chuột phải vào liên kết của chương trình
và nháy vào bảng chọn Unpin to Start trên bảng chọn tắt.
<b>Bài tập 3: </b>Trong bài tập này, bạn tạo ra biểu tượng tắt trên desktop
cho một website. Nháy chuột phải vào vùng mở của desktop, trỏ
vào New trên bảng chọn tắt và chọn Shortcut. Gõ URL (địa chỉ
Internet) của trang web trong hộp Type the location of the item và
nháy Next. Nhập vào tên cho biểu tượng tắt và nháy vào Finish để
đóng hộp thoại.
</div>
<span class='text_page_counter'>(59)</span><div class='page_container' data-page=59>
<b>Quản lý tập tin và thư mục</b>
<b>Sau khi hoàn thành bài học này, bạn có thể:</b>
Xem và mở thư mục.
Mở, soạn thảo và lưu tập tin.
In tập tin.
Sắp xếp tập tin.
Tạo tập tin và thư mục.
Di chuyển, sao chép, đổi tên, xóa tập tin và thư mục.
<i>Tập tin </i>là phần tài nguyên quan trọng nhất được dùng trong máy
tính. Mọi tài liệu, tranh ảnh, hay âm thanh trong máy tính đều là tập
tin. Chương trình (như Microsoft Word hay Microsoft Excel) thực
tế là tập hợp các tập tin. Bản thân Windows cũng là tập hợp hàng
trăm tập tin, mỗi tập tin có mục đích riêng. Chẳng hạn, tập tin này
chứa âm thanh Windows chơi khi nó bắt đầu và tập tin khác chứa
âm thanh Windows chơi khi nó tắt đi. Tập tin thậm chí cịn xác
định hình dạng của con trỏ chuột và kết quả của việc nháy vào một
đối tượng.
Để quản lý mọi tập tin, bạn cần nhóm chúng lại một cách hợp lý.
Trong Windows, bạn làm điều này bằng việc tạo ra các thư mục để
cất giữ các tập tin có liên quan. Hãy nghĩ về thư mục như tủ bếp
vậy. Tủ này có thể chứa thức ăn, trong khi tủ khác chứa đĩa. Tủ này
chứa thìa dĩa, tủ khác chứa đồ thủy tinh và tủ thứ ba chứa đồ nấu
nướng bằng thủy tinh. Trong Windows, một thư mục có thể chứa
tài liệu bạn tạo ra (như bản ghi nhớ trong Word hay sổ công việc
trong Excel), trong khi thư mục khác có thể chứa ảnh bạn tải xuống
từ Internet.
Trong Windows, bạn cũng có thể có các thư mục con bên trong các
thư mục.
Khi Microsoft Windows XP được cài đặt trên máy tính, các <i>thư</i>
<i>mục hệ thống </i>được tạo ra một cách ngầm định:
<i><b>Documents and Settings.</b></i> Thư mục này chứa các thư mục
con cho từng khái lược người dùng - từng người dùng đã
đăng nhập vào máy tính hay vào miền mạng qua máy tính.
Windows XP có thể tạo ra nhiều khái lược cho một người
nếu người đó đăng nhập theo nhiều cách khác nhau. Chẳng
</div>
<span class='text_page_counter'>(60)</span><div class='page_container' data-page=60>
hạn, bạn có thể có một thư mục khi bạn đăng nhập vào
miền mạng và thư mục khác khi bạn không đăng nhập vào
miền mạng.
<i><b>Program Files.</b></i> Đây là thư mục chứa phần lớn các tập tin
cần thiết để chạy các chương trình đã được cài đặt. Khi bạn
cài đặt một chương trình mới, nói chung bạn có cơ hội để
đổi thư mục thiết đặt; nếu chấp nhận ngầm định, chương
trình sẽ được cài đặt vào thư mục này.
<i><b>Temp.</b></i> Hệ điều hành và các chương trình khác có thể cất
giữ các tập tin tạm thời vào thư mục này.
<i><b>WINDOWS </b></i>hoặc <i><b>WINNT</b></i>. Phần lớn các tập tin của hệ điều
hành được cất giữ trong thư mục này. Bạn có thể xem,
nhưng nếu bạn thực sự khơng biết mình đang làm gì, hãy
đừng chạm vào đó!
Bên trong từng thư mục khái lược trong thư mục Documents and
Settings, Windows XP tạo ra ba thư mục:
<b>My Documents</b>. Thư mục này cất giữ tài liệu, bảng tính và
các tập tin khác do bạn tạo ra và muốn truy cập nhanh.
<b>My Pictures</b>. Thư mục con này của My Documents có khả
năng đặc biệt để lưu trữ các tệp ảnh.
<b>My Music</b>. Thư mục con này của My Documents có khả
năng đặc biệt để lưu trữ các tệp nhạc.
Bạn không nên thay đổi các thư mục hệ thống, nhưng cần biết cách
tổ chức các tập tin bạn tạo ra nếu muốn sử dụng máy tính của mình
một cách có hiệu quả.
<b>Xem và mở thư mục</b>
Hai cách phổ biến nhất để xem nội dung các thư mục là dùng My
Computer hay Windows Explorer. My Computer và Windows
Explorer hiển thị tất cả các tài nguyên có sẵn trên máy tính, kể cả
các biểu tượng của ổ đĩa và mạng.
</div>
<span class='text_page_counter'>(61)</span><div class='page_container' data-page=61>
<b>Quản lý tập tin và thư mục</b> <b>61</b>
My Computer trên desktop. Bạn có thể mở Windows Explorer
bằng việc nháy nút Start, trỏ vào All Programs, trỏ vào Accessories
và rồi nháy Windows Explorer trên bảng chọn con Accessories
(hoặc nháy nút phải chuột trên biểu tượng My Computer trên
desktop rồi chọn Explorer trong bảng chọn tắt). Việc dùng My
Computer hay Windows Explorer để xem tập tin, thư mục và các
tài nguyên khác chỉ là vấn đề sở thích cá nhân.
Khi Windows Explorer lần đầu tiên được mở ra, phần bên trái của
cửa sổ hiển thị ngăn Folders. Phần bên phải của cửa sổ hiển thị nội
dung của thư mục được chọn trong ngăn Folders. Theo ngầm định,
thư mục My Documents được chọn khi bạn mở Windows Explorer.
Để mở một thư mục, nháy đúp chuột ở thư mục đó trong ngăn
Folders. Khi nháy đúp vào một thư mục, nội dung của nó xuất hiện
ở ngăn bên phải, thay thế cho nội dung của thư mục đã chọn trước
đó. Nếu thư mục mới chứa thư mục con (thư mục bên trong thư
mục), bạn có thể nháy đúp vào thư mục con và tiếp tục như thế qua
các thư mục thấp hơn cho tới khi bạn tìm thấy tập tin hay thư mục
cần tìm. Để trở về thư mục mức cao hơn, nháy nút Up trên thanh
công cụ chuẩn. Để trở về thư mục đã mở trước đó, nháy nút Back
trên thanh cơng cụ chuẩn.
Các thư mục và thư mục con có thể có nhiều mức rất sâu, nhưng
bạn chỉ thấy mức trên cùng của các thư mục khi bạn hiển thị ngăn
Folders. Nháy dấu cộng ở bên trái của biểu tượng thư mục để xem
tất cả các thư mục con của nó. Một khi thư mục được mở rộng, dấu
cộng đổi thành dấu trừ. Nháy vào dấu trừ để thu nhỏ lại và chỉ thư
mục mức cao hơn mới xuất hiện. Bạn cũng có thể nháy đúp vào thư
mục để mở rộng nó.
Trong ngăn bên phải của cửa sổ Windows Explorer, Windows có
thể hiển thị các tập tin và thư mục theo nhiều cách khác nhau:
<i><b>Details</b></i>: Hiển thị danh sách các thư mục, tập tin và tính chất
của chúng. Các tính chất được hiển thị ngầm định đối với
từng tập tin hay thư mục là Name, Size, Type và Date
Modified. Với tệp ảnh, ngầm định bao gồm thêm Date
Picture Taken và Dimensions. Bạn có thể hiển thị các tính
chất khác đối với các kiểu tập tin đặc biệt.
</div>
<span class='text_page_counter'>(62)</span><div class='page_container' data-page=62>
<i><b>Icons</b></i>: Hiển thị các tập tin hay thư mục trong thư mục hiện
tại dưới dạng các biểu tượng và tên.
<i><b>List</b></i>: Hiển thị danh sách các tập tin và thư mục trong thư
mục hiện tại dưới dạng chỉ gồm tên tập tin và một biểu
tượng nhỏ.
<i><b>Thumbnails</b></i>: Hiển thị hình ảnh thu nhỏ của các tập tin nếu
nó có kiểu thích hợp (như đồ hoạ) trong thư mục, hoặc một
biểu tượng kiểu của tập tin. Tên tập tin hay thư mục được
hiển thị dưới hình nhỏ.
<i><b>Tiles</b></i>: Hiển thị các tập tin hay thư mục dưới dạng biểu
tượng lớn.
<b>Kiểu thư mục</b>
Có nhiều kiểu thư mục khác nhau trong Windows. Tuy nhiên, ba
kiểu thư mục thông dụng khác sau đây có nghĩa đặc biệt:
Thư mục với ký hiệu chạm nổi biểu thị cho một thành phần
Windows, ví dụ như Control Panel. Một thư mục mở với tờ giấy
nhô ra và dây cáp nối bên dưới thư mục biểu thị cho <i>thư mục mạng</i>,
đó chính là thư mục được chia sẻ từ máy tính khác qua mạng. Một
bàn tay giữ lấy thư mục biểu thị cho <i>thư mục được chia sẻ</i>, chính là
thư mục được chia sẻ từ máy tính của bạn cho mạng.
Cất giữ các tập tin có kiểu tương ứng trong một kiểu thư mục cho
phép bạn dùng tính năng đặc trưng của kiểu đó, như đoạn nhạc hay
xem ảnh. Các kiểu thư mục khác bao gồm: Tài liệu, Ảnh, Album
ảnh, Âm nhạc, Nghệ sĩ, Album Ca nhạc, Video.
<b>Các bước thực hiện</b>
Trong bài thực hành này, bạn hiển thị các thư mục bằng Windows
Explorer và mở một thư mục có trên máy tính.
</div>
<span class='text_page_counter'>(63)</span><div class='page_container' data-page=63>
<b>Quản lý tập tin và thư mục</b> <b>63</b>
<b>2.</b> Nháy dấu cộng ở bên trái của My Computer trong ngăn Folders.
Thư mục My Computer hiển thị danh sách tất cả các thiết bị
(như ổ đĩa và ổ CD-ROM) được gắn vào máy tính của bạn, kể
cả Control Panel.
<b>3.</b> Nháy dấu cộng ở bên trái của Local Disk trong ngăn Folders
(nháy dấu cộng bên cạnh ổ đĩa C, nếu có nhiều đĩa cục bộ). Bạn
có thể thấy nhiều thư mục vì nó là phần đĩa cứng chính.
<b>4.</b> Dùng thanh cuốn kéo ngăn Folders xuống và quan sát các thư
mục được hiển thị.
<b>5.</b> Nháy dấu cộng ở bên trái một thư mục bất kỳ trong ngăn
Folders. Thư mục đó được mở rộng hiển thị các tập tin và thư
mục con trong nó.
<b>6.</b> Nháy đúp các thư mục con để thấy các tập tin xuất hiện ở ngăn
bên phải của cửa sổ.
<b>7.</b> Nháy nhiều lần vào nút Back trên thanh công cụ chuẩn cho
đến khi thư mục My Documents xuất hiện trở lại bởi vì nó là
thư mục đã được hiển thị đầu tiên.
<b>8.</b> Trong ngăn Folders nháy dấu trừ ở bên trái My Computer. Thư
mục My Computer thu nhỏ lại.
<b>Mở, soạn thảo và lưu tập tin</b>
Sau đã tìm thấy tập tin trong thư mục tương ứng bằng Windows
Explorer hay My Computer, bạn có thể nháy đúp vào tập tin để mở
nó và có thể sửa đổi nó tùy ý. Chẳng hạn, bạn có thể soạn thảo văn
bản trong một tài liệu hay sửa đổi màu của ảnh.
</div>
<span class='text_page_counter'>(64)</span><div class='page_container' data-page=64>
nếu bạn muốn dùng một chương trình khác để mở tệp, hãy dùng
lệnh Open With (được đặt trên bảng chọn tắt xuất hiện khi bạn
nháy chuột phải vào tập tin).
Mọi tập tin đều có tên, gồm hai phần phần tên và phần mở rộng
-tách nhau bởi dấu chấm. Kiểu của tập tin hay chương trình tạo ra
nó được đặc trưng bởi phần mở rộng của tập tin. Phần mở rộng là
cách viết tắt cho kiểu tập tin (thường là ba chữ, đôi khi hai hay
bốn). Theo ngầm định, Windows XP ẩn phần mở rộng tập tin. Nếu
bạn cần xem phần mở rộng của tập tin, hãy mở My Documents
(hay bất kỳ thư mục nào) trong Windows Explorer và trên bảng
chọn Tools, nháy Folder Options và hiển thị trang View. Xóa ơ
đánh dấu <i>Hide extensions for known file types </i>và nháy OK để đóng
hộp thoại.
Tập tin cũng có biểu tượng, chính là biểu diễn đồ họa của kiểu tập
tin. Tùy theo cách hiển thị, bạn có thể thấy biểu tượng lớn, biểu
tượng nhỏ, hay khơng có biểu tượng.
<b>Tên tập tin và thư mục</b>
Tên tập tin và thư mục có thể là bất kỳ tổ hợp nào của các chữ, số
và dấu cách, và có thể dài tối đa 255 ký tự. Một số ký tự đặc biệt,
như gạch ngang và dấu phẩy, được phép có trong tên, trong khi các
ký tự khác, như chấm phẩy (;), xổ chéo (/) và dấu hỏi (?), dấu sao
(*) khơng được có trong tên. Để đơn giản chỉ nên dùng các chữ, số
và dấu cách khi tạo tên tập tin và thư mục. Lưu ý rằng tuy có thể
dùng các chữ có dấu của tiếng Việt trong tên của tập tin và thư
mục, tốt nhất chỉ nên dùng các chữ cái tiếng Anh để tránh những
xung đột có thể với các ký tự điều khiển.
<b>Nói thêm về phần mở rộng và biểu tượng</b>
</div>
<span class='text_page_counter'>(65)</span><div class='page_container' data-page=65>
<b>Quản lý tập tin và thư mục</b> <b>65</b>
<b>Các bước thực hiện</b>
Trong bài thực hành này, bạn mở một tập tin bằng cách sử dụng
chương trình ngầm định liên kết với nó. Sau đó bạn chọn chương
trình khác để mở tập tin.
<b>1.</b> Nếu cần, mở Windows Explorer và nháy nút Maximize ở góc
trên bên phải của cửa sổ.
<b>2.</b> Trong ngăn Folders, nháy dấu trừ ở bên trái My Computer. Thư
mục My Computer mở ra.
<b>3.</b> Nếu cần, nháy dấu cộng ở bên trái của Local Disk, cuộn xuống
và mở một thư mục có các tệp tin văn bản hay hình ảnh (ví dụ
trong thư mục My Documents). Các tập tin thực tế sẽ xuất hiện
ở ngăn bên phải của cửa sổ.
<b>4.</b> Trong ngăn bên phải của cửa sổ Windows Explorer, nháy đúp
tập tin. Nếu là tập tin Word, Word sẽ được khởi động và tập tin
xuất hiện trong cửa sổ của Word. Tương tự, nếu tập tin đồ họa
thì chương trình đồ họa tương ứng (ví dụ Paint) sẽ được khởi
động và mở tập tin đó.
</div>
<span class='text_page_counter'>(66)</span><div class='page_container' data-page=66>
<b>6.</b> Trong Windows Explorer, nháy chuột phải vào tập tin có tên To
Do List. Bảng chọn tắt xuất hiện.
<b>7.</b> Nháy Open With trên bảng chọn tắt. Hộp thoại Open With
xuất hiện.
<b>8.</b> Kéo thanh cuốn trên hộp thoại Programs xuống nếu cần, nháy
chuột để chọn chương trình thích hợp và nháy OK. Tập tin
được mở.
</div>
<span class='text_page_counter'>(67)</span><div class='page_container' data-page=67>
<b>Quản lý tập tin và thư mục</b> <b>67</b>
<b>In tập tin</b>
Bạn có thể in một tập tin trực tiếp từ Windows Explorer mà không
phải mở tập tin trước. Điều này có thể tiết kiệm thời gian nếu bạn
cần in nhiều tài liệu mà không cần phải thay đổi các thiết lập in
ngầm định.
Để in từ Windows Explorer, mở thư mục có chứa tập tin bạn muốn
in, nháy chuột phải vào tập tin và nháy Print trên bảng chọn tắt.
Windows mở tập tin bằng chương trình đã tạo ra nó, in tập tin và
đóng chương trình và tập tin. Bạn cũng có thể chọn nhiều tài liệu
để in từ Windows Explorer bằng cách nhấn giữ Ctrl và nháy chọn
từng tập tin bạn muốn in.
<b>Các bước thực hiện</b>
Trong bài thực hành này, bạn in một tài liệu từ thư mục Computer
Fundamentals Practice.
<b>1.</b> Nếu cần, bật máy in và mở một thư mục có chứa các tệp văn
bản Word.
<b>2.</b> Nháy nút phải chuột vào tên một tập tin văn bản. Bảng chọn tắt
xuất hiện.
<b>3.</b> Trên bảng chọn tắt, nháy Print. Cửa sổ Word xuất hiện và biến
mất khi việc in bắt đầu.
<b>Sắp xếp tập tin</b>
Khi làm việc với nhiều tập tin, bạn sẽ cần tìm các tập tin cần thiết
một cách nhanh chóng. Một cách để tìm tập tin dễ dàng là sắp xếp
nội dung của thư mục theo những đặc trưng xác định, như ngày
tháng. Sau đó, nếu biết ngày tháng khi lưu tập tin này, bạn có thể
tìm tập tin dễ dàng.
</div>
<span class='text_page_counter'>(68)</span><div class='page_container' data-page=68>
<b>Các bước thực hiện</b>
Trong bài thực hành này, bạn hiển thị các tập tin theo Details và
sắp xếp chúng theo kích thước và ngày tháng được sửa đổi gần
đây nhất.
<b>1.</b> Nếu cần, mở một thư mục có nhiều tập tin và thư mục con.
Nháy nút Folders trên thanh công cụ chuẩn để đóng ngăn
Folders. Bạn khơng cần ngăn Folders, vì bây giờ bạn chỉ làm
việc với các tập tin trong thư mục đó.
<b>2.</b> Nháy nút Views trên thanh cơng cụ chuẩn. Bảng chọn Views
xuất hiện. Cách hiển thị ngầm định, Icons, được chọn.
<b>3.</b> Trên bảng chọn Views, nháy Details. Mỗi tập tin, kể cả thơng
tin của nó, được liệt kê trong từng hàng riêng. Các tập tin được
sắp xếp theo thứ tự chữ cái theo tên.
<b>4.</b> Nháy nút trên cột Size. Các tập tin được sắp xếp theo kích cỡ,
từ nhỏ nhất tới lớn nhất.
<b>5.</b> Nháy nút trên cột Size lần nữa. Các tập tin được sắp xếp theo
kích cỡ theo thứ tự ngược lại, từ lớn nhất tới nhỏ nhất.
<b>6.</b> Nháy nút trên cột Date Modified. Các tập tin được sắp xếp theo
ngày tháng, từ cũ nhất tới mới nhất.
<b>7.</b> Nháy nút Views trên thanh công cụ chuẩn. Bảng chọn Views
xuất hiện.
<b>8.</b> Nháy Icons. Thư mục trở lại cách hiển thị ngầm định của nó.
<b>Tạo tập tin và thư mục</b>
Bạn có thể dễ dàng tạo ra thư mục trong Windows Explorer. Số tập
tin chứa trong một thư mục khơng có giới hạn, miễn là ổ cứng của
bạn cho phép. Vì vậy cần tổ chức hệ thống các thư mục của mình.
Bạn có thể tạo ra một thư mục cho từng công việc, hay cho từng
khách hàng, hay cho các tháng trong năm - điều đó tùy thuộc vào
cách tổ chức của bạn.
</div>
<span class='text_page_counter'>(69)</span><div class='page_container' data-page=69>
<b>Quản lý tập tin và thư mục</b> <b>69</b>
<b>Các bước thực hiện</b>
Trong bài thực hành này, bạn tạo ra hai thư mục, một cho Dự án và
một cho người viết bài tự do. Trong thư mục của người viết bài,
bạn tạo ra tập tin để người đó điền nội dung vào sau.
<b>1.</b> Nếu không thấy ngăn Folders, nháy nút Folders trên thanh công
cụ. Ngăn Folders xuất hiện.
<b>2.</b> Trong ngăn Folders, nháy ổ đĩa C.
<b>3.</b> Nháy New trên bảng chọn File. Bảng chọn New xuất hiện.
<b>4.</b> Nháy Folder trên bảng chọn New. Một thư mục mới có tên New
Folder xuất hiện trong cửa sổ này.
<b>5.</b> Gõ <b>Du an</b> và nhấn Enter. Thư mục mới được tạo có tên Du an.
<b>6.</b> Lặp lại các bước từ 2 tới 5 để tạo ra thư mục có tên <b>Du lich</b>.
Cửa sổ phải trông tương tự như minh họa trên.
<b>7.</b> Nháy đúp thư mục <b>Du lich</b>. Thư mục này rỗng.
<b>8.</b> Trên bảng chọn File, trỏ vào New và nháy Text Document. Một
tập tin mới có tên New Text Document xuất hiện trong cửa
sổ này.
<b>9.</b> Gõ <b>Gioi thieu Tour.txt</b> và nhấn Enter. Tập tin mới được đặt
tên.
<b>10.</b>Nháy vùng trống trong thư mục này để thôi chọn tập tin và lặp
lại các bước 8 và 9 để tạo tập tin khác có tên <b>Trips.txt</b>. Thư
mục <b>Du lich</b> bây giờ có hai tập tin văn bản rỗng trong nó.
</div>
<span class='text_page_counter'>(70)</span><div class='page_container' data-page=70>
<b>12.</b>Gõ <b>Theo dõi lịch sắp tới của chúng tôi về hành trình</b>
<b>xuyên Việt</b>.
<b>13.</b>Nháy nút Close trong góc trên bên phải của cửa sổ Notepad và
nháy Yes để lưu giữ những thay đổi cho tập tin này. Cửa sổ
Notepad đóng lại.
<b>14.</b>Nháy hai lần vào nút Up trên thanh công cụ chuẩn trong cửa sổ
Du lich. Nội dung của ổ đĩa C xuất hiện trở lại.
<b>Di chuyển, sao chép và đổi tên tập tin và thư mục</b>
Trong nhiều trường hợp ta cần tổ chức lại các tập tin và thư mục
của mình. Chẳng hạn, bạn có thể muốn chuyển các tập tin từ thư
mục hiện thời của chúng sang thư mục mới tạo ra, hay sao một thư
mục để có phiên bản gốc của tất cả nội dung của nó và nhân bản
lên để thực nghiệm. Bạn có thể cần đổi tên tập tin hay thư mục để
phản ánh tốt hơn nội dung của nó.
Bạn di chuyển và sao các tập tin hay thư mục bằng việc dùng các
lệnh Move To Folder và Copy To Folder trên bảng chọn Edit trong
Windows Explorer. Đơn giản hơn, bạn có thể kéo thả một tập tin
hay thư mục từ chỗ này sang chỗ khác. Nếu bạn kéo thả một tập tin
hay thư mục từ chỗ này sang chỗ kia trong cùng một ổ đĩa,
Windows di chuyển chúng sang vị trí mới. Nếu bạn kéo thả một tập
tin hay thư mục từ ổ đĩa này sang ổ đĩa khác, Windows sao chép
chúng.
Để đổi tên một tập tin hay thư mục, nháy chuột phải trên đó rồi
nháy Rename trên bảng chọn tắt. Gõ tên mới và nhấn Enter. Tập tin
được đổi tên.
Để sao hay chuyển tập tin hoặc thư mục bằng cách kéo thả, nháy
nút phải chuột và kéo thả sang vị trí mong muốn. Khi thả nút chuột,
bảng chọn tắt xuất hiện. Nháy hoặc Copy Here hoặc Move Here
trên bảng chọn tắt.
<b>Các bước thực hiện</b>
</div>
<span class='text_page_counter'>(71)</span><div class='page_container' data-page=71>
<b>Quản lý tập tin và thư mục</b> <b>71</b>
<b>1.</b> Trong thư mục Du lich, nháy tập tin Trips và kéo nó lên đầu của
thư mục Du an. Sau một thời gian ngắn, tập tin này biến mất
khỏi thư mục Du lich.
<b>2.</b> Nháy đúp thư mục Du an. Tập tin Trips xuất hiện.
<b>3.</b> Nháy nút Back trên thanh công cụ chuẩn. Thư mục Du lich xuất
hiện.
<b>4.</b> Nháy tập tin Gioi thieu Tour và nháy nút Copy To Folder trên
bảng chọn Edit. Hộp thoại Copy Items xuất hiện.
<b>5.</b> Nháy chọn thư mục Du an và nháy Copy. Hộp thoại Copy Items
đóng lại. Vì bạn sao chép tập tin này, nên sẽ khơng có thay đổi
trong thư mục Du lich.
<b>6.</b> Nháy đúp thư mục Du an. Thư mục này bây giờ có hai tập tin.
<b>7.</b> Nháy nút Back trên thanh công cụ chuẩn. Thư mục Du lich xuất
hiện lại.
<b>8.</b> Nháy nút phải chuột vào tập tin Gioi thieu Tour và nháy
Rename trên bảng chọn tắt. Tên tập tin được chọn.
<b>9.</b> Gõ một tên tùy ý nhấn Enter. Tập tin được đổi tên.
<b>Chọn đồng thời nhiều tập tin</b>
</div>
<span class='text_page_counter'>(72)</span><div class='page_container' data-page=72>
các tập tin, hay in vài tập tin một lúc. Có hai cách để chọn nhiều
tập tin:
<b>Shift+Nháy</b>: Nếu các tập tin bạn muốn chọn được liệt kê cái nọ
tiếp cái kia, nháy vào tập tin thứ nhất trong nhóm, nhấn giữ
Shift và nháy tập tin cuối cùng trong nhóm.
<b>Ctrl+Nháy</b>: Nếu tập tin bạn muốn chọn không được liệt kê
cùng nhau, nhấn giữ Ctrl và nháy từng tập tin. Nếu bạn chọn
một tập tin mà bạn khơng muốn đưa vào nhóm, nhấn giữ Ctrl và
nháy tập tin đó lần nữa để bỏ chọn nó.
<b>Xóa tập tin và thư mục</b>
Cũng giống như bất kỳ tài nguyên hữu hạn nào, ổ đĩa cần được gìn
giữ bằng cách xóa bỏ các tập tin và thư mục khơng cần thiết.
Xóa tập tin hay thư mục khơng xóa nó ngay khỏi đĩa. Nó giống như
việc ném cái gì đó vào ngăn sọt rác. Khi sọt rác bị đầy bạn đổ cả
sọt rác. Đơi khi có những thứ bị quăng vào sọt rác do nhầm lẫn và
bạn cần nhặt lại chúng.
Trong Windows, "sọt rác" này được gọi là Recycle Bin. Để đưa
một tập tin hay thư mục vào Recycle Bin, hãy chọn nó và nhấn
phím Delete trên bàn phím. Nháy Yes để xác nhận việc xóa. Bạn
cũng có thể đưa tập tin hay thư mục vào Recycle Bin bằng việc
nháy vào tập tin hay thư mục để chọn nó, rồi nháy nút phải chuột,
sau đó nháy Delete trên bảng chọn tắt.
Để xem nội dung của Recycle Bin, nháy đúp vào biểu tượng của nó
trên desktop. Để lấy lại một đối tượng trong Recycle Bin và khơi
phục nó về lại vị trí gốc của nó trên đĩa, nháy chọn đối tượng đó và
nháy nút Restore this item ở bên trái cửa sổ Recycle Bin. Để xóa
vĩnh viễn một đối tượng trong sọt rác, nháy chọn nó và nháy Delete
trên bảng chọn File (bạn cũng có thể nháy chuột phải trên đối
tượng này và chọn Delete từ bảng chọn tắt.) Nháy Yes để xác nhận
việc xóa. Để xóa vĩnh viễn mọi thứ trong thùng rác, nháy Empty
the Recycle Bin ở bên trái cửa sổ Recycle Bin.
<b>Quan trọng</b>
</div>
<span class='text_page_counter'>(73)</span><div class='page_container' data-page=73>
<b>Quản lý tập tin và thư mục</b> <b>73</b>
đĩa mềm hay mạng là bị xóa vĩnh viễn vì chúng không được
chuyển vào Recycle Bin.
<b>Các bước thực hiện</b>
Trong bài thực hành này, bạn xóa tập tin và thư mục và khơi phục
thư mục bị xóa từ Recycle Bin trở về vị trí trước đó của nó.
<b>1.</b> Nếu cần, mở thư mục Du an.
<b>2.</b> Nháy tập tin có tên Trips và nhấn phím Delete trên bàn phím.
Hộp thoại Confirm File Delete xuất hiện.
<b>3.</b> Nháy Yes để xác nhận việc xóa. Tập tin bị xóa khỏi thư mục Du
an.
<b>4.</b> Nháy thư mục Du lich, nhấn phím Delete và nháy Yes để xác
nhận xóa. Thư mục Du lich và các tập tin trong đó bị xóa.
<b>5.</b> Nháy nút Show Desktop trên thanh Quick Launch. Desktop
xuất hiện.
<b>6.</b> Trên desktop, nháy đúp biểu tượng Recycle Bin. Recycle Bin
xuất hiện.
<b>7.</b> Nháy thư mục Du lich. Thư mục này được chọn và thơng tin về
nó xuất hiện trong phần Details ở bên trái của cửa sổ Recycle
Bin.
<b>8.</b> Trong phần bên trái của cửa sổ này, nháy tùy chọn Restore this
item. Sau một vài giây, thư mục Freelance Copy biến mất khỏi
Recycle Bin.
<b>9.</b> Nháy nút Close ở góc trên bên phải của cửa sổ Recycle Bin.
Recycle Bin đóng lại.
<b>10.</b>Nháy lại ổ đĩa C trên thanh công việc. Cửa sổ ổ đĩa C lại xuất
hiện và thư mục Du lich được phục hồi.
<b>11.</b>Nháy đúp thư mục Du lich. Các tập tin trong thư mục này, vốn
đã bị xóa cùng với nó, lại được phục hồi khơng suy suyển.
<b>12.</b>Nháy nút Close ở góc trên bên phải của cửa sổ Du lich. Cửa sổ
đóng lại và desktop xuất hiện.
<b>Tổng kết bài học</b>
</div>
<span class='text_page_counter'>(74)</span><div class='page_container' data-page=74>
tin và thư mục. Cuối cùng, bạn đã học cách dùng Recycle Bin để
loại bỏ các tập tin và thư mục bạn khơng cịn cần nữa.
<b>Câu hỏi kiểm tra</b>
1. Hai cách phổ biến nhất để duyệt các thư mục trên Windows
XP là gì?
2. Bạn mở tập tin như thế nào?
3. Tập tin có phần mở rộng .doc thuộc kiểu gì? Tập tin có
phần mở rộng .wav thuộc kiểu gì?
4. Các ký tự đặc biệt nào khơng được có trong tên tập tin?
5. Bạn dùng tổ hợp phím nào để chọn ra một nhóm các tập tin
được liệt kê cái nọ sau cái kia? Một nhóm các tập tin không
được liệt kê cùng nhau (tức là không kề nhau)?
6. Bạn đổi tên một tập tin và quyết định ngay sau đó là bạn
khơng thích tên này. Bạn sẽ làm gì?
<b>Thực hành</b>
<b>Bài tập 1: </b>Trong bài tập này, bạn tạo ra một thư mục được nén. Bắt
đầu bằng cách chọn các tập tin bạn muốn đưa vào thư mục. Tiếp
đó, nháy nút phải chuột vào phần chọn và trên bảng chọn tắt, trỏ tới
Send To. Cuối cùng, nháy vào Compressed (được nén) Folder.
</div>
<span class='text_page_counter'>(75)</span><div class='page_container' data-page=75>
<b>Bảo vệ máy tính của bạn</b>
<b>Sau khi hồn thành bài học này, bạn có thể:</b>
Biết tầm quan trọng của việc bảo vệ dữ liệu trong máy tính
của bạn.
Biết các cách để bảo vệ dữ liệu trong máy tính.
Những điều tồi tệ đôi khi xảy ra và chúng có thể xảy ra cho máy
tính của bạn. Ai đó có thể muốn nắm quyền truy cập vào dữ liệu
của bạn, hay bạn có thể gặp phải vi rút máy tính. Đĩa cứng của bạn
có thể kém hoặc bị hỏng. Hay hỏa hoạn phá hủy máy tính của bạn.
Có đủ mọi vấn đề, từ không dễ chịu cho đến nghiêm trọng. Bạn
đừng chờ đợi điều tồi tệ xảy ra. Nếu hành động trước, bạn có thể làm
giảm rất nhiều rủi ro an ninh đối với với máy tính và mạng của bạn.
<b>Những gì bạn cần bảo vệ và tại sao</b>
Bộ phận nào đáng giá nhất trong máy tính của bạn? Đó khơng là
CPU, đầu đọc CD-ROM, màn hình hay hay ổ đĩa, mà là dữ liệu và
chương trình ghi trên đĩa. Khi đột nhiên dữ liệu nào đó biến mất
hoặc khơng truy cập được nữa, người ta có cảm giác như đánh rơi
một chiếc cốc pha lê q giá. Nhưng ai cũng biết rằng đó chỉ là cảm
giác thống qua vì khơi phục lại tập tin khơng khó, với điều kiện là
bạn có trong tay cơng cụ thích hợp và kiến thức cần thiết.
Máy tính của bạn bao gồm nhiều bộ phận và các bộ phận thì cứ
mịn cũ dần. Có thể có thảm họa, như hỏa hoạn hoặc động đất. Nếu
điều này xảy ra, máy tính của bạn có thể bị hỏng, một khối lượng
dữ liệu quý giá của bạn sẽ bị mất.
Bên cạnh rủi ro từ thảm họa tự nhiên, máy tính cũng bị nguy cơ từ
những kẻ xâm nhập. Hacker là những người muốn chiếm quyền
điều khiển máy tính của bạn mà khơng có sự đồng ý của bạn. Họ
tạo ra những chương trình nhỏ, gọi là vi rút và sâu, có thể gây
nhiều hư hỏng cho máy tính nếu không được bảo vệ. Phần cứng sẽ
không bị ảnh hưởng, nhưng các chương trình này có thể xóa nhiều
dữ liệu, cản trở mạng, hay gây ra các vấn đề khác. Mặt khác, các
máy tính khác trên mạng cũng sẽ bị lây nhiễm. Những kẻ xâm nhập
quan tâm tới việc truy cập vào hệ thống của bạn và đánh cắp dữ
liệu. Những điều này có thể xảy ra nếu bạn đang trực tuyến hay nếu
ai đó nắm quyền truy cập vật lý vào máy tính của bạn.
</div>
<span class='text_page_counter'>(76)</span><div class='page_container' data-page=76>
<b>An tồn dữ liệu: Làm gì và khơng làm gì</b>
Sự thận trọng có thể giảm thiểu cả hai kiểu nguy cơ nói trên.
<i><b>Hạn chế truy cập vào máy tính của bạn</b></i>
Nếu bạn cất giữ dữ liệu nhạy cảm trên máy tính của mình, bạn
khơng muốn bất kỳ ai truy cập hay thay đổi dữ liệu này. Nếu bạn
muốn hạn chế truy cập vào máy tính, bạn cần tạo ra rào chắn vật lý.
Một cách đơn giản và rất có hiệu quả là khóa cửa văn phịng lại!
Khóa cửa văn phòng ngăn cản việc truy nhập cục bộ, nhưng nếu
máy tính của bạn đang nối trực tuyến trên mạng thì người khác vẫn
truy cập được. Cách đơn giản nhất để ngăn cản việc truy cập từ xa
không được phép là dùng mật khẩu cho tài khoản của bạn.
Microsoft Windows XP hỗ trợ cho nhiều người dùng, mỗi người
đều có một tài khoản riêng biệt với mật khẩu chỉ cho người chủ tài
khoản đó. Theo cách này, người dùng không thể truy cập được vào
dữ liệu của người khác chừng nào dữ liệu đó khơng được chia sẻ.
Mật khẩu tốt là mật khẩu khó đốn ra. Đừng dùng tên bạn, tên của
các thành viên gia đình hay ngày sinh của bạn làm mật khẩu. Lý
tưởng nhất là các mật khẩu chứa lẫn lộn chữ, số, dấu ngắt và dài ít
nhất tám ký tự.
Đừng viết mật khẩu của bạn lên một mẩu giấy và để nó thuận tiện
dưới bàn phím hay trên thảm chuột. Đó là nơi kẻ trộm sẽ nhìn vào
đầu tiên!
<i><b>Khóa máy tính</b></i>
</div>
<span class='text_page_counter'>(77)</span><div class='page_container' data-page=77>
<b>Bảo vệ máy tính của bạn</b> <b>77</b>
<i><b>Tạo bản sao lưu dự phịng</b></i>
Khi tạo ra dữ liệu nhạy cảm hay rất quan trọng, bạn muốn chắc
rằng dữ liệu này sẽ vẫn tồn tại cho dù đĩa cứng máy tính của bạn có
bị hỏng, tập tin bị phá hủy,...
Để gìn giữ dữ liệu quan trọng tránh mất mát, bạn cần sao lưu nó.
Đơn giản là tạo ra bản sao của tập tin này và giữ nó chắc chắn.
Chẳng hạn, nếu bạn dùng bảng tính để cất giữ dữ liệu của mình trên
máy tính lúc làm việc, bạn có thể làm bản sao của tờ cơng việc này,
để nó vào đĩa mềm và đem nó về nhà. Các tập tin lớn khơng thay
đổi thường xuyên có thể được sao lưu trên CD.
Đừng quên sao lưu dự phòng các tập tin của bạn đều đặn, nếu
không bản sao lưu sẽ trở nên vô dụng. Tần suất sao lưu dự phòng
tùy thuộc vào mức độ thay đổi thường xuyên của các tập tin thay
đổi thế nào. Ví dụ, các hình ảnh kỹ thuật số chỉ cần một bản sao
lưu. Với kết quả báo cáo hàng tuần trên trang tính Excel, bạn sẽ cần
sao lưu trang tính cứ vài tuần, hay có thể hàng tuần một lần.
<b>Vi rút máy tính</b>
<b>Vi rút máy tính là gì?</b>
Vi rút máy tính là một chương trình máy tính có khả năng tự sao
chép chính nó từ đối tượng lây nhiễm này sang đối tượng khác (đối
tượng có thể là các tệp chương trình, văn bản, máy tính...). Vi rút
có nhiều cách lây lan và tất nhiên cũng có nhiều cách phá hoại,
nhưng chỉ cần bạn nhớ rằng đó là một đoạn chương trình và đoạn
chương trình đó thường dùng để phục vụ những mục đích khơng
tốt.
</div>
<span class='text_page_counter'>(78)</span><div class='page_container' data-page=78>
<b>Vi rút máy tính lây lan như thế nào?</b>
Vi rút máy tính có thể lây vào máy tính của bạn qua email, qua các
tệp tin bạn tải về từ Internet hay copy từ máy khác về, và cũng có
thể lợi dụng các lỗ hổng phần mềm để xâm nhập từ xa, cài đặt, lây
nhiễm lên máy tính của bạn một cách âm thầm.
Email là con đường lây lan vi rút chủ yếu và phổ biến nhất hiện
nay. Từ một máy tính, vi rút thu thập các địa chỉ email trong máy
và gửi email giả mạo có nội dung hấp dẫn kèm theo tập tin có vi rút
để lừa người nhận thực thi các tập tin này. Các email vi rút đều có
nội dung hấp dẫn, hoặc vi rút trích dẫn nội dung của 1 email trong
hộp thư của nạn nhân để tạo ra phần nội dung của email giả mạo,
điều đó giúp cho email giả mạo có vẻ “thật” hơn và người nhận dễ
bị mắc lừa hơn. Với cách hoàn toàn tương tự như vậy trên những
máy nạn nhân khác, vi rút có thể nhanh chóng lây lan trên tồn cầu
theo cấp số nhân.
Máy tính của bạn cũng có thể bị nhiễm vi rút khi bạn chạy một
chương trình tải từ Internet về hay sao chép từ một máy tính bị
nhiễm vi rút khác. Lý do là các chương trình này có thể đã bị lây
bởi một vi rút hoặc bản thân là một vi rút giả dạng nên khi bạn
chạy nó cũng là lúc bạn đã tự mở cửa cho vi rút lây vào máy của
mình. Quá trình lây lan của vi rút có thể diễn ra một cách "âm
thầm" (bạn khơng nhận ra điều đó vì sau khi thực hiện xong cơng
việc lây lan, chương trình bị lây nhiễm vẫn chạy bình thường) hay
có thể diễn ra một cách "công khai" (vi rút hiện thông báo trêu đùa
bạn) nhưng kết quả cuối cùng là máy tính của bạn đã bị nhiễm vi
rút và cần đến các chương trình diệt vi rút để trừ khử chúng.
Nếu bạn vào các trang web lạ, các trang web này có thể chứa mã
lệnh ActiveX hay JAVA applets, VBScript...là những đoạn mã cài
đặt Adware, Spyware, Trojan hay thậm chí là cả vi rút lên máy của
bạn. Vì vậy, chúng tơi khun bạn trong mọi tình huống nên cẩn
thận, khơng vào những địa chỉ web lạ.
</div>
<span class='text_page_counter'>(79)</span><div class='page_container' data-page=79>
<b>Bảo vệ máy tính của bạn</b> <b>79</b>
phát hiện ra. Các lỗi này khi được phát hiện có thể gây ra những sự
cố khơng lớn, nhưng cũng có thể là những lỗi rất nghiêm trọng và
khơng lâu sau đó thường sẽ có hàng loạt vi rút mới ra đời khai thác
lỗi này để lây lan.
<b>Vi rút máy tính phá hoại những gì?</b>
Đây chắc chắn sẽ là điều băn khoăn của bạn nếu chẳng may máy
tính của bạn bị nhiễm vi rút. Như chúng tơi đã nói, dù ít hay nhiều
thì vi rút cũng được dùng để phục vụ những mục đích khơng tốt.
Các vi rút thế hệ đầu tiên có thể tàn phá nặng nề dữ liệu, ổ đĩa, hệ
thống, đơn giản hơn chỉ là một câu đùa vui hay nghịch ngợm đơi
chút với màn hình hay thậm chí chỉ nhân bản thật nhiều để "ghi
điểm". Tuy nhiên các vi rút như vậy hầu như không còn tồn tại nữa.
Các vi rút ngày nay thường phục vụ cho những mục đích kinh tế
hoặc phá hoại cụ thể. Chúng có thể chỉ lợi dụng máy tính của bạn
để phát tán thư quảng cáo hay thu thập địa chỉ email của bạn. Cũng
có thể chúng được sử dụng để ăn cắp tài khoản ngân hàng, tài
khoản hòm thư hay các thông tin các nhân quan trọng của bạn.
Cũng có thể chúng sử dụng máy bạn như một cơng cụ để tấn công
vào một hệ thống khác hoặc tấn công ngay vào hệ thống mạng bạn
đang sử dụng. Đôi khi bạn là nạn nhân thực sự mà vi rút nhắm vào,
đơi khi bạn vơ tình trở thành "trợ thủ" cho chúng tấn công vào hệ
thống khác.
<b>Một số loại vi rút máy tính</b>
</div>
<span class='text_page_counter'>(80)</span><div class='page_container' data-page=80>
thao tác, để rồi sau đó cho tự động lặp lại các thao tác đó với chỉ
một lệnh duy nhất. Vi rút macro lây vào các macro này
Ngày nay sâu Internet (worm) là loại vi rút có sức lây lan rộng,
nhanh và phổ biến nhất hiện nay. Worm kết hợp cả sức phá hoại
của vi rút, sự bí mật của Trojan và hơn hết là sự lây lan đáng sợ mà
những kẻ viết vi rút trang bị cho nó. Một kẻ phá hoại với vũ khí tối
tân. Tiêu biểu như Mellisa hay Love Letter. Với sự lây lan đáng sợ
chúng đã làm tê liệt hàng loạt các hệ thống máy chủ, làm ách tắc
đường truyền.
<b>Phịng tránh vi rút máy tính</b>
<i><b>Chạy phần mềm chống vi rút</b></i>
Vi rút máy tính là nguồn gây phiền nhiễu, hay chúng có thể làm hư
hại đáng kể, làm cho máy tính trở nên khơng dùng được. Trong
những trường hợp cực đoan, hành động tốt nhất là cài đặt lại tất cả
phần mềm trên máy tính. Nhưng nếu làm điều đó, bạn sẽ mất tất cả
các tập tin và dữ liệu. Bạn cũng sẽ mất tất cả các cập nhật phần
mềm có thể đã cài đặt.
Để tránh tình huống khó chịu này, bạn nên thường xuyên chạy
phần mềm chống vi rút. Hiện có nhiều chương trình chống vi rút
rất tốt: các sản phẩm của McAfee và Symantec.
Một khi được cài đặt, phần mềm này sẽ quét các tập tin đối với tất
cả các vi rút đã biết. Vì vi rút mới thỉnh thoảng lại xuất hiện, nên
hãy cập nhật đều đặn phần mềm chống vi rút của bạn.
<i><b>Mở tệp đính kèm thư điện tử</b></i>
Mơi trường thơng dụng để lan truyền vi rút là tệp đính kèm thư
điện tử. Khi nào có thể mở bản đính kèm và khi nào thì khơng?
Dưới đây là một số kinh nghiệm:
</div>
<span class='text_page_counter'>(81)</span><div class='page_container' data-page=81>
<b>Bảo vệ máy tính của bạn</b> <b>81</b>
trình làm gì, đừng mở nó! Hãy qt bản đính kèm bằng
phần mềm chống vi rút để xác nhận rằng nó là an tồn.
Nếu bạn biết người gửi thư điện tử cũng chưa có nghĩa thư
điện tử đó là an tồn nếu mở ra. Có thể là người gửi đã mở
một tập tin đính kèm khơng an tồn và vi rút chứa trong tập
tin đính kèm đó, chứ không phải là người chủ, đã gửi thư
này. Nếu bạn khơng chờ một thư với bản đính kèm, hãy hỏi
lại người gửi liệu họ có gửi bản đính kèm cùng thư điện tử
cho bạn khơng và mở nó ra có an tồn khơng.
Nếu một thư nhắc bạn chuyển tiếp nó cho mọi người bạn
biết, có thể chắc chắn nó khơng hợp pháp. Đừng chuyển
tiếp những thư đó.
<i><b>Tải các tập tin từ Internet</b></i>
Internet đầy những tập tin thú vị: ảnh, trị chơi, câu đố, chuyện cười
thơng minh,... Một điều rất cám dỗ là duyệt web để tìm tất cả
những ứng dụng bạn có thể muốn cài đặt vào máy tính của mình.
Nhưng khơng phải tất cả các tệp tải xuống đều có lợi. Một số có thể
chứa vi rút, sâu, hay đoạn mã nguy hiểm nào đó.
Hãy cẩn thận với các tập tin tải xuống từ những nguồn không biết,
đặc biệt nếu bạn không phải là người khởi đầu việc tải xuống. Đôi
khi một ứng dụng nham hiểm có thể đeo mặt nạ như ứng dụng có
ích, lễ phép mời bạn tải nó xuống. Bạn cần đặc biệt cẩn thận với
các cửa sổ bật ra xuất hiện khi bạn duyệt web, một số trong các cửa
sổ này có thể bắt đầu tải xuống một ứng dụng vào máy tính của bạn
khi bạn nháy OK. Đừng tải xuống ứng dụng như vậy.
Nếu bạn tìm ra một ứng dụng mình quan tâm và chọn tải nó xuống,
hãy lưu nó thành một tập tin trên đĩa cứng trước. Rồi trước khi cài
đặt nó, hãy quét nó bằng phần mềm chống vi rút. Sẽ chỉ mất một
hai phút và có thể đỡ cho bạn nhiều chuyện đau đầu. Nếu việc quét
trôi chảy, hãy tiếp tục và cài đặt ứng dụng này.
<i><b>Sử dụng macro</b></i>
</div>
<span class='text_page_counter'>(82)</span><div class='page_container' data-page=82>
lực theo ngầm định và làm cho chúng thành có hiệu lực nếu bạn
chắc chắn chúng khơng có ác ý.
<b>Tổng kết bài học</b>
Trong bài học này, bạn đã học về tầm quan trọng của việc bảo vệ
dữ liệu trong máy tính của bạn cũng như các cách thức cần thiết để
bảo vệ dữ liệu. Đặc biệt bạn đã học về ri rút máy tính và cách
phịng tránh vi rút máy tính.
<b>Câu hỏi kiểm tra</b>
1. Cách tốt nhất để giữ cho dữ liệu máy tính được an tồn là gì?
2. Những gì bạn nên tránh dùng làm mật khẩu cá nhân
của mình?
</div>
<span class='text_page_counter'>(83)</span><div class='page_container' data-page=83>
<i>Chịu trách nhiệm xuất bản:</i>
Ch tch HQT kiờm Tng Giỏm đốc NGƠ Trần ái
Phó Tổng Giám đốc kiêm Tổng Biên tp NguyN Quý Thao
<i>Biên tập nội dung và chế bản:</i>
Ban Biên tập sách Tin học (NXB giáo dục tại Hà nội)
<b>Tin học căn bản</b>
<b>Máy tính và sử dụng máy tính </b>
<b>M· sè:</b> PTK62B6
In ... cn (Q§....), khỉ 17 x 24 cm, tại ...
Số in: ... Số xuất bản: .... In xong và nộp lu chiểu tháng .... năm 2006.
</div>
<!--links-->
<a href='v/'> v</a>