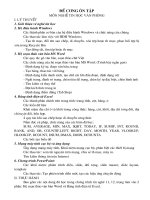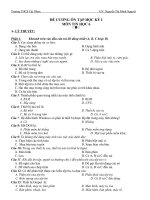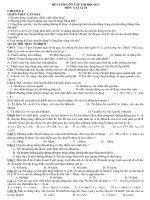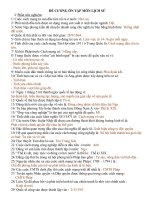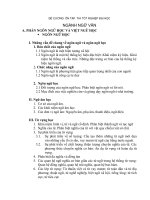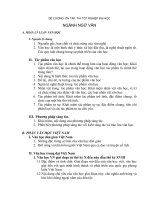De cuong on tap thi nghe Tin hoc 8
Bạn đang xem bản rút gọn của tài liệu. Xem và tải ngay bản đầy đủ của tài liệu tại đây (1.01 MB, 15 trang )
<span class='text_page_counter'>(1)</span><div class='page_container' data-page=1>
<b>ĐỀ CƯƠNG ÔN TẬP MÔN TIN HỌC </b>
<b>A. Trắc nghiệm: (Mỗi ngày nên học thuộc từ 5 đến 10 câu) </b>
1. Trong Windows Explorer, để tạo một thư mục mới, ta vào: File/New/Folder = Bấm
<b>chuột phải, chọn New/Folder. </b>
2. Trong Windows Explorer, để phục hồi một tập tin đã xóa, ta vào: Recycle Bin
3. Để di chuyển cửa sổ (thay đổi vị trí cửa sổ trên Desktop), ta làm: Sử dụng kỹ thuật Drag
<b>Mouse (rê, kéo chuột) nắm lấy thanh tiêu đề và kéo qua vị trí mới. </b>
4. Để quản lý đĩa Windows, người ta thường tổ chức đĩa thành: Cây thư mục.
5. Trong Windows Explorer, để đổi tên một thư mục đã đánh dấu, ta vào: File/Rename=
<b>Bấm phím F2. </b>
6. Trong Windows XP, để cài đặt máy in mới, ta chọn: Start/Control Panel/Printer and
<b>Faxes/Add Printer. </b>
7. Trong Control Panel, để điều chỉnh ngày giờ hệ thống, ta vào: Date/time
8. Trong Windows Explorer, để tìm một tập tin, ta dùng: Nút lệnh Search
9. Trong Control Panel, để thêm font chữ cho hệ thống, ta dùng: Font
10.Trong Windows Explorer, để thay đổi thuộc tính một tập tin, ta dùng: File/Properties
11.Trong Windows Explorer, để xóa một tập tin đã chọn, ta vào: File/Delete
12.Trong Windows Explorer, nếu ta chọn đồng thời cả 2 file pic.gif (có thuộc tính ẩn) và file
pic2.gif (có thuộc tính Read-only) rồi vào file/Properties, ta sẽ thấy bảng Properties có
thuộc tính: Read Only + Hidden.
13.Trong Windows Explorer, để di chuyển một tập tin đã chọn, ta nhấp chuột phải vào tên
tập tin đó, sau đó chọn: Cut
14.Trong Windows Explorer, muốn đánh dấu một nhóm các tập tin nằm rời rạc cách nhau,
ta: Nhấn phím CTRL rồi Click các tập tin muốn chọn.
15. Các thuộc tính có thể có của tập tin: Chỉ đọc, lưu trữ, hệ thống, ẩn.
16.Để khởi động lại nhanh máy vi tính trong lúc đang làm việc với máy mà gặp sự cố nào
đó, ta dùng tổ hợp phím: CTRL + ALT + DELETE.
17. Để sao chép một Shortcut trên Desktop, ta Click nút phải chuột tại Shortcut và chọn
<b>Copy. </b>
18. Khi đang làm việc tại một văn bản Winword, cặp phím CTRL và H (hoặc CTRL và F)
có tác dụng: Tìm và thay thế một chuỗi.
19. Trong Winword, để tạo một bảng, ta vào: Table/Insert/Table.
20. Trong một bảng của Winword, để trộn các ô đã được đánh dấu, ta dùng: Table/Merge
<b>cells. </b>
21. Trong một bảng của Winword, để xóa một hàng tại vị trí con trỏ, ta dùng:
<b>Table/Delete/Rows. </b>
</div>
<span class='text_page_counter'>(2)</span><div class='page_container' data-page=2>
23. Trong Winword, để định dạng font chữ mặc định, ta dùng: Format/Font/chọn
<b>Font/Default. </b>
24.Trong Winword, để chuyển một đoạn văn được đánh dấu từ vị trí này sang vị trí khác, ta
phải: bấm CTRL + X(=Edit/Cut) rồi bấm CTRL + V(=Edit/Paste).
25.Trong Winword, tổ hợp phím CTRL + E dùng để: Canh giữa một đoạn văn bản.
26.Trong Winword, để đánh số mỗi dòng, ta vào: Format chọn Bullets and Numbering.
27.Trong Winword, để sao chép một khối đã chọn, ta bấm: CTRL + C và CTRL + V.
28. Khi ta đang làm việc với một văn bản trong Winword, chọn File/Save as có tác dụng:
<b>Lưu file với tên mới. </b>
29.Trong Winword, để tạo một tập tin mới, ta vào: File/New = CTRL + N.
30. Để xóa một đoạn văn bản được đánh dấu trong Winword, ta phải bấm phím Delete.
31. Trong Winword, để chèn một cột vào một bảng, ta vào: Table/Insert Columns.
32. Trong Winword, để tạo đường viền khung( Border) cho một văn ta vào: Format/Border
<b>and Shading. </b>
33. Trong Winword, để chia cột văn bản, ta vào: Format/columns.
34. Trong Winword, để chèn một dòng vào một bảng, ta vào: Table/Insert Rows.
35.Trong Winword, để tạo chữ nghiêng, ta chọn: CTRL + I
36. Trong Winword, để tạo ký tự đầu đoạn văn bản, ta vào: Format/ Dropcap.
37.Trong Winword, để tạo chữ gạch chân, ta chọn: CTRL + U.
38. Trong Winword, sau khi định dạng in nghiêng cho 1 khối, muốn xóa định dạng của khối
đó, ta dùng lệnh: CTRL + I ( Làm tương tự cho các định dạng chữ đậm và chữ gạch
chân)
39. Trong Winword, để chuyển một chữ đã chọn từ chữ hoa sang chữ thường, ta bấm tổ hợp
phím: SHIFT + F3.
40. Trong Winword, để tách một ô đã chọn thành nhiều ô, ta vào: Table/Split cells.
41.Trong Winword, khi muốn kẻ 1 đường thẳng cho thật thẳng thì ta: Giữ phím SHIFT rồi
<b>mới kéo chuột. </b>
42. Trong Winword, để chèn một ký tự đặc biệt, ta chọn: Insert/Symbol.
43. Trong Winword, để mở một tập tin văn bản đã có, ta làm: Bấm CTRL + O = File/Open
44. Trong EXCEL, để thêm một bảng tính (Sheet) mới, ta dùng: Insert/Worksheet.
45.Trong EXCEL, vào Data, chọn Sort để: Sắp xếp dữ liệu.
46. Trong EXCEL, để tìm và thay thế dữ liệu, ta dùng cặp phím: CTRL + F (Hoặc CTRL +
<b>H). </b>
47. Trong EXCEL, phím F2 dùng để: Chỉnh sửa dữ liệu.
48. Trong EXCEL, cặp phím CTRL + C và CTRL + V dùng để: Sao chép dữ liệu.
49. Trong EXCEL, để xóa Sheet hiện hành, ta làm: Nhấp phải chuột, bấm Delete (Hoặc
<b>vào Edit/ Delete sheet). </b>
</div>
<span class='text_page_counter'>(3)</span><div class='page_container' data-page=3>
51.Trong EXCEL, để đổi tên một Sheet, ta làm: Format/Sheet/Rename.
52.Trong EXCEL, hàm RANK dùng để xếp hạng
53. Để chỉnh sửa dữ liệu ở một ơ hiện hành trong EXCEL, ta có thể bấm: F2.
54. Để thốt khỏi EXCEL, ta có thể: Vào File/Exit = ALT + F4 = ALT + F + X.
55. Để bảo vệ một bảng tính (Sheet) bằng mật khẩu (Password), ta vào: Tools, chọn
<b>Protection, choïn Protect Sheet. </b>
56. Trong EXCEL, để mở một tập tin có sẵn trên đĩa, ta chọn: File/Open = CTRL + O.
57. Trong EXCEL, hàm ROUND dùng để: làm tròn số.
58.Trong EXCEL, hàm LOWER dùng để: Biến dữ liệu kí tự bất kỳ thành chữ thường.
59.Trong EXCEL, hàm UPPER dùng để: Biến dữ liệu kí tự bất kỳ thành chữ hoa.
60.Trong EXCEL,khi đang gõ công thức, để chuyển nhanh địa chỉ tương đối của 1 ô thành
địa chỉ tuyệt đối, ta dùng: bấm phím F4.
61.Trong EXCEL, hàm AVERAGE dùng để tính trung bình cộng (chỉ sử dụng khi khơng
nhân hệ số – Cịn khi có nhân hệ số thì làm thủ cơng).
62.Trong EXCEL, để định độ rộng một cột đã chọn, ta vào Format, chọn Column, chọn
<b>Width. </b>
63.Trong EXCEL, để định độ rộng một dòng đã chọn, ta vào Format, chọn Row, chọn
<b>Height. </b>
64. Trong EXCEL, hàm MOD cho kết quả là: Số dư của phép toán chia.
65.Trong EXCEL, hàm VLOOKUP cho kết quả là: Dị tìm theo cột
66.Trong EXCEL, hàm HLOOKUP cho kết quả là: Dị tìm theo hàng (dòng)
67.Trong EXCEL, hàm Left cho kết quả là: Lấy ra n kí tự bên trái
68.Trong EXCEL, hàm Right cho kết quả là: Lấy ra n kí tự bên phải
69.Trong EXCEL, để tạo màu nền, ta chọn: Format/Cell/Chọn Pattern.
70.Trong EXCEL, để sao chép một Sheet, ta vào: Edit/Chọn Move or Copy Sheet.
71. Trong EXCEL, để xóa một hàng và dồn dữ liệu hàng dưới lên, ta chọn hàng cần xóa và
dùng lệnh: Edit/Delete/Entire Row.
72.Trong EXCEL, để chèn thêm một cột, ta làm: Insert/Columns.
73.Trong EXCEL, để chèn thêm một dòng, ta làm: Insert/Rows
74.Trong EXCEL, để vẽ biểu đồ, ta làm: Insert/Chart.
75.Trong EXCEL, hàm SUM dùng để: Tính tổng.
76.Trong EXCEL, hàm SUMIF dùng để: Tính tổng có điều kiện.
77.Trong EXCEL, hàm COUNT dùng để: Đếm.
78.Trong EXCEL, hàm COUNTIF dùng để: Đếm có điều kiện
79.Trong EXCEL, hàm COUNTA dùng để: Đếm có các ký tự khơng có ký tự trắng.
80.Trong EXCEL, hàm IF dùng để: Thực hiện một hoặc nhiều điều kiện.
81.1 MB baèng 1024 KB. 1GB = 1024 MB.
</div>
<span class='text_page_counter'>(4)</span><div class='page_container' data-page=4>
83.Để chuyển qua lại giữa các cửa sổ đang mở trong Windows, ta bấm: ALT + Tab.
84.Muốn sao chép thư mục trong Windows Explorer, ta chọn thư mục cần sao chép, chọn
Edit, chọn Copy.
85.Để thay đổi chức năng 2 phím trái / phải của chuột, ta vào Control Panel, chọn Mouse.
86.Để hiển thị thanh công cụ trong MS Word, ta dùng: VIEW/ TOOLBARS.
87.Để thêm một trang bảng tính (Sheet), ta có thể chọn: INSERT/WORKSHEET.
88.Để thay đổi dạng thể hiện số cho một vùng bảng tính, ta vào: Format, Cells, chọn
<i><b>Number. </b></i>
<b>B. PHẦN CÂU HỎI THAO TÁC. (Các dạng đề thường ra) </b>
<b>1. Trong tập tin Winword, trình bày các bước tạo một bảng có n hàng và m cột. </b>
<b>Cách trình bày: </b>
- Vào Table/Insert/Table.
- Trong phần Numbers of columns, gõ m vào. Trong phần Number of rows, gõ n vào. (Với
m và n là 2 số tự nhiên khác 0 ).
<b>2. Trong Winword, trình bày cách đánh số thứ tự trang vào phía trên các trang văn bản. </b>
- Vào Insert, chọn Page numbers.
- Trong phần Position, bấm chuột vào mũi tên sổ xuống, chọn Top of page (header).
- Bấm OK.
(Nếu gặp bài yêu cầu đánh số thứ tự trang vào phía dưới các trang văn bản thì trong phần
Position, bấm chuột vào mũi tên sổ xuống, chọn Bottom of page (footer)).
<b>3. Trình bày các bước lưu trữ tập tin BAILAM đang soạn thảo trong Winword vào thư mục </b>
gốc ổ đĩa A với tên là BAITHI.
- Vào File bấm Save as
- Trong hộp Save in, bấm mũi tên sổ xuống chọn ổ đĩa A.
- Trong hộp File name, gõ tên BAITHI vào, bấm Save.
<b>4. Trình bày cách chia đoạn văn bản thành n cột. </b>
- Bôi đen đoạn văn bản cần chia
- Vào Format, chọn Columns.
- Trong phần Number of columns, gõ n vào ( với n là một số tự nhiên khác 0).
- Bấm vào Line Between, bấm OK
<b>5. Trình bày cách chèn hình ảnh vào văn bản Winword? </b>
- Bấm Insert, chọn Picture, chọn Clip Art.
- Bấm vào Organize clips.
- Bấm vào Later khi hiện khung Add clips to Organizer.
- Bấm đúp chuột vào Office Collections.
- Chọn 1 hình ảnh từ 1 chủ đề bất kì.
- Chọn hình cần chèn, bấm giữ chuột trái và rê rồi thả vào văn bản.
</div>
<span class='text_page_counter'>(5)</span><div class='page_container' data-page=5>
- Đặt con trỏ chuột dưới văn bản.
- Bấm Insert, chọn Picture, chọn WordArt.
- Chọn 1 kiểu chữ bất kỳ tại khung “WordArt Gallery”.
- Nhập dòng chữ vào khung “Your Text Here”, bấm OK.
<b>7. Trình bày cách đánh số thứ tự vào cột STT ( Cột A), bắt đầu từ ô A2 của một Sheet trong </b>
tập tin EXCEL. Số thứ tự bắt đầu từ 1 với bước nhảy là 1.
- Taïi cột A2, gõ số 1 vào.
- Rê chuột sang bên phải của ô A2 và bấm chuột vào dấu cộng màu đen bên góc phải của
ô A2.
- Một tay giữ phím CTRL, một tay bấm chuột vào dấu cộng đen và kéo xuống tới giá trị
cần lấy (Ví dụ: muốn đánh số thứ tự tới 100 thì kéo xuống tới 100).
<b>8. Giả sử có một bảng tính EXCEL với các cột A, B, C, D, E, F có tiêu đề lần lượt là STT, </b>
Họ và Tên, Tốn, Văn, Trung bình, Xếp hạng. Các ơ dữ liệu bắt đầu từ hàng thứ 2, kết thúc
là hàng 50.
- Hãy trình bày cách tính trung bình = (Tốn*3 + Văn*2)/5
- Trình bày cách xếp hạng học sinh dựa vào điểm Trung bình theo cách xếp hạng thơng
thường.
<i><b>Gợi ý: Nên viết (vẽ) ra nháp thứ tự của các cột và các hàng để dễ trình bày. </b></i>
Hoặc làm theo phương pháp nhẩm thủ công (khi các em đã rất thạo) như sau: Cột A sẽ tương
<i>ứng với STT, B tương ứng với Họ và Tên; C tương ứng với Toán; D tương ứng với Văn, E </i>
<i>tương ứng với Trung bình; F tương ứng với Xếp hạng. </i>
- Tính trung bình: (tức là lập cơng thức ở cột E). Ta làm như sau: E2 = (C2*3 + D2*2)/5.
Sau đó click chuột vào dấu cộng đen bên phải của ô E2 và kéo xuống ô E50.
- Xếp hạng: (Tức là lập công thức ở cột F). Ta làm: F2=Rank(E2,$E$2:$E$50,0).
Sau đó click chuột vào dấu cộng đen bên phải của ô F2 và kéo xuống ô E50.
<b>9. Giả sử ơ A1 có giá trị 7.263 và ơ A2 có giá trị 5.326. Cơng thức = </b>
ROUND(A1,2)-INT(A2) cho kết quả là bao nhiêu? Giải thích?
<i><b>Gợi ý: Hàm Round là hàm giúp làm tròn. Hàm INT là hàm lấy ra phần nguyên của một số </b></i>
- Kết quả là: 2.26
- Bởi vì: Round(A1,2) = Round(7.263,2). Nghĩa là làm tròn số 7.263 lấy ra 2 số sau dấu
phẩy, sẽ cho kết quả là: =Round(7.263,2) = 7.26.
- Còn INT(A2) = INT(5.326), tức là lấy ra phần nguyên của số 5.326, sẽ cho kết quả là 5.
- Do vậy, =Round(A1,2)-INT(A2)=7.26-5= 2.26.
<b>C. PHẦN THỰC HAØNH. </b>
<b>Lưu ý: Phải thực hiện phần Windows trước rồi tiến hành làm WORD và EXCEL cùng lúc </b>
1. WINDOWS
- Thường là đề bài yêu cầu tạo một cây thư mục. Chú ý:
</div>
<span class='text_page_counter'>(6)</span><div class='page_container' data-page=6>
+ Tạo các thư mục con bằng cách: Trong thư mục mẹ, nhấp phải chuột, chọn New, chọn
Folder rồi gõ tên thư mục con vaøo.
2. WORD
- Ban đầu, người ta thường yêu cầu định
dạng trang giấy như: A4, Top = 2cm; Bottom =
2cm; Left = 2cm; Right = 1.5cm, hướng in đứng.
Để thực hiện thao tác này, bấm vào File
<b>chọn Page Setup. (Xem hình) </b>
- Trong phần Margins, các em điều chỉnh
Top, Bottom, Left, Right.
- Trong phần Orientation, các em chọn
Portrait để in đứng, hoặc Landscape để
in ngang.
- Để định dạng kiểu trang giấy A4, bấm vào
Paper. Trong phần Paper Size, click
chuột chọn kiểu A4.
<b>3. EXCEL </b>
- Trong bài thi thực hành EXCEL, đầu tiên, người ta thường yêu cầu thí sinh mở một tập tin
có sẵn ở trong máy (Có thể là ổ A hoặc ổ D…) và lưu lại với một tên mới. Ở trường hợp này,
các em mở file đó ra và bấm Save as để lưu lại với tên mới.
- Đánh số thứ tự (Đã giới thiệu ở phần trước).
* Các hàm thường sử dụng:
<b>3.1. Hàm AVERAGE ( Tính trung bình) </b>
- Cú pháp: =AVERAGE(số x1, số x2,….) hoặc =AVERAGE(số x1 : số xn)
<b>Lưu ý: Hàm AVERAGE chỉ dùng trong trường hợp khơng có mơn nào nhân hệ số (dùng </b>
trong tính điểm trung bình). Cịn có một nào đó nhân hệ số thì phải chuyển sang làm thủ
cơng.
<b>Ví dụ: </b>
<b>A </b> <b>B </b> <b>C </b> <b>D </b>
<b>1 </b> <b>Toán </b> <b>Văn </b> <b>AV </b> <b>Điểm TB </b>
<b>2 </b> 9 8 7
- Nếu đề bài u cầu tính điểm trung bình thì dùng hàm AVERAGE để tính:
D2=AVERAGE(A2,B2,C2) hoặc: D2=AVERAGE(A2:C2)
- Nếu đề bài u cầu tính điểm trung bình có nhân hệ số, chẳng hạn: Toán nhân 2, văn
nhân 2, AV hệ số 1 thì ta làm: D2=(A2*2+B2*2+C2)/5
- Dấu hiệu nhận biết nên dùng hàm AVERAGE: Có các cụm từ “Tính điểm trung bình”
hoặc “điểm bình qn”
</div>
<span class='text_page_counter'>(7)</span><div class='page_container' data-page=7>
<b>Cách 1: +Vào Format/Cells/Number </b>
chọn Number.
+ Trong khung Decimal
places, gõ số mà đề bài u cầu (ví
dụ: làm trịn tới 2 chữ số sau dấu
phẩy thì bấm số 2 vào).
<b>Cách 2: Dùng hàm Round (Xem </b>
phần tiếp theo).
<b>3.2. Hàm ROUND (Làm tròn). </b>
- Cú pháp: =ROUND(Số x, số n)
-Cho kết quả là số x làm trịn đến n chữ
số thập phân sau dấu phẩy.
- Ví dụ: =ROUND(5.1314,2)=5.13
(Nghĩa là làm trịn số 5.1314 đến 2 chữ số
sau dấu phẩy).
- Khi kết hợp hàm ROUND với hàm AVERAGE, người ta thường viết:
=ROUND(AVERAGE(số x1 : số xn),n)
- Trong đó số x1 đến số xn là giá trị trong một danh sách; còn n là số mà cần làm tròn tới.
- Dấu hiệu nhận biết hàm ROUND: Thường đi kèm với tính điểm trung bình và có cụm từ
“làm trịn đến…”
<b>3.3 Hàm IF (nếu…) </b>
- Cú pháp: =IF(Điều kiện, trị đúng, trị sai)
- Điều kiện là một mệnh đề luận lý, thường là một phép so sánh. Nếu điều kiện đúng, sẽ
chọn trị đúng, ngược lại sẽ lấy trị sai.
- Ví dụ: Nếu điểm lớn hơn hoặc bằng 5 thì “đậu” cịn ngược lại thì “rớt”. Giả sử ơ điểm
tương ứng với D2, ta có: =IF(D2>=5,”đậu”,”rớt”).
- Lưu ý:
+ Sau lệnh IF là ngoặc đơn.
+ Các chuỗi text trong câu lệnh IF phải được nằm trong dấu ngoặc kép.
+ Khi đề bài cho n chữ “nếu” thì khi viết, ta chỉ viết n – 1 câu lệnh “IF” còn điều kiện
cuối cùng sẽ làm giá trị ngược lại (thường nằm sau dấu phẩy).
- Cách phân tích câu lệnh IF: Cũng giống như làm một bài toán hình học, câu lệnh IF cũng
có 2 phần “giả thiết” và “kết luận”. Giả thiết chính là phần nằm sau chữ “nếu”, còn kết luận
thường nằm sau chữ “thì”. Ví dụ:
Nếu điểm TB lớn hơn hoặc bằng 8 thì giỏi
Nếu điểm TB lớn hơn hoặc bằng 6.5 thì khá..
Đây là những cụm giả thiết – kết luận rõ ràng. Cũng có khi, người ta đảo kết luận lên trước
giả thiết: Ví dụ:
</div>
<span class='text_page_counter'>(8)</span><div class='page_container' data-page=8>
Kết quả là khá khi điểm TB lớn hơn hoặc bằng 6.5
- Dấu hiệu nhận biết hàm IF: Thường được dùng trong xếp loại, kết quả hoặc tính học bổng
(trong trường hợp tính điểm học sinh) và thường đi kèm cụm từ “nếu……thì”.
<b>3.5. Hàm RANK (Xếp hạng) </b>
- Cú pháp: =RANK(ơ trong cột, vùng địa chỉ tuyệt đối lấy dữ kiện xếp hạng, thứ tự 0 hoặc
1).
- Xếp hạng giảm dần hoặc tăng dần (0: giảm dần; 1: tăng dần).
Ví dụ: =RANK(H3,$H$3:$H$40$,0): Sẽ xếp hạng người có điểm TB cao nhất ở hạng 1.
- Dấu hiệu nhận biết hàm RANK: Thường được viết rõ ràng như: “Dựa vào điểm TB để
xeáp haïng…”.
<b>3.6 Cách sắp xếp dữ liệu (Sử dụng Data/Sort). </b>
- Đề bài thường đề cập: Sắp xếp cột n theo thứ tự tăng dần (hoặc giảm dần)
- Các bước thực hiện:
+ Bước 1: Bôi đen bảng tính (trừ phần tiêu đề và phần số thứ tự)
+ Bước 2: Bấm vào Data/Sort. Hiện lên bảng Sort (Xem hình)
+ Ở phần Sort by: Bấm mũi tên sổ xuống và chọn cột mà đề bài yêu cầu
Chẳng hạn: Đề bài yêu cầu sắp xếp theo cột Họ và
tên theo thứ tự tăng dần. Trước hết, phải xem cột
Họ và tên tương ứng với cột nào (A, B hay C?), sau
đó mới chọn tên cột. (Ví dụ cột Họ và tên tương
ứng với cột B thì chọn Column B trong mục Sort
by)
+ Coù 2 cách sắp xếp: Nếu sắp xếp tăng dần thì
chọn Ascending; nếu sắp xếp giảm dần thì chọn
Descending.
+ Trong 2 mục Then by phía dưới, là phần bổ
sung sắp xếp theo một cột phụ. Chẳng hạn, khi 2
người trùng tên thì sẽ dựa vào tên lót hoặc họ để
sắp xếp.
+ Bước 3: Bấm vào “No header row” rồi bấm
OK.
<b>3.7. Cách rút trích dữ liệu (Data/Filter) </b>
- Đề bài thường đề cập: Rút trích những học sinh có KẾT QUẢ là đậu ( hoặc rớt), lãnh học
bổng; hoặc: Rút trích những học sinh XẾP LOẠI giỏi…
- Lưu ý: Các cụm từ: “KẾT QUẢ”, “XẾP LOẠI”…chính là nơi chứa các điều kiện cần thực
hiện. Nghĩa là, phải dựa vào các yếu tố này để rút trích dữ liệu. Cịn “đậu”, “rớt”,
</div>
<span class='text_page_counter'>(9)</span><div class='page_container' data-page=9>
- Có 2 cách rút trích dữ liệu chủ yếu: AutoFilter và AdvancedFilter. Cách rút trích đầu tiên
đơn giản hơn nhưng khơng trích dữ liệu sang một vùng mới được. Ở đây, chúng ta sẽ tìm
hiểu cách rút trích với AdvancedFilter. Ví dụ: Cho bảng tính sau:
BẢNG ĐIỂM HỌC SINH
A B C D
1 <sub>STT </sub> <sub>HỌ VAØ TÊN </sub> <sub>ĐIỂM </sub> <sub>HẠNG </sub>
2 <sub>1 </sub> <sub>Lương Sơn Bá </sub> <sub>10 </sub> <sub>1 </sub>
3 <sub>2 </sub> <sub>Chúc Anh Đài </sub> <sub>7 </sub> <sub>6 </sub>
4 <sub>3 </sub> <sub>Trương Tam Phong </sub> <sub>7 </sub> <sub>6 </sub>
5 <sub>4 </sub> <sub>Lý Liên Kiệt </sub> <sub>9 </sub> <sub>4 </sub>
6 <sub>5 </sub> <sub>Chương Tử Di </sub> <sub>10 </sub> <sub>1 </sub>
7 <sub>6 </sub> <sub>Thành Long </sub> <sub>10 </sub> <sub>1 </sub>
8 <sub>7 </sub> <sub>Hồng Lâu Mộng </sub> <sub>9 </sub> <sub>4 </sub>
Hãy rút trích những học sinh có hạng 1
- Bước 1: Bơi đen vùng tiêu đề của bảng tính (Từ ơ A1 đến ơ D1), bấm CTRL + C (sao
chép)
- Bước 2: Đưa con trỏ chuột tới vùng mới (nên chọn vùng nằm song song với bảng tính) và
bấm CTRL + V (để dán). Từ đây, vùng này dùng để nhập điều kiện.
- Tại ô đầu tiên của HẠNG (ô D11 -vùng điều kiện), nhập: =1(Vì đang trích ra những người
xếp hạng 1). (Xem hình)
</div>
<span class='text_page_counter'>(10)</span><div class='page_container' data-page=10>
- LIST RANGE: Vùng bảng tính chính đã bơi đen.
- CRITERIA RANGE: Vùng điều kiện chứa giá trị
xếp hạng =1.
- COPY TO: Là vùng trích xuất dữ liệu ra. Đây là nơi
hiển thị kết quả đã thực hiện.
- Bấm OK.
<b>3.8. Hàm Left </b>
- Giúp lấy ra bên trái n ký tự
- Cú pháp: =Left(chuỗi ký tự, n ký tự bên trái cần lấy ra)
- Ví dụ: Hồng Phi Hồng. Muốn lấy ra chữ “Hồng”, ta làm: =Left(Hồng Phi Hồng,5) hoặc
=Left(B2,5) (Thí dụ khi chuỗi Hồng Phi Hồng tương ứng với ơ B2).
- Dấu hiệu nhận biết: Hàm Left thường dùng khi có các cụm từ “dựa vào n ký tự đầu” hoặc
“hãy lấy n ký tự đầu” và hay dùng kết hợp với các hàm dò (VLOOKUP và HLOOKUP).
<b>3.9. Haøm Right </b>
- Giúp lấy ra bên phải n ký tự.
- Hàm Right tương tự như hàm Left về cú pháp. Dấu hiệu nhận biết: “dựa vào n ký tự cuối”
hoặc “hãy lấy n ký tự cuối”.
<b>3.10. Haøm MID </b>
- Giúp lấy ra n ký tự, bắt đầu từ ký tự m.
- Cú pháp: =MID(chuỗi ký tự, ký tự bắt đầu lấy, số lượng ký tự cần lấy)
- Ví dụ: Cho ơ B2 có chuỗi Hoàng Phi Hồng, muốn lấy ra chữ Phi, ta làm:
=MID(Hồng Phi Hồng,7,3) hoặc =MID(B2,7,3).
- Giải thích: Hồng Phi Hồng hoặc B2 là chuỗi ký tự; số 7: là bắt đầu lấy từ ký tự thứ 7; số
3: Lấy ra 3 ký tự kể từ ký tự thứ 7.(Ta đếm từ trái sang phải để xác định ký tự bắt đầu lấy
tương ứng với số mấy.Lưu ý: khoảng trắng cũng là 1 ký tự).
<b>3.11. Haøm SUM </b>
- Hàm sum giúp tính tổng
</div>
<span class='text_page_counter'>(11)</span><div class='page_container' data-page=11>
- Cú pháp: =SUM(số x1, số x2…số xn) hoặc =SUM(số x1:số xn)
<b>3.12. Hàm SUMIF </b>
- Giúp tính tổng có điều kieän
- Cú pháp: =SUMIF(vùng chứa dữ liệu cần lấy, “dữ liệu cần lấy ra”, vùng cần tính tổng)
- Vùng dữ liệu cần lấy ra thường được nằm trong dấu ngoặc kép.
- Ví dụ: Có một bảng tính lương của các phòng ban trong công ty. Yêu cầu: Thống kê số
tiền phải trả cho các phòng ban. Ta làm như sau: (Xem hình).
- Ở bảng thống kê cho bộ phận văn phòng, ta bấm: =SUMIF(A3:A9, “VP*”,C3:C9)
Giải thích: A3:A9 là vùng chứa mã NV; “VP*” tức là lấy ra những người thuộc tổ văn phòng mà
khơng quan tâm người đó chức vụ gì (ta dùng ký tự đại diện là *); C3:C9 là vùng tiền lương.
- Tương tự, để thống kê tiền lương cho bộ phận Sản xuất, ta bấm:
=SUMIF(A3:A9,”NV*”,C3:C9)
- Dấu hiệu nhận biết hàm SUMIF: thường được sử dụng trong thống kê tiền lương, số lượng.
<b>3.13. Hàm COUNT </b>
- Dùng để đếm một chuỗi hoặc một dãy số
- Cấu trúc: =COUNT(số x1: số xn)
<b>3.14. Haøm COUNTA </b>
- Dùng để đếm một chuỗi hoặc một dãy số khơng có ký tự trắng
- Cấu trúc: =COUNTA(số x1 : số xn)
- Hàm COUNTA thường được dùng để đếm số học sinh nữ trong một lớp hoặc những đối
tượng được đánh dấu…
<b>3.15. Haøm COUNTIF </b>
- Hàm COUNTIF dùng để đếm có điều kiện
- Cấu trúc: =COUNTIF(vùng chứa dữ liệu cần lấy, “đối tượng cần lấy”)
- Lưu ý: Đối tượng cần lấy phải nằm trong ngoặc kép.
</div>
<span class='text_page_counter'>(12)</span><div class='page_container' data-page=12>
- Ví dụ: Hãy thống kê có bao nhiêu học sinh giỏi trong lớp.
Tại ô thống kê số HS giỏi, ta bấm: =COUNTIF(C3:C9,”Giỏi”). Trong đó: C3:C9 là vùng kết
quả, “giỏi” là đối tượng cần lấy ra.
<b>D. PHẦN DẶN DÒ TRƯỚC KHI “XUỐNG NÚI”. </b>
Các em học sinh thân mến! Người ta thường nói “học tài thi phận” để chỉ về một người nào
đó học giỏi nhưng khi đi thi lại có kết quả không như mong muốn. Đối với các em, thầy mong
các em sẽ khơng rơi vào tình trạng như thế mà phải “học tài thi giỏi” hoặc ít ra cũng “học tài thi
khá”, bởi vì, có như vậy điểm ưu tiên khi thi lên lớp 10 hoặc xét tuyển lớp 10 mới “nằm trong
tay” của các em. Tất nhiên, “nói thì dễ, làm mới khó”. Để các em bớt “khó” khi “làm”, thầy
có vài dặn dị như sau:
<b>1. Các bước nên làm khi làm bài lý thuyết. </b>
- Nên đọc qua một lượt đề thi. Câu nào đã biết thì nhanh chóng làm ngay. Câu nào chưa
biết thì tạm thời để đó, chờ suy nghĩ xong mới làm.
- Sau khi đã làm xong, đọc lại để kiểm tra xem đã thật đúng chưa. Nếu phát hiện sai sót
phải sửa lại ngay.
<b>2. Các bước nên làm khi làm bài thực hành. </b>
- Nên làm bài tập phần WINDOWS EXPLORER trước rồi mới đến WORD và EXCEL.
- WORD và EXCEL phải được làm cùng lúc (mở đồng thời ).
- Khi vừa mở WORD và EXCEL phải ngay lập tức lưu lại và đặt tên theo yêu cầu của đề
thi.
</div>
<span class='text_page_counter'>(13)</span><div class='page_container' data-page=13>
- Gặp trường hợp này, các em cứ bình tĩnh, nhìn về phía góc dưới của màn hình có chữ V
màu vàng (hoặc đỏ). Nhấp chuột phải vào chữ V để gọi bảng điều khiển Vietkey hoặc Unikey
(tùy theo máy).
- Lưu ý: Nếu sử dụng Font VNI-Times thì các em chọn bảng mã VNI Windows. Cịn sử
dụng font Times New Roman hoặc ARIAL thì các em chọn bảng mã Unicode (dựng sẵn). Sau
đó điều chỉnh lại kiểu gõ cho đúng (Telex hoặc Vni).
<b>b) Không thấy các thanh Menu hoặc thanh công cụ định dạng trong WORD. </b>
</div>
<span class='text_page_counter'>(14)</span><div class='page_container' data-page=14>
<b>c) Lưu ý khi chèn hình ảnh vào WORD: </b>
Khi đề bài u cầu chèn 1 hình ảnh nào đó, khơng nhất thiết các em phải lấy ra hình
giống như đề thi mà có thể lấy một hình khác, miễn là chèn đúng vị trí và định dạng đúng yêu
cầu.
<b>d) Rắc rối khi dùng Advanced filer. </b>
Một vài trường hợp, khi các em dùng Advanced Filter để rút trích dữ liệu nhưng khơng ra
kết quả thì các em cần kiểm tra lại:
- Mình đã làm đúng các thao tác hay chưa?
- Các ơ có bị gộp (Merge cells) hay không?
Khi đã kiểm tra lại và thấy rằng mình làm đúng nhưng vẫn khơng được thì các em quay
sang sử dụng Auto Filter và copy vùng vừa thực hiện trích lọc sang một vùng mới.
<b>e) Thao tác khi làm bài xong và chờ giáo viên chấm. </b>
- Khi làm xong bài thực hành, kiểm tra thật kỹ rồi báo cáo với giáo viên để chấm. Hiện tại,
ở một số máy tính, người ta thường “đóng băng” các phân vùng để bảo vệ máy tính. Do đó,
nếu các em làm bài xong mà không báo cáo cho giáo viên chấm ngay thì lỡ cúp điện (hoặc
có sự cố khác), máy tính phải khởi động lại thì chắc chắn bài làm của các em cũng...khơng
cịn!
</div>
<span class='text_page_counter'>(15)</span><div class='page_container' data-page=15></div>
<!--links-->