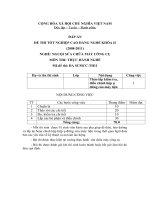Thuc hanh lecture mackeBai 2
Bạn đang xem bản rút gọn của tài liệu. Xem và tải ngay bản đầy đủ của tài liệu tại đây (862.42 KB, 21 trang )
<span class='text_page_counter'>(1)</span><div class='page_container' data-page=1>
Thực hành 2
</div>
<span class='text_page_counter'>(2)</span><div class='page_container' data-page=2>
Mục đích của bài thực hành
Chúng ta sẽ tiếp tục sử dụng bài thực
hành số 1 để thao tác cho bài thực
hành số 2.
Mục đích của bài thực hành số 2 nhằm
</div>
<span class='text_page_counter'>(3)</span><div class='page_container' data-page=3>
Bài thực hành 2
Mở lại bài thực hành 1. Nhấp chuột phải lên
Slides đầu tiên bên mục Slides Screen, chọn
New Frame để chèn thêm một Slides mới.
</div>
<span class='text_page_counter'>(4)</span><div class='page_container' data-page=4>
Bài thực hành 2
Màn hình lúc này sẽ như sau
</div>
<span class='text_page_counter'>(5)</span><div class='page_container' data-page=5>
Bài thực hành 2
Nhấp chuột phải vào
Slides thứ 2 vừa được
tạo ra, chọn mục
</div>
<span class='text_page_counter'>(6)</span><div class='page_container' data-page=6>
Bài thực hành 2
Trong cửa sổ Frame Property, chúng
ta sẽ thấy 4 mục lớn sau:
1. Screen Title: tên của Slides, chúng ta
có thể đặt lại theo ý của mình.
2. When starting the screen: các tùy
chọn khi bắt đầu trình bày: màu sắc
màn hình nền, ảnh nền, khơng xóa
màn hình trước đó khi có màn hình
mới xuất hiện, có hay khơng có áp
dụng tùy chọn này cho mọi frame.
(Apply to all frames)
3. Move to next screen: cho phép di
chuyển đến màn hình kế tiếp khi nhấn
chuột hay bấm phím, hoặc tự động
thay đổi sau một thời gian (tính theo
giây), áp dụng cho tất cả các frame.
4. Tùy chọn cho phép không áp dụng
</div>
<span class='text_page_counter'>(7)</span><div class='page_container' data-page=7>
Bài thực hành 2
Đối với bài thực hành này, chúng ta sẽ đổi
tên frame thứ 2 và chèn thêm một văn bản
giới thiệu về thành tích của nhà trường.
Trong cửa sổ Frame
Property, mục Screen
Title, gõ dòng chữ:
</div>
<span class='text_page_counter'>(8)</span><div class='page_container' data-page=8>
Bài thực hành 2
Làm tương tự với các frame còn lại để
đổi tên frame như sau:
</div>
<span class='text_page_counter'>(9)</span><div class='page_container' data-page=9>
Bài thực hành 2
Trở lại frame số 2 (có tên vừa được đặt
</div>
<span class='text_page_counter'>(10)</span><div class='page_container' data-page=10></div>
<span class='text_page_counter'>(11)</span><div class='page_container' data-page=11>
Bài thực hành 2
Chúng ta có thể format font chữ, màu sắc của
văn bản như ý muốn của mình bằng cách:
Nhấp chuột chọn văn bản, vào menu Home, chọn
</div>
<span class='text_page_counter'>(12)</span><div class='page_container' data-page=12>
Bài thực hành 2
Sau khi đã format xong văn bản ở
frame 2, chúng ta có thể gán cho nó 1
hiệu ứng khi xuất hiện bằng cách:
Chọn văn bản, nhấp vào menu Format.
Mục Animation, nhấn vào mũi tên hướng
xuống dưới như trong hình.
</div>
<span class='text_page_counter'>(13)</span><div class='page_container' data-page=13>
Bài thực hành 2
Lúc này, mục Animation sẽ được mở
rộng thêm.
Nhấn chuột vào 1 icon màu xanh
dương để gán hiệu ứng cho văn bản.
Nếu không muốn sử dụng hiệu ứng,
nhấn nút <b>X</b> ở góc dưới cùng.
</div>
<span class='text_page_counter'>(14)</span><div class='page_container' data-page=14>
Bài thực hành 2
Ở frame 4, chúng ta sẽ thay việc load
trang web của nhà trường bằng một
thông báo hay tài liệu bằng file PDF.
Chọn frame 4, sửa lại tiêu đề thành
</div>
<span class='text_page_counter'>(15)</span><div class='page_container' data-page=15>
Bài thực hành 2
Vẫn đang ở frame 4, nhấp chuột phải
lên đối tượng website và chọn mục
</div>
<span class='text_page_counter'>(16)</span><div class='page_container' data-page=16>
Bài thực hành 2
Chúng ta sẽ chèn một đối tượng file PDF
vào vị trí đối tượng website vừa bị xóa.
Menu Insert / Import Document, chọn PDF.
Rê chuột trên frame tạo thành 1 hình chữ
</div>
<span class='text_page_counter'>(17)</span><div class='page_container' data-page=17>
Bài thực hành 2
Một hộp thoại có
tên Open xuất
hiện, chọn file
PDF mong muốn
(có thể dùng file
đi kèm trong
folder ví dụ).
Lưu ý: mục Link
trong phần When
opening phải
đang được chọn.
Sau khi chọn
</div>
<span class='text_page_counter'>(18)</span><div class='page_container' data-page=18>
Bài thực hành 2
Hộp thoại có tên Import PDF File
xuất hiện.
Trong phần Type, chúng ta chọn
As PDF Document (để chèn file
PDF vào vẫn giữ nguyên định dạng
là PDF, thay vì hình ảnh).
Nhấn nút: Import all slides để chọn
tồn bộ nội dung các trang trong
file PDF.
Lưu ý: khi chèn file PowerPoint vào
</div>
<span class='text_page_counter'>(19)</span><div class='page_container' data-page=19>
Bài thực hành 2
Sau khi đã có tạo xong nội dung cho cả 4
frame. Chúng ta sẽ thiết lập hiệu ứng chuyển
cảnh.
Nhấp chọn frame 1 bên khung Frame Screen.
Vào menu Control, mục Frame Transition
Effect, nhấn vào nút mũi tên như hình dưới.
</div>
<span class='text_page_counter'>(20)</span><div class='page_container' data-page=20>
Bài thực hành 2
Mục hiệu ứng chuyển cảnh sẽ mở rộng ra,
nhấp chọn lên 1 icon màu xanh dương để
chọn hiệu ứng chuyển cảnh cho frame 1.
Nếu ta muốn bỏ hiệu ứng chuyển cảnh, nhấn
vào nút <b>X</b> ở góc dưới phải.
</div>
<span class='text_page_counter'>(21)</span><div class='page_container' data-page=21>
Bài thực hành 2
Đến đây xem như ta
hoàn tất bài thực hành
2. Nhấn Ctrl+S để lưu
file.
Sau đó nhấn nút F5
trên bàn phím để chạy
thử.
Ở frame 4, khi trình
bày, chúng ta sẽ thấy
có file PDF được load
lên.
</div>
<!--links-->