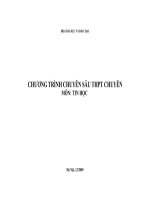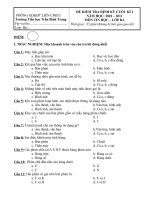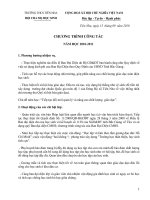Bài soạn Chương trình soạn thảo văn bản tin học văn phòng
Bạn đang xem bản rút gọn của tài liệu. Xem và tải ngay bản đầy đủ của tài liệu tại đây (674.54 KB, 19 trang )
T h ù c H µ n h T i n H ä c
Ch¬ng tr×nh tin häc v¨n phßng
Ch¬ng tr×nh so¹n th¶o
Microsoft Word
1.Cách khởi động máy tính:
B ớc 1: Bật công tắc nguồn có chữ Power hoặc công tắc có các kí hiệu nh
B ớc 2: Chờ cho đến khi xuất hiện ra màn hình nh sau
2.Cách tắt máy tính:
B ớc 1: Đóng tất cả các chơng trình đang mở
B ớc 2: Vào Start \ Turn Off Computer hoặc chọn Shut down
B ớc 3: Xuất hiện hộp thoại \ Turn Off hoặc chọn Shut down \ Ok
3. Cách gõ chữ có dấu khi soạn thảo:
aa = â f = dấu huyền ( \ )
dd = đ s = dấu sắc ( / )
ee = ê r = dấu hỏi (?)
oo = ô x = dấu ngã (~)
aw = ă j = dấu nặng ( .)
ow = ơ
[ = ơ
uw =
] =
w =
4. Các phím thờng dùng khi soạn thảo:
Backspace ():
- Dùng để xoá các chữ cái ở bên trái con trỏ
- Dùng để đa 1 đoạn văn bản từ vị trí con trỏ lên nối với đoạn
2
hoặc
văn bản phía trên
Delete :
- Dùng để xoá các chữ cái ở bên phải con trỏ
Enter ( ):
- Dùng để đa con trỏ xuống đầu dòng tiếp theo
- Dùng để đa 1 đoạn văn bản từ vị trí con trỏ xuống đầu dòng
tiếp theo
Shift:
- Nếu ấn và giữ phím Shift sau đó gõ các phím chữ cái thì ta
đợc các chữ cái in
- Nếu ấn và giữ phím Shift sau đó gõ các phím có 2 kí tự thì ta
đợc kí tự phía trên
Caps Lock
- Phím này có một đèn Caps Lock nếu đèn này sáng thì các
chữ cái ta gõ vào sẽ đổi thành các chữ cái in ngợc lại nếu đèn
này tắt thì các chữ cái ta gõ vào sẽ đổi thành các chữ cái thờng
Home:
- Dùng để đa nhanh con trỏ về đầu dòng văn bản
End
- Dùng để đa nhanh con trỏ về cuối dòng văn bản
Page Up:
- Cuộn lên một trang màn hình
Page Down:
- Cuộn xuống một trang màn hình
3
Bài 1: Các thao tác cơ bản khi soạn thảo
1. Cách tạo th mục:
B ớc 1 : Mở biểu tợng My computer
B ớc 2: X/hiện cửa sổ \ Mở ổ đĩa để chứa th mục mới
B ớc 3: Vào File \ New \ Folder
B ớc 4: X/hiện biểu tợng New folder \ Gõ vào tên th mục mới cần tạo rồi ấn
phím Enter
2. Cách mở chơng trình soạn thảo:
Vào Start \ Programs \ Microsoft Word
3. Giới thiệu về màn hình soạn thảo:
Màn hình của chơng trình soạn thảo có dòng tiêu đề màu xanh dùng để viết tên
của tệp văn bản đang mở. Phía trong màn hình còn có các thanh công cụ chính nh
sau:
4. Cách bật tắt các thanh công cụ:
Vào View \ Toolbars \ Chọn tên thanh công cụ cần bật
4
5. Ghi tệp văn bản đang soạn vào tủ:
B ớc 1: Vào File \ Save hoặc ấn Ctrl + S
B ớc 2: Xuất hiện hộp thoại
+ Sau mục Save in: Chọn ổ đĩa có th mục cần chứa tệp
+ Chọn th mục để chứa tệp \ Open
+ Sau mục File name: Gõ vào tên tệp cần ghi
B ớc 3: Chọn Save
6. Mở tệp văn bản đã ghi:
B ớc 1: Vào File \ Open hoặc ấn Ctrl + O
B ớc 2: Xuất hiện hộp thoại
+ Sau mục Look in: Chọn ổ đĩa có th mục chứa tệp cần mở
+ Chọn th mục chứa tệp cần mở \ Open
+ Chọn tệp cần mở \ Open
7. Cách mở màn hình soạn thảo mới:
B ớc 1: Vào File \ New hoặc ấn Ctrl + N
B ớc 2: Xuất hiện hộp thoại \ Blank document \ Ok
8. Cách đóng chơng trình soạn thảo:
Vào File \ Exit hoặc nháy chuột vào biểu tợng ở trên góc cửa sổ chơng trình
Chú ý:
Nếu tệp văn bản đang soạn mà cha đợc ghi lại thì Xuất hiện hộp thoại có dòng
thông báo nh sau:
Dòng thông báo này có nghĩa là:
Bạn có muốn ghi lại những thay đổi mà bạn tạo trong tệp Document2 hay
không?
- Nếu muốn ghi rồi đóng chơng trình lại thì chọn Yes
- Nếu không muốn ghi nhng đóng chơng trình lại thì chọn No
- Nếu cha muốn đóng chọn Cancel
Bài 2: Các thao tác trang trí văn bản
5
1. Các thao tác bôi đen văn bản:
- Bôi đen từ vị trí con trỏ về đầu dòng : ấn Shift + Home
- Bôi đen từ vị trí con trỏ về cuối dòng: ấn Shift + End
- Bôi đen tất cả văn bản: ấn Ctrl + A
- Bôi đen 1 đoạn văn bản bất kỳ: đa con trỏ về đầu đoạn cần bôi đen rồi ấn và
giữ phím Shift sau đó ấn các phím mũi tên theo hớng văn bản cần bôi đen.
2. Thay đổi phông chữ cho văn bản:
B ớc 1: Bôi đen các đoạn văn bản cần đổi phông
B ớc 2: Vào Format \ Font
B ớc 3: Xuất hiện hộp thoại:
+ mục Font: dùng để chọn phông chữ cho văn bản
+ mục Font style: dùng để chọn kiểu chữ bình thờng (Regular),
đậm(Bolder), nghiêng(Italic) hoặc cả đậm và nghiêng (Bolder italic)
+ mục Size: dùng để chọn cỡ chữ
+ mục Font color: dùng để chọn màu chữ
+ mục Underline style: dùng để chọn cỡ chữ
+ mục Underline color: dùng để chọn màu chữ
B ớc 4: Chọn Ok
3. Đặt khoảng cách cho các đoạn và các dòng:
B ớc 1: Bôi đen các đoạn văn bản cần đặt khoảng cách
B ớc 2: Vào Format \ Paragraph
B ớc 3: Xuất hiện hộp thoại:
+ mục Before: dùng để đặt khoảng cách phía trên cho các đoạn
+ mục After: dùng để đặt khoảng cách phía dới cho các đoạn
+ mục At: dùng để đặt khoảng cách giữa các dòng
B ớc 4: Chọn Ok
4. Tạo kí hiệu đầu dòng:
B ớc 1: Bôi đen các đoạn văn bản cần tạo kí hiệu đầu dòng
B ớc 2: Vào Format \ Bullets and Numbering
6
B ớc 3: Xuất hiện hộp thoại:
+ Nếu muốn tạo các kiểu thứ tự thì chọn trang Numbered
+ Nếu muốn tạo các kí hiệu khác thì chọn trang Bulletted
B ớc 4: Chọn kí hiệu cần tạo \ Ok
Chú ý:
- Nếu không thấy các kí hiệu cần tạo thì chọn trang Bulletted \
Customize \ Bullet \ Xuất hiện hộp thoại \ Chọn kí hiệu cần tạo \ Ok
- Nếu muốn xoá các kí hiệu đã tạo thì ta Bôi đen các đoạn văn bản đã
tạo kí hiệu đầu dòng rồi vào Format \ Bullets and Numbering \ None \ Ok
5. Tạo viền trang:
B ớc 1: Vào Format \ Border and shading
B ớc 2: Xuất hiện hộp thoại \ Page Border
+ mục Style: dùng để chọn kiểu đờng viền
+ mục Color: dùng để chọn màu cho đờng viền
+ mục Width: dùng để chọn độ đậm nhạt cho đờng viền
+ mục Art: dùng để chọn hoa văn làm đờng viền
+ mục None: dùng để xoá viền trang
B ớc 3: Chọn Ok
6. Chia văn bản thành cột báo
B ớc 1: Bôi đen các đoạn văn bản cần chia
B ớc 2: Vào Format \ Columns
B ớc 3: Xuất hiện hộp thoại:
+ mục One: dùng để bỏ chia văn bản thành các cột
+ mục Number of columns: dùng để chọn số cột cần chia
+ mục Width: dùng để chọn độ rộng cho các cột
+ mục Spacing: dùng để chọn khoảng cách giữa các cột
+ mục Line between: dùng để bật hoặc tắt các đờng kẻ ngăn cách
giữa các cột
B ớc 4: Chọn Ok
7. Tạo chữ lớn đầu dòng:
B ớc 1: Bôi đen chữ cái cần tạo chữ lớn
B ớc 2: Vào Format \ Drop cap
B ớc 3: Xuất hiện hộp thoại:
+ mục None: dùng để xoá chữ lớn đã tạo
7