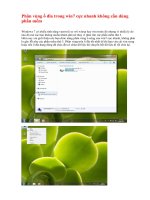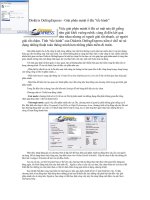- Trang chủ >>
- Đề thi >>
- Đề thi lớp 12
Phan vung dia cung bang Partition Magic Pro 8
Bạn đang xem bản rút gọn của tài liệu. Xem và tải ngay bản đầy đủ của tài liệu tại đây (380.15 KB, 7 trang )
<span class='text_page_counter'>(1)</span><div class='page_container' data-page=1>
Phân vùng đĩa cứng bằng Partition Magic Pro 8
<b>Partition Magic Pro 8.05 là một phần mềm chuyên</b>
<b>dùng để phân chia và tái… phân chia ổ cứng cũng như</b>
<b>chuyển đổi các dạng thức phân vùng ổ cứng một cách</b>
<b>dể dàng mà khơng làm mất dữ liệu đã có trong ổ cứng.</b>
<b>Phần mềm có giao diện trực quan nên thích hợp với</b>
<b>những người mới biết sử dụng máy tính. Bài viết này sẽ</b>
<b>hướng dẫn bạn sử dụng Partition Magic Pro 8.05 chạy</b>
<b>trong môi trường DOS có trên đĩa Hiren’s Boot 9.5</b>
<b>(bạn tìm mua dể dàng tại các cửa hàng dịch vụ tin học)</b>
<b>1. Chạy Partition Magic Pro 8.05 từ đĩa CD</b>
<b>Hiren’s Boot 9.5</b>
a. Khởi động bằng đĩa CD Hiren’s Boot 9 rồi bấm phím 2 để chọn mục Start
<b>BootCD (hay dùng phím mũi tên lên, xuống để di chuyển vệt chọn rồi bấm</b>
<b>Enter). Bấm phím 1 là khởi động từ ổ cứng.</b>
<i>Chọn mục Start BootCD</i>
b. Trong màn hình 2, bấm phím 1 để chọn mục Disk Partition Tools rồi bấm
<b>Enter.</b>
</div>
<span class='text_page_counter'>(2)</span><div class='page_container' data-page=2>
<i>Chọn mục Disk Partition Tools</i>
c. Trong màn hình thứ 3, bấm phím 1 để chọn mục Partition Magic Pro 8.05
> bấm Enter.
<i>Chọn mục Partition Magic Pro 8.05</i>
<b>2. Tạo phân vùng (Partition)</b>
Trên một ổ đĩa bạn có thể tạo 4 phân vùng Primary hay 3 phân vùng Primary
và 1 phân vùng Extended. Mỗi phân vùng Primary là một ổ đĩa logic, riêng
phân vùng Extended cho phép bạn tạo bao nhiêu phân vùng con cũng được
(mỗi phân vùng con là 1 ổ đĩa logic).
<i><b>a. Chọn ổ cứng:</b></i>
</div>
<span class='text_page_counter'>(3)</span><div class='page_container' data-page=3>
<i>Chọn ổ cứng cần phân vùng</i>
<i><b>b. Tạo phân vùng Primary:</b></i>
Bấm phím phải chuột vào không gian trống - Unallocated rồi chọn Create
trong menu ngữ cảnh (hay chọn partition rồi mở menu Operations > chọn
<b>Create).</b>
<i>Chọn Create trong menu ngữ cảnh</i>
<i><b>c. Xác lập thông số cho phân vùng Primary:</b></i>
Trong hộp thoại Create Partition bạn xác lập như sau:
- Chọn Primary Partition trong danh sách thả xuống của mục Create as
(bấm chuột vào mũi tên chỉ xuống để hiển thị danh sách). Đây là phân vùng
khởi động của ổ đĩa.
- Chọn định dạng cho phân vùng này trong danh sách thả xuống của mục
<b>Partition Type. Bạn có thể định dạng phân vùng theo các chuẩn FAT, NTFS,</b>
Linux.
- Đặt tên cho ổ đĩa logic tại mục Label.
- Chỉ định dung lượng (tính bằng MB) cho phân vùng tại mục Size (dùng bàn
phím số hay bấm chuột vào 2 nút mũi tên lên, xuống).
</div>
<span class='text_page_counter'>(4)</span><div class='page_container' data-page=4>
<i>Xác lập thông số cho phân vùng Primary</i>
Bạn có thể lập lại các bước b, c để tạo thêm phân vùng Primary khác. Nếu
bạn không phân chia nhiều ổ logic thì trong mục Size bạn để mặc định (toàn
bộ dung lượng) và nhảy đến bước 2f.
Trong q trình tạo phân vùng, bạn có thể xóa và tạo lại phân vùng một cách
dể dàng (xem hướng dẩn xóa phân vùng trong phần 3).
<i><b>d.</b></i> <i><b>Tạo</b></i> <i><b>phân</b></i> <i><b>vùng</b></i> <i><b>Extended:</b></i>
Quay lại cửa sổ chính, bạn tiếp tục bấm phím phải chuột vào phần dung
lượng chưa sử dụng của ổ đĩa (Unallocated) rồi chọn Create trong menu ngữ
cảnh.
<i>Chọn phần dung lượng chưa sử dụng của ổ đĩa</i>
<i><b>e. Xác lập thông số cho phân vùng Logical:</b></i>
</div>
<span class='text_page_counter'>(5)</span><div class='page_container' data-page=5>
bạn phải chọn là Logical Partition (các phân vùng này không thể khởi động
được). Sau khi xác lập xong, bạn bấm nút OK.
<i>Chọn là Logical Partition cho mục Create as</i>
Nếu bạn muốn chia nhiều phân vùng logic thì bạn điều chỉnh dung lượng
trong mục Size rồi lập lại hai bước d, e để tạo thêm các phân vùng logic khác.
Nếu khơng thì để Size mặc định.
<i><b>f. Tiến hành phân hoạch:</b></i>
Sau khi kết thúc việc tạo phân vùng, bạn bấm nút Apply để chương trình tiến
hành phân hoạch đĩa thật sự.
<i>Bấm nút Apply để tiến hành phân hoạch ổ đĩa</i>
</div>
<span class='text_page_counter'>(6)</span><div class='page_container' data-page=6>
<i>Bấm Yes để xác nhận</i>
<b>3. Xóa phân vùng (Partition)</b>
Khi xóa phân vùng, chương trình địi hỏi bạn phải xóa phân vùng Logical
trước rồi mới được xóa phân vùng Extended.
<i><b>a.</b></i> <i><b>Xóa</b></i> <i><b>phân</b></i> <i><b>vùng</b></i> <i><b>Primary</b></i> <i><b>và</b></i> <i><b>Logical:</b></i>
Bạn bấm phím phải chuột vào phân vùng Primary hay Logical rồi chọn
<b>Delete trong menu ngữ cảnh (hay chọn phân vùng rồi mở menu Operations</b>
> chọn Delete).
<i>Chọn phân vùng để xóa</i>
Khi hộp thoại Delete Partition xuất hiện, bạn gõ OK vào ô Type OK to
<b>confirm partition deletion để xác nhận xóa phân vùng này. Sau đó, bấm nút</b>
<b>OK.</b>
</div>
<span class='text_page_counter'>(7)</span><div class='page_container' data-page=7>
<i><b>b.</b></i> <i><b>Xóa</b></i> <i><b>phân</b></i> <i><b>vùng</b></i> <i><b>Extended:</b></i>
Sau khi xóa tất cả phân vùng Logical xong, bạn bấm phím phải chuột vào
phân vùng Extended rồi chọn Delete trong menu ngữ cảnh.
<i>Chọn phân vùng Extended để xóa</i>
Khi hộp thoại Delete Partition xuất hiện, bạn bấm nút OK để xác nhận.
<i>Bấm nút OK để xác nhận</i>
<i><b>c. Tiến hành xóa phân vùng:</b></i>
Sau khi kết thúc việc xóa phân vùng, bạn bấm nút Apply rồi bấm nút Yes
trong hộp thoại Apply Changes để chương trình tiến hành phân hoạch lại ổ
đĩa thật sự.
<i>Bấm nút Apply và Yes để tiến hành phân hoạch ổ đĩa</i>
</div>
<!--links-->