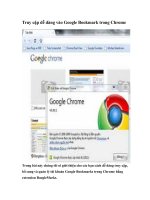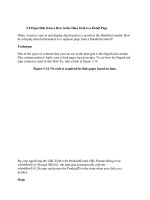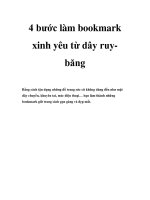hyperlink footnote bookmark
Bạn đang xem bản rút gọn của tài liệu. Xem và tải ngay bản đầy đủ của tài liệu tại đây (64.59 KB, 3 trang )
<span class='text_page_counter'>(1)</span><div class='page_container' data-page=1>
Footnote – Bookmark - HyperLink
Chương 10 Footnote, Bookmark, HyperLink
I. Footnote1
1. Khaùi niệm :
Footnote là phần chú thích đặc biệt trong văn bản, nó gồm một điểm đánh dấu chú thích,
và nơi trình bày chú thích cùng nội dung ở cuối trang(footnote) hoặc cuối tư liệu
(endnote) .
2. Cấu tạo:
Một Footnote có 2 thành phần:
Footnote Reference: Điểm đánh dấu, xuất hiện tại điểm chèn sau cụm từ cần chú thích.
Footnote text: Nội dung văn bản để trình bày chú thích.
Thực hiện Footnote có 2 cơng đoạn chính: tạo ra Footnote và hiệu chỉnh nó.
3.)Cách tạo lập Footnote.
Đưa Insert point tới vị trí cần tạo dấu
hiệu Footnote, ra lệnh Insert,
<b>Footnote. Hộp thoại hiện hiện ra.</b>
Trong khung Insert:
Footnote Bottom Page :
Chọn Footnote ở vị trí cuối mỗi trang
Endnote End of Document :
Footnote ở cuối văn bản.
Bình thường các Footnote sẽ đánh số thứ tự 1,2,3,... Tuy nhiên có thể thay đổi thành
A,B,C... hoặc I, II, III, bằng Options... hoặc Custom Mark.
<b>Numbering: Đánh số thứ tự Footnote</b>
AutoNumber: Tự động đánh số thứ tự là 1,2,3 mỗi khi có thêm một footnote
Custom Mark: Footnote là một dấu hiệu riêng
Khi bấm OK, nếu đang ở chế độ View Page Layout:
Một mặt Word đánh dấu Footnote mark tại vị trí điểm chèn, mặt khác Word đưa điểm chèn
đến cuối trang tương ứng với dấu hiệu footnote vừa tạo để nhập vào nội dung chú thích.
Ở chế độ View Normal:
1<sub> Đây là dòng thông tin (footnote text) lieân quan footnote </sub>
</div>
<span class='text_page_counter'>(2)</span><div class='page_container' data-page=2>
Footnote – Bookmark - HyperLink
Màn hình chia làm 2 cửa sổ, cửa sổ trên là vùng tư liệu, cửa sổ dưới là nội dung tưong
ứng với footnote đang tạo ra.
Muốn thay đổi các lựa chọn khác, trên cửa sổ Footnote, click vào nút <b>Options.., hộp thoại</b>
hiện ra:
<b>Optoins: lựa chọn, hộp hội thoại hiện ra. n định các thơng số:</b>
<b>Place At: (Vị trí)</b>
<b>Bootom : cuoái trang</b>
<i><b>Beneath Text : Đặt tại cuối trang, nhưng khi gặp trang ít nội dung, thì Footnote Text</b></i>
xuất hiện ngay sau văn bản, chứ không ở cuối trang.
<b>All Endnote: tương tự Footnote. </b>
II. Bookmark
1. Khái niệm:
Bookmark là cái tên dùng để đánh dấu thay thế cho 1 ký tự, một para, một phần
(passage) của tư liệu, thậm chí cả khoảng trống.
2.)Công dụng:
Đánh dấu 1 vị trí trong tư liệu để tìm nhanh
Đánh dấu một đoạn mà bạn muốn làm việc trên đó một cách thường xuyên.
Chèn một text đã đánh dấu như là một Bookmak vào văn bản khác
Đánh dấu một số mà bạn muốn dùng để tính tốn.
Thơng qua Hyperlink, di chuyển nhanh tới Bookmark
3.) Đặt tên:
Tên của một Bookmark bắt đầu bằng ký tự, phần còn lại là ký tự, chữ, số, gạch dưới, và
dài không quá 40 ký tự. Không được dùng khoảng trắng để đặt tên.
4.) Cách tạo Bookmark
a.) Thực hiện 1 trong các thao tác sau:
Đưa điểm chèn vào nơi cần tạo Bookmark (đánh dấu điểm)
Đánh dấu khối 1 văn bản (đánh dấu khối)
b.) Ra lệnh Insert, Bookmark
c.) Bên trong Bookmark Name, nhập vào 1 tên cho Bookmark
d.) Bấm OK
Một Bookmark đã tạo xong.
5.) Sử dụng Bookmark
a.) Di chuyển đến Bookmark : F5(Goto) -> Ten Bookmark
b.) Chèn 1 bookmark của tư liệu nầy sang tư liệu khác
· Tạo 1 bookmark trong tư liệu gốc (quét khối, Insert / Bookmark/Name ..), tư liệu gốc
phải được ghi vào đĩa.
· Mở document thứ nhì,đặt insert point tại vị trí muốn chèn thêm tư liệu
· Ra lệnh Insert file, trong hộp filename , chọn tên tập tin nguồn có chứa Bookmark
cần chèn
· Trong hộp Range box, nhập vào tên của Bookmark
· Bấm Insert ( kết quả sẽ hiện ra)
Nếu muốn liên kết, chọn tiếp mục Insert Link, OK
III. HyperLink
<b>1.) Khái niệm</b>
Hyperlink dùng để chỉ một siêu liên kết, cho phép từ văn bản hiện hành kết nối đến các đối
tượng khác như :
<i>Một vị trí khác trong document nầy bằng cách đánh dấu Bookmark </i>
</div>
<span class='text_page_counter'>(3)</span><div class='page_container' data-page=3>
Nội dung tạp chí điện tử
1. Internet (Số 1- số 10)
2. Kinh doanh (Số1 - số4)
3. Văn hóa ( Số 1- số 6)
<b>1. Internet</b>
Số 1 : Các khái niệm cơ bản
Số 2 : E-commerce
………
<b>2. Kinh doanh</b>
Số 1 : Kinh doanh nội địa
Số 2 : Thị trường chứng khoán
….
<b>3. Văn hoá </b>
Số 1 : Bàn về bản sắc dân tộc
Số 2 : Nghệ thuật uống trà
<i>Trở về mục lục (đầu trang)</i>
Footnote – Bookmark - HyperLink
<i>Một văn bản khác (không nhất thiết là của Word), có thể là file pdf, một file bitmap..</i>
<i>Một webpage</i>
<i>Một địa chỉ website (URL)</i>
<b>2.) Ví dụ : </b>
Trong Word hoặc một trang Web có nội dung như sau :
<b>Nội dung chính</b>
1. Tạp chí điện tử VDC
2. Diễn đàn kinh doanh
3. Trở về đầu văn bản
4. Trở về cuối văn bản
5. Đi đến vị trí footnote đầu tiên
Khi di chuyển mouse pointer đến các hàng có khai báo là Hyperlink thì mouse pointer đổi
thành dấu , click vào đây, đối tượng bị tác động : Trang được kết nối, file được mở, hoặc di
chuyển tới một bookmark hay footnote..
<b>3.) Thực hiện </b>
Đặt điểm chèn tại vị trí cần thiết
Ra lệnh Insert/Link một khung hội thoại hiện ra, điền thông tin vào:
<b>Type a file or the Web page name : nhập vào một tên tập tin hoặc địa chỉ một website</b>
hoặc một bookmark hay một footnote
<b>Text to display : chuỗi ký tự ra trong một thay thế cho một Hyperlink</b>
Nếu bấm nút Bookmark : chèn vào một bookmark
Browse for : dùng công cụ nầy để duyệt tìm đối tượng để gắn vào mục link ( type a file ..)
<b>File : loại tập tin</b>
<b>Web page : trang web</b>
<b>Bookmark : loại bookmark</b>
Sau khi điền đủ thông tin, OK, trong văn bản có kết quả như mục 2 ở trên. Chỉ cần đưa
mouse poiter click vào mục cần thiết
4.) Sửa chữa : muốn thay đổi nội dung hình thức của một Hyperlink, hãy đưa mouse pointer
đến mối link nầy, Right ckick, chọn các thông số cần thiết.
<b>Aùp dụng : Dùng word, excel, … tạo các file ( có kích thước nhỏ) đủ để trong 1 đĩa từ, sau đó</b>
dùng word tạo 1 document chỉ chuyên dùng liên kết trong (di chuyển tới các vị trí bên trong
văn bản) và liên kết ngoài ( mở các file khác trên
cùng đóa mềm)
22
</div>
<!--links-->
Tạo hyperlink trong Word
- 1
- 495
- 0