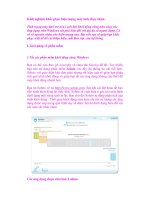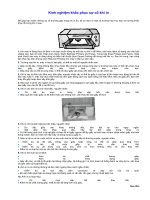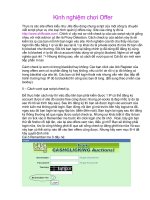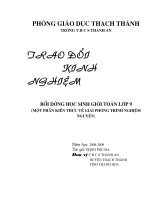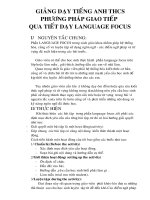Gián án Kinh nghiệm khắc phục hiện tượng máy tính chạy chậm
Bạn đang xem bản rút gọn của tài liệu. Xem và tải ngay bản đầy đủ của tài liệu tại đây (223.94 KB, 5 trang )
Kinh nghiệm khắc phục hiện tượng máy tính chạy chậm
Tình trạng máy tính trở nên ì ạch khi khởi động cũng như chạy các ứng dụng trên Windows
rất phổ biến đối với đại đa số người dùng. Có vô số nguyên nhân cho hiện tượng này. Bài viết
sau sẽ giúp bạn khắc phục triệt để để cải thiện hiệu suất làm việc của hệ thống
Soluto sẽ xuất hiện ở góc trái màn hình dưới dạng một trang sách bị lật.
I. Giải pháp về phần mềm
1.Tắt các phần mềm khởi động cùng Windows
Bạn có thể vào Run gõ msconfig và chọn thẻ Startup để tắt. Tuy nhiên bạn nên sử dụng phần mềm Soluto
với đầy đủ thông tin chi tiết hơn. Soluto với giao diện khá đơn giản nhưng rất hiệu quả sẽ giúp bạn phân
tích quá trình khởi động và giúp bạn tắt các ứng dụng không cần thiết để máy khởi động nhanh hơn.
Bạn tải Soluto về tại . Sau khi cài đặt hoàn tất bạn tiến hành khởi động lại máy
tính. Soluto sẽ xuất hiện ở góc trái màn hình dưới dạng một trang sách bị lật. Bạn chờ đợi Soluto tự động
phân tích quá trình khởi động . Thời gian khởi động máy kèm chi tiết số lượng các ứng dụng được nạp
trong quá trình này sẽ được liệt kê dưới dạng biểu đồ với các màu sắc khác nhau.
Các ứng dụng được chia làm 3 nhóm
-No-brainer (màu xanh)và Potentially removable (màu cam): các ứng dụng có thể được xóa bỏ khỏi quá
trình khởi động:
-Cannot be removed with Soluto (màu xám): các ứng dụng hệ thống không thể can thiệp
Bạn rê chuột lên các thành phần trên, nhấn More. Trong menu hiện ra bạn chọn Pause để vô hiệu hóa ứng
dụng hay Delay để lùi thời gian đóng ứng dụng lại. Nhấn vào liên kết Advanced ngay bên dưới để Soluto
Sưu tầm: Cao Minh Anh-THCS HẠ SƠN
1
tạo bảng đánh giá chi tiết dành cho từng chương trình. Làm tương tự cho các ứng dụng còn lại. Xong trở
lại giao diện chính bạn sẽ thấy thời gian khởi động đã cải thiện đáng kể.
Nếu máy tính có cấu hình không thực sự mạnh bạn nên tắt giao diện Aero cùng các hiệu ứng kèm theo
(nếu sử dụng Windows 7). Trong Control Panel, chọn mục System > Advanced System Settings. Hộp
thoại system properties hiện ra chọn thẻ Advanced, chọn nút Settings dưới mục Performance, tại thẻ
Visual Effects bạn đánh dấu vào mục Adjust For Best Performance . Nhấn OK ở tất cả các hộp thoại.
Sưu tầm: Cao Minh Anh-THCS HẠ SƠN
2
2.Dọn rác, cập nhật phần mềm, quét virus thường xuyên cho hệ thống
Windows chứa nhiều rác, đĩa cứng bị phân mảnh, các phần mềm cài đặt không sử dụng , xung đột về
phần mềm, driver cũ… cũng ảnh hưởng không nhỏ đến hiệu suất hoạt động của hệ thống. Để tối ưu cho
hệ thống bạn có thể sử dụng các phần mềm như CCleaner, Auslogics BootSpeed, Your UnInstaller,
SlimDiver. Đây chưa phải là các lựa chọn hoàn hảo nhất cho từng nhu cầu nhưng ưu điểm của chúng là
có giao diện trực quan và rất dễ sử dụng ngay cả đối với người lần đầu tiên sử dụng mà chức năng lại
không hề thua kém các tiện ích đồ sộ khác. Đặc biệt bạn nên lưu ý không nên cài chung các phần mềm
diệt virut với nhau vì rất dễ gây xung đột.
Sưu tầm: Cao Minh Anh-THCS HẠ SƠN
3
Bên cạnh đó virus sẽ khiến hệ thống trở nên ì ạch.Vì vậy bạn nên cài đặt một chương trình diệt virus
mạnh mẽ và quét toàn bộ hệ thống trong môi trường Safe Mode để loại bỏ tất cả các mối nguy hiểm.
Đồng thời nên kiểm tra xem có tiến trình nào hoạt động chiếm nhiều tài nguyên hệ thống hay không
trong Task manager (tổ hợp phím Ctrl + Alt + Del ).
Theo kinh nghiệm của người viết, thông thường với các thiết lập trên sẽ giúp hệ thống hoạt động nhanh
hơn đáng kể. Nếu tình trạng vẫn như cũ có thể nguyên nhân nằm trong các thiết bị phần cứng của bạn
như quạt, CPU, RAM, đĩa cứng…
II.Phần cứng
1.CPU
CPU quá nóng sẽ khiến hệ thống trở nên quá tải và thường dẫn đến hiện tượng treo máy hay làm chậm
thời gian truy xuất ứng dụng. Do đó bạn nên tản nhiệt tốt cho CPU. Nên đặt máy tính gần các khu vực
thoáng khí như cửa sổ hay lỗ thông gió, tránh để máy ở các góc phòng và không gian ít có sự trao đổi
khí. Bên cạnh đó làm sạch máy tính thường xuyên cả trong lẫn ngoài bằng máy hút bụi mini hay bộ vệ
sinh. Đồng thời kiểm tra tình trạng hoạt động của các quạt tản nhiệt và gắn thêm quạt nếu cần thiết.
2.RAM
Bạn nên trang bị cho hệ thống tối thiểu 1GB RAM khi chạy Windows 7 với các ứng dụng cơ bản. Đồng
thời kiểm tra và vệ sinh thường xuyên cho RAM bằng cách dùng khăn giấy hoặc vải mềm lau các chân
tiếp xúc của thanh RAM để hạn chế tình trạng tiếp xúc không tốt với mainboard. Công cụ Memtest trên
đĩa CD Hiren Boot ở mục Testing Tool giúp bạn đánh giá khá toàn diện độ ổn định của các thanh RAM.
Nếu RAM trục trặc bạn nên tiến hành sửa chữa hoặc thay thế RAM mới.
3.Đĩa cứng
Các lỗi về ổ cứng thường khó nhận biết và ảnh hưởng quan trọng đến tốc độ hệ thống. Bạn nên xem xét
xem có phải do trục trặc vật lý (có âm thanh lạ khi rung ổ cứng) hay không. Nếu bị lỗi này bạn nên tiến
hành sao lưu dữ liệu và thay thế ổ cứng mới. Đồng thời nên dùng các công cụ kiểm tra và sửa chữa bad
sector cho ổ cứng như HDD Generator 2011, DTI Surface Scanner…và chạy check disk để kiểm tra.
Sưu tầm: Cao Minh Anh-THCS HẠ SƠN
4
Các bạn có thể tải bản Full các công cụ được đề cập trong bài viết tại />hyszl55z66nb667
Sưu tầm: Cao Minh Anh-THCS HẠ SƠN
5