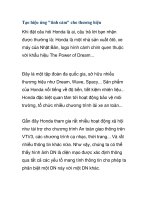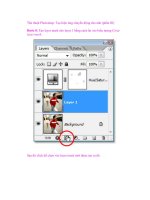quá trình hình thành giáo trình tạo hiệu ứng lấp lánh cho chữ và tọa độ kích thước p8
Bạn đang xem bản rút gọn của tài liệu. Xem và tải ngay bản đầy đủ của tài liệu tại đây (524.68 KB, 5 trang )
Giáo trình Flash cs4 – sưu tầm từ website: www.tuoitre.vn
Lúc này, nếu bạn chọn lại keyframe 1, bạn sẽ thấy Shape Hint b cũng đã đổi sang màu vàng.
<>
7. Xuất file thành flash movie.
Bạn chọn Control > Test Movie từ menu, Flash sẽ xuất thành file 010_shape_hint.swf:
Giáo trình Flash cs4 – sưu tầm từ website: www.tuoitre.vn
<>
Bạn thu được kết quả hình chữ nhật chuyển sang ngơi sao năm cánh đều và đẹp. Đồng thời màu cũng
chuyển tiếp liên tục từ đỏ sang xanh.
Một số bài tập gợi ý:
Sử dụng Shape Tween và Shape Hint để chuyển hình chữ nhật thành hình tam giác. Xem gợi ý hai Shape Hint ở
hình minh họa sau đây (so sánh kết quả với bài mẫu 010_shape_hint2.fla)
<>
Shape Hint ở keyframe đầu:
<>
Giáo trình Flash cs4 – sưu tầm từ website: www.tuoitre.vn
Shape Hint ở keyframe cuối:
<>
Sử dụng Shape Tween và Shape Hint để chuyển số 1 thành số 2. Xem gợi ý hai Shape Hint ở hình minh họa sau
đây. (Lưu ý: Bạn dùng Text Tool, font chữ Arial, Bold, size 100. Sau khi gỏ vào số 1 hoặc số 2, bạn dùng lệnh Modify
> Break Apart từ menu (hoặc phím tắt Ctrl+B) để chuyển chữ sang Shape) (so sánh kết quả với bài mẫu
010_shape_hint3.fla):
<>
Shape Hint ở keyframe đầu:
<>
Shape Hint ở keyframe cuối:
Giáo trình Flash cs4 – sưu tầm từ website: www.tuoitre.vn
<>
Thực hành lại bài chuyển hình chữ nhật thành hình ngơi sao, sau đó thêm một Shape Tween chuyển ngơi sao trở về
hình chữ nhật trên cùng một layer. Ở bài này, bạn chọn keyframe đầu của Shape Tween thứ hai để thêm Shape Hint,
sau đó di chuyển các Shape Hint đến các vị trí tương ứng giống phần đầu. Bạn copy hình chữ nhật ở keyframe đầu
và dán vào keyframe cuối để tạo sự chuyển tiếp không bị đột biến. (so sánh kết quả với bài mẫu
010_shape_hint4.fla).
Flash CS4 - Bài 9: Tìm hiểu về PolyStar Tool
Phần lý thuyết bổ sung cho bài thực hành. Những thông tin cơ bản về công cụ PolyStar Tool mà bạn đọc
cần nắm rõ.
Để chọn PolyStar Tool, bạn bấm vào biểu tượng Rectangle Tool trên thanh công cụ và giữ chuột vài giây
cho menu phụ hiện ra. Bấm chọn PolyStar Tool:
Giáo trình Flash cs4 – sưu tầm từ website: www.tuoitre.vn
Sau khi chọn PolyStar Tool, chuột sẽ chuyển sang hình dấu +. Để vẽ, bạn bấm chuột vào vị trí đầu, kéo
chuột đến vị trí cuối và nhả chuột ra để thu được một hình đa giác hoặc hình ngơi sao (xem phần tùy chọn
tiếp theo phía dưới). Nếu bạn giữ phím Shift trong khi vẽ, bạn có thể xác lập vị trí đỉnh của đa giác (hoặc
ngơi sao) tùy theo hướng bạn kéo chuột sang phải, sang trái, lên trên hoặc xuống dưới.
Property Inspector sẽ tự động cập nhật để cung cấp các thông tin liên quan đến PolyStar Tool như sau:
Ngay dưới Property Inspector là biểu tượng một đa giác kèm
dòng chữ cho biết bạn đang chọn PolyStar Tool
Ngay dưới phần Fill and Stroke là phần chọn màu cho viền
(Stroke-bên trái) và ruột (Fill-bên phải).
Bạn chọn màu từ bảng màu khi bấm vào ô màu đen kế bên cây
bút chì để thiết lập màu cho viền hoặc ơ màu đỏ bên phải kế bên
thùng nước sơn để thiết lập màu cho ruột của đa giác hoặc ngôi
sao: