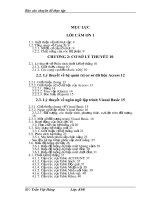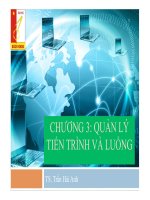Bài giảng Hệ điều hành Windows Sever 2003: Bài 3 - Dương Thị Thu Hiền
Bạn đang xem bản rút gọn của tài liệu. Xem và tải ngay bản đầy đủ của tài liệu tại đây (2.37 MB, 24 trang )
TRƯỜNG CĐ CNTT HỮU NGHỊ
VIỆT-HÀN
Hệ điều hành Windows Sever 2003
Giảng viên: DƯƠNG THỊ THU HIỀN
Email:
Website: www.viethanit.edu.vn
Bài 3: Quản lý Windows Server 2003
Quản lý dịch vụ in ấn
Cài đặt máy in
Phân quyền in ấn
-2-
Bài 3: Quản lý Windows Server 2003
Quản lý dịch vụ in ấn
Cài đặt máy in
• Nhấp chuột vào Start → Settings → Printers And Faxes.
-3-
Bài 3: Quản lý Windows Server 2003
Quản lý dịch vụ in ấn
Cài đặt máy in
• Nhấp chuột vào biểu tượng Add Printer, tiện ích Add Printer
Wizard sẽ khởi động. Nhấp chuột vào nút Next để tiếp tục.
-4-
Bài 3: Quản lý Windows Server 2003
Quản lý dịch vụ in ấn
Cài đặt máy in được kết nối trực tiếp với máy chủ
• Hộp thoại Local Or Network Printer xuất hiện.
Chọn Local Printer Attached To This Computer: Nếu máy in
được nối trực tiếp vào máy chủ Windows Server 2003.
-5-
Bài 3: Quản lý Windows Server 2003
Quản lý dịch vụ in ấn
Cài đặt máy in được kết nối trực tiếp với máy chủ
• Hộp thoại Local Or Network Printer xuất hiện.
Chú ý: Nếu có chọn ở mục “Automatically detects and installs
new Plug and Play Printers” thì sẽ xuất hiện hộp thoại sau:
-6-
Bài 3: Quản lý Windows Server 2003
Quản lý dịch vụ in ấn
Cài đặt máy in được kết nối trực tiếp với máy chủ
• Ngược lại, click vào “Next” để tiếp tục quá trình cài đặt. Hộp thoại
tiếp theo xuất hiện như sau:
-7-
Bài 3: Quản lý Windows Server 2003
Quản lý dịch vụ in ấn
Cài đặt máy in được kết nối trực tiếp với máy chủ
• Tiến hành chọn lựa loại máy in được kết nối vào máy chủ, sau đó
click chuột vào nút “Next” để tiếp tục.
-8-
Bài 3: Quản lý Windows Server 2003
Quản lý dịch vụ in ấn
Cài đặt máy in được kết nối trực tiếp với máy chủ
• Tiến hành đặt tên cho máy in được cài đặt:
-9-
Bài 3: Quản lý Windows Server 2003
Quản lý dịch vụ in ấn
Cài đặt máy in được kết nối trực tiếp với máy chủ
• Hộp hội thoại này có 2 chọn lựa:
Cho phép bạn không
chia sẻ máy in
Cho phép bạn chia sẻ
máy in và đặt tên cho
chia sẻ đó
- 10 -
Bài 3: Quản lý Windows Server 2003
Quản lý dịch vụ in ấn
Cài đặt máy in được kết nối trực tiếp với máy chủ
• Hộp hội thoại tiếp theo của q trình cài đặt cho phép bạn mơ tả về
máy in được cài đặt và chia sẻ.
- 11 -
Bài 3: Quản lý Windows Server 2003
Quản lý dịch vụ in ấn
Cài đặt máy in được kết nối trực tiếp với máy chủ
• Giao diện hộp hội thoại này có 2 chọn lựa:
o Yes: Đồng ý in thử
o No: Không đồng ý in thử
- 12 -
Bài 3: Quản lý Windows Server 2003
Quản lý dịch vụ in ấn
Cài đặt máy in được kết nối trực tiếp với máy chủ
• Sau khi click “Next” ở hộp thoại trên, xuất hiện hộp thoại có giao
diện như sau, click vào “Finish” để hồn tất q trình cài đặt máy
in .
- 13 -
Bài 3: Quản lý Windows Server 2003
Quản lý dịch vụ in ấn
Cài đặt máy in được kết nối trực tiếp với máy chủ
• Hộp thoại cuối cùng có giao diện như sau:
- 14 -
Bài 3: Quản lý Windows Server 2003
Quản lý dịch vụ in ấn
Cài đặt máy in không được kết nối trực tiếp với máy chủ
• Hộp thoại
Local Or Network Printer xuất hiện.
Chọn A Printer Attached To Another Computer: Nếu máy
in được kết nối với một máy tính khác trên mạng.
- 15 -
Bài 3: Quản lý Windows Server 2003
Quản lý dịch vụ in ấn
Cài đặt máy in không được kết nối trực tiếp với máy chủ
• Tại giao diện này bạn chọn tùy chọn “Browse for a printer” để
“duyệt” các máy in được kết nối trên mạng. Click chuột vào “Next” để
tiếp tục.
- 16 -
Bài 3: Quản lý Windows Server 2003
Quản lý dịch vụ in ấn
Cài đặt máy in không được kết nối trực tiếp với máy chủ
• Tại giao diện của hộp thoại này bạn chọn loại máy in trên mạng được
liệt kê trong mục “Shared printers”. Click chuột vào mục “Next” để
tiếp tục .
- 17 -
Bài 3: Quản lý Windows Server 2003
Quản lý dịch vụ in ấn
Cài đặt máy in không được kết nối trực tiếp với máy chủ
• Tại đây:
o Chọn “Yes” để chấp nhận máy in vừa cài đặt là máy in mặc định
o Chọn “No” nếu không muốn máy in vừa cài đặt là máy in mặc
định khi in.
- 18 -
Bài 3: Quản lý Windows Server 2003
Quản lý dịch vụ in ấn
Cài đặt máy in không được kết nối trực tiếp với máy chủ
• Click vào “Finish” để hồn tất việc cài đặt máy in
- 19 -
Bài 3: Quản lý Windows Server 2003
Quản lý dịch vụ in ấn
Phân quyền in ấn
• Right
click vào biểu tượng máy in đã chia sẻ kết nối in, chọn mục
“Sharing…”
- 20 -
Bài 3: Quản lý Windows Server 2003
Quản lý dịch vụ in ấn
Phân quyền in ấn
• Trên thẻ Security, chọn mục “Add…” để tiến hành thêm các
Users và nhóm được phép chia sẻ máy in
- 21 -
Bài 3: Quản lý Windows Server 2003
Quản lý dịch vụ in ấn
Phân quyền in ấn
• Tiếp tục click chuột vào mục “Advanced…” ở hộp thoại dưới:
- 22 -
Bài 3: Quản lý Windows Server 2003
Quản lý dịch vụ in ấn
Phân quyền in ấn
• Chọn User hoặc Group cần thực hiện chia sẻ máy in, ví dụ chọn
HOCVIEN_NETWORK:
- 23 -
Bài 3: Quản lý Windows Server 2003
Quản lý dịch vụ in ấn
Phân quyền in ấn
• Cho phép in các tài liệu; tạm ngưng, tiếp
tục, khởi động lại các tài liệu của người
dùng; kết nối đến máy in.
• Cho phép tất cả các cấp độ có trong
Manage Documents; cho phép chia sẻ một
máy in; thay đổi các đặc tính máy in; xóa
các máy in; thay đổi các mức độ cho phép
máy in
• Cho phép tất cả các cấp độ có trong Print;
cho phép điều khiển xác lập nội dung in cho
tất cả các tài liệu; tạm ngưng, khởi động lại
và xóa tất cả các tài liệu.
- 24 -