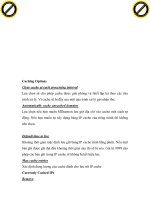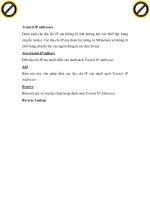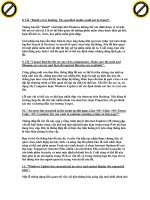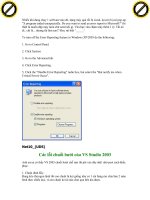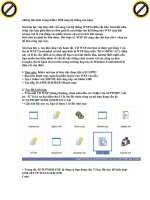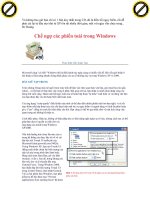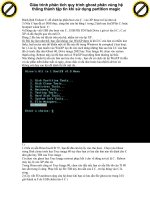Giáo trình phân tích quy trình ghost phân vùng hệ thống thành tập tin khi sử dụng partition magic p3
Bạn đang xem bản rút gọn của tài liệu. Xem và tải ngay bản đầy đủ của tài liệu tại đây (679.46 KB, 5 trang )
y
o
c u -tr a c k
.c
Nếu mọi thứ vẫn “bình chân như vại” thì kế sách cuối cùng là thực hiện một khởi động lại phần
cứng. Bạn có thể mất đi những công việc chưa kịp lưu lại trước khi sự cố bắt đầu, nhưng nếu
khơng có chọn lựa nào khác, bạn ấn và giữ nút bật/tắt nguồn của máy tính trong khoảng 5
giây. Cịn nếu thao tác này khơng làm tắt máy, bạn hãy rút dây cắm điện ra khỏi ổ (với máy
tính xách tay, có thể bạn phải tháo pin).
Lần trình khởi động tiếp theo này có thể kéo dài hơn bình thường vì Windows sẽ chạy các cơng
cụ chẩn đốn mỗi khi người dùng tắt máy khơng đúng cách. Tuy nhiên, nếu Windows hồn
tồn khơng khởi động lại, bạn hãy tìm cách khắc phục trong bài viết “Khi Windows XP hoặc
2000 không khởi động” (ID: A0311_134). Để chuẩn bị sẵn sàng cho những sự cố Windows sau
này, bạn nên chuẩn bị một đĩa CD khởi động khẩn cấp (ID: A0512_146). Để có nhiều thủ
thuật hơn, bạn đến địa chỉ find.pcworld.com/56023.
Đồng bộ Outlook
Cách đồng bộ dữ liệu Outlook trên hai máy tính?
Các dịch vụ miễn phí của Yahoo có thể đồng bộ
danh bạ liên lạc (adress boook), lịch làm việc
(calendar), chú thích (notepad) và danh sách việc
cần làm (to-do list) của Outlook nhưng không thể
đồng bộ các e-mail. Các dịch vụ này yêu cầu bạn
phải có một tài khoản Yahoo miễn phí (đăng ký tại
www.yahoo.com). Bạn đăng nhập vào tài khoản
này, nhấn Mail và sau đó chọn nhãn Calendar. Nhấn
Sync để tải xuống và cài đặt tiện ích Intellisync for
Yahoo, có khả năng đồng bộ dữ liệu Outlook của
Ðồng bộ Inbox của Outlook và dữ liệu trên 1-2 máy bạn với các dịch vụ của Yahoo. Nếu muốn chia sẻ etính bằng SynchPST
mail, bạn phải sử dụng dịch vụ Webmail của ISP và
sau đó bổ sung tài khoản này vào hộp thư đến của
tiện ích Outlook. Để đồng bộ một tài khoản, bạn thử dùng Synch PST (tải về bản demo miễn
phí tại địa chỉ find.pcworld.com/56024; Hình 1). Phiên bản Basic (40USD) của tiện ích này đáp
ứng tất cả yêu cầu thông thường nhưng phiên bản Professional (70USD) cịn bổ sung thêm
tính năng tự động đồng bộ email và bảo vệ mật khẩu.
Bùi Xuân Toại
PC World My 3/2007
Tìm lại Password Win XP NTFS
Chuẩn bị
- Đầu tiên các bạn hãy vào trang Offline NT Password & Registry Editor, Bootdisk / CD
để lấy chương trình bootdisk.zip
- Chuẩn bị một đĩa mềm sạch
- Các bạn về và chạy file install.bat trong đấy, chương trình sẽ thực hiện việc ghi thơng
tin ra đĩa mềm.
Thao tác
.d o
m
o
w
w
w
.d o
C
lic
k
to
bu
y
bu
to
k
lic
C
w
w
w
N
O
W
!
h a n g e Vi
e
N
PD
!
XC
er
O
W
F-
w
m
h a n g e Vi
e
w
PD
XC
er
F-
c u -tr a c k
.c
y
o
c u -tr a c k
.c
- Vào CMOS thiết lập cho máy khởi động từ đĩa mềm
- Khởi động máy bằng đĩa mềm vừa tạo
Sau một lúc đọc các thông số + và các lời giới thiệu về chương trình:
Nó sẽ đưa ra các thông tin để Bạn chọn lựa:
[1] Select disk where the Windows installation is (Bạn sẽ chọn đĩa bạn cài Win ở đây)
[2] Select PATH and registry files (Đường dẫn đến các file thông tin)
Bạn không cần phải quá lo lắng, ở những bước này hầu như bạn chỉ cần phải nhấn Enter
[3] Password or registry edit:
Ở đây bạn sẽ được hỏi là bạn muốn chọn thao tác reset lại password hay là muốn sữa
chữa registry. Thông thường là bạn chỉ muốn dùng để reset lại password cho nên đơn
giản hãy nhấn Enter.
Sau đấy chương trình sẽ hiện lên hàng loạt các username để bạn chọn lựa
RID: 01f4, Username: <Administrator>
RID: 01f5, Username: <Guest>, *disabled or locked*
RID: 03e8, Username: <HelpAssistant>, *disabled or locked*
RID: 03eb, Username:
RID: 03ea, Username: <SUPPORT_388945a0>, *disabled or locked*
Select: ! - quit, . - list users, 0x<RID> - User with RID (hex)
or simply enter the username to change: [Administrator]
Hãy chọn account mà bạn muốn đặt lại password. Lúc này chương trình sẽ yêu cầu bạn
gõ lại password cho account đấy. bạn nên gõ dấu * tương đương với việc bạn chọn
password là rỗng, bạn nên chọn password rỗng sẽ tốt hơn là bạn gõ một password mới
vào ( Lý do vì sao thì chốc nữa tơi sẽ trình bày).
[4] Kết thúc: Tất cả những gì bạn làm đã xong, hãy rút đĩa mềm ra và khởi động lại máy,
nhập vào account bạn vừa reset lại pass để đăng nhập.
----------------Rút ra một số kết luận về các điều kiện cần phải có của một chương trình dùng để reset
lại password trong Win2000/XP/2003:
Như chúng ta đã biết, các thông tin về username và password đều được ghi lại trong file
SAM. Vấn đề là định ra được file SAM nằm ở đâu trên hệ thống và đọc và sửa chữa lại
được các thông số trong file SAM đấy. NTFS cũng như là cơ chế FAT nếu đứng về mặt
lưu trữ nhưng NTFS bảo mật vì cơ chế lưu trữ thơng tin của nó khơng được tiết lộ chi
tiết. Cho nên vấn đề khi tìm lại password của một hệ thống không quan trong đấy là FAT
hay NTFS mà điều quan trong là tìm ra được file SAM được lưu trữ ở đâu
.d o
m
o
w
w
w
.d o
C
lic
k
to
bu
y
bu
to
k
lic
C
w
w
w
N
O
W
!
h a n g e Vi
e
N
PD
!
XC
er
O
W
F-
w
m
h a n g e Vi
e
w
PD
XC
er
F-
c u -tr a c k
.c
y
o
c u -tr a c k
.c
Khi có được file SAM thì phải hiểu được cấu trúc của file SAM: nghĩ là trường tên user ở
đâu, trường password ở đâu. Tất nhiên là chúng đều đã được mã hóa.
Dù chúng ta có được trường thơng tin password nhưng vấn đề ở đấy là chúng ta không
thể decode các thông tin đấy để nó trở thành lại password cũ được, bởi vì như vậy thì đâu
có là bảo mật nữa, thằng MS chết từ lâu rồi.... , nhưng vấn đề là chúng ta có thể ghi đè
lên các thơng tin đấy. Vậy để reset lại password thì ta có thể ghi đè password mới lên trên
đấy (tất nhiên phải sau khi mã hóa password mới). Chúng ta có thể thấy rằng, trên khắp
thế giới, thì password rỗng được mã hóa giống nhau trên mọi hệ Win các thứ tiếng.
(Korea, Japan...) cho nên nếu ghi đè lên bằng một password rỗng thì ln an toàn hơn,
phù hợp cho mọi loại Win hơn. Nếu bạn ghi đè một password khác rỗng, nhưng Win đấy
có thể là Win tiếng nhật, tiếng Hàn thì bạn có thể gặp vấn đề.
Chương trình boot disk trên kia đã làm được những yêu cầu đấy:
- Xác định được file SAM trên ổ đĩa.
- Xác định được vị trí của các trường user và pass được lưu trữ trong file SAM
- Có cơ chế mã hóa và ghi đè lại password.
Nhược điểm của phương pháp reset lại password kể trên: (Hay kể cả phương pháp xóa
file SAM cổ lổ sĩ)
- Dữ liệu của account đấy mà đã encrypt trước đấy thì sẽ khơng khơi phục lại được, vì
một lý do là khi encrypt dữ liệu, hệ thống sẽ sử dụng cả password của account đấy để
encrypt. ---> dẫn đến không thể khơi phục lại những dữ liệu đấy khi mình đã set lại
password mới.
Phương pháp này đã được thử nghiệm thành công trên các Win2000/XP/2003.
Tuy nhiên, hi vọng đấy chỉ là bài viết để mọi người cứu mình và cứu người khác trong
trường hợp "hiểm nghèo" chứ không nên lạm dụng để đi phá hoại người khác.
sưu tầm
Giải quyết trục trặc sau khi cài phần mềm mới
Thực hiện: Minh Xuân
Sau khi cài một phần mềm mới, máy tính của tơi trở nên chậm và không ổn định. Không những vậy, việc
gỡ cài đặt chương trình này cũng khơng thể khắc phục được hiện tượng này. Liệu có biện pháp nào an tồn
hơn để cài đặt phần mềm khơng?
Thực tế cho thấy, nhiều tiện ích cài đặt phần mềm có khả năng làm thay đổi đáng kể các cấu hình quan
trọng của Windows, và làm tăng nguy cơ gây ra "gục ngã” của hệ thống. Đồng thời, các tiện ích gỡ bỏ cài
đặt (uninstall) cũng gần như không thể sửa được lỗi này. Hãy tham khảo các bước được trình bày bên dưới,
chúng sẽ giúp bạn tạo an toàn cho quá trình cài đặt phần mềm.
Lựa chọn cẩn thận: Trước khi cài đặt bất kỳ ứng dụng nào, bạn cần đọc thật kỹ các bài viết đánh giá, trao
.d o
m
o
w
w
w
.d o
C
lic
k
to
bu
y
bu
to
k
lic
C
w
w
w
N
O
W
!
h a n g e Vi
e
N
PD
!
XC
er
O
W
F-
w
m
h a n g e Vi
e
w
PD
XC
er
F-
c u -tr a c k
.c
y
o
c u -tr a c k
.c
đổi với những ai đã từng dùng qua hay biết rõ về ứng dụng này, và tìm kiếm những ý kiến phản hồi
(comment) tại các diễn đàn mạng (như groups.google.com chẳng hạn). Sau đó, hãy tự hỏi chính mình rằng
liệu những lợi ích mà ứng dụng này đem lại có đáng giá hơn mối nguy hiểm đang rình rập bạn hay khơng.
Bạn nên nhớ đừng bao giờ cài đặt một ứng
dụng mới hay cập nhật bản nâng cấp cho đến
khi chúng đã xuất hiện được vài tháng. Quãng
thời gian này thường được các hãng sản xuất
nhận thơng tin phản hồi từ người dùng, sau đó
tiến hành "vá” các lỗi hay thậm chí là lỗ hổng
bảo mật vừa được phát hiện.
Và bạn cũng đừng vội khẳng định một chương
trình nào đó thực sự an tồn vì được tạo ra bởi
một hãng phần mềm nổi tiếng. Điều này có thể
dễ dàng nhận ra với các phần mềm của
Microsoft và Symantec.
Đề phịng bất trắc: Cơng việc quan trọng đầu
tiên mà bạn cần thực hiện trước khi cài đặt một
phần mềm mới vào máy tính là tiến hành sao
lưu lại cấu hình hiện tại của Windows. Tính năng System Restore trong Windows XP sẽ tự động tạo ra một
cột mốc hồi phục (restore point) trước khi khởi động mỗi quá trình cài đặt ứng dụng mới, nhưng để an toàn
hơn, bạn hãy thực hiện việc này một cách thủ công: nhấn Start.All Programs.Accessories.System
Tools.System Restore.Create a restore point.Next, và thực hiện các bước còn lại theo hướng dẫn.
Gỡ cài đặt phần mềm bằng Add or Remove Programs của Windows.
Việc cài đặt một ứng dụng mới cũng có thể dẫn đến việc "phá hoại" các thông số Registry và trong vài
trường hợp sẽ gây nên sự mất ổn định của hệ thống hoặc thậm chí gây treo máy. Do vậy, hãy tiến hành sao
lưu lại toàn bộ Registry của Windows trước khi tiến hành cơng việc, bạn có thể sử dụng cơng cụ sẵn có
trong tiện ích Registry Editor (chọn Start.Run, gõ vào lệnh regedit và ấn <Enter>) hay tiện ích của hãng thứ
3 như Emergency Recovery Utility NT (hay còn gọi là ERUNT, www.pcworld.com.vn, ID: 51392). Đề biết
thêm nhiều thủ thuật tinh chỉnh các thông số phức tạp này, bạn có thể tham khảo mục Phương thuốc
Registry trong bài biết "Giải mã Windows XP" (ID: A0604_98).
Đánh giá sự cố: Sau khi cài đặt xong chương trình, bạn hãy kiểm tra các biểu tượng mới xuất hiện trên
khay hệ thống. Nhiều khả năng, chương trình mới này đã bổ sung vài tiện ích khơng cần thiết – và thường
rất nguy hiểm – vào danh sách ứng dụng được khởi chạy cùng lúc với quá trình khởi động của Windows.
Để biết cách tinh giản danh sách các ứng dụng tự khởi động và làm gọn khay hệ thống, bạn có thể tham
khảo mục Chặn ứng dụng tự khởi chạy trong bài viết "Bơi trơn cỗ máy tính" (ID: A0601_86) và mục Làm
gọn khay hệ thống trong bài viết "Sao lưu dữ liệu nhanh chóng và dễ dàng bằng CD-RW" (ID: A0202_82).
Ngồi ra, bạn đừng cài đặt thêm bất kỳ chương trình nào khác vào máy tính trong khoảng vài ngày (hoặc
lâu hơn càng tốt) để nếu chẳng may xảy ra trục trặc, việc xác định nguyên nhân cũng sẽ dễ dàng hơn.
.d o
m
o
w
w
w
.d o
C
lic
k
to
bu
y
bu
to
k
lic
C
w
w
w
N
O
W
!
h a n g e Vi
e
N
PD
!
XC
er
O
W
F-
w
m
h a n g e Vi
e
w
PD
XC
er
F-
c u -tr a c k
.c
y
o
c u -tr a c k
.c
Rút lui nếu cần: Nếu chương trình vừa được cài đặt
khơng làm hài lịng bạn, hãy xóa chương trình này
khỏi hệ thống bằng cách sử dụng tiện ích gỡ bỏ cài đặt
đi kèm (thường tìm thấy trong trình đơn Start.All
Programs). Nếu khơng tìm thấy tiện ích gỡ bỏ cài đặt,
bạn chọn Start.Control Panel.Add or Remove
Programs (hay Start.Settings.Control
Panel.Add/Remove Programs ở các phiên bản
Windows khác), chọn ứng dụng cần xóa trong danh
sách vừa xuất hiện, và nhấn Remove để chạy tiện ích
gỡ bỏ cài đặt (Hình 1). Tính năng Add/Remove
Programs và biểu tượng từ trình đơn Start dù khác
nhau nhưng cùng khởi chạy tiện ích gỡ bỏ cài đặt.
AN TOÀN HƠN VỚI TRUECRYPT
Trong bài viết "Tạo đĩa CD khởi động khẩn cấp" (ID:
A0511_146) có giới thiệu hai tiện ích là Cryptainer LE
(www.pcworld.com.vn, ID: 47758) và Cryptainer PE
(45 USD, find.pcworld.com/49372), giúp tạo ra các
vùng dữ liệu riêng biệt được mã hóa với thuật tốn
Blowfish trên đĩa cứng hay bút nhớ USB. Gần đây, một
bạn đọc đã khám phá ra một tiện ích khác hiệu quả hơn
và dĩ nhiên cũng hồn tồn miễn phí: TrueCrypt
(www.pcworld.com.vn, ID: 52242). Chương trình mã
nguồn mở này có thể tạo các vùng dữ liệu với kích
thước lớn trong phạm vi mà Windows và đĩa cứng cho
phép (Cryptainer LE chỉ hỗ trợ 25MB), hỗ trợ nhiều
thuật tốn mật mã hóa như AES, Blowfish, và Triple
Nếu cách trên khơng thể loại bỏ chưong trình vừa
DES. Thậm chí, bạn có thể mã hóa một phần hoặc tồn
chọn, bạn hãy chạy tiện ích System Restore để đưa
bộ ổ đĩa.
Windows quay lại hiện trạng trước khi tiến hành cài
đặt chương trình đó. Nếu tiếp tục khơng thành cơng, bạn cần sử dụng tuỳ chọn gỡ bỏ cài đặt trong tiện ích
ERUNT được giới thiệu ở phần trên.
Cũng xin lưu ý, việc phục hồi Registry từ một bản sao lưu cũ có thể gây mất vài thơng số cài đặt, hoặc làm
vơ hiệu hóa những chương trình được cài đặt sau khi thực hiện sao lưu đó. Đây là một lý do khác để bạn
cần chờ đợi một khoảng thời gian giữa các lần cài đặt chương trình.
Ngồi ra, để tìm hiểu về cách dọn sạch những "tàn dư” cịn sót lại sau khi tiến hành gỡ bỏ cài đặt các ứng
dụng, bạn có thể tham khảo lại bài viết "Dọn sạch những gì Uninstall bỏ sót" (ID: A0411_142).
Minh Xn
PC World Mỹ 6/2006
Giúp WinXP nhận dạng những driver đặc biệt
GIÚP WINXP NHẬN DẠNG DRIVER
NGAY TRONG QUÁ TRÌNH SETUP
Nếu bạn đã đọc wa bài viết hướng dẫn cách TÍCH HỢP DRIVER VÀO PHẦN
SOURCE WIN98, thì hẳn bạn đã cơng việc này có ý nghĩa như thế nào. Trước nhất,
nó giúp bạn tiết kiệm rất nhiều thời gian, sau hết, giúp bạn sở hữu 1 bản Win mang
tính cá nhân hóa cao (mang phong cách Personal / Unattended / Unofficial).
Đó là với Win98, còn WXP ? Dĩ nhiên là được rồi bạn ạ ! WinXP có thể nhận biết
hầu hết các thiết bị trong máy bạn. Những file driver này nằm trong file
DRIVER.CAB trong folder I386. Tuy nhiên, số lượng thiết bị mà WinXP có thể
nhận biết chỉ là “hầu hết” chứ không phải là “tất cả” => phải tự cài 1 số driver cho
máy là điều rất có thể xảy ra. Bạn biết đấy, bản thân WXP (2K/2K3) là 1 OS khó
chịu, tính bảo mật của nó rất cao (đó là lý do tại sao, khi thấy có sự mất cân bằng,
thiếu ổn định trong hệ thống, thì trình Windows File Protection (WFP) sẽ tự động
được kích hoạt & liên tục réo inh ỏi, đòi bạn phải insert CD WXP vào để copy
.d o
m
o
w
w
w
.d o
C
lic
k
to
bu
y
bu
to
k
lic
C
w
w
w
N
O
W
!
h a n g e Vi
e
N
PD
!
XC
er
O
W
F-
w
m
h a n g e Vi
e
w
PD
XC
er
F-
c u -tr a c k
.c