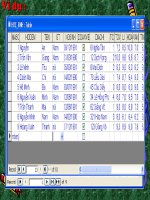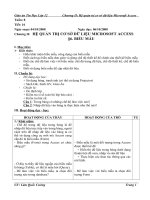Bai 6 Bieu mau
Bạn đang xem bản rút gọn của tài liệu. Xem và tải ngay bản đầy đủ của tài liệu tại đây (1.65 MB, 18 trang )
<span class='text_page_counter'>(1)</span><div class='page_container' data-page=1></div>
<span class='text_page_counter'>(2)</span><div class='page_container' data-page=2></div>
<span class='text_page_counter'>(3)</span><div class='page_container' data-page=3>
<b>1. Khái niệm biểu mẫu :</b>
Biểu mẫu là một loại đối tượng trong cơ sở dữ liệu Access được thiết kế để :
-Hiển thị dữ liệu bảng dưới dạng thuận tiện để xem, nhập và sửa dữ liệu.
-Thực hiện các thao tác thông qua các nút lệnh
Một bảng hiển thị nhiều bản ghi cùng lúc
thành các hàng và cột, còn biểu mẫu thường
</div>
<span class='text_page_counter'>(4)</span><div class='page_container' data-page=4>
<b>Để làm việc với biểu mẫu, tại cửa sổ cơ sở dữ liệu ta chọn Forms</b>
<i><b>Tự thiết kế : Nháy đúp chuột vào Create form in Design View</b></i>
</div>
<span class='text_page_counter'>(5)</span><div class='page_container' data-page=5>
<b>2.Tạo biểu mẫu mới:</b>
Cách 1:
<b> Nháy đúp vào Create form in Design view </b>
để tự thiết kế.
Cách 2:
<b> Nháy đúp vào Create form by using wizard để </b>
dùng thuật sĩ
Cũng có thể kết hợp cả việc dùng
</div>
<span class='text_page_counter'>(6)</span><div class='page_container' data-page=6>
<b>Tạo biểu mẫu dùng thuật sĩ và tự thiết kế:</b>
Ta thực hiện theo các bước sau :
<b>Bước 1: Nháy đúp Create form by using wizard </b>
<i>Bước 2 :Trong hộp thoại Form Wizard:</i>
<i><b> Chọn bảng (hoặc mẫu hỏi) từ ơ Tables/Queries;</b></i>
</div>
<span class='text_page_counter'>(7)</span><div class='page_container' data-page=7>
<b>Chọn cách bố trí biểu mẫu (cột Columnar...), kiểu cho biểu mẫu </b>
<b>(chuẩn Standard...)</b>
Gõ tên cho biểu mẫu
<b> chọn Open the form to view or enter information để xem </b>
hoặc nhập dữ liệu
</div>
<span class='text_page_counter'>(8)</span><div class='page_container' data-page=8>
<b> *Chỉnh sửa biểu mẫu trong chế độ thiết kế:</b>
-Thay đổi nội dung các tiêu đề;
-Sử dụng phơng chữ tiếng Việt;
-Thay đổi kích thước trường ( thực hiện khi con trỏ
có dạng mũi tên 2 đầu);
-Di chuyển các trường (thực hiện khi con trỏ có
dạng bàn tay);
</div>
<span class='text_page_counter'>(9)</span><div class='page_container' data-page=9>
<b>3. Các chế độ làm việc với biểu mẫu :</b>
Có hai chế độ làm việc với biểu mẫu : chế độ biểu mẫu và chế độ thiết kế
<b> Chế độ biểu mẫu :</b>
Trong chế độ biểu mẫu, thường chọn biểu mẫu hiển thị theo từng bản ghi
<i>của bảng tương ứng. Ta thực hiện :</i>
</div>
<span class='text_page_counter'>(10)</span><div class='page_container' data-page=10>
<b> Chế độ thiết kế :</b>
-Trong chế độ thiết kế, ta có thể thiết kế mới, xem hay sửa đổi thiết kế cũ
của biểu mẫu
</div>
<span class='text_page_counter'>(11)</span><div class='page_container' data-page=11>
<b>CỦNG CỐ</b>
<b>1. Hãy trình bày các </b>
<b>bước tạo biểu mẫu ?</b>
<b>Bước 1 : Nháy đúp vào Create form by using Wizard</b>
Bước 2 : Trong hộp thoại Wizard, ta xác định :
<b> + Tại mục Tables/Queries : chọn bảng cần tạo biểu mẫu</b>
<b> + Tại mục Available Fields : chọn các trường cần tạo trong biểu mẫu</b>
Bước 3 : chọn dạng và kiểu cho biểu mẫu
<b> Bước 4 : Gõ tên biểu mẫu. Sau đó chọn vào nút Finish để kết thúc.</b>
<b>2. Hãy cho biết các chế </b>
<b>độ làm việc trong biểu </b>
<b>mẫu ?</b>
Có 2 chế độ làm việc :
chế độ biểu mẫu và
chế độ thiết kế
<b>3. Bạn hãy cho biết công </b>
<b>dụng của biểu mẫu trong </b>
</div>
<span class='text_page_counter'>(12)</span><div class='page_container' data-page=12>
<b>BÀI TẬP</b>
<b>1. Hãy ghép mỗi dòng ở cột bên trái với </b>
<b>mỗi dịng ở cột bên phải cho thích hợp:</b>
a) Chế độ biểu mẫu
thích hợp với
1. người thiết kế cơ sở
dữ liệu
b) Chế độ trang dữ
liệu
2. người dùng
c) Chế độ thiết kế
3. cả người dùng và
<sub>người thiết kế</sub>
</div>
<span class='text_page_counter'>(13)</span><div class='page_container' data-page=13>
<b>2. Hãy ghép mỗi dòng ở cột bên trái với mỗi dòng </b>
<b>ở cột bên phải cho thích hợp:</b>
a) Chế độ biểu
mẫu
1. có dao diện thân thiện
b) Chế độ trang dữ
liệu
2. thường được sử dụng để cập nhật dữ
liệu
c) Chế độ thiết kế
3. được sử dụng để làm việc trên cấu trúc
của biểu mẫu
</div>
<span class='text_page_counter'>(14)</span><div class='page_container' data-page=14>
<b>3.Việc cập nhật dữ liệu có thể được </b>
<b>thực hiện một cách thuận lợi thông </b>
<b>qua:</b>
A. Định dạng hàng.
B. Định dạng cột.
C. Biểu mẫu.
D. Trang dữ liệu
A. Định dạng hàng.
B. Định dạng cột.
C. Biểu mẫu.
</div>
<span class='text_page_counter'>(15)</span><div class='page_container' data-page=15>
<b>4. Nêu ý nghĩa của từng nút lệnh/ thông tin </b>
<b>trên thanh di chuyển ở hình sau:</b>
a)Đến bản ghi đầu tiên
b)Đến bản ghi ngay trước
</div>
<span class='text_page_counter'>(16)</span><div class='page_container' data-page=16>
<b>5. Khi tạo ra một biểu mẫu để nhập dữ liệu </b>
<b>thì ta bắt buộc phải:</b>
A.xác định hành động cho biểu mẫu đó;
B.chọn bố cục cho biểu mẫu
</div>
<span class='text_page_counter'>(17)</span><div class='page_container' data-page=17>
<b>THỰC HÀNH</b>
<b>1. Hãy tạo biểu mẫu với tên là : </b>
<b>Form_HS</b>
<b> để xem lại danh sách </b>
<b>học sinh trong bảng </b>
<b>HOCSINH</b>
<b>2. Hãy tạo biểu mẫu với tên là : </b>
<b>Form_DIEM</b>
<b> để cập nhật điểm số của </b>
</div>
<span class='text_page_counter'>(18)</span><div class='page_container' data-page=18>
Võ Phương Lam
</div>
<!--links-->