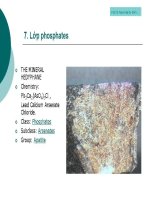Giáo trình môn học/mô đun: Công cụ thiết kế và vẽ đồ họa (Ngành/nghề: Thiết kế trang web) - Phần 2
Bạn đang xem bản rút gọn của tài liệu. Xem và tải ngay bản đầy đủ của tài liệu tại đây (4.42 MB, 72 trang )
PHẦN 2 – CƠNG CỤ VÀ BIÊN TẬP HÌNH ẢNH
BÀI 1 - PENCIL, ERASER, PAINTBRUSH VÀ BLOB BRUSH
Vẽ và tô trang Illustrator có thể vừa nhanh vừa lý thú khi bạn tận dụng tối đa
kích cỡ cơng cụ có sẵn. Trong bài này bạn sẽ học về các công cụ Pencil, Smooth và
Path Eraser, Eraser thông thường, Painbrush và các công cụ Blob Brush mới.
1. Công cụ Pencil
Công cụ Pencil làm việc giống như có một bút chì trong tay, ngoại trừ bạn
điều khiển nó bằng chuột (hoặc bằng một bút của bản vẽ đồ họa nếu bạn ngẫu nhiên
có một bản vẽ đồ họa tiện lợi chẳng hạn như Graphire của Wacom). Bút có thể vẽ
các đường Path (mở) và các hình dạng đóng dạng tự do, cả hai có thể có các thuộc
tính Stroke và / hoặc fill.
Khi bạn vẽ bằng Pencil, trước khi nhả chuột, bạn sẽ nhận thấy một đường
chấm chấm tạm thời xuất hiện trên Artboard để biểu thị hình dạng của đường Path.
Sau khi nhả chuột, đường Path được vẽ với các điểm neo ở điểm đầu và điểm cuối
cùng cũng như dọc theo các đường cong của đường Path. Số điểm thực sự trên
đường Path phụ thuộc vào tính phức tạp và chiều dài của đường và các xác lập
trong hộp thoại Pencil Tool Option, hộp thoại này có thể được mở bằng cách nhấp
đôi công cụ Pencil trong Panel Tools.
Các đường Path tự động mang nét vào vùng tô được sử dụng sau cùng mặc dù
một khi được vẽ, màu và những thuộc tính khác của các đường Path có thể được
thay đổi và được tinh chỉnh và những công cụ khác.
Các đường Path dạng tự do
Khi vẽ các đường Path dạng tự do, một dấu x nhỏ xuất hiện với biểu tượng của
công cụ. Tuy nhiên, khi Pencil nằm gần một đường Path hiện được chọn khác, x sẽ
biến mất vào bất kỳ bản vẽ mới bằng Pencil sẽ dẫn đến việc thay đổi đường Path
được chọn đó như được minh họa trong hình:
80
Các đường Path đóng
Để tạo một đường Path đóng, vẽ ra hình dạng mong muốn với điểm đầu và
diểm cuối ở gần cùng một vị trí. Trước khi nhả chuột, nhẫn giữ phím ALT. Khi bạn
thấy một chữ o nhỏ xíu xuất hiện kế bên Cursor, Illustrator sẽ đóng đường Path
bằng một đường thẳng - bất kể Cursor cách điểm đầu của hình dạng bao xa - nếu
bạn nhả chuột trước khi nhả phím tắt. (Hoặc, nếu khơng bạn nhả phím ALT hoặc
OPT trước khi nhả chuột, đường Path sẽ khơng đóng lại). Hãy thử xem nó làm việc
như thế nào.
Biên tập các đường Path Pencil
Pencil cũng là một công cụ biên tập rất thường lệ. Với công cụ này bạn có thể
chỉnh sửa bất kỳ đường Path hoặc hình dạng được chọn hiện có, thậm chí kết nối
hai đường Path riêng biệt lại với nhau:
- Biên tập một đường Path được chọn: Khi Pencil nằm gần đường Path được
chọn, bạn có thể biên tập hoặc kéo dài đường Path đó khi bạn thấy x của Cursor
biến mất.
- Biên tập một hình dạng được chọn: Vẽ bất cứ nơi nào ở trên đường Path của
một hình dạng được chọn để vẽ lại đoạn đó của hình dạng như trong ví dụ ở hình
dưới đây.
81
- Kết nối hai đường Path: Chọn hai hình dạng cần nối, vẽ một đường Path để
nối hai hình dạng, sau đó nhấn giữ phím CTRL (Win). Khi một biểu tượng trộn
(merge) xuất hiện kế bên biểu tượng đây là một chỉ báo trực quan cho thấy bạn nối
"thành công các đường Path", nhả chuột, và sau đó nhả phím tắt.
2. Công cụ Smooth
Nếu các đường mà bạn tạo bằng công cụ Pencil không nhẵn như bạn mong
muốn hoặc bạn nghĩ một đường Path có thể có quá nhiều điểm neo, hãy thử làm
nhẵn chúng bằng công cụ Smooth được đặt trong menu Flyout của cơng cụ Pencil.
Tiến trình làm nhẵn khá đơn giản. Chọn đối tượng cần làm nhẵn. Sau đó chọn
cơng cụ Smooth.
Vẽ hoặc rê lên trên đường Path được chọn mà bạn muốn đơn giản hóa và nhả
chuột. Lặp lại bước 2 cho đếm khi đường có chất lượng mong muốn. Đường vừa
tạo ra sẽ nhẵn hơn nhiều, chứa ít điểm neo hơn dọc theo đường Path.
Để điều chỉnh lượng làm nhẵn, nhấp đôi công cụ Smooth để mở hộp thoại
Smooth Tool Option. Fidelity điều khiển khoảng cách mà Cursor cách xa từ đường
82
Path gốc trước khi nó thêm các điểm neo mới, và Smoothness ấn định công cụ áp
dụng việc làm nhẵn bao nhiêu. Các giá trị cao hơn tạo ra một đường Path nhẵn hơn.
3. Công cụ Path Eraser
Công cụ Path Eraser được đặt trong menu Flyout của công cụ Pencil, cho bạn
xóa bất kỳ các phần của đường Path được chọn trên cả các hình dạng tự do và các
hình dạng đóng. Để sử dụng cơng cụ này, chọn đối tượng cần được chỉnh sửa và
nhấp rồi rê qua nó trong vùng mà bạn muốn xóa. Hình dưới đây minh họa một ví dụ
về đường Path trước và sau khi sử dụng công cụ Path Eraser.
4. Công cụ Eraser
Không giống như công cụ Path Eraser, thực sự giới hạn chỉ trong việc xóa các
đường Path của các đối tượng được chọn, cơng cụ Eraser có thể xóa hầu như bất cứ
thứ gì bao gồm các đường Path, vùng tơ, các đối tượng gồm các đường Path phức
hợp hoặc bên trong các đường Path xén và thậm chí các đường Path bên trong các
nhóm Live Paint.
Eraser làm việc hơi khác nhau khi các đối tượng được chọn so với khi khơng
có các đối tượng được chọn trên Artboard.
- Xóa khơng có các vùng chọn: Để xóa bất cứ thứ gì trên Artboard, bất kể
thứ tự xếp tầng hoặc vị trí trên các Layer riêng lẻ, đầu tiên hãy chắc chắn các đối
tượng trên Artboard khơng được chọn, sau đó chọn cơng cụ Eraser và rê qua vùng
cần xóa.
83
- Xóa với các vùng chọn: Để xóa một đối tượng cụ thể hoặc tập hợp đối
tượng trong khi để nguyên vẹn tất cả đối tượng khác trên Artboard, chọn đối tượng
trước khi chọn cơng cụ Eraser, sau đó rê qua chúng để xóa các phần mong muốn.
Ngồi việc xóa bằng tay bằng các phương pháp trước, bạn cũng có thể xóa
một cách sáng tạo sử dụng các phím tắt sau đây:
- Nhấn giữ phím SHIFT: Trong khi rê để ràng buộc đường xóa chỉ trong một
góc 45 độ hoặc 90 độ. Hình dưới minh họa một đường xóa góc 45 độ được ràng
buộc.
- Nhấn giữ phím ALT trong khi rê để tạo một Marquee xung quanh vùng
mong muốn như được minh họa trong hình dưới đây. Khi bạn nhả chuột, mọi thứ
bên trong Marquee biến mất.
84
Để điều chỉnh góc, độ trịn, và đường kính của "đầu" công cụ eraser (cục tẩy),
nhấp đôi công cụ Eraser để mở Tool Option của Eraser. Nếu bạn ngẫu nhiên sử
dụng một bút của bản vẽ đồ họa, bạn cũng có thể điều chỉnh thêm các xác lập
eraser, bao gồm fixed, random, presure, stylus wheel, tilt, beading, và rotation.
5. Công cụ Paintbrush
Cơng cụ Painbrush cho bạn thêm cá tính và phong cách vào tác phẩm của bạn
bằng việc cách điệu hóa các đường Path mà bạn tạo. Bạn có thể sử dụng bốn loại cọ
sơn (Paintbrush) khác nhau trong Illustrator, từng cọ sơn tạo các kiểu độc đáo của
những nét cọ:
- Calligraphic Brush: Tạo kiểu dáng các đường Path có một điểm nghiêng,
như một bút viết chữ đẹp. Màu nét được áp dụng đều dọc theo tâm của được Path.
- Artboard Brush: Một đối tượng hoặc hình dạng (chẳng hạn như một banner
quảng cáo hoặc mảng màu nước) được kéo giãn dọc theo chiều dài của một đường
Path.
- Pattern Brush: Các ngói có mẫu hoa văn phù hợp với và được lập lại theo
chiều dài của một đường Path. Mỗi mẫu cọ hoa văn (Pattern brush) có thể lên đến 5
ngói (Tiles), tượng trưng cho góc trong và góc ngồi, điểm đầu, điểm cuối và các
cạnh của Pattern.
Kiểu dáng của nét cọ có thể được áp dụng vào một đường Path khi bạn vẽ trên
Artboard bằng công cụ Paintbrush, hoặc được áp dụng riêng biệt vào bất kỳ đường
Path được chọn hiện có thơng qua Panel Brushes, chọn cơng cụ Paintbrush từ Panel
Tools, và bắt đầu vẽ một đường Path trên Artboard. Để áp dụng một nét cọ vào một
đường Path hiện có, chọn đối tượng trên Artboard và sau đó nhấp nét cọ mà bạn
muốn trong Panel Brushes.
85
Pane Brushes (Window | Brushes): Như được minh họa trong hình dưới,
hiển thị các nét cọ mặc định được tải vào mỗi tài liệu mới. Ngồi ra, Panel có một
số nút và tùy chọn menu để hỗ trợ bạn chọn và áp dụng các nét:
- Brush Libradies Menu: Truy cập các Brush Libradies (thư viện cọ miễn
phí) của Illustrator bao gồm Arrows, Artistic, Borders, Decorative, Default, và user
Defined.
- Remove Brush Stroke: Nhấp ở đây để loại bỏ một nét cọ đặc biệt ra khỏi
bất kỳ đối tượng hoặc nhóm đối tượng được chọn và thay thế nó bằng nét đen 1pt
mặc định.
- Option of Selected Object: Nhấp để truy cập hộp thoại Stroke Option cho
bất kỳ đối tượng được chọn và thay đổi nét của đối tượng đó mà khơng cập nhật cọ
gốc. Khi hộp thoại mở, thực hiện các điều chỉnh khi cần thiết để chỉnh sửa nét. Hộp
thoại trông hơi khác phụ thuộc vào loại cọ và chứa các xác lập y như thể được sử
dụng để tạo cọ.
- New Brush: Nhấp để tạo một cọ mới.
- Delete Brush: Chọn một cọ trong Panel Brushes và sau đó nhấp biểu tượng
thùng rác để xóa cọ đó. Có thể bạn cũng xóa các cọ bằng việc rê và thả chúng vào
thùng rác.
Sau khi áp dụng một nét cọ vào đường Path, nếu bạn khơng hồn tồn hài lịng
với kết quả hoặc muốn khai thác Brush Libradies, hãy thoải mái thử những cọ khác
cho đến khi bạn tìm thấy một thứ gì đó mà bạn thích. Mọi thứ trong Illustrator có
thể được biên tập và được undo, do đó có nhiều cơ hội để khám phá.
Tạo một cọ tùy ý
Bạn có thể tạo 4 cọ tùy ý, từng loại cọ có hộp thoại Stroke Option riêng của nó
với các xác lập tùy ý. Trước khi bắt đầu, hãy ghi nhớ những điều sau đây:
- Đối với các cọ Scatter, art, và Pattern, bạn phải tạo ảnh cho cọ trước khi bạn
tạo cọ.
- Đối với các cọ art và ptatter, ảnh cho các cọ không thể bao gồm Type (chữ).
Tuy nhiên, chúng có thể bao gồm Type được chuyển đổi thành các outline.
- Đối với các cọ Pattern, bạn có thể tạo lên đến 5 ngói patters, cho góc trong
và góc ngoài, điểm đầu và điểm cuối và các cạnh của Pattern. Tất cả các ngói
(Tiles) được thêm vào Panel Swatches dưới dạng các Pattern trước khi tạo các cọ.
86
- Đối với tất cả các cọ sử dụng ảnh, ảnh khơng thể chứa các Gradients, blends
(kiểu hịa trộn), đối tượng mesh, biểu đồ, các File được Place (import), ảnh bitmap,
mask (mặt nạ), hoặc các nét cọ khác.
- Sau khi một cọ đã được thêm vào Panel Brushes, bạn có thể chỉnh sửa các
xác lập cọ thông qua hộp thoại Brush Option bằng cách nhấp đôi cọ.
Khi bạn sẵn sàng tạo một cọ tùy ý, làm theo những bước sau đây:
Bước 1: Để tạo cọ calligraphic hoặc cọ Pattern, nhấp nút New Brush trên
Panel Brushes. Để tạo cọ art hoặc cọ scatter, chọn ảnh trước khi nhấp nút New
Brush.
Bước 2: Chọn một loại cọ trong hộp thoại New Brush và nhấp OK.
Bước 3: Trong text Brush Optinons, đặt tên cho cọ mới và điều chỉnh các xác
lập theo ý muốn. Nhấp OK để thêm cọ mới vào Panel Brushes.
87
Cọ Calligraphic tùy ý
Tạo cọ calligraphic riêng của bạn sử dụng các xác lập trong hộp thoại
Calligraphic Brush Option:
- Angle: Xác lập góc xoay cọ. Nhập một số trong trường Angle hoặc rê mũi
tên trong cửa sổ Preview (xem trước).
- Roundness: Xác lập độ tròn cọ, nhập một số trong trường Roundness hoặc
rê một chấm đen trong cửa sổ Preview.
- Diameter: Xác lập đường kính của cọ. Nhập một số trong trường Diameter
hoặc rê thanh trượt.
- Brush Vadiation Menus: Nếu muốn, chọn một biến thể cọ (như được mô tả
trong phần tiếp theo) từ menu pop-up kế bên các tùy chọn Angle, Roundness và
Diameter:
- Fixed: Cọ có một góc, độ trịn hoặc đường kính cố định.
- Random: Cọ một góc, độ trịn hoặc đường kính ngẫu nhiên. Số được nhập
trong trường Vadiation xác lập dãy số thay đổi +/- giữa các xác lập. Ví dụ, một cọ
có đường kính 10pt tạo ra một đường kính giữa 1 và 20.
- Pressure (Stylus Uses Only): Cọ có một góc, độ trịn hoặc đường kính đa
dạng được xác lập bởi độ đè được đặt lên bởi một bút của bản vẽ đồ họa dựa vào giá
trị được nhập, khi có thể áp dụng.
- Stylus Wheel (Stylus Users Only): Đường kính cọ được điều khiển bằng
các xác lập trên bánh xe bút.
- Tilt (Stylus Users Only): Cọ có một góc, độ trịn, hoặc đường kính đa dạng
được xác lập bằng độ nghiêng của bút bảng vẽ đồ họa.
- Beading (Stylus Users Only): Cọ có một góc, độ trịn hoặc đường kính đa
dạng được xác lập bằng độ đè và độ nghiêng được áp dụng bằng bút của bản vẽ đồ
họa.
- Rotation (Stylus Users Only): Cọ có một góc, độ trịn hoặc đường kính đa
dạng được xác lập bằng góc xoay của đầu bút bảng vẽ đồ họa.
88
Cọ Art tùy ý
Tạo cọ art riêng của bạn sử dụng các xác lập trong hộp thoại Artboard brush
Option:
- Width: Xác lập chiều sâu của ảnh sẽ được diều chỉnh bao niêu tương ứng
với đối tượng gốc.
- Proportional: Bảo đảm rằng các tỷ lệ được duy chì khi ảnh dược tăng hoặc
giảm.
- Direction: Xác lập hướng của ảnh sẽ chạy vào tương ứng với đường Path.
nhấp một trong các hộp mũi tên để xác lập hướng cho ảnh.
- Flip along or filp Across: Lập hướng của ảnh tương ứng với đường Path.
- Colodization option: Xem phần "các tùy chọn tô màu"
- Cọ custom tùy ý: Tạo cọ Pattern riêng của bạn sử dụng các xác lập trong
hộp thoại Pattern brush potions.
- Các nút Tile: Áp dụng các Pattern khác nhau từ Panel Swatches vào các
phần khác nhau cảu các đường Path, như được minh họa trong ví dụ ở hình dưới
đây chọn một Tile (ngói) để xác lập Pattern từ danh sách bên dưới các Tile.
- Scale: Xác lập kích cỡ của ảnh tương ứng với đối tượng gốc.
- Spacing: Xác lập khoảng cách giữa các Tile khi được áp dụng vào một
đường Path.
- Flip along hặc flip Across: Xác lập hướng của Pattern dọc theo đường Path.
89
- Fit: Xác lập cách Pattern được kéo giãn như thế nào để nằm vừa dọc theo
đường Path. Stretch to fit điều chỉnh chiều dài của pattert để vừa với đường Path
của đối tượng. Add space to fit chèn khoảng trống giữa các Tile sao cho Pattern
năm vừa tương xứng dọc theo đường patth. Approximate Path điều chỉnh các Tile
the đường Path gần nhất mà không thay đổi các Tile bằng các áp dụng Pattern bên
trong hoặc bên ngoài đường Path để giữ đều xếp ngói.
- Colodirzation Option: Xem phần kế tiếp "các tùy chọn tô màu".
Các tùy chọn tô màu
Màu nét suất hiện trong hộp Stroke của Panel Tools vào lúc một nét được áp
dụng bằng một cọ scatter, art hoặc pattert, cùng với phương pháp tô màu được xác
lập trong hộp thoại brush Option quyết định nét xuất hiện như thế nào khi nó được
áp dụng vào một đường Path.
Các tùy chọn sau đây y như nhau trong các cọ scatter, art và Pattern,
- None: Chọn tùy chọn để giữ lại các màu được xác dịnh trong cọ, thay vì ghi
đè chúng bằng các xác lập tơ màu (Colodization) hoặc chỉnh sửa chúng sử dụng
màu nét hiện hành.
- Tints: Thay đổi nét cọ bằng các sắc độ của màu nét, màu đen được thay thế
bằng các xác độ của màu nét các phương pháp này làm việc hiệu quả với các màu
đốm.
- Tints and shades: Thay đổi nét cọ bằng sắc độ và màu sắc của màu nét, các
màu đen và màu trắng trong cọ vẫn đen và trắng trong khi mọi thứ khác được
chuyển đối thành kiểu hòa trộn của màu nét từ đen đến trắng. Làm việc tốt nhất với
các cọ thang độ xám (Grayscale).
90
- Hue Shift: Sử dụng màu được xác định trong hộp key Color để chỉnh sử
dụng sửa nét cọ. Để biên tập màu chính (key Color), nhấp các biểu tượng
Eyedropper và sau đó chọn một màu chính mới từ vùng xem trước của hộp thoại.
Các thư viện cọ (brush libradies)
Để xem hoặc sử dụng bất kỳ cọ trong brush libradies miễn phí của Illustratror,
chọn một brush Library (thư viện cọ) thông qua menu Option của Panel hoặc nhấn
nút brushes libradies ở mép trái dưới cùng Panel brushes. Các Library được trong
tổ chức thành một hạng mục khác nhau để hỗ trợ trong việc tìm những gì bạn cần.
Các hạng mục bao gồm arows, artistic, borders, decorative, default, và user
defined, để truy cập bất kỳ cọ tùy ý mà bạn tự tạo.
Một khi bạn chọn Library muốn mở, blirary mở dưới dạng một Panel di động
trong Workspace. Library tiếp theo được mở sau đó được thêm dưới dạng một tab
vào Panel Library di động đó, để sử dụng một cọ từ bất kỳ Library cọ, nhấp cọ
mong muốn trước khi chọn công cụ Paintbrush. Các cọ được sử dụng tự động thêm
vào Panel brushes của tài liệu được truy cập nhanh sau này, khi bạn xem xong bất
kỳ Panel brushes Library, bạn có thể đóng chúng. các Panel đóng sau đó có thể
được mở lai bất cứ sử dụng lúc nào bằng việc sử dụng nút brush libradies.
6. Công cụ Blob brush
Blob brush là một công cụ mới trong CS5 thực sử đáng chú ý, khác với công
cụ Paintbush thông thường tạo các đường Panel với các nét cọ được áp dụng cho
chung, Blob brush tô các đối tượng dưới dạng một đường Path đóng tơ đầy.
Những gì đã bắt đầu dưới dạng một hình oval phải nhanh chóng biến thành sử
dụng khởi đầu một hình dạng con bị nhỏ với việc bổ xung một vài nét được áp dụng
bằng cọ Blob brush
Với công cụng Blob brush, mỗi nét cọ phủ trống tạo các phần mới theo một
hình dạng kết hợp hoặc phức hợp. Thực tết, nếu bạn rê cọ lên trên một đối tượng
khác có các thuộc tính phải tưng tự như đối tượng đầu tiên, tất cả đối tượng sử dụng
sẽ được kết hợp. Hồn tồn, bạn có thể sử dụng bất kỳ cọ Calligpraphic với công cụ
Blob brush bằng cách chọn cọ mong muốn từ Panel brushs trước khi bạn tô bằng
Blob brush.
Để điều chỉnh các xác lập của cơng cụ bao gồm khả năng xác định kích cỡ,
góc, và độ trịn của cọ, nhấp đơi biểu tượng Blob brush trong Panel Tools để mở
hộp thoại Blob brush tool Option. Sau đây là tổng quan về các xác lập khác nhau.
- Keep Selected: Giữ cho các đường Path được chọn sau khi vẽ.
- Selection limits merge: Giới hạn các đường Path mới chỉ trong các đối
tượng được chọn. Nếu được hủy chọn, cọ sẽ trộn đường Path của các đối tượng có
các thuộc tính màu tương tự.
- Fidlity: Nhập một số pixel hoặc điều chỉnh thanh trượt để chỉnh sửa khoảng
cách giữa các neo dọc theo đường Path. Số càng cao, đường Path càng nhẵn. Một số
thấp hơn sẽ tạo các đường Path cong hơn với nhiều điểm hơn.
- Soothness: Nhấp một tỉ lệ phần trăm hoặc điều chỉnh sửa độ nhẵn của đường
Path. Số càng cao, đường Path càng nhẵn. Một số thấp hơn sẽ làm cho các đường
Path phù hợp nhiều hơn với sự di chuyền của chuột hoặc bút.
91
- Size: Điều khiển kích cỡ của point.
- Angle: Xác lập góc xoay của cọ. Gõ nhập một số trong trường angle hoặc rê
mũi tên trong cửa sổ Preview.
- Roundness: Xác lập độ tròn cọ. Nhập một số trong trường roundness hoặc rê
một chấm đen trong cửa sổ Preview.
- Brush vadiation menus: Nếu muốn, chọn một biến thể cọ từ menu popup
kế bên tùy chọn size, angle, và roundness. Những xác lập này giống hệt như các xác
lập của cọ Callingraphic.
92
BÀI 2 – CƠNG CỤ PEN
Cơng cụ Pen có lẽ là cơng cụ gây khó chịu nhất và hữu dụng nhất trong Panel
Tools. Gây khó chịu bởi vì nó địi hỏi một chút thời gian thực hành để nắm vững và hữu ích bởi vì một khi bạn hiểu cách nó làm việc, bạn có thể sử dụng nó để vẽ
hoặc đồ lại gần như bất cứ thứ gì. Khi bạn cần một công cụ để vẽ các đường thẳng,
đường cong và ảnh có các đường Path phức tạp, hãy dùng đến công cụ Pen.
1. Công cụ Pen.
Công cụ Pen tạo các đường Path gồm các điểm neo (Anchor point) và đoạn
đường. Tất cả đường Path chứa tối thiểu hai điểm neo ở cuối - mặc dù các đường
Path có thể bao gồm bao nhiêu điểm neo và đường Path tùy mức cần thiết để tạo
hình dạng được chọn. Để tạo các đường Path có thể mở (như một đường thẳng),
đóng (như một hình trịn), hoặc phức hợp (như một đối tượng gồm hai hoặc nhiều
đường Path mở hoặc đóng - ví dụ hình bánh rán được tạo bằng hình dạng ngồi của
hình trịn đóng, khơng có hình dạng trong của hình dạng đóng).
Trên các đường thẳng, các điểm neo xuất hiện dưới dạng một hộp nhỏ dọc
theo đường Path. Trái lại các điểm neo trên các đường cong (đôi khi được gọi là các
đường cong bezier được đặt theo tên kỹ sư người pháp pierre bezier, đã phát minh
mô hình tốn học để vẽ đồ họa vector cong) bao gồm các đường chỉ hướng
(Direction lines), nhằm giúp quyết định hướng và cung của đường Path trên một
trong hai phía của điểm neo.
Các điểm neo, như được minh họa cho các chữ L, O, V, và E trong hình dưới
đây giống như các góc hỗ trợ các đường Path nhẵn (thẳng) và các đường Path cong.
Có ba loại điểm neo cơ bản xác định một đoạn đường Path và các loại điểm
sau đây phân tích như sau:
- Corner: Các đoạn đường Path chảy từ các điểm neo này thì thẳng. các
đường Path nối qua cấc điểm neo góc khơng có bất kỳ đường chỉ hướng hoặc "nút"
93
kéo dài từ điểm neo, chữ L trong hình trên minh họa các đường Path thẳng có các
điểm góc.
- Smooth: Các đoạn đường Path nối qua các điểm neo này thường là các
đường cong nhẵn (smooth) (như với tên gọi) và bao gồm một tập hợp chỉ hướng
hoặc "núm" (có thể nhìn thấy trên mọi phía của điểm) định hướng đường Path trên
cả hai phía của điểm cùng một lúc. Chữ O trong hình trên minh họa các đường Path
cong được nối với các điểm góc nhẵn nối như thế nào.
- Cusp: Các đoạn đường Path nối qua những điểm neo nào có thể có các
đường cong thay đổi hướng đột ngột, do đó các đường hoặc các núm chỉ hướng
điều khiển đoạn đường Path hoạt động độc lập trên mỗi phía của điểm. Nói cách
khác núm trên mỗi phía của điểm chỉ ảnh hưởng đến đường Path đoạn trong phía đó
(và khơng ảnh hưởng đế đường Path hoặc di chuyển của núm trên phía của điểm).
Các chữ V và E trong hình trên minh họa các đường Path thẳng và cong tổ hợp với
điểm góc và điểm nhẵn, và các đường Path cong với các điểm góc nhẵn và các điểm
góc lùi (cursp).
Một khi được vẽ, các đường có thể được biên tập một cách vô hạn bằng nhiều
công cụ khác nhau Illustrator, như bạn sẽ học trong một phần sau của bài này, ở
đây, chúng ta sẽ tập chung vào họ công cụ Pen được đặt trong menu Flyout của
công cụ Pen hữu dụng cho việc chỉnh sửa và tinh chỉnh các đường Path.
- Công cụ Pen: Tạo đường thẳng và đường cong việc đặt các điểm neo trên
Artboard để tạo đường Path mong muốn.
- Add anchor: Thêm một điểm neo ở vị trí mong muốn vào bất kỳ đường Path
thêm các điểm một cách giới hạn vì ít điểm các đường sẽ xuất hiện càng nhẵn trên
cả màn hình và trong bản in.
- Delete anchor point: Loại bỏ các điểm neo cụ thể ra khỏi đường Path được
chọn một khi được loại bỏ đường Path được vẽ theo cấu hình mới của các đoạn và
điểm neo.
- Convert anchor point: Chuyển đổi một điểm góc thành một điểm nhẵn, và
ngược lại. Cơng cụ Convert anchor point cũng có thể chuyển đổi một điểm nhẵn
thành một điểm lùi bằng cách di chuyển núm của một điểm nhẵn - một hành động
tự động chuyển đổi núm thành một núm vốn hoạt động một cách độc lập.
Vẽ các đường thẳng
Các đường thẳng có thể được sử dụng để tạo các đường Path mở các hình
dạng đóng có thể ngắn hoặc dài, đơn giản hoặc phức tạp khi cần thiết, các đường
Path có thể bắt chéo lên nhau. Tuy nhiên, hình dạng vừa tạo ra có thể có các vùng tơ
trơng khác lạ vì các vùng tơ được tạo giữa cách hai điểm cuối bất kể hình dạng mở
hoặc đóng như được minh họa trong hình dưới đây:
94
Khi tạo một đường thẳng bạn sẽ đặt một loạt các điểm neo giữa các đường
Path nào sẽ tự động được vẽ. Hướng và vị trí của các điểm neo hoàn toàn tùy thuộc
vào bạn.
Để vẽ các đường Path thẳng và các hình dạng đóng băng cơng cụ Pen, làm
theo những bước sau đây:
Bước 1: Nhấp một lần trên Artboard để đặt một điểm neo. Điểm này sẽ được
tượng trưng trên Artboard dưới dạng một điểm neo màu xanh dương "ẩn" trong đó
nó khơng phải là một "chấm mực" thực sự.
Bước 2: Nhấp một điểm khác trên Artboard để đặt điểm neo thứ hai. Bây giờ
điểm Path giữa hai điểm xuất hiện.
Bước 3: Lập lại bước hai để chèn thêm các đường Path thẳng giữa các điểm
neo.
Bước 4: Để đóng hình dạng, đặt Cursor trực tiếp lên trên điểm neo mở đầu
(đầu tiên). Khi bạn thấy một chữ o nhỏ xuất hiện trên Cursor, nhấp trực tiếp trên
điểm neo hình dưới đây minh họa cách đóng một đường Path được tạo thành các
đường thẳng.
Hủy chọn một đường Path hiện hành
Theo sau mỗi cú nhấp bằng công cụ Pen, các điểm neo và các đường Path vừa
có được vẫn được chọn. Để hủy chọn đường Path hiện hành và bắt đầu vẽ một
đường mới, CTRL + nhấp bất cứ nơi nào trên Artboard cách xa đường Path hiện
hành để hủy chọn nó. Thao tác bàn phín này tạm thời chuyển Cursor sang công cụ
Selection hoặc công cụ Direct Selection (được quyết định bằng bất kỳ công cụ nào
trong những công cụ đã được chuy cập gần đây nhất trước khi sử dụng cơng cụ
Pen). Một khi phím tắt được nhả, Cursor chuyển trở lại công cụ Pen và sẵn sàng để
95
bạn vẽ một đường Path mới, các đường Path cũng có thể được hủy chọn bằng việc
chọn Select | Deselect hoặc bằng cách chọn bất kỳ công cụ khác Panel Tools.
Di chuyển các điểm neo khi bạn vẽ
Để định lại vị trí một điểm neo khi bạn vẽ, giữ chuột và nhấn giữ
SPACEBAR để rê và định lại vị trí điểm neo. Nhả SPACEBAR và sau đó nhả
chuột để đặt điểm neo.
Vẽ các đường cong
Thoạt đầu tạo các đường cong bằng cơng cụ Pen địi hỏi sự tập trung bới vì
bạn phải nghỉ về việc vẽ trước một bước những gì bạn thực sự thấy trên Monitor.
Nói cách khác bạn phải học dự đoán trước hướng của đường cong kế tiếp khi bạn
đặt xuống điểm neo. Để làm điều đó bạn sẽ tạo các đoạn đường cong bằng cách
nhấp và rê khi bạn đặt xuống mỗi điểm neo thay vì chỉ nhấp để vẽ các đường thẳng
khi bạn rê, bạn sẽ tạo các đường chuyển hướng từ mỗi điểm neo mà sẽ được sử
dụng để quyết định hình dạng cung và chiều cao của mỗi đường Path cong.
Để vẽ một đường cong hình sóng đơn giản, làm theo các bước sau đây:
Bước 1: Nhấp Artboard bằng công cụ Pen và rê hướng lên khoảng một inch.
Khi bạn rê, các đường chỉ hướng cho đường cong về cơ bản được kéo ra khỏi điểm
neo.
Bước 2: Nhả chuột, chú ý rằng các đầu của các đường chỉ hướng chứa các
núm chỉ hướng. Bạn sẽ sử dụng các núm này sau đó để điều chỉnh các đường cong,
nếu cần thiết.
Bước 3: Ở bên một điểm neo đầu tiên, nhấp và rê lại trên Artboard để đặt điểm
neo, lần này rê hướng xuống khoảng một inch. Các đường Path được vẽ giữa hai
điểm neo.
Bước 4: Nhả chuột, đoạn đường giữa điểm neo thứ nhất và điểm neo thứ hai
bây giờ được vẽ như được xác định chiều dài và hướng của các đường chỉ hướng.
Bước 5: Lặp lại các hướng 1 - 4 để tạo một đường cong như ví dụ được hình
minh họa trong hình dưới đây:
Để hủy chọn đường này, CTRL + nhấp cách xa đường Path hiện hành.
Để thay đổi hình dạng của các đường cong, chuyển sang công cụ Direct
Selection và thử rê các núm tại các góc khác nhau. Cũng chú ý hành động lắc lư của
các núm khi bạn rê và thay đổi hình dạng đoạn đường Path.
96
Để hiểu khái niệm về điểm lùi (cusp point), nơi các điểm neo có thể có các
đường cong thay đổi hướng đột ngột, hãy xem đường có hình đăng ten trong hình
dưới đây:
Chú ý các đường cong trong đường Path này lặp lại theo cùng một hướng như
thế nào. Để vẽ hình dạng có hình đăng ten, bạn sẽ cần hướng chuyển đổi của các
núm sử dụng dụng cụ Convert anchor point. Sau đây là cách thực hiện điều này.
Cách 1: Nhấp Artboard bằng công cụ Pen và rê hướng lên khoảng một inch và
nhả chuột.
Bước 2: ở bên phải điểm neo thứ nhât, nhấp và rê hướng xuống khoảng một
nich để đặt điểm neo thứ hai.
Bước 3: Kế tiếp, trước khi hoặc sau khi bạn nhả chuột và nhấn giữ phím ALT,
đặt cơng cụ Pen lên trên các núm chỉ hướng của đường chỉ hướng quay mặt xuống
dưới khi Cursor Pen đang biến thành biểu tượng Convert anchor point tool, nhấp
núm chỉ hướng và rê nó sao cho đường chỉ hướng quay hướng lên và rơi ngay lên
trên hoặc gần đường chỉ hướng quay mặt lên khác từ đường cong trước như được
minh họa trong hình dưới đây:
Bước 4: Nhả chuột và sau đó nhả phím ALT.
Bước 5: Lập các bước 2 - 4 để thêm đường cong có hình đăng ten vào đường
và sau đó nhấn CTRL khi nhấp ra xa đường Path hiện hành để hủy chọn nó.
Định lại vị trí các đường chỉ hướng
Các đường chỉ hướng có thể được định lại vị trí bất cứ lúc nào trong khi
đường được vẽ bằng cách rê một trong các núm chỉ hướng bằng công cụ Convert
anchor point để tạo một điểm lùi hoặc rê bằng công cụ Direction Selection để di
chuyển một điểm nhẵn.
Kết hợp các đường thẳng và đường cong
Một số hình dạng (như một nón kem) được tạo bằng sự kết hợp các đường
thẳng và đường cong. Bây giờ bạn hiểu những quy tắc của ba loại điểm neo, bạn
xem xét các điểm góc tổ hợp với một điểm nhẵn hoặc điểm lùi nơi một phía chứa
một đường chỉ hướng với một nút, trong khi phía kia thì khơng có. Bạn có thể
chuyển đổi bất kỳ điểm gốc dễ hỗ trợ các đường thằng và các đường cong nhanh khi
bạn vẽ các hình dạng hoặc điều chỉnh chúng sau khi bạn đặt các điểm neo và đường
Path của hình dạng mong muốn.
97
Bí mật thực sự trong việc đi từ các đường sang các đường cong và ngược lại là
sử dụng công cụ Pen khá hiệu quả. Khi bạn đặt chuột lên trên điểm neo được vẽ sau
cùng, biểu tượng Convert - point xuất hiện kế bên công cụ Pen, cho phép bạn biến
đổi các thuộc tính của điểm neo đó một cách nhanh chóng và dễ dàng.
Straight to curved lines: Nhấp (mà không rê) để đặt một vài điểm neo và
đoạn thẳng.
Để chuyển đổi điểm neo sau cùng từ một điểm góc nhẵn thành một điểm góc
cong, đặt con trỏ chuột lên trên điểm sau cùng và khi bạn thấy một biểu tượng
Convert xuất hiện kế bên Cursor (A), nhấp và rê điểm neo để kéo ra một đường chỉ
hướng (B) và đặt nó sao cho nó quay về hướng của đường cong mong muốn kế tiếp
(C). Điểm neo kế tiếp mà bạn đặt tạo một đường Path vốn sẽ cong.
Curved to Straight lines: Nhấp và rê trên Artboard để đặt một vài điểm với
một đoạn đường cong.
Để chuyển đổi điểm neo sau cùng một điểm góc nhẵn và nhấp một lần công cụ
Pen trên điểm neo sau cùng đã tạo (A). Ngay lập tức, một trong hai đường chỉ
98
hướng cho điểm neo biến mất (B), chuẩn bị giai đoạn cho việc vẽ một đường thẳng
giữa điểm neo này và điểm neo kế tiếp (C).
2. Biên tập các đường Path
Việc có một hình dạng tốt khởi đầu để làm việc giúp bạn hồn thành cơng việc
một cách hiệu quả hơn, do đó hãy sử dụng thủ thuật sau đây với công cụ Pen.
- Khi vẽ các đoạn đường và các hình dạng bằng cơng cụ Pen, cố tập trung vào
việc định vị trí các điểm neo hơn là góc hoặc đường cong của các đoạn đường giã
chúng. Bạn luôn có thể quay trở về đường Path bằng những cơng cụ khác để canh
chỉnh đường sau khi nó được vẽ.
- Sử dụng ít điểm neo nhất. Càng ít điểm neo, đường sẽ càng nhẵn trên cả màn
hình và trên bản in.
- Đặt các điểm neo ở đầu của một vòng xoắn trong đường Path nơi đường Path
trở nên lớn hơn hoặc nhỏ hơn, thay đổi thẳng thành cong hoặc ngược lại, hoặc chảy
theo một hướng khác.
- Khi vẽ các đoạn cong đặc biệt khi vẽ các đường cong, rê núm đường chỉ
hướng theo hướng mà bạn muốn đường cong kế tiếp đi theo, rê núm đường chỉ
hướng khoảng 1/3 xa hơn chiều cao của đường cong mong muốn và đặt các điểm
neo nơi bạn cần và không bận tâm quá nhiều về góc, chiều cao, và hướng các đường
cong (bạn có thể sửa chữa những đố tượng này sau khi đường Path được vẽ)
Thêm các điểm neo
Để thêm các đường neo trên các đường Path vốn cần cong hơn hoặc dài hơn
đường vẽ lúc đầu, chọn đường Path, chọn công cụ add anchor point và nhấp tại vị
trí mong muốn dọc theo đường Path.
Xóa các điểm neo
Để loại bỏ các điểm neo ra khỏi các đường Path để làm cho chúng ít cong hơn
hoặc có hình dạng khác so với đường vẽ ban đầu, chọn đường Path, chọn công cụ
delete anchor point, và nhấp điểm neo mà bạn muốn.
Thêm và bớt đi các điểm neo
Khi vẽ bằng cong cụ Pen, bạn có thể nhanh chóng thêm và bớt đi các điểm neo
mà không cần phải thêm bằng các công cụ trong Panel Tools. Để thêm một điểm
neo vào một điểm Path được chọn, đặt công cụ Pen lên trên một đoạn đường Path
và nhấp khi bạn thấy biểu tượng Delete anchor point tool. Để loại bỏ một điểm
neo ra khỏi đường Path được chọn, đặt công cụ Pen lên trên một điểm neo và nhấp
khi bạn thấy công cụ Delete anchor point.
Biên tập bằng công cụ Direct Selection
Công cụ Direct Selection không chỉ đơn thuần chọn các phần của một đối
tượng hoặc nhóm. Sử dụng nó để chọn và dịnh lại vị trí các điểm neo, di chuyển các
đường Path, và điều chỉnh các núm của các điểm neo nhẵn hoặc lùi.
Định lại vị trí một điểm neo
Định lại vị trí một điểm neo, chỉ việc nhấp và rê điểm đến vị trí mong muốn.
Để định lại nhiều điểm neo trên một đường Path, chọn điểm neo đầu tiên và sau đó
99
SHIFT + nhấp để chọn các điểm. Một khi được chọn, nhấp và rê trên bất kỳ đoạn
đường Path được chọn để di chuyển chúng vào vị trí mới. Bạn cũng có thể điều
chỉnh vị trí của chúng theo giá số sau khi chọn chúng bằng cách nhấp các phím mũi
tên trên bàn phím.
Định lại vị trí một đường Path.
Để đặt lại vị trí một hoặc nhiều đoạn đường trên một đường Path, bất kể chúng
cong hay thẳng, xóa đường Path đầu tiên, sau đó SHIFT + nhấp để chọn thêm các
đường Path. Một khi được chọn, bạn có thể nhấp và rê bất kỳ đường Path được
chọn để di chuyển chúng cùng một lúc hoặc thay đổi vị trí của chúng theo giá số
bằng cách nhấn các phí mũi tên trên bàn phím. Hãy nhớ rằng điều này sẽ di chuyển
các đoạn đường Path được chọn chỉ xung quanh các điểm neo, mà sẽ vẫn cố định
nếu chúng không được chọn.
Điều chỉnh các đường chỉ hướng của một đường cong
Để điều chỉnh các đường chỉ hướng của một điểm cong nhẵn hoặc lùi, chọn
điểm neo bằng công cụ Direct Selection để kích hoạt các đường chỉ hướng, sau đó
nhấp và rê núm đường chỉ hướng đến vị trí mong muốn mới.
Chuyển đổi các điểm neo bằng Pen control.
Khi công cụ chỉnh các Pen được kích hoạt (và cũng khi các điểm neo cụ thể
của một đối tượng được chọn bằng cơng cụ Direct Selection), Panel control có các
cơng cụ để chuyển đổi các điểm neo để chọn các đường Path được minh họa như
hình dưới đây:
Các cơng cụ này sẽ không xuất hiện khi bạn nhấp một đối tượng được chọn,
do đó hãy chắc chắn chọn chỉ các điểm neo cần được chuyển đổi,
Để sử dụng các công cụ này, đầu tiên chọn các điểm neo cần được chuyển đổi
và sau đó làm bất kỳ điều sau đây:
100
- Để chuyển đổi một hoặc nhiều điểm neo thành các điểm nhẵn nhấp nút
Convert Selection anchor points to Corner.
- Để chuyển đổi một hoặc nhiều điểm nhẵn thành các điểm góc, nhấp nút
Convert Selected anchor points to Corner.
- Để loại bỏ các điểm neo được chọn ra khỏi một đường Path, nhấp nút
remove Selected anchor points.
- Để hiển thị các núm điểm neo cho nhiều điểm neo được chọn, nhấp nút show
handles for multiple Selected anchor points.
- Để làm ẩn một núm điểm neo cho những điểm chọn, nhấp nút hide handles
for multiple Selected anchor points.
- Để nối bất kỳ hai điểm neo được chọn, nhấp nút connect Selected anchor
poins.
- Để cát một đường Path cho dù mở hoặc đóng tại bất kỳ một hoặc nhiều điểm
neo được chọn, nhấp nút Cut Path at Selected anchor points.
101
BÀI 3 – CƠNG CỤ TYPE
Illustrator CS5 cho một cơng cụ Type khác nhau cho phép bạn tự do sáng tạo
vơi text. Trong bài này bạn sẽ khám phácách chèn, định dạng và canh chỉnh Type
(chữ). định dạng Type bằng Panel control; sử dụng các Panel Character, paragraph
và Open Type để thay đổi những thuộc tính của text; đặt Type trên một đường Path;
thêm Type bên trong hình dạng; sử dụng các công cụ vetical Type; làm cho text bao
bọc xung quanh các đối tượng; làm cong Type sử dụng lệnh envelope distort; kiểm
tra chính tartexxt; chèn các glyph thay đổi kiểu chữ (case) của text; sử dụng các
smart quotes; và chuyển đổicác Font thành các outline.
1. Công cụ Type
Khi bạn sẵn sàng thêm Type vào tài liệu bạn có thể Place hoặc import một File
text vào tài liệu Illustrator từ một ứng dụng khác hoặc chọn và sử dụng một trong
các công cụ Type từ menu Flyout Type tool trên Panel Tools.
Khi bất kỳ công cụ Type được chọn, chú ý rằng Panel control thay đổi để hỗ
trợ định dạng text.
Bất kỳ từ được thể hiện bằng chữ gạch dưới màu xanh dương có thể được
nhấp tạm thời mở Panel xổ suống tương ứng của từ đó. ví dụ, nhấp từ Character để
xem Panel Character. Panel này sẽ vẫn sáng lên trong khi bạn vẫn sử dụng nó và
sau đó biến mất khi bạn trở lại Artboard. Xác lập các thuộc tính Font ở đây trước
khi thêm Type và File hoặc sử dụng các Panel để chỉnh sửa Type được chọn hiện
có.
Trong phần này bạn sẽ học về việc sử dụng lệnh Place để import Type, cũng
như sử dụng công cụ Type để thêm Type point và Type Area và các File.
Place (import) Type
Để import hoặc Place một File text vào tài liệu mở, sử dụng lệnh File | Place.
102
Khi hộp thoại Place mở ra, tìm và chọn File text mà bạn muốn import và nhấp
nút Place. Các định dạng File có thể chấp nhận cho lệnh Place bao gồm.txt,.doc
và.rtf. khi Place một File text, hộp thoại text import Option mở ra nơi bạn có thể
chọn nền mã hóa và chọn việc có yêu cầu Illustrator loại bỏ các ký tự xuống dịng
dư thừa hay khơng. Khi Place một tài liệu word (.rtf,.doc….). hộp thoại microsoft
word Option mở ra cho phép bạn chọn việc import các bảng nội dung (table of
content), footote, endnote và text index và loại bỏ hoặc giữ lại định dạng text hay
khơng.
Sau đó File text được chọn sẽ được đặt vào tài liêụ dưới dạng text Type Area.
103
Sau đó bạn có thể chỉnh sửa các tùy chọn Type Area và định dạng text như
mong muốn (Để thêm chi tiết về các tùy chọn Type Area, xem phần Area Type).
Type point
Đôi khi Type point được gọi là phương pháp "nhấp và gõ nhập", là cách nhanh
nhất để thêm một từ cua một hoặc hai dòng text vào trang. để tạo Type point, chọn
công cụ Type từ menu Tools, nhấp Artboard một lần để đặt điểm chèn (nơi text sẽ
bắt đầu) và bắt đầu gõ nhập, Type sẽ chảy trong một dòng trừ khi bạn buộc một
ngắt dòng(line break) bằng việc nhấn Enter trên bàn phím.
Type point có thể được định dạng bằng cách sử dụng bất kỳ công cụ trên Panel
control hoặc trên các Panel Character, paragraph và Open Type. Để thay đổi kích cữ
Font của Type point, sử dụng xác lập size trong Panel Character hoặc chọn tồn bộ
khối text bằng cơng cụ Selection và định tỷ lệ nó một cách tương xứng bằng cách
giữ phím Shift trong khi rê khối text bằng các núm hộp biên.
Type Area
Có những bạn cần chèn một khối Text lớn hoặc muốn bảo đảm rằng các text
nằm bên trong một không gian được xác định, sử dụng tùy chọn Type Area bằng
cách chọn một hộp text trên trang trước khi bạn thêm Type vào nó. Hộp vốn có thể
được định kích cỡ chính xác với text bên trong nó, chứa Type và khiển cách Type
chảy bên trong nó. Bạn cũng có thể xác lập hộp text trong hộp nhiều hơn hộp Type
Area để có nhiều hàng và / hoặc nhiều cột, và khi text trong hộp nhiều hơn hộp có
thể hiển thị, các hộp Type Area có thể được bổ xung thêm vào trang và được liên
kết chuỗi lại với nhau sao cho Type chảy tự do từ hộp này sang hộp khác kế tiếp bất
kể chúng được đặt ở đâu trên trang.
Để tạo một hộp Type Area, chọn công cụ Type và sau đó nhấp và rê Artboard
để tạo một hình chữ nhật. Khi bạn nhả chuột, Cursor Type sẽ nằm trong hình dạng
hộp, sẵn sàng để bạn bắt đầu gõ nhập. Hộp Type Area có thể được định lại kích cỡ
bất cứ lúc nào bằng cách chọn hộp cơng cụ Selection và rê nó bằng các núm hộp
biên của nó. Khi hộp được điều chỉnh, Type sẽ chảy lại bên trong nó, trong khi mặt
chữ Font, TypeFont, kích cỡ Font và các thuộc tính khác nằm y nguyên.
Như Type point, Type Area cũng có thể được định dạng sử dụng bất kỳ công
cụ trên Panel control hoặc trong các Panel Character, paragraph hoặc Open Type.
Để định dạng toàn bộ Type Area, chọn hộp bằng công cụ Selection trước khi điều
chỉnh định dạng. để điều chỉnh định dạng một từ hoặc phần cụ thể bên trong một
104