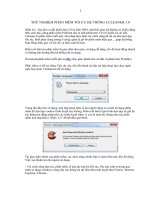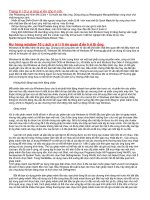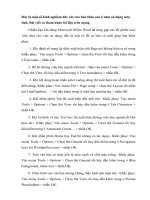Gián án Sửa một số lỗi hệ thống win
Bạn đang xem bản rút gọn của tài liệu. Xem và tải ngay bản đầy đủ của tài liệu tại đây (117.58 KB, 13 trang )
Trang tr í đ ư ư òng vi ền cho h ình
Vào Photoshop,mở hình ảnh (Ctrol + O) muốn tạo hiệu ứng .Dùng công cụ Rectangular Marquee(M)tạo vùng chọn chữ
nhật trong bức ảnh.
Nhấn tổ hợp Shift+Ctrol+I để đảo ngược vùng chọn ,nhấn Q để kích hoạt chế độ Quick Mask,khi ấy vùng chọn hình
chữ nhật ban đầu sẽ được phụ một lớp mặt nạ màu đỏ nhạt.
Để tạo đường viền ,vào Filter/Pixelate dùng bộ lọc Color Hafltone với các giá trị mặt định.
Nhấn Q để thoát chế độ Quick Mask, màn hình hiện lại vùng chọn đảo đã chọn ở bước 2.
Dùng lệnh Edit/Clear để xóa trắng vùng chọn. Bây gờ các cạnh của bức ảnh đã được trang trí bằng đường viền tuyệt
đẹp.Muốn tạo ra những đường viền thú vị khác ,bạn hãy trở lại bước 3 để thử nghiệm trên nhiều bộ lọc như
Spatter,Sprayed Strokes,Glass,Ripple,Mosaic Tiles...
Hư hỏng window 10 c ách x ử l í li ên quan đ ến h ệ th ống
Windows là hệ điều hành rất phức tạp. Chúng ta sẽ cùng xem xét 10 vấn đề phổ biến nhất liên quan đến hệ điều hành mà
những người sử dụng Windows 95, Windows 98, Windows Me và Windows XP thường gặp phải và chúng tôi cũng đưa ra
một số lời khuyên về cách xử lý những phiền toái này.
Windows là hệ điều hành rất phức tạp. Để duy trì tính tương thích với một loạt phần cứng và phần mềm, cùng với tính
tương thích ngược đối với các chương trình DOS và Windows 3.x, rất nhiều sự hi sinh đã được thực hiện ở những phiên
bản sau này của Windows và chúng đã ảnh hưởng đến hiệu suất và sự ổn định của hệ điều hành này. Bạn có thể giải
quyết gần như tất cả các vấn đề khi bạn biết cần phải kiểm tra chỗ nào, điều chỉnh những thiết đặt nào hay cài đặt tiện
ích phần mềm nào và đó chính là nội dung chính của bài viết này. Chúng ta sẽ cùng xem xét 10 vấn đề phổ biến nhất liên
quan đến hệ điều hành mà những người sử dụng Windows 95, Windows 98, Windows Me và Windows XP thường gặp
phải và chúng tôi cũng đưa ra một số lời khuyên về cách xử lý những phiền toái này.
Không khởi động hoặc khởi động chậm
Mỗi phiên bản mới của Windows được cho là sẽ phải khởi động nhanh hơn phiên bản trước nó, và phần lớn các phiên
bản mới hơn đều nhanh hơn-ít nhất là cho đến khi bạn bắt đầu cài đặt các chương trình và phần cứng trên máy tính. Tuỳ
thuộc những gì bạn vừa cài đặt hay bao nhiêu chương trình và thiết bị mà bạn vừa bổ sung thêm vào và gỡ bỏ khỏi hệ
thống của bạn, dần dần thời gian khởi động có thể chậm đến mức như rùa bò bởi vì Windows phải tiêu hoá quá nhiều
thông tin khi khởi động. Ba vấn đề chính liên quan đến hệ thống ảnh hưởng đến thời gian khởi động là: phân mảnh ổ đĩa
cứng, phình to Registry và các chương trình khởi động một cách tự động mỗi lần nạp Windows.
Ghép mảnh
Xử lý việc phân mảnh là rất dễ bởi vì tất cả các phiên bản của Windows từ Win95 đều bao gồm các tiện ích ghép mảnh,
nhưng việc ghép mảnh có thể làm bạn mệt mỏi. Các ổ đĩa cứng được chia thành những đơn vị lưu trữ gọi là cluster (liên
cung), và các tệp tin được lưu trữ bên trong các ng#n này. Sẽ là lý tưởng nếu một tệp tin được lưu trữ trong các cluster
nằm kề nhau trên ổ đĩa cứng để ổ đĩa không phải tìm kiếm nhiều khi chắp lại thành một tệp tin hoàn chỉnh. Khi một tệp tin
được lưu trữ rải rác trên vài cluster không nằm kề nhau, nó đã bị phân mảnh và toàn bộ một ổ đĩa cứng chứa đầy các tệp
tin bị phân mảnh sẽ chạy chậm như rùa bò bởi vì ổ đĩa phải làm việc rất vất vả để truy nhập vào một tệp tin cụ thể.
Các tiện ích ghép mảnh sẽ sắp xếp lại các tệp tin để chúng được lưu trữ trong các cluster nằm liền kề với nhau. Việc
lưu trữ các tệp tin trong những cluster nằm liền kề với nhau sẽ cải thiện đáng kể thời gian truy nhập tệp tin . Các công cụ
ghép mảnh hiện đại có trong WinMe/XP có thể lưu trữ tất cả các tệp tin mà các chương trình thường hay được truy nhập
sử dụng để khởi chạy, và việc này giúp cho có thể tiết kiệm được từ 1 đến 2 giây của thời gian nạp các ứng dụng v#n
phòng và các chương trình khác. Thủ tục ghép mảnh có thể kéo dài từ vài phút đến vài giờ tuỳ thuộc vào tốc độ máy tính
của bạn, tốc độ của ổ cứng, số lượng tệp tin bạn lưu trữ trên ổ đĩa và mức độ phân mảnh. Để truy nhập vào một trình
ghép mảnh đĩa được xây dựng sẵn, kích chọn nút Start, mở rộng mục Programs (hoặc All Programs trong WinXP), lựa
Accessories rồi System Tools, sau đó kích chọn Disk Defragmenter. Trong Win95, kích chọn nút Select Drive, chọn một ổ
đĩa rồi kích chọn Start. Trong Win98/Me, sử dụng menu thả xuống để chọn một ổ đĩa và kích OK để bắt đầu quá trình
ghép mảnh.
Trình ghép mảnh của WinXP sử dụng một giao diện khác. Kích chọn ổ đĩa mà bạn muốn ghép mảnh và kích nút Analyze
để xem ổ đĩa bị phân mảnh đến mức nào. Nếu Windows đề xuất là bạn nên thực hiện ghép mảnh ổ đĩa, hãy đóng tất cả
các ứng dụng mà bạn đang chạy và kích chọn nút Defragment.
Bất kể bạn sử dụng phiên bản ghép mảnh đĩa nào, bạn phải đóng tất cả các chương trình đang mở trước khi bắt đầu
quá trình ghép mảnh. Nếu nội dung của ổ đĩa cứng thay đổi (một email được gửi đến hay một tệp tin được sửa đổi và lưu
lại) trong quá trình thực hiện, trình ghép mảnh phải bắt đầu lại gần như từ đầu và nếu một thứ gì đó, chẳng hạn như một
trình quét virus, chạy ở nền, trình ghép mảnh có thể chui vào vòng lặp vô tận của quá trình phân tích ổ đĩa. Bởi vì thủ tục
này có thể mất rất nhiều thời gian, thông thường bạn nên chạy trình ghép mảnh trước khi đi ngủ và kiểm tra kết quả vào
sáng hôm sau.
Dọn dẹp Registry.
Mỗi lần Windows nạp, nó tham chiếu đến Registry, là một cơ sở dữ liệu khổng lồ chứa đựng các thiết lập cho tất cả các
ứng dụng và phần cứng được cài đặt trên máy tính, kể cả bản thân Windows. Khi bạn cài đặt thêm phần cứng và phần
mềm vào máy tính, Registry sẽ lớn thêm và rất nhiều lần điểm nhập vẫn nằm trong Registry cho dù bạn đã gỡ bỏ hoặc
tháo cài đặt các chương trình hoặc thiết bị đã tạo ra những điểm nhập này. Một Registry bị phình to sẽ t#ng thời gian khởi
động và khi Registry lớn thêm, khả n#ng nó sẽ bị hư hỏng và ng#n không cho Windows khởi động sẽ t#ng lên rất nhiều.
Dọn dẹp Registry bằng tay là một công việc mà kể cả những người chuyên nghiệp cũng muốn tránh, đơn giản chỉ vì
có quá nhiều điểm nhập phải lọc qua. Bạn nên cài đặt một tiện ích dọn dẹp Registry tương đối tốt của một bên thứ ba để
quét qua các điểm nhập đã lỗi thời hoặc không phù hợp và xoá bỏ chúng một cách tự động. Những chương trình tốt nhất
cũng sao lưu bất cứ dữ liệu Registry nào bị thay đổi đề phòng trường hợp xoá nhầm một thứ gì đó ảnh hưởng đến hoạt
động của Windows. Sử dụng bản sao lưu, bạn có thể khôi phục những thông tin bị mất và làm cho Windows hoạt động
trở lại.
Một trong những công cụ tốt nhất được nhiều người dùng hiện nay là RegCleaner,
có thể tải xuống miễn phí tại địa chỉ () và nó làm việc với các hệ điều hành
Win98/Me/XP. Chạy phần mềm, mở menu Tools, mở rộng Registry Cleanup và kích
chọn Do Them All để loại bỏ tất cả những điểm nhập Registry không hợp lệ. Quét
qua danh sách để xem liệu có điểm nhập nào vẫn cần phải nằm trong Registry hay
không. Nếu không có, kích chọn Select, All và sau đó là nút Remove Selected. Nếu
bạn muốn giữ một điểm nhập trong danh sách, gỡ bỏ đánh dấu trong hộp kiểm trước
khi kích chọn nút Remove Selected.
Không khởi động. Cũng có rất nhiều ví dụ mà Windows không chịu khởi động. Thường thì do một tệp tin mà
Windows cần để khởi động không được cấu hình đúng cách hoặc Registry có một vấn đề nghiêm trọng và phải được
phục hồi. Bất kể nguyên nhân là gì, hãy cố gắng khởi động trong chế độ Safe Mode. Bạn bật máy tính lên nhưng gõ phím
F8 liên tục cho đến khi một menu khởi động xuất hiện. Sử dụng các phím mũi tên để chọn Safe Mode và gõ Enter.
Nếu bạn vẫn vào được Safe Mode, nhưng có một chương trình hay trình điều khiển nào đó ng#n cản bạn truy nhập vào
Windows như bình thường thì bạn phải tháo cài đặt và sau đó cài lại hoặc cấu hình lại nó. Thật không may, bạn không thể
sử dụng trình Add/ Remove Programs khi đang ở trong Safe Mode để tống cổ những ứng dụng khó chịu, nhưng bạn có
thể tránh không cho chúng nạp vào. Kích chọn Start và chọn Run, gõ msconfig.exe trong trường Open và kích OK. Chọn
tab (thẻ) Startup và gỡ bỏ đánh dấu trong hộp kiểm kế bên điểm nhập gây phiền toái.
Nếu chế độ Safe Mode không hoạt động và bạn có Win95/98, hy vọng là trước đó bạn đã tạo một đĩa Startup (khởi
động). Một đĩa Startup chứa tất cả các tệp tin bạn cần để khởi động vào Windows, cho phép bạn bỏ qua một Registry bị
hư hỏng hoặc một chương trình được cài đặt không đúng. Để tạo một đĩa Startup, kích chọn Start, mở rộng mục Settings,
chọn Control Panel, mở Add/Remove Software và kích chọn tab Startup Disk. Đưa một đĩa mềm trắng vào trong ổ, kích
chuột vào Create Disk và kích OK. Sử dụng đĩa Startup để vào Windows nếu xảy ra trục trặc.
Những người sử dụng WinMe/XP sẽ không còn phải dựa vào những đĩa Startup nữa do đã có những tiện ích phục
hồi hệ thống được xây dựng sẵn của những hệ điều hành này. Chương trình này tạo ra một "ảnh chụp nhanh" của các
tệp tin hệ thống quan trọng để tạo ra những Điểm phục hồi (Restore Points). Sau đó nó có thể đưa Windows quay trở lại
một trạng thái làm việc bằng cách quay trở lại một Điểm phục hồi trước đó. Các Điểm phục hồi được tạo ra một cách tự
động khi các ứng dụng và thiết bị nào đó được cài đặt và Windows cũng tạo ra những Điểm phục hồi kiểm tra hệ thống
hàng ngày. Bạn cũng nên tự tạo ra những Điểm phục hồi một cách thủ công trước khi thực hiện một thay đổi lớn nào đối
với hệ thống của bạn (kể cả việc cài đặt các trình điều khiển phần cứng mới, cài đặt các chương trình hay sửa chữa
Registry bằng tay).
Kích chọn Start, Programs, (hay All Programs trong WinXP), Accessories, System Tools, và sau đó là System
Restore. Kích vào nút Create A Restore Point, kích Next, và gõ một dòng mô tả ngắn vào trường Restore Point
Description. Bạn nên sử dụng tên của gói phần mềm hay thiết bị phần cứng mà bạn đang cài đặt để có thể dễ dàng tìm ra
Điểm phục hồi sau này khi cần. Kích Create, đợi một lúc để máy tính tạo ra Điểm phục hồi và kích vào Close.
Bạn có thể nạp một Điểm phục hồi theo một trong hai cách. Nếu bạn có thể vào được Windows, mở tiện ích System
Restore theo các bước như đã mô tả ở trên, nhưng lần này kích chuột vào nút Restore My Computer To An Earlier Time
và kích chọn NextNext. Một tờ lịch hiện ra và mỗi con số được in đậm chỉ ra rằng ít nhất là một Điểm phục hồi đã được
tạo ra vào ngày hôm đó. Hãy sử dụng các mũi tên ở trên đỉnh của tờ lịch để cuộn qua các tháng đó nếu cần, kích chọn
một ngày chứa một Điểm phục hồi và sau đó kích vào tên của Điểm phục hồi bạn muốn sử dụng từ danh sách bên tay
phải để nó được bật sáng. Kích Next, làm theo những hướng dẫn còn lại để nạp Điểm phục hồi và khởi động lại máy tính.
Tất cả những thiết lập bạn đã đặt và các chương trình bạn đã cài sau khi tạo ra Điểm phục hồi đó đều bị mất, vì thế bạn
sẽ muốn cấu hình lại hoặc cài đặt lại những ứng dụng đó. Các tệp tin do người dùng tạo ra, như các v#n bản hoặc bảng
tính chẳng hạn, mà bạn đã tạo sau khi bạn tạo ra Điểm phục hồi sẽ được giữ nguyên, nhưng vẫn nên thận trọng sao lưu
những tệp tin quan trọng trước khi nạp một Điểm phục hồi.
Nếu máy tính của bạn khi khởi động không vào được Windows nhưng lại cung cấp cho bạn một menu chọn về chế
độ khởi động Last Known Good Configuration (cấu hình tốt mới nhất), hãy sử dụng nó. Lựa chọn sử dụng các thiết lập về
cấu hình vốn được sử dụng khi Windows khởi động đúng cách lần cuối cùng và cấu hình này sẽ cho phép bạn truy nhập
vào Windows để thực hiện những công việc xử lý sự cố tiếp theo.
Treo hệ thống không tắt máy được
Nếu bạn làm việc đủ lâu với Windows, bạn có thể gặp phải một lỗi ứng dụng hoặc phần cứng vốn làm cho hệ điều hành
bị treo cứng. Hãy thử nhấn tổ hợp phím ALT-TAB để chuyển đổi giữa các ứng dụng đang chạy. Nhấn tổ hợp CTRL-ALT-
DELETE xem liệu trình Windows Task Manager có hiện ra hay không; nếu có thì hệ thống của bạn có lẽ không bị treo và
thường là có thể sử dụng chức n#ng Close Program (trong Win9x/Me) hoặc Task Manager (trong WinXP) để tắt các
chương trình bị treo và giành lại quyền kiểm soát hệ thống. Trong Win9x/Me, nhấn tổ hợp CTRL-ALT-DELETE để làm
xuất hiện cửa sổ Close Program. Kích chọn tên của chương trình bạn muốn đóng rồi kích vào End Task. Bạn có thể chấm
dứt bất cứ chương trình đang chạy nào ngoại trừ Explorer và Systray là hai chương trình duy nhất mà Windows cần để
hoạt động.
Trong WinXP, chọn tab Applications, kích chuột vào tên của chương trình bị treo và kích End Task. Bạn cũng có thể
kích vào tab Processes và nhìn vào cột CPU để tìm xem có điểm nhập nào có giá trị 90 hoặc lớn hơn mà không có tên là
System Idle Process. Kích chọn điểm nhập đó để bật sáng nó và kích vào End Process.
Đôi khi bạn cần phải kích vào End Task hoặc End Process nhiều lần để tắt được một chương trình ương ngạnh,
nhưng bạn sẽ bị mất các công việc chưa được lưu đang mở trong ứng dụng đó trừ phi chương trình sử dụng một loại
công nghệ tự động khôi phục nào đó.
Nếu bạn không thể chuyển đổi sang một chương trình khác hoặc làm cho cửa sổ Task Manager xuất hiện, hệ thống
của bạn có thể bị treo. Điều này có thể xảy ra khi một chương trình đang cố truy nhập vào bộ nhớ vốn đang được sử
dụng, ổ đĩa cứng đang có vấn đề, card màn hình của bạn hay một thành phần khác bị quá nóng, hay vì một số nguyên
nhân khác nữa. Các máy tính đời cũ có các công tắc On/Off giúp cho người dùng có thể dễ dàng tắt nguồn khi hệ thống
bị treo, nhưng rất nhiều máy tính hiện đại chỉ có một nút nguồn để bật máy tính và có thể là một nút reset để thực hiện tái
khởi động cứng hoặc tái khởi động nguội (đối lập với một kiểu tái khởi động mềm được thực hiện khi sử dụng menu
shutdown của Windows).
Nếu bạn có một máy tính thuộc loại này, hãy thử giữ nút reset trong vòng 10 giây hoặc lâu hơn một chút để xem liệu
có tắt được máy tính không. Nếu vẫn thất bại, bạn hãy để ý đến đèn truy nhập ổ đĩa cứng, là một đèn màu xanh lá cây,
màu hổ phách hoặc một màu khác ở mặt trước của thùng máy. Đèn này loé sáng khi dữ liệu được truy xuất từ ổ đĩa
cứng. Khi đèn này không còn nhấp nháy nữa, hãy rút dây điện nguồn ở phía sau của máy tính. Bạn chỉ nên xem đây là
một giải pháp khẩn cấp bởi vì các thành phần tinh xảo của máy tính rất dễ bị hư hại do bị sốc xung điện. Hãy đợi ít nhất là
30 giây để máy tính nguội bớt và ổn định rồi mới cắm lại dây nguồn và khởi động lại máy tính.
Đôi khi cũng có thể sử dụng các công cụ Power Management (quản lý nguồn điện) đi kèm với Windows để thay đổi
cách hoạt động của các công tắc nguồn và reset trên máy tính, nhưng có thể bạn cũng phải thực hiện một số điều chỉnh
đối với BIOS (Hệ thống nhập/xuất cơ bản) của máy tính để kích hoạt một số tính n#ng như Advanced Power
Management (kiểm tra tài liệu đi kèm với máy tính để biết cách kích hoạt tính n#ng này). Để truy nhập vào Power
Management trong Win9x/Me, kích chọn Start, mở rộng Settings, chọn Control Panel và mở Power Management. Kích
chọn tab Advanced, sử dụng menu trải xuống trong phần Power Buttons để chọn Shutdown thay cho Standby và kích
Apply.
Trong WinXP, kích Start, chọn Control Panel và mở Power Options. Kích vào tab Advanced và sử dụng menu trải xuống
trong phần Power Buttons để liên kết một hành động với nút power. Shut Down thường là lựa chọn tốt nhất nếu bạn
muốn nút power trở nên hữu ích trong những tình huống khẩn cấp.
Xử lý các ổ đĩa chậm chạp
Windows hỗ trợ nhiều công nghệ truyền ổ cứng khác nhau, và việc sử dụng một thiết lập nhanh nhất tương thích với
Windows và bo mạch chủ của bạn để làm cho Windows làm việc một cách hiệu quả nhất là rất quan trọng. Điều này cũng
đúng đối với các ổ đĩa quang, chẳng hạn như các ổ CD-ROM và DVD-ROM.
Nếu bạn tự lắp chiếc máy tính của bạn hoặc lắp đặt một ổ đĩa quang hay một ổ đĩa cứng thứ hai, cấu hình mà bạn
chọn cho các ổ đĩa là hết sức quan trọng. Trong hầu hết các máy tính hàng tiêu dùng, tất cả các ổ đĩa được nối với một
trong hai bộ điều khiển EIDE (Enhanced Integrated Drive Electronics hay còn gọi là ATA [Advanced Technology
Attachment]) và mỗi bộ điều khiển hỗ trợ 2 kênh, với mỗi ổ đĩa gắn kèm sử dụng một trong các kênh này. Bộ điều khiển
có một tốc độ truyền tối đa được đo bằng megabyte trên giây (MB/s), và các ổ đĩa gắn kèm với bộ điều khiển chỉ có thể
hoạt động với tốc độ nhanh bằng tốc độ truyền được hỗ trợ bởi ổ đĩa chậm nhất. Các ổ đĩa quang có tốc độ truyền chậm
hơn nhiều so với các ổ đĩa cứng, vì thế việc luôn nối các ổ đĩa quang với một bộ điều khiển và các ổ đĩa cứng với bộ điều
khiển kia là rất quan trọng.
Điều này có vẻ như là một vấn đề liên quan đến phần cứng, nhưng những thiết lập đúng đắn cần phải được thực
hiện trong Windows một khi ổ đĩa cứng được nối vào bộ điều khiển, nếu không Windows có thể mặc định chọn một thiết
lập tốc độ truyền chậm hơn tốc độ tối đa của ổ đĩa. Trong Win98/Me, kích chuột phải trên My Computer, kích chọn
Properties, chọn tab Device Manager và kích vào biểu tượng dấu + bên cạnh điểm nhập Disk Drives để mở rộng nó. Kích
vào điểm nhập của ổ đĩa đầu tiên trong danh sách, kích vào Properties, chọn tab Settings và đánh dấu vào hộp kiểm DMA
(Truy nhập bộ nhớ trực tiếp) trong phần Options nếu hộp này chưa được đánh dấu. Kích vào OK và lặp lại quá trình trên
đối với tất cả các ổ đĩa khác. Khởi động lại máy tính và kiểm tra các thiết lập. Nếu ổ đĩa không hỗ trợ DMA, Windows sẽ
vô hiệu hoá hoàn toàn tuỳ chọn đó hoặc gỡ bỏ đánh dấu trong hộp kiểm.
Việc đặt các thiết lập cho các bộ điều khiển ổ đĩa cứng thì đặc biệt quan trọng trong WinXP bởi vì nó được thiết kế để
tự động giảm tốc độ các ổ đĩa cứng bị phát hiện gặp lỗi đọc dữ liệu. Vấn đề là ở chỗ có rất nhiều trường hợp trong đó các
lỗi đọc dữ liệu được thông báo lại không thực sự tồn tại và WinXP thì lại quá n#ng nổ trong việc chuyển một ổ đĩa sang
một chế độ chậm hơn.
Để kiểm tra chế độ cho tất cả các bộ điều khiển ổ đĩa trong WinXP, kích Start, kích chuột phải vào My Computer, kích
chọn Properties, chọn tab Hardware và kích vào nút Device Manager. Tìm điểm nhập IDE ATA/ATAPI Controllers và mở
rộng nó bằng cách kích vào dấu cộng bên cạnh nó. Hầu hết các máy tính đều có các điểm nhập Primary IDE Channel và
Secondary IDE Channel và việc kiểm tra cả hai điểm nhập này là rất quan trọng. Kích chuột phải vào điểm nhập Primary
IDE Controller, kích Properties và chọn tab Advanced Settings. Sử dụng menu trải xuống Transfer Mode ở cả Device 0 và
Device 1 để chọn DMA If Available, kích OK và khởi động lại máy tính.
Giữ thời gian chính xác
Đồng hồ trong khay hệ thống của Win9x/Me có thể bị chậm một vài giây, một vài phút hay thậm chí hàng giờ nếu bạn bật
máy tính của bạn liên tục trong một khoảng thời gian dài hoặc sử dụng máy quá nhiều bởi vì CPU có nhiều thứ để làm
hơn là theo dõi thời gian một cách chính xác. Cách tốt nhất để xử lý vấn đề này là cài đặt một trong rất nhiều chương
trình cho phép đồng bộ hoá PC của bạn với một đồng hồ nguyên tử. Hãy thử một chương trình cơ bản, chẳng hạn như
Neutron của Robin Keir (miễn phí; ), hoặc một chương trình cao cấp hơn với các tính n#ng về lịch như AlfaClock của
AlfaSoft Research Labs (giá 19 đô la; ).
WinXP có thể đồng bộ hoá với các máy chủ thời gian Internet chính xác. Tuỳ chọn này sẽ được kích hoạt theo ngầm
định, nhưng nếu bạn kiểm tra lại thì cũng không có hại gì cả. Kích đúp chuột lên đồng hồ ở trên khay hệ thống ở phía bên
phải của thanh tác vụ và chọn tab Internet Time. Hãy chắc chắn rằng đã có đánh dấu vào hộp kiểm Automatically
Synchronize With An Internet Time Server và chọn một trong các máy chủ thời gian bằng cách sử dụng menu trải xuống
(bạn chọn máy chủ nào cũng được). Hãy chắc chắn rằng kết nối Internet của bạn đang bật, kích Update Now và Apply.
Xoá bỏ các thư mục và tệp tin ương ngạnh
Đôi khi những người sử dụng Windows cố xoá một tệp tin hoặc một thư mục chỉ nghe thấy một tiếng bíp và nhìn thấy một
thông báo nói rằng tệp tin hoặc thư mục đó đang bị sử dụng và không thể bị xoá. Điều này xảy ra rất nhiều lần cho dù bạn
vừa đóng tệp tin hoặc tắt chương trình vừa truy nhập vào thư mục "bị khoá" đó.
Một cách hữu hiệu để xử lý vấn đề này là lưu tất cả các công việc trong các chương trình đang mở và khởi động lại
máy tính. Việc này sẽ tiêu diệt chương trình đang bám dai dẳng vào một tệp tin hoặc một thư mục và cho phép bạn xoá
nó một cách bình thường. Đôi lúc khi một chương trình bị đóng lại, tệp tin chạy của nó vẫn còn được mở để chương trình
nạp nhanh hơn trong lần truy nhập kế tiếp của bạn vào chương trình đó, và đây thường là nguyên nhân đằng sau các tệp
tin và thư mục mà bạn không thể xoá được. Tiêu diệt tệp tin chạy đó bằng trình Task Manager, sử dụng các bước được
liệt kê trong phần Treo hệ thống không tắt máy được. Ví dụ, nếu bạn mở một ảnh trong Internet Explorer và sau đó đóng
IE nhưng không thể xoá được tệp tin ảnh đó, hãy mở trình Task Manager và tìm tiến trình Iexplore.exe rồi chấm dứt nó.
Vô hiệu hoá những trang trí của Windows
Rất nhiều lần Windows chạy một cách hoàn hảo nhưng một số thiết lập có thể làm cho nó có vẻ như là chạy chậm hơn.
Những hoạt ảnh và các hiệu ứng trang trí khác có thể trông rất đẹp mắt, nhưng thực sự tất cả đều làm cho hệ điều hành
mất nhiều thời gian hơn để mở các cửa sổ hoặc mở rộng các menu. Để vô hiệu hoá những tính n#ng này trong
Win9x/Me, kích chuột phải vào một vùng trống trên màn hình nền, kích vào >PropertiesEffects. Hãy gỡ bỏ những đánh
dấu ở các các hộp kiểm Animate Windows Menus And Lists và Show Windows Contents While Dragging để tắt những
trang trí rườm rà cần nhiều tài nguyên nhất này.
Trong WinXP, kích chuột phải vào một vùng trống trên màn hình nền, kích vào Properties, chọn tab Apperance và
kích nút Effects. Gỡ bỏ đánh dấu ở hộp kiểm Use The Following Transition Effect For Menus And Tooltips. Bạn cũng nên
xem có nên bỏ đánh dấu ở các hộp kiểm Show Shadows Under Menus và Show Windows Contents While Dragging. Tuy
nhiên, hãy để hộp kiểm Use The Following Method To Smooth Edges Of Screen Fonts được đánh dấu vì nó làm cho v#n
bản trông đẹp hơn. Sử dụng thiết lập Standard nếu bạn có một màn hình CRT (ống tia âm cực) và sử dụng thiết lập
ClearType nếu bạn có một màn hình phẳng tinh thể lỏng LCD. Kích OK khi bạn thực hiện xong.
Những tinh chỉnh Registry tiện dụng
Để thực sự kiểm soát được các thiết lập làm chậm tốc độ của máy tính, bạn cần thực hiện một số điều chỉnh đối với
Registry. Đối với những điều chỉnh những thiết lập nho nhỏ, ví dụ như tốc độ mở của menu, bạn nên cài đặt một tiện ích,
chẳng hạn như Tweak UI của Microsoft. Tiện ích này sử dụng một giao diện hết sức đơn giản để cho phép bạn truy nhập
vào rất nhiều thiết lập Registry. Bạn có thể tải xuống phần mềm này tại các địa chỉ sau:
PowerToys/Networking/NTTweakUI.asp đối với Win9x/Me và
downloads/powertoys.asp đối với WinXP.
Để chạy phần mềm này trong Win98/Me, kích Start, Settings và Control Panel và kích đúp vào Tweak UI. Trong
WinXP, kích Start, Control Panel, kích Switch To Category View và kích đúp vào Tweak UI. Nếu điểm nhập không xuất
hiện, kích vào Start, Run và gõ tweakui.exe vào trong trường Open. Giao diện trông giống như trình Explorer của phiên
bản này rất khác biệt so với giao diện có rất nhiều tab được sử dụng trong các phiên bản khác, vì vậy hãy kích vào các
dấu cộng bên cạnh các điểm nhập để mở rộng chúng, kích vào tên của một điểm nhập để bật sáng nó và sau đó điều
chỉnh các tuỳ chọn trong bảng điều khiển nhạy ngữ cảnh ở bên phải. Dưới đây là một số điểm nhập mà bạn nên điều
chỉnh để tổ chức WinXP được tốt hơn:
Focus. Đã bao giờ mà bạn đang làm việc trong một chương trình thì một ứng dụng khác (chẳng hạn như một chương
trình email) bất ngờ hiện ra ở phía trước đè lên các cửa sổ đang mở và cướp mất con trỏ chuột của bạn chưa? Bạn có
thể tránh được tình huống này bằng cách mở rộng điểm nhập General, kích vào Focus và đánh dấu vào hộp kiểm
Prevent Applications From Stealing Focus.
Mouse. Chỉ cần một tích tắc là các menu đã hiện ra; bạn có thể t#ng hoặc giảm thời gian đó bằng cách kích chuột vào
điểm nhập Mouse. Di chuyển thanh trượt Menu Speed về tận cùng bên trái để làm cho các menu xuất hiện ngay lập tức
hoặc di chuyển nó về bên phải để làm cho nó xuất hiện trễ một chút.
Templates. Khi bạn kích chuột phải vào màn hình nền và mở rộng menu New, một danh sách rất dài các điểm nhập
sẽ xuất hiện tuỳ thuộc vào số lượng phần mềm mà bạn đã cài đặt. Để ng#n không cho các điểm nhập không sử dụng
hoặc không cần thiết xuất hiện trên danh sách này, hãy kích Templates và gỡ bỏ các đánh dấu từ các hộp kiểm bên cạnh
các điểm nhập mà bạn muốn ẩn. Bạn cũng có thể kích Create để thiết lập một cách thủ công một khuôn mẫu (template)
hữu ích vốn không xuất hiện trên danh sách.
Desktop. Kích vào điểm nhập Desktop để làm xuất hiện một danh sách các biểu tượng. Hãy gỡ bỏ đánh dấu ở các
hộp kiểm bên cạnh các biểu tượng mà bạn không muốn hiển thị trên màn hình nền hoặc bổ sung đánh dấu vào các hộp
kiểm của các biểu tượng mà bạn muốn xem.
Quên mật khẩu của bạn?
Với một mạng gia đình và một tài khoản nhiều người dùng, bạn có thể quên mất mật khẩu đ#ng nhập vào Windows của
bạn và bị từ chối khi truy nhập vào tài khoản của bạn. Nếu bạn sử dụng Win9x/Me, chuyện này không thành vấn đề do
một thiếu sót về mặt bảo mật. Khi màn hình password xuất hiện, đóng nó để vào Windows và sau đó kích Start, mở rộng
Find và kích vào Files or Folders. Gõ vào *.pwl trong hộp v#n bản để tìm kiếm tất cả các tệp tin có phần mở rộng là .pwl,
chỉ ra rằng chúng là các tệp tin chứa mật khẩu. Kích chuột phải lên mỗi tệp tin PWL nằm trong thư mục C:\WINDOWS và
kích Delete. Khi bạn khởi động lại máy tính, Windows sẽ không nhìn thấy một tệp tin mật khẩu nào. Nó sẽ yêu cầu bạn
tạo ra một mật khẩu mới, cho phép bạn tạo ra một tài khoản mới. Tuy nhiên trong WinXP thì rất khó bỏ qua các mật khẩu.
Làm cho các biểu tượng trên màn hình nền bám dính