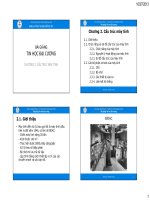Bài giảng môn Tin học đại cương - Chương 2: Hệ điều hành Windows
Bạn đang xem bản rút gọn của tài liệu. Xem và tải ngay bản đầy đủ của tài liệu tại đây (2.85 MB, 39 trang )
CHƯƠNG 2:
HỆ ĐIỀU HÀNH
WINDOWS
32
Chương 2 HỆ ĐIỀU HÀNH WINDOWS
I. GIỚI THIỆU VỀ
HỆ ĐIỀU HÀNH
WINDOWS
33
Chương 2 HỆ ĐIỀU HÀNH WINDOWS
Hệ điều hành Windows là hệ điều hành được hãng Microsoft
phát triển theo ý tưởng giao tiếp người-máy qua các cửa sổ
chứa biểu tượng nên người dùng có thể dễ dàng thao tác
bằng bàn phím hay chuột máy tính.
Windows là một hệ điều hành đa nhiệm, tức là trong cùng
một thời điểm người dùng có thể mở được nhiều chương
trình cùng một lúc tùy theo bộ nhớ của máy mình đang sử
dụng.
HĐH Windows dùng các cửa sổ để giao tiếp với người sử
dụng.
Cửa sổ đầu tiên là màn hình nền Desktop. Các cửa sổ tiếp
theo sẽ nằm trên màn hình Desktop.
34
Chương 2 HỆ ĐIỀU HÀNH WINDOWS
1. Các vấn đề khởi đầu
a) Cách khởi động
Windows tự khởi động khi bật máy tính lên. Nếu hệ
thống máy của bạn nối mạng thì cửa sổ đăng nhập
mạng xuất hiện. Nếu không muốn vào mạng thì nhấn
Cancel để làm việc với máy tính
b) Thốt khỏi Windows
Thốt mày tính theo trình tự: Nhấn Start/ Turn off
computer (hoặc Shutdown)/ Turn off (Shutdown)/
Ok
35
Chương 2 HỆ ĐIỀU HÀNH WINDOWS
c) Màn hình Desktop
36
Chương 2 HỆ ĐIỀU HÀNH WINDOWS
Các đối tượng chuẩn trên Desktop
My computer: Cho phép duyệt nhanh tất cả các tài nguyên trên
máy tính của bạn ( chứa các ổ đĩa để từ đó bạn truy cập vào các tệp
dữ liệu)
My Document: Lưu trữ tất cả các tệp văn bản, đồ hoạ hoặc các tệp
khác mà ta muốn truy cập một cách nhanh chóng.
Recycle Bin: Lưu trữ tạm thời các file, Folder bạn đã xố đi. Khi
muốn khơi phục lại các đối tượng này, ta chọn Restor để gọi lại
chúng. Khi muốn xoá hẳn chúng đi, ta chọn Empty khi nháy phải
chuột vào Recycle Bin.
Các biểu tượng do NSD tạo ra gọi là các đối tượng không chuẩn,
VD như Folder, Shortcut....
37
Chương 2 HỆ ĐIỀU HÀNH WINDOWS
2. Cách tổ chức quản lý thông tin trong máy của Windows
a) Tệp tin (File):
Là tập hợp các thơng tin có cùng bản chất và được lưu trữ như một đơn
vị lưu trữ dữ liệu trên các vật mang thông tin (đĩa từ, băng từ, USB....),
tùy theo từng kiểu tệp mà nội dung chứa đựng trong đó sẽ khác nhau.
Tệp tin có 3 đặc trưng chính là: Tên tệp, kích thước và ngày tháng cập
nhật.
Tên tệp (Name) : Gồm có 2 phần là Tên tệp và phần mở rộng
Tên tệp: Là một chuỗi các ký tự, không chứa ký tự đặc biệt như: *
? \ / “ : < >. Tối đa là 255 ký tự.
Phần mở rộng: Tối đa là 3 ký tự, không chứa khoảng trống và ký
tự đặc biệt. Đặc trưng cho từng kiểu tệp. Xác định tập tin đó được tạo
ra từ ứng dụng nào. Ngăn cách với tên tệp bằng một dấu chấm (.).
38
Chương 2 HỆ ĐIỀU HÀNH WINDOWS
b) Thư mục (Folder)
Để tiện cho việc truy cập và quản lý thông tin, các tệp trên
đĩa được tổ chức thành từng nhóm và tạo thành các thư mục.
Mỗi thư mục chứa thư mục con và các tệp trong nó. Thư
mục gốc là thư mục lớn nhất trên đĩa và được tạo ra khi ta
định dạng ổ đĩa
Thư mục hiện hành là thư mục mà ta đang làm việc với nó
c) Đường dẫn (Path)
Là một dãy liên tiếp các đối tượng cần truy cập và giữa
chúng cách nhau bởi dấu “\ “. Tên đầu tiên trong đường dẫn
là tên ổ đĩa, tên cuối cùng là đối tượng cần truy cập.
39
Chương 2 HỆ ĐIỀU HÀNH WINDOWS
II. THAO TÁC VỚI
CỬA SỔ
40
Chương 2 HỆ ĐIỀU HÀNH WINDOWS
1. Khởi động ứng dụng
Trên màn hình Dekstop: Nhấn đúp vào các biểu tượng.
Trên Start Menu: Vào menu Programs. Kích chuột vào ứng
dụng.
Cửa sổ Run: Nhập tên của ứng dụng cần chạy. Nhấn OK. Ví dụ:
winword, Excel, notepad, calc, mspaint.
41
Chương 2 HỆ ĐIỀU HÀNH WINDOWS
2. Di chuyển giữa các ứng dụng
Kích chuột vào tiêu đề cửa sổ trên thanh tác vụ (Taskbar)
Dùng tổ hợp phím Alt + Tab.
42
Chương 2 HỆ ĐIỀU HÀNH WINDOWS
3. Thu nhỏ cửa sổ ứng dụng
Nhấn nút _ (Minimize) trên thanh tiêu đề của cửa sổ.
Hoặc kích phải trên tiêu đề cửa sổ. Chọn Minimize.
Windows + D: thu nhỏ tất cả các cửa sổ.
43
Chương 2 HỆ ĐIỀU HÀNH WINDOWS
4. Phóng to cửa sổ
Nhấn nút Maximize trên thanh tiêu đề (Title bar).
Kích chuột phải trên thanh tiêu đề. Chọn Maximize.
Hoặc kích đúp chuột và thanh tiêu đề.
44
Chương 2 HỆ ĐIỀU HÀNH WINDOWS
5. Đóng cửa sổ ứng dụng
Nhấn nút Close (X) trên thanh tiêu đề.
Nhấn tổ hợp phím Alt + F4.
Kích phải trên tiêu đền cửa sổ. Chọn Close.
Vào menu File – chọn Close.
45
Chương 2 HỆ ĐIỀU HÀNH WINDOWS
6. Sử dụng phím tắt
Nhấn phím F10 để kích hoạt thực đơn lệnh của ứng dụng bất
kỳ.
Dùng tổ hợp phím Alt + Ký tự gạch chân trên menu, nút
nhấn, … để thực hiện lệnh thay cho chuột.
Trên menu: dùng ký tự gạch chân để thực hiện lệnh.
46
Chương 2 HỆ ĐIỀU HÀNH WINDOWS
III. LÀM VIỆC VỚI
MÀN HÌNH NỀN
DESKTOP
47
Chương 2 HỆ ĐIỀU HÀNH WINDOWS
1. Cấu trúc Desktop
Các biểu tượng mặc định:
My Documents: Thư mục dành riêng của người
dùng.
My Computers: Quản lý các ổ đĩa.
My Networks Place: Truy cập tài nguyên trên
mạng nội bộ.
Recycle Bin: Thùng rác
Internet Explorer: Truy cập Internet.
Thanh tác vụ (Taskbar): quản lý các cửa sổ.
Start Menu: Chứa các menu liên kết đến các ứng
dụng, các tiện ích khác của HĐH…
48
Chương 2 HỆ ĐIỀU HÀNH WINDOWS
2. Sử dụng Start Menu
a) Thao tác với Start Menu:
Nhấn phím Windows, hoặc
kích chuột vào nút Start để kích
hoạt.
Di chuyển chuột (hoặc phím
mũi tên) để chọn.
Kích chuột (hoặc nhấn Enter)
để thực hiện lệnh.
49
Chương 2 HỆ ĐIỀU HÀNH WINDOWS
b) Tùy biến Start Menu
Click phải trên Taskbar. Chọn Properties.
Show small icon in Start Menu: hiển thị các biểu tượng dạng nhỏ
nhất trên Start Menu.
50
Chương 2 HỆ ĐIỀU HÀNH WINDOWS
3. Sử dụng Taskbar
Taskbar dùng để quản lý các cửa sổ (ứng dụng) đang hoạt
động trên máy.
Taskbar có thể nằm ở 4 biên của màn hình Desktop.
Kích thước của Taskbar có thể thay đổi bởi người sử dụng.
51
Chương 2 HỆ ĐIỀU HÀNH WINDOWS
a) Tùy biến Taskbar
Kích phải trên Taskbar. Chọn Properties.
Auto Hide: Chế độ tự động ẩn Taskbar khi làm việc với cửa
sổ.
Always top: Luôn hiển thị Taskbar lên trên cùng.
52
Chương 2 HỆ ĐIỀU HÀNH WINDOWS
b) Tùy biến khay hệ thống
Kích phải trên khay hệ thống. Chọn Properties.
Show Clock: hiển thị đồng hồ.
53
Chương 2 HỆ ĐIỀU HÀNH WINDOWS
4. Thay đổi màn hình nền
Kích phải tại khoảng trống
trên
Desktop.
Chọn
Properties.
Chọn
thẻ
Background
(Desktop)
Chọn 1 hình trong danh
sách bên dưới.
Nhấn nút Browse để tìm
chọn hình lưu ở nơi khác.
54
Chương 2 HỆ ĐIỀU HÀNH WINDOWS
5. Chế độ bảo vệ màn hình
(Screen Saver)
Kích phải tại khoảng trống
Dekstop. Chọn Properties.
Chọn thẻ Screen Saver. Chọn
một kiểu trong danh sách.
Thiết lập thời gian đợi trong
mục Wait
Settings: thay đổi theo ý
người sử dụng.
Preview: xem trước.
55
Chương 2 HỆ ĐIỀU HÀNH WINDOWS
6. Thay đổi giao diện
Windows
Kích phải chuột tại khoảng
trống trên Desktop. Chọn
Properties. Chọn thẻ
Appearance.
Chọn một mẫu trong
Scheme.
Trả về kiểu mặc định: Chọn
mẫu Windows Standard.
56