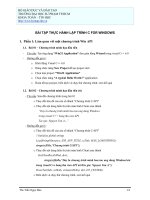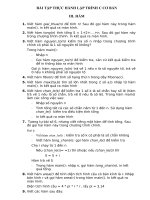Bài tập thực hành Lập trình trên môi trường Windows (Lập trình Windows Form với C#): Lab 3 - ĐH Công nghệ Tp.HCM
Bạn đang xem bản rút gọn của tài liệu. Xem và tải ngay bản đầy đủ của tài liệu tại đây (868.31 KB, 8 trang )
Bài tập thực hành Lập trình trên mơi trường Windows
Khoa CNTT- Trường ĐH CN TP.HCM
Lab 03:
LẬP TRÌNH WINDOWS FORM VỚI CÁC CONTROL CƠ BẢN
A. MỤC TIÊU:
Sử dụng Visual Studio .NET 2010/2012/2013 tạo ứng dụng dạng Windows Forms.
Làm quen với việc sử dụng các control cơ bản trên form như:
Label: Hiển thị các thông tin chỉ dẫn
TextBox: Hộp nhập liệu thông tin
Button: Cho phép user click chọn để thực hiện chức năng
CheckBox: Cho phép user chọn một hoặc nhiều option
Radio button: Cho phép user chọn duy nhất một option
MessageBox: Hiển thị thơng tin đến user
Khai báo trình xử lý sự kiện Click cho button: viết code xử lý cho trình xử lý sự kiện Click.
B. NỘI DUNG:
Bài tập 1: Tạo Project Lab03
Từ màn hình khởi động Microsoft Studio chọn Menu File - New – Project
Language : Visual C#
Loại ứng dụng: Windows Forms Application
Name: Tên Project
Location: Đường dẫn lưu Prject
2. Chọn loại ứng dụng cho Project
1. Chọn ngôn ngữ lập trình
3. Đặt tên Project
4. Chọn vị trí lưu Project
5. Đồng ý tạo Project
Hình 1: Màn hình tạo mới Project
Tác giả: ThS. Nguyễn Hà Giang & ThS. Dương Thành Phết
Trang 17
Bài tập thực hành Lập trình trên mơi trường Windows
Khoa CNTT- Trường ĐH CN TP.HCM
Kết quả màn hình VS.NET cho ứng dụng Windows Form bao gồm các phần cơ bản
(1): Toolbox: Chứa các control cho phép kéo thả vào Form
(2): Màn hình thiết kế Form, có thể chuyển sang phần code editer…
(3): Cửa sổ Solution Explorer: Cho phép người lập trình có thể quản lý các thành phần
trong project, hỗ trợ định vị nhanh chóng đến các file mã nguồn.
(4): Cửa sổ property: cho phép user có thể custom lại các thành phần control trên form
như: thiết lập các thuộc tính cho control, form, component, cho phép khai báo trình xử lý
sự kiện của các control trên form…
3
1
2
4
Hình 2: Màn hình VS. NET phục vụ cho việc tạo project Windows Form
Kết quả trang Form1.cs [Code behide]
Hình 3. Màn hình Code Behide
Tác giả: ThS. Nguyễn Hà Giang & ThS. Dương Thành Phết
Trang 18
Bài tập thực hành Lập trình trên mơi trường Windows
Khoa CNTT- Trường ĐH CN TP.HCM
Thiết kế Form theo mẫu tại trang Form1 .cs [Design]
o Kéo thả các Control trong Toolbox như mẫu.
Hình 4: Màn hình form Design được thiết kế
Đặt thuộc tính cho các đối tượng trên WebForm như sau:
Control Type
Property
Value
TextBox
Name
txtSon
TextBox
Name
txtSom
TextBox
Name
txtKetqua
Button
Name
btCong
Button
Name
btTru
Button
Name
btNhan
Button
Name
btChia
Button
Name
btXoa
Button
Name
btThoat
Viết mã lệnh xử lý : Viết các hàm xử lý sự kiện bấm vào nút + như sau:
private void btCong_Click(object sender, EventArgs e)
{
int n =int.Parse(txtSon.Text);
int m = int.Parse(txtSom.Text);
int Tong = n + m;
txtKetqua.Text = Tong.ToString();
}
private void btThoat_Click(object sender, EventArgs e)
{
Close();
}
private void btXoa_Click(object sender, EventArgs e)
{
txtSon.Text = "";
txtSom.Text = "";
txtKetqua.Text = "";
}
Hình 5: Màn hình Code Behide của Form
Tác giả: ThS. Nguyễn Hà Giang & ThS. Dương Thành Phết
Trang 19
Bài tập thực hành Lập trình trên mơi trường Windows
Khoa CNTT- Trường ĐH CN TP.HCM
Chạy kiểm thử chương trình
o Kiểm lỗi trước khi chạy: Từ Menu Build Chọn Build Solution
Hình 6: Màn hình Biên dịch ứng dụng
o Chạy chương trình Bấm Ctrl + F5 :Để chạy chương trình (khơng debug) và F5 để chạy
debug.
Hình 7: Kết quả thực thi ứng dụng
Thực tập các thao tác Debug
o Để con trỏ ngay dịng thực hiện phép tính, bấm F9 để đặt Break Point (Hoặc Click
chuột).
Hình 8: Màn hình đặt Break Point cho Debug
Bấm F5 để bắt đầu chạy và kiểm lỗi chương trình.
Nhập giá trị cho các Text Box và Click nút btCong
Ta thấy, chương trình tự động nhảy vào hàm btCong_Click và dừng ngay dòng mà
chúng ta đã đặt Breakpoint.
Hình 9: Màn hình chạy từng bước Debug
Tác giả: ThS. Nguyễn Hà Giang & ThS. Dương Thành Phết
Trang 20
Bài tập thực hành Lập trình trên mơi trường Windows
Khoa CNTT- Trường ĐH CN TP.HCM
o Để kiểm tra giá trị các biến ngay tại thời điểm này, ta nhập tên biến cần kiểm tra giá trị
vào hộp thoại Quick Watch.
Hình 10: Màn hình kiểm tra giá trị từng bước chạy ứng dụng
o Bấm F5 để tiếp tục chạy chương trình, hoặc bấm F10 hoặc F11 để chạy lần lượt từng
dòng code.
Hình 11: Màn hình kết quả thực thi ứng dụng
Tiếp tục lần lượt viết code cho tất cả các nút khác và kiểm tra kết quả.
Bài tập 2: Thêm vào Project Form frmUocboi, thực hiện tìm “Ước số chung lớn nhất ”
và “Bội số chung nhỏ nhất” của 2 số nguyên A và B:
Yêu cầu:
- Viết hàm tìm USCLN và BSCNN của 2 số a và b. Nếu ta chọn Option USCLN thì
xuất ra kết quả ước số chung lớn nhất hay ngược lại là bội số chung nhỏ nhất.
- Nút bỏ qua dùng để xóa rỗng các Textbox.
- Nút Thốt có xuất hiện thơng báo
Tác giả: ThS. Nguyễn Hà Giang & ThS. Dương Thành Phết
Trang 21
Bài tập thực hành Lập trình trên mơi trường Windows
Khoa CNTT- Trường ĐH CN TP.HCM
Bài tập 3: Xây dựng ứng dụng mô phỏng thiết bị Security Panel theo yêu cầu sau:
Một phòng Lab muốn thiết lập một Security Panel đặt bên ngồi cửa. Chỉ cho phép những
các cá nhân có trách nhiệm mới được vào và mỗi lần đăng nhập họ phải nhập các security code
được cung cấp. Những security code (hay còn gọi là access code) sau được xem là hợp lệ và cung
cấp cho các nhóm nhân viên như bảng sau:
Value
Group
1645 or 1689
Technicians
8345
Custodians
9998, 1006 - 1008
Scientist
Một khi nhập access code thì sẽ có hai trạng thái: granted hoặc denied. Tất cả thông tin
truy cập sẽ được hiển thị trong một khung thông tin bên dưới keypad. Nếu access là granted thì
ngày, thời gian, group (technician, custodian, scientist) sẽ được hiển thị ở khung thông tin. Trường
hợp access là denied thì ngày, giờ và thơng tin “Access denied” sẽ hiển thị ở khung bên dưới. Ngoài
ra user nếu chỉ nhấn một con số security code thì sẽ hiển thị ra thơng báo là ngày, giờ và
“Restricted Access”.
Hình1: Giao diện của ứng dụng Security Panel
Hướng dẫn:
Bước 1. Tạo ứng dụng Windows Forms Application …
Bước 2. Thiết kế Form như hình 1 minh họa
Tác giả: ThS. Nguyễn Hà Giang & ThS. Dương Thành Phết
Trang 22
Bài tập thực hành Lập trình trên mơi trường Windows
Khoa CNTT- Trường ĐH CN TP.HCM
Mô tả các control trên form như hình 2:
Hình 2: Mơ tả các control trên form
Hướng dẫn cách thức thiết kế nhanh các button trên form:
Trước tiên tạo một button mẫu trước, định dạng button theo đúng mẫu
quy định gồm font, size, color…
Sau đó copy button mẫu vừa tạo, rồi paste vào các vị trí thích hợp
Canh chỉnh lại vị trí thích hợp cho các button.
Modify lại thuộc tính Text của từng button.
Rename lại thuộc tính Name cho từng button.
Thiết lập thuộc tính cho TextBox txtSecurityCode:
PasswordChar của TextBox là txtSecurityCode là “*”
ReadOnly là True
Tác giả: ThS. Nguyễn Hà Giang & ThS. Dương Thành Phết
Trang 23
Bài tập thực hành Lập trình trên mơi trường Windows
Khoa CNTT- Trường ĐH CN TP.HCM
Hình 3: Thiết lập thuộc tính PasswordChar của txtSecurityCode
Bước 3. Phần tiếp theo viết xử lý cho các button trên Form (sinh viên tự làm…)
Hướng dẫn:
-
Tạo một trình xử lý sự kiện Click chung các các button từ 0 – 9. Mỗi lần button từ 0-9
được nhấn thì cộng ký tự số này vào cuối txtSecurityCode.Text (thuộc tính Text lưu
code hiện tại mà user đang nhập vào).
o Cách thức tạo trình xử lý sự kiện chung cho các button:
Select tất cả các button cần tạo trình xử lý (trong trường hợp trên là
select các button số từ 0-9.
Sau đó kích đúp vào sự kiện Click, trong cửa sổ property. Thao tác này
cho phép tạo ra một trình xử lý sự kiện chung cho những button được
select.
Lưu ý: Nếu sinh viên kích đúp vào từng button thì sẽ tạo ra từng trình xử lý riêng
cho từng button đó! (Cẩn thận trong trường hợp của bài lab này)
-
Tạo trình xử lý sự kiện Click cho button (#), button này là chức năng login hay enter.
Sử dụng câu lệnh switch case để kiểm tra code mà user nhập vào có thuộc danh sách mơ
tả trên bảng Access Code hay không, các Access code là: {1645,1689, 8345, 9998, 1006,
1008}. Sau đó lưu các thơng tin đăng nhập vào listbox theo quy định:
o Đăng nhập thành công: Access code hợp lệ (thuộc 1 trong 6 code trên)
Lưu một dòng item: <Ngày> <Giờ> <Tên nhóm đăng nhập>
o Thất bại: Access code khác ngồi code trong bảng mơ tả
-
Lưu một dịng item: <Ngày> <Giờ> Restricted Access!
Tạo trình xử lý sự kiện click cho button (C), đây là button có chức năng Clear: Xoá các
code đã nhập.
Bài tập 4: Từ bài tập 3 bổ sung các chức năng
Chức năng Log file: Tất cả thông tin login dù access granted hay denied đều được ghi nhận
vào file dạng text. File này được lưu trữ cùng với thư mục của ứng dụng.
Chức năng: Cho phép user dùng keyboard gõ các phím số tương ứng. Ví dụ gõ phím 0 thì
tương ứng với việc nhấn button 0…
-----------Hết Lab 03 ------
Tác giả: ThS. Nguyễn Hà Giang & ThS. Dương Thành Phết
Trang 24