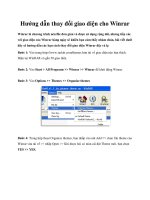Hướng dẫn thiết kế giáo án điện tử với Microsoft Powerpoint 2003
Bạn đang xem bản rút gọn của tài liệu. Xem và tải ngay bản đầy đủ của tài liệu tại đây (2.28 MB, 34 trang )
THIẾT KẾ GIÁO ÁN ĐIỆN TỬ VỚI MICROSOFT POWERPOINT 2003
Sử dụng tin học làm phương tiện để dạy
và học là một vấn đề khơng cịn là mới lạ trong
nhà trường hiện nay . Tuy nhiên không phải
hầu hết quý thầy cơ đều có thể sử dụng
Microsoft Powrepoint để soạn một bài giáo án
điện tử (GAĐT) bắt mắt , có thể hấp dẫn học
sinh , giúp cho học sinh thích thú lắng nghe bài
giảng và hiểu bài ngay tại chổ .
Tôi soạn quyển THIẾT KẾ GIÁO ÁN
ĐIỆN TỬ VỚI MICROSOFT POWERPOINT
2003 khơng mong ước nó sẽ là quyển cẩm
nang nhưng ít ra nó cũng có thể giúp ích q
thầy cơ khá nhiều trong việc soạn GAĐT .
Quyển giáo trình này khơng đề cập đến
phần cơ bản có trong MS Word …
Tơi cố gắng đem khả năng và kinh nghiệm
của bản thân để cụ thể hóa các thao tác xử lý
nhằm giúp q thầy cơ có thể tự học và làm
được những bài GAĐT tương đối đẹp . Tuy
nhiên mọi việc không thể dễ đến mức chỉ làm
lần đầu và làm một lần là có thể nhuyễn tay
như những người đã có kinh nghiệm .
Quyển sách này chắc rằng cịn nhiều thiếu
sót , rất mong được nhận ý kiến đóng góp của
quý thầy cô .
Chân thành cám ơn
“ Đường thành công không là con đường
bằng phẳng và nó khơng có con đường tắt nào
khác để đi nhanh hơn , chỉ có ý chí là bạn đồng
hành ”
Liên hệ : 0986.077.634
E-Mail :
Biên Soạn : Lê Nhất Linh
Nhất Linh
1
THIẾT KẾ GIÁO ÁN ĐIỆN TỬ VỚI MICROSOFT POWERPOINT 2003
A – THIẾT KẾ GIÁO ÁN ĐIỆN TỬ (GAĐT)
I – KHÁI NIỆM :
Giáo Án điện tử là bài giảng được minh họa bằng văn bản , hình ảnh tĩnh ,
hình ảnh động , âm thanh , phim . . . kết hợp nhiều hiệu ứng chuyển động .
1/ Mục đích sử dụng giáo án điện tử :
- Phương pháp làm cho bài giảng thêm sinh động .
- Mở rộng kiến thức .
- Hạn chế được vấn đề thời gian chết do phải viết bảng .
- Học sinh dễ hiểu , nhớ lâu
2/ Yêu cầu cần có của một GAĐT :
- Câu , chữ hình ảnh được hiển thị với các hiệu ứng chuyển động
- Âm thanh , hình ảnh được lồng ghép để minh họa
- Có thể liên kết với nhiều đối tượng : Liên kết trong nội dung , liên kết với
một vài tập tin hay một vài trang web khác . . .
3/ Phần mềm sử dụng để thiết kế GAĐT :
Dựa vào yêu cầu của một bài giáo án điện tử chúng ta thấy trên thị trường
phần mềm hiện nay có khá nhiều phần mềm có thể dùng để thiết kế một giáo án
điện tử,ví dụ :
- Phần mềm của Microsoft : MS PowerPoint – MS FrontPage
- Phần mềm tạo Flash : Macromedia Flash . . .
Trong phạm vi bài này chúng ta tìm hiểu về phần mềm có sẵn trong bộ Office
của Microsoft .
II – NHỮNG NGUYÊN TẮC KHI SOẠN GAĐT TRÊN POWERPOINT :
Ta phải giải quyết khó khăn cho học sinh ngay từ người thầy ở ba khâu: soạn
GAĐT, trình chiếu giáo án và hướng dẫn học sinh ghi chép.
Trong các tiết dạy GAĐT thường phải tắt bớt đèn, đóng bớt cửa sổ hay kéo
rèm hạn chế ánh sáng bên ngoài rọi vào lớp để ảnh trên màn chiếu rõ hơn. Như
vậy, những học sinh ngồi ở các dãy cuối lớp hay những học sinh mắt kém sẽ khó
khăn khi quan sát hình ảnh, chữ viết hay cơng thức trên màn chiếu. Do đó để học
sinh có thể ghi chép được bài học chính xác từ màn chiếu, giáo viên khi soạn giáo
án trên PowerPoint cần chú ý một số nguyên tắc về hình thức sau:
1/ Soạn GAĐT :
a) Công việc chuẩn bị :
Nhằm giúp cho công việc soạn thảo nội dung Powerpoint được dễ , tìm kiếm
nhanh cần phải :
- Lập dàn ý theo một trình tự định sẵn – Hình dung ý tưởng trình bày
2
Biên Soạn : Lê Nhất Linh
THIẾT KẾ GIÁO ÁN ĐIỆN TỬ VỚI MICROSOFT POWERPOINT 2003
-
Chuẩn bị dữ liệu minh họa cho nội dung: hình ảnh , phim , âm thanh …
Thiếp lập và phân loại dữ liệu để tạo các loại thư mục lưu trữ ( Phân loại
càng cụ thể càng thuận tiện cho việc tìm kiếm )
b) Màu sắc của nền hình:
Cần tuân thủ nguyên tắc tương phản (contrast), chỉ nên sử dụng chữ màu
sậm (đen, xanh đậm, đỏ đậm…) trên nền trắng hay nền màu sáng. Ngược lại, khi
dùng màu nền sậm thì chỉ nên sử dụng chữ có màu sáng hay trắng.
c) Font chữ:
Chỉ nên dùng các font chữ đậm, rõ và gọn (Arial, Tahoma, VNI-Helve…) hạn
chế dùng các font chữ có đi (VNI-times…) vì dễ mất nét khi trình chiếu.
d) Size chữ:
Giáo viên thường muốn chứa thật nhiều thông tin trên một slide nên hay có
khuynh hướng dùng cỡ chữ nhỏ. Thực tế, trong kỹ thuật video, khi chiếu trên màn
hình TV (25 inches) cho vài người xem hay dùng máy chiếu Projector chiếu lên
màn cho khoảng 50 người xem thì size chữ thích hợp phải từ cỡ 28 trở lên mới đọc
rõ được.
Về trình bày nội dung trên nền hình: giáo viên khơng nên trình bày nội dung
tràn lấp đầy nền hình từ trên xuống từ trái qua phải, mà cần chừa ra khoảng trống
đều hai bên và trên dưới theo tỷ lệ thích hợp (thường là 1/5), để đảm bảo tính mỹ
thuật, sự sắc nét và khơng mất chi tiết khi chiếu lên màn. Ngoài ra, những tranh,
ảnh hay đoạn phim minh họa dù hay nhưng mờ nhạt, không rõ ràng thì cũng
khơng nên sử dụng vì khơng có tác dụng cung cấp thông tin xác định như ta mong
muốn.
2/ Trình chiếu GAĐT
Khi giáo viên trình chiếu Power Point, để học sinh có thể ghi chép kịp thì nội
dung trong mỗi slide không nên xuất hiện dày đặc cùng lúc. Ta nên phân dịng hay
phân đoạn thích hợp, cho xuất hiện theo hiệu ứng thời gian tương ứng. Trường
hợp có nội dung dài mà nhất thiết phải xuất hiện trọn vẹn cùng lúc, ta trích xuất
từng phần thích hợp để giảng, sau đó đưa về lại trang có nội dung tổng thể, học
sinh sẽ dễ hiểu và dễ chép hơn.
Khơng q lạm dụng hiệu ứng trình chiếu ,thời gian hiển thị các chuỗi hiệu
ứng sẽ tạo ra thời gian chết và dễ gây nhàm chán đối với học sinh .
3/ Hướng dẫn học sinh ghi chép
Trong tiết học, học sinh phải có sẵn trước mặt sách giáo khoa quy định của Bộ
GD&ĐT và dùng vở để ghi chép. Khi trình chiếu Power Point và giảng bài, giáo viên
hướng dẫn học sinh cách ghi bài học vào vở như sau:
a – Những kiến thức căn bản, thuộc nội dung giáo khoa quy định sẽ nằm
trong các slide có ký hiệu riêng. Ví dụ ký hiệu (@, đặt ở góc trên bên trái). Học
sinh phải chép đầy đủ nội dung trong các slide này. Tập hợp nội dung các slide có
ký hiệu riêng tạo nên kiến thức yêu cầu tối thiểu của tiết học.
Biên Soạn : Lê Nhất Linh
3
THIẾT KẾ GIÁO ÁN ĐIỆN TỬ VỚI MICROSOFT POWERPOINT 2003
b – Những nội dung có tính thuyết minh, minh họa, mở rộng kiến thức sẽ nằm
trong các slide khác, không có ký hiệu riêng. Với những slide này, học sinh tự chọn
học nội dung để chép tùy theo sự hiểu bài của mình.
c – Với những kiến thức căn bản nhưng khá dài, nếu chép hết sẽ ảnh hưởng
đến tiến độ của tiết học, sau khi giảng xong giáo viên hướng dẫn học sinh đánh
dấu trong sách giáo khoa để về nhà chép (học sinh sẽ chừa khoảng trống thích
hợp).
Nguyên tắc giáo dục chủ động là lấy học sinh làm trung tâm. Giáo viên trong
quá trình giảng dạy là phải đảm bảo được việc học sinh nắm được kiến thức trọng
tâm, nhưng giáo viên không phải là người bao tiêu mọi kiến thức cung cấp cho học
sinh. Chính bản thân học sinh, trong khi tham gia tích cực vào tiết học, sau khi tìm
hiểu lại sách giáo khoa và tìm tòi ở các phương tiện multimedia, sẽ chọn lọc đúc
kết những kiến thức của tiết học và ghi chép, lưu trữ cho riêng mình.
4
Biên Soạn : Lê Nhất Linh
THIẾT KẾ GIÁO ÁN ĐIỆN TỬ VỚI MICROSOFT POWERPOINT 2003
B –MICROSOFT POWERPOINT 2003
I – GIỚI THIỆU :
1/ Chức năng :
MS Powerpoint là một trong các chương trình tiện ích trong bộ
MS Office , chuyên dùng để thiết kế danh thiếp , làm thiệp điện tử ,
. . . và nhất là dùng thiết kế các bộ phim Slide 35m/m hỗ trợ cho
các buổi thuyết trình các đề tài , hội thảo , bài giảng . . .
Powerpoint trình bày nội dung trên từng Slide
Slide có thể xem là một tấm bảng trắng để gắn các đối tượng ( Văn bản , Hình
ảnh , phim , âm thanh … ) , mỗi đối tượng là nội dung được tạo trên một vùng
riêng biệt
Powerpoint có chức năng liên kết :
- Giữa các Slide với nhau ( tạo thành một menu , mục lục )
- Mở các loại tập tin ( Phim , âm thanh , văn bản , bảng tính … )
- Mở một hay nhiều website
Slide
đang
mở
Các
Slide
Trên Slide đang mở có các hình ảnh động , hình ảnh tĩnh , vùng văn bảng có
thiết lập kiểu hiệu ứng chuyển động khi hiển thị . Các nút nhấn ( Button ) liên kết
với các Slide trong nội dung tạo thành menu
2/ Một số thuật ngữ :
Slide : Bảng làm việc
Amination : Hiệu ứng chuyển động
Hyperlink : Liên kết
Show : trình chiếu ( Slide show )
Transition : Hiệu ứng hiển thị slide
Movie : Phim
Sound : Nhạc , âm thanh
Record Sound : Thu âm thanh
Background : Nền
Biên Soạn : Lê Nhất Linh
5
THIẾT KẾ GIÁO ÁN ĐIỆN TỬ VỚI MICROSOFT POWERPOINT 2003
3/ Cửa sổ làm việc của Powerpoint :
Thanh tiêu đề
Thanh menu
Thanh công cụ
Thanh định dạng
List Slide
Vùng soạn
thảo
Thanh công cụ vẽ
II – XỬ LÝ TẬP TIN POWERPOINT :
1/ Mở tập tin mới ( New ) :
File\New → New presentation
Click công cụ New
Bấm Ctrl – N
Powerpoint hỗ trợ một số mẫu tạo sẵn cho
một Slide
Có thể chọn kiểu mẫu có sẵn
trong :
- Blank Presentation
- Design Template
- On my computer
6
Biên Soạn : Lê Nhất Linh
THIẾT KẾ GIÁO ÁN ĐIỆN TỬ VỚI MICROSOFT POWERPOINT 2003
Lưu ý : Tính thẩm mỹ phải phù hợp với nội dung
2/ Lưu tập tin ( save ) :
Click công cụ Save
Bấm Ctrl – S
File\Save
Hộp thoại Save
Chọn ổ đĩa
Mở thư mục : Double
click vào thư mục muốn
mở
Gõ tên tập
tin
Chọn lựa kiểu tập tin để lưu
Lưu dạng tập tin trình chiếu trực tiếp :
Powerpoint Show → tên tập tin.pps
Lưu mặc định :
Presentation → tên tập tin.ppt
3/ Mở tập tin :
Click công cụ Open
Bấm Ctrl – O
File\Open
Chọn ổ đĩa
Biên Soạn : Lê Nhất Linh
7
THIẾT KẾ GIÁO ÁN ĐIỆN TỬ VỚI MICROSOFT POWERPOINT 2003
Lệnh Open chỉ nhằm mục đích mở tập tin ppt hoặc pps ra để soạn thảo ,
sửa chữa . Nếu để trình chiếu trực tiếp thì tập tin nên lưu lại với phần mở rộng
là pps để khi tập tin được kích hoạt ở bất kỳ nơi đâu là chạy ngay khơng cần
phải thêm giai đoạn mở chương trình Powerpoint .
III- XỬ LÝ VĂN BẢN :
1/ Soạn thảo văn bản :
Sử dụng công cụ Text Box trên thanh Drawing
Việc để khung hoặc khơng có khung vùng văn bản là tùy theo mục đích
của nội dung văn bản .
Bỏ khung văn bản
Click chuột vào công cụ Line Color trên thanh
Drawing → Click chọn No Line
Có kẽ khung
Khơng kẽ khung
2/ Chọn Font chữ :
a) Chọn Font cho toàn bộ tập tin bằng chức năng Replace Fonts
Format\Replace Fonts … → chọn Font → click nút Replace
Font đang sử dụng
Lệnh thay thế
Chọn Font thay thế
Để gây sự chú ý cho những nội dung riêng biệt nào đó , người sử dụng sẽ
chọn Font sau khi đặt vùng Text Box .
b) Chọn Font cho tất cả vùng văn bản :
Đặt con trỏ trong vùng văn bản
Mở hộp thoại Font -> Đánh dấu chọn Defaut for new Objects
8
Biên Soạn : Lê Nhất Linh
THIẾT KẾ GIÁO ÁN ĐIỆN TỬ VỚI MICROSOFT POWERPOINT 2003
3/ Định dạnh Font bằng chức năng Format Painter :
A và B là biểu diễn cho đối tượng cần định dạng giống nhau
Thao tác :
Để B có định dạng giống A
- Click chuột chọn A ( Quét khối nếu là vùng văn bản )
A
B - Click vào công cụ Format Painter
- Click chuột vào B
PICTURE – WORDART – AUTOSHAPES
IV – CHÉN HÌNH :
1/ Chèn hình từ Insert ClipArt :
ClipArt là thư mục hình do MS Office cung cấp
Click cơng cụ
Insert ClipArt
trên thanh
Drawing
Bỏ chọn :
- My Colections
- Web Collection
- Click nút GO
Click vào hình để
lấy hình
Lệnh từ menu : Insert\Picture\Clip Art
2/ Chèn hình từ Insert Picture :
View : Chọn chế độ
Thumbnails để xem hình
trực tiếp trong hộp thoại
Insert Picture
Click
cơng cụ
Insert
Picture
trên
thanh
Drawing
- Double click vào thư mục để mở thư mục
- Double lick vào hình để lấy hình
Biên Soạn : Lê Nhất Linh
9
THIẾT KẾ GIÁO ÁN ĐIỆN TỬ VỚI MICROSOFT POWERPOINT 2003
3/ Xử lý hình
a) Tách mảng hình :
1/ Click phải tại hình → Grouping → Ungroup
Các thành phần
của hình đang
được chọn ,
click chuột ở
ngồi hình để
tắt chế độ chọn
Click chuột kéo rê ( hoặc
Delete ) mảng cần xử lý
Lưu ý : Hình của Clip Art là hình được ghép lại từ nhiều mảng , hình chụp
được xem là loại hình chỉ có một mảng . Do đó Hình chèn từ Clip Art mới có thể
tách mảng .
b) Nhóm hình :
-
Bấm Ctrl → click chuột
vào các hình cần nhóm lại
Click phải tại hình ( bất kỳ
) → Grouping → Group
c) Tách nhóm :
Thao tác như phần a)
d) Tái lập lại nhóm của hình :
Sau khi tách nhóm hình xử lý , để tái lập nhóm trở lại chúng ta click phải
chuột tại bất kỳ hình nào của nhóm → Grouping → Regroup
10
Biên Soạn : Lê Nhất Linh
THIẾT KẾ GIÁO ÁN ĐIỆN TỬ VỚI MICROSOFT POWERPOINT 2003
V – WORD ART :
WordArt là dạng chữ nghệ thuật
1/ Tạo WordArt :
Click chuột vào công cụ Insert WordArt
Chọn kiểu trong hộp thoại
WordArt Gallery → OK
Gõ nội dung wordArt trong hộp thoại
Edit WordArt Text → OK
Tìm Font chữ → OK
2/ Xử lý WordArt :
Lấy thanh xử lý WordArt : Click phải trên thanh công cụ → Chọn WordArt
a) Sửa nội dung :
Click vào cơng cụ Edit Text …
Canh lề các dịng
nội dung WordArt
:
Thay đổi kiểu
WordArt :
Biên Soạn : Lê Nhất Linh
11
THIẾT KẾ GIÁO ÁN ĐIỆN TỬ VỚI MICROSOFT POWERPOINT 2003
Square : Văn bản bao vng quanh hình
Tight : Văn bản bao gọn quanh hình
Behind Text : Văn bản nổi trên hình
In Front of Text : Hình nổi trên Văn bản
Edit Wrap Points : Tùy chọn
Xử lý WordArt
với văn bản :
VI – AUTOSHAPES :
Autoshapes là chức năng sử dụng chuột để vẽ hình , chức năng tạo và xử
lý AutoShapes hầu hết đều nằm trên thanh Drawing
Lệnh xử lý
AutoShapes
Mẫu mơ hình cấu trúc liên kết
Xử lý nét
Tạo bóng
Xử lý nền
Các mẫu AutoShapes
Tạo hình khối
1/ Vẽ hình vng – Hình trịn :
+ Bấm phím Shift →
+ Bấm phím Shift →
Click cơng cụ hình – Bấm phím Shift – Bấm nút trái chuột kéo rê để vẽ
2/ Vẽ mơ hình cấu trúc :
Gõ nội dung
Gõ nội dung
Thêm cấu trúc
Thay đổi kiểu cấu trúc
12
Kiểu và màu
Gõ nội dung
Gõ nội dung
Lưu ý :
Để thêm cấu trúc hoặc thay
đổi kiểu rẽ nhanh ở vị trí nào thì
click chuột chọn hình ở vị trí đó
trước
Chọn thành phần trong mơ hình
Biên Soạn : Lê Nhất Linh
THIẾT KẾ GIÁO ÁN ĐIỆN TỬ VỚI MICROSOFT POWERPOINT 2003
VII – MỘT SỐ CHỨC NĂNG XỬ LÝ KHÁC :
1/ Hiệu chỉnh kiểu :
Click chuột vào
dáng
và kéo rê để điều chỉnh kiểu
2/ Xoay ( Rotate ) :
a) Xoay tùy ý (Free) :
Click chuột vào
muốn .
và kéo rê để xoay hình theo ý
b) Xoay theo góc 900 :
Draw\Rotate or Flip\chọn lựa
lệnh rotate thích hợp
3/ Đảo hình ( Flip ) :
a) Đảo theo chiều ngang ( Flip Horizontal ):
Draw\Rotate or Flip\Flip Horizontal
Trước
Sau
b) Đảo theo chiều dọc ( Flip Vertical ):
Draw\Rotate or Flip\Flip Vertical
Trước
Biên Soạn : Lê Nhất Linh
Sau
13
THIẾT KẾ GIÁO ÁN ĐIỆN TỬ VỚI MICROSOFT POWERPOINT 2003
4/ Xử lý hình với hình :
Chức năng này dùng để xếp lớp cho các hình
Hình được click chuột chọn là hình có màu vàng trong hình biểu tượng
Draw\Order\ chọn lệnh xử lý thich hợp
Bring to Front : Hình chính nổi lên trên các hình phụ
Send to Back : Các hình phụ nổi lên trên hình chính
Bring Forward : Hình chính nổi trên một hình phụ
Send Backward : một hình phụ nổi trên hình chính
TẠO HÌNH CĨ BĨNG & HÌNH KHỐI
I – HÌNH CĨ BĨNG ( SHADOW ) :
1/ Tạo bóng :
Chữ nghệ thuật Wordart và các hình
vẽ AutoShapes đều có thể tạo bóng .
- Chọn hình
- Click vào cơng cụ Shadow Style
- Chọn kiểu bóng
2/ Xử lý bóng :
Cick chọn Shadow Setting …
Di chuyển
bóng theo
hướng mũi
tên
Màu của bóng
Chế độ mờ của bóng , màu
bóng sẽ rõ khi bỏ chức năng
này
Chọn màu
3/ Dạng bóng đặc biệt :
Hình có 2 bóng
-
14
Chọn bóng có dạng khung hình
Mở thanh xử lý bóng ( Shadow Setting )
Chọn màu tối cho bóng
Di chuyển bóng
Biên Soạn : Lê Nhất Linh
THIẾT KẾ GIÁO ÁN ĐIỆN TỬ VỚI MICROSOFT POWERPOINT 2003
II – TẠO HÌNH KHỐI ( 3D ) :
1/ Tạo khối :
Chữ nghệ thuật Wordart và các hình
vẽ AutoShapes đều có thể tạo khối.
- Chọn hình
- Click vào cơng cụ 3D Style
- Chọn kiểu Khối
2/ Xử lý khối :
Click chọn 3D Setting
Xoay khối
theo
hướng mũi
tên
Màu của
khối
Hướng
chiếu sáng
Xử lý độ
dày mỏng
của khối
Góc nhìn
a) Xoay khối :
1
2
3
SAU
4
1
2
3
4
Trước
b) Xử lý độ dày mỏng của khôi :
SAU
Trước
Giảm
Tăng
Điều chỉnh độ dày mỏng
Kích
cỡ độ
dày
cho
sẵn
-
Kích cỡ tùy chọn
Click chuột vào ô Custom
Gõ số định dộ dày mỏng cho khối
Biên Soạn : Lê Nhất Linh
15
THIẾT KẾ GIÁO ÁN ĐIỆN TỬ VỚI MICROSOFT POWERPOINT 2003
III – XỬ LÝ MÀU NỀN VÀ NÉT :
1/ Sử dụng bảng màu :
Để tơ màu nền , có hai cách :
Click
bên phải công cụ Fill trên thanh Drawing
Nhấp đúp vào đối tượng để mở hộp thoại Format
Mặc nhiên nền có màu trắng . Khơng tơ nền =
Khơng có nền ( có thể thấy các đối tượng dưới
nền )
Màu tùy chọn
Hiệu ứng tô nền
2/ Hiệu ứng tô màu nền :
Click chọn mục Fill Effect
Thẻ gradient :
Màu và vùng tối hoặc hai màu
Onecolor : Một màu và vùng tối
Two colors : Hai màu
Preset : Mẫu tô nền cho sẵn
Dark – Light : Tối sáng vùng tối
Shading Styles : Các kiểu vùng tối
Variants : Bốn mẫu vùng tối của một kiểu
Samples : Xem trước hiệu ứng
16
Biên Soạn : Lê Nhất Linh
THIẾT KẾ GIÁO ÁN ĐIỆN TỬ VỚI MICROSOFT POWERPOINT 2003
Chọn mẫu từ
ngoài
Màu nét vẽ
Màu nền
Thẻ Texture : Lấy mẫu vật thể
Thẻ Pattern : Mẫu nền là hình
làm nền
vẽ
Thẻ Picture : Lấy hình ảnh làm nền
Mở ổ đĩa có lưu trữ hình
Nhấp đúp vào thư mục
chứa hình
Tìm hình ảnh : Click
nút select picture
View để chế độ Thumbnails để xem
hình trước
Nhấp đúp vào hình = Click chọn hình + click nút
Insert = chọn lấy hình
Biên Soạn : Lê Nhất Linh
17
THIẾT KẾ GIÁO ÁN ĐIỆN TỬ VỚI MICROSOFT POWERPOINT 2003
3/ Tạo khung cho hình
Bước 1 :
Vẽ hình AutoShape -> lấy hình ảnh làm nền ( Mục 2/ )
Bước 2 :
- Nhấp đúp chuột vào hình hoặc Format\AutoShape
- Trong mục Line -> Chọn color -> Chọn Pattern Line
- Trong hộp thoại Pattern Line -> Chọn kiểu nền
- Tăng độ dày của nét
Tăng độ dày của nét
Bước 1
Vẽ hình AutoShape
18
Bước 2
Lấy hình làm nền
Biên Soạn : Lê Nhất Linh
Bước 3
Chọn kiểu nét và tăng độ
dày của nét ( Line )
THIẾT KẾ GIÁO ÁN ĐIỆN TỬ VỚI MICROSOFT POWERPOINT 2003
3/ Dạng đặc biệt :
a) Một hình khối có bóng :
H1
H2
Tạo H1 có bóng – copy H1
thành H2 – nhóm 2 hình lại
( group ) – Tách nhóm 2
hình ( Ungroup )
Tô màu trắng cho
nền và nét của H1
H1
H2
Tạo khối và xử lý
khối của H2
H1
H2
Di chuyển và đặt H2 vào vị
trí H1 – Regroup
H1
H2
b) Sử dụng Symbol làm hình :
-
Chèn Symbol ngoài vùng gõ văn bản ( Insert\Symbol -> Wingdings 2 )
Quét khối Symbol
Click công cụ Insert WordArt -> Chọn kiểu WordArt
Trong hộp thoại Edit WordArt Text chọn Font -> Wingdings 2
Biên Soạn : Lê Nhất Linh
19
THIẾT KẾ GIÁO ÁN ĐIỆN TỬ VỚI MICROSOFT POWERPOINT 2003
HIỆU ỨNG POWERPOINT
I – CHUYỂN ĐỘNG ĐỐI TƯỢNG ( CUSTOM AMINATION ) :
1/ Chọn kiểu chuyển động :
Click phải tại đối tượng -> Custom Amination ( Hoặc menu : Slide Show \
Custom Animation )
Click vào Add Effect -> Chọn lựa kiểu hiệu ứng chuyển động
Entrance : Đi vào , hướng vào trong
Emphasis : Nhấn mạnh
Exit : Đi ra , hướng ra ngoài
Motion Paths : Chỉ hướng di chuyển
Lưu ý :
Sau khi chọn kiểu chuyển động , nên chọn More Effects .. để có thêm
nhiều kiểu chuyển động
Nên chọn kiểu chuyển động phù hợp với nội dung bài
Nên xem kiểu chuyển động trước khi bấm OK
Một đối tượng có thể gắn nhiều hiệu ứng chuyển động
20
Biên Soạn : Lê Nhất Linh
THIẾT KẾ GIÁO ÁN ĐIỆN TỬ VỚI MICROSOFT POWERPOINT 2003
2/ Hiệu chỉnh hiệu ứng chuyển động :
1
Thứ tự hiệu ứng
3
2
4
7
5
6
1 – Remove : Tháo bỏ hiệu ứng chuyển động
2 – Start : Chọn cách bắt đầu cho hiệu ứng chuyển động
- On Click : Khi click chuột
- With Previous : Cùng lúc với hiệu ứng
trước
- After Previous : Định thời gian kể từ hiệu
ứng trước
3 – Direction : Vị trí , hướng bắt đầu chuyển động
4 – Speed : Tốc độ chuyển động
-
Very Slow : Rất chậm
Slow : Chậm trước
Medium : Vừa phải , trung bình
Fast : Nhanh
very Fast : rất nhanh
5 – Play : Xem hiệu ứng tại vị trí hiệu chỉnh
6 – Slide Show : Xem hiệu ứng tổng thể
Biên Soạn : Lê Nhất Linh
21
THIẾT KẾ GIÁO ÁN ĐIỆN TỬ VỚI MICROSOFT POWERPOINT 2003
7 – Hiệu chỉnh hiệu ứng chi tiết :
Dùng chuột kéo rê đối tượng lên hoặc xuống trong bảng để thay đổi thứ tự
hiển thị
Trong các mục hiệu chỉnh , mục
Effect Options .. và Timing .. đều như
nhau . Do đó để hiệu chỉnh chi tiết
chúng ta chỉ cần chọn một trong hai
mục trên
Hiệu chỉnh chi tiết sẽ có khác nhau
cho hai đối tượng Hình ảnh và Văn bản
a) Hình ảnh :
Thẻ Effect :
Hướng di chuyển
Hiệu ứng âm thanh
Hiệu ứng hiển thị
Hiệu ứng âm thanh :
PowerPoint có sẵn
một số âm thanh ,
nghe thử âm thanh
bằng cách click vào
biểu tượng cái loa
Ngoài ra Power
Point cho người sử
dụng chọn lượng âm
thanh ngoài những âm
thanh có sẵn .
File âm thanh có
đi là .WAV
22
Biên Soạn : Lê Nhất Linh
THIẾT KẾ GIÁO ÁN ĐIỆN TỬ VỚI MICROSOFT POWERPOINT 2003
Hiệu ứng hiển thị :
- Don’t Dim : Hiển thị bình
thường
- Hide After Amination : ẩn
sau hie63nthi5 hiệu ứng
- Hide on Next Mouse Click :
Ẩn khi click chuột chuyển
tiếp
Thẻ Timing
Cách hiển thị
hiệu ứng
Thời gian chờ
Tốc độ chuyển
động
Số lần lặp lại
Đánh dấu chọn chế độ
tự động lặp lại từ đầu
sau khi kết thúc
c) Văn bản :
Đơi với văn bản
PowerPoint có chức năng
hiệu ứng chuyển động :
- All at once : Chuyển động
cùng lúc
- By word : Chuyển động
từng cụm từ
- By Letter : Chuyển động
từng chữ cái
Biên Soạn : Lê Nhất Linh
23
THIẾT KẾ GIÁO ÁN ĐIỆN TỬ VỚI MICROSOFT POWERPOINT 2003
XỬ LÝ SLIDE
I – THÊM SLIDE MỚI :
Insert \ New Slide ( Ctrl – M )
II – NHÂN BẢN SLIDE :
Insert \ Duplicate
Hoặc sử dụng chức năng Copy – Paste :
Click phải tại Slide -> Copy
Click chuột vào vùng trống giữa hai Slide -> Paste
III – DI CHUYỂN SLIDE :
Dùng chuột kéo rê Slide di chuyển lên hoặc xuống để thay đổi vị trí thư tự
của Slide .
IV – XĨA SLIDE :
Click chuột vào Slide -> Bấm phím Delete
Hoặc :
Click phải tại Slide cần xóa -> Delete Slide
V – HIỆU ỨNG MỞ SLIDE :
Click phải vùng trống trên Slide
Hoặc :
Slide Show \ Slide Transition
Các kiểu hiệu ứng
Tốc độ
Âm thanh
Quay trở lại âm thanh đã chọn nếu
Slide kế tiếp khơng có hiệu ứng âm
thanh .
Chức năng này có thể mở một bài hát
từ khởi đầu trình chiếu cho đến kết thúc
. File nhạc phải có đi là WAV , có thể
dùng các phần mềm chuyển đổi định
dạng âm thanh để chuyển đổi bài hát ưa
thích . File WAV có dung lượng lớn hơn
các loại định dạng khác
Thực hiện khi click chuột
Thực hiện sau thời gian được ấn định
Hiệu ứng này áp dụng cho tất cả các
Slide
24
Biên Soạn : Lê Nhất Linh
THIẾT KẾ GIÁO ÁN ĐIỆN TỬ VỚI MICROSOFT POWERPOINT 2003
VI – TRÌNH CHIẾU ( SLIDE SHOW ) :
Cách hiển thị các Slide
Trình chiếu bắt đầu tại Slide đang mở .
Bấm F5 để trình chiếu từ Slide đầu tiên
MOVIE and SOUND
(Chèn Phim và Âm Thanh )
I - MENU CHÈN PHIM VÀ ÂM THANH :
Phim có sẵn trong bộ Office
Phim lưu trữ trong máy tính
Âm thanh có sẵn trong bộ Office
Âm thanh
lưu trữ
trong máy
tính
Âm thanh từ VCD
Ghi âm
II – CHÈN PHIM :
INSERT\MOVIE FROM FILE
Trong hộp thoại Insert Movie ->
Click Look In để mở ổ đĩa -> Nhấp đúp
vào thư mục chứa video clip để mở thư
mục -> Nhấp đúp vào file video clip để
chèn phim vào bảng
PowerPoint cho phép nhúng vào
Slide khá nhiều kiểu định dạng file
phim : Asf, asx , wmv, wvx , avi, mpeg
, mp4 , drv-ms , wpl , mp, m1v …
Sau khi chèn phim , chọn một
trong hai giải pháp trình chiếu phim :
Automaticaly : Tự động
When Clicked : Khi click chuột
Biên Soạn : Lê Nhất Linh
25