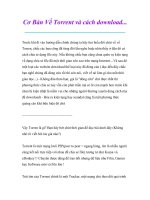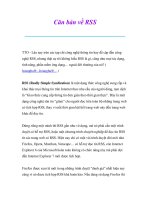Bài giảng Sử dụng máy tính cơ bản: Bài 6 - ThS. Võ Minh Đức
Bạn đang xem bản rút gọn của tài liệu. Xem và tải ngay bản đầy đủ của tài liệu tại đây (153.73 KB, 22 trang )
Modul 5. Sử dụng bảng tính cơ
bản
Bài 6.
Hồn thiện trang bảng tính và
in ấn
NỘI DUNG
• Bài trí trang in
• Hồn tất tài liệu
• In ấn
• Bài tập tổng hợp
Bài trí trang in
• Để điều chỉnh trang in trên thanh thực đơn
chọn File Page Setup
• Xuất hiện hộp hội thoại Page Setup để
tùy biến
Bài trí trang in
• Thay đổi lề của trang in
Trên thanh thực đơn chọn File Page Setup
Chọn thẻ Margin đưa vào các giá trị (thông
thường đơn vị đo là inches) cho
Top: lề trên
Bottom: lề dưới
Left: lề trái
Right: lề phải
Header: khoảng cách cho vùng đầu trang
Footer: khoảng cách cho vùng chân trang
Bài trí trang in
• Thay đổi lề của trang in
Center on page: để căn chỉnh dữ liệu và giữa 2
chiều của trang in
Horizontally: theo chiều ngang trang in
Vertically: theo chiều dọc trang in
Nhấn nút Print để in ngay
Nhấn nút Print Preview để xem trước
Nhấn nút Options để thiết đặt máy in
Nhấn nút OK để hoàn tất việc thiết đặt trang in
Bài trí trang in
• Thay đổi trang in
Trên thanh thực đơn chọn File Page Setup
Chọn thẻ Page thiết lập các thông số
Orientation: để thay đổi hướng trang in
Portrait: in theo chiều dài trang giấy
Landscape: in theo chiều ngang của trang giấy
Scalling: thay đổi tỉ lệ, kích thước nội dung
trang in
Adjust to: phóng to thu nhỏ theo tỉ lệ %
Bài trí trang in
• Thay đổi trang in
Paper size: chọn khổ giấy như A3, A4…
Print Quality: chất lượng in
First Page number: số trang đầu tiên, mặc
định là 1
Nhấn OK để hoàn tất
Bài trí trang in
• Chỉnh sửa để in vừa trong số trang định trước
Thu nhỏ nội dung để in trên 1 trang
Trên thanh thực đơn chọn File Page Setup
Chọn thẻ Page
Trong phần Scalling nhấp chọn ô Fit to
Nhập số 1 vào ơ bên cạnh
Xóa giá trị khỏi ơ bên phải
Nhấn OK để hoàn tất
Bài trí trang in
• Chỉnh sửa để in vừa trong số trang định trước
Thu nhỏ nội dung để in trên một số trang
Trên thanh thực đơn chọn File Page Setup
Chọn thẻ Page
Trong phần Scalling nhấp chọn ô Fit to
Nhập số trang vào ơ bên cạnh
Xóa giá trị khỏi ô bên phải
Nhấn OK để hoàn tất
Bài trí trang in
• Thêm đầu trang và chân trang
Trên thanh thực đơn chọn File Page Setup
Chọn thẻ Header and Footer
Nhấp chuột vào mũi tên trong mục Header và
Footer để chọn mẫu có sẵn
Nhấn nút Custom Header hoặc Custom Footer
để đưa vào nội dung tùy ý cho vùng đầu trang và
chân trang
Nhấn OK để kết thúc
Bài trí trang in
• Thêm đầu trang và chân trang
Trên thanh thực đơn chọn File Page Setup
Chọn thẻ Header and Footer
Nhấp chuột vào mũi tên trong mục Header và
Footer để chọn mẫu có sẵn
Nhấn nút Custom Header hoặc Custom Footer
để đưa vào nội dung tùy ý cho vùng đầu trang và
chân trang
Nhấn OK để kết thúc
Bài trí trang in
• Thêm đầu trang và chân trang
Nhấn nút Custom Header hoặc Custom
Footer
Đầu trang và chân trang được chia làm 3
vùng
Left Section: phần bên trái
Center Section: phần ở giữa
Right Section: phần bên phải
Nhắp chuột vào từng phần để đưa nội dung tùy ý
Bài trí trang in
• Thêm đầu trang và chân trang
Các nút hỗ trợ sẵn
Để chọn phông chữ
Thêm số thứ tự trang
Thêm số chỉ tổng số trang
Thêm ngày tháng hiện tại
Thêm giờ hiện tại
Thêm tên tệp bảng tính
Thêm tên trang bảng tính
Nhấn OK để hồn tất
Hồn tất các trang in
• Xem tài liệu trước khi in
Trên thanh thực đơn chọn File Print
Preview
Các nút chức năng hỗ trợ khi xem trước
Next: hiển thị trang kế tiếp
Previous: hiển thị trang in trước đó
Zoom: phóng to, thu nhỏ
Print: thực hiện lệnh in
Setup: mở hộp thoại Page Setup
Hồn tất các trang in
• Xem tài liệu trước khi in
Các nút chức năng hỗ trợ khi xem trước
Margins: điều chỉnh lề và độ rộng các cột
Đưa con trỏ chuột vào các chấm vuông trê lề để
điều chỉnh nhanh
Page Break Preview: đóng cửa sổ và trở về trang
bảng tính, bảng tính được hiển thị theo các trang
in
Close: đóng cửa sổ và trở về màn hình bảng tính
Help: xem trợ giúp
Hồn tất các trang in
• Bật/tắt việc in ra lưới của các đường kẻ
ơ, tiêu đề cột, tiêu đề dịng
Trên thanh thực đơn chọn File Page
Setup
Chọn thẻ Sheet
Print Area: để chọn chỉ một vùng in ấn
Hồn tất các trang in
• Bật/tắt việc in ra lưới của các đường kẻ
ơ, tiêu đề cột, tiêu đề dịng
Print title: để chọn vùng làm tiêu đề cho
trang in
Rows to repeat at the top: chọn các dòng để
làm tiêu đề, được lặp lại ở các trang sau
Columns to repeat at the left: chọn các cột làm
tiêu đề, được lặp lại ở các trang sau
Hồn tất các trang in
• Bật/tắt việc in ra lưới của các đường kẻ
ơ, tiêu đề cột, tiêu đề dịng
Mục Print
Row and Column heading: bật/tắt chế độ in
cả tiêu đề cột (A, B,...) và số thứ tự dòng (1, 2,
…)
Comment: chọn cách in chú thích
Cells error as: bật tắt việc in ra các ô chứa
thông báo lỗi
Gridlines: bật tắt việc in đường kẻ ngăn cách ô
Black & White: bật tắt việc in đen trắng, bỏ
qua nền
Hồn tất các trang in
• Bật/tắt việc in ra lưới của các đường kẻ
ơ, tiêu đề cột, tiêu đề dịng
Mục Page oder
Để chọn thứ tự in
Down, then over: in từ trên xuống, trái qua
phải
Over, then down: in từ trái sang phải, trên
xuống dưới
Nhấn OK để hoàn tất
In ấn
• Trên thanh thực đơn chọn File Print
• Hoặc ấn tổ hợp phím Ctrl + P
• Chọn máy in trong hộp name
• Nhấn nút Properties để thiết đặt lại thơng số cho
máy in
• Chọn phạm vi in ấn trong vùng Print range
All: in toàn bộ nội dung đã chọn
Page(s) From … To …: chỉ in từ trang nào đến trang nào
Nếu muốn in chỉ một trang nào đó thì gõ số thứ tự trang
cần in vào hộp From
In ấn
• Chọn nội dung in ấn trong phần Print What
Selection: chỉ in phần đã chọn
Active Sheet(s): chỉ in các bảng tính đang kích
hoạt
Entire Workbook: in cả sổ bảng tính
• Preview: để xem trước các trang sắp in
• Number of Copies: chọn số bản in
• Nhấn OK để in ấn
THANK YOU
GOOD LUCK TO YOU