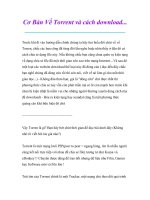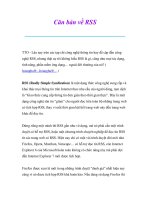Bài giảng Sử dụng máy tính cơ bản: Bài 4 - ThS. Võ Minh Đức
Bạn đang xem bản rút gọn của tài liệu. Xem và tải ngay bản đầy đủ của tài liệu tại đây (683.32 KB, 65 trang )
Modul 5. Sử dụng bảng tính cơ
bản
Bài 4
THAO TÁC TRÊN TRANG TÍNH
(SHEET)
NỘI DUNG
I.
ĐỊNH DẠNG DỊNG, CỘT
II.
TRANG TÍNH (SHEET)
ĐỊNH DẠNG DÒNG, CỘT
1.
Chọn hàng, cột
2.
Thêm, Bớt hàng, cột và ô.
3.
Thay đổi độ rộng cột, thay đổi độ cao hàng
Cách ẩn/hiện tiêu đề hàng, cột.
5. cố định (freeze)/thôi cố định (unfreeze) tiêu
4.
đề hàng, cột.
1.
Chọn hàng, cột (1)
Chọn ô: nhắp chuột vào ô muốn chọn
Chọn vùng ô liền nhau
B1. Nhắp chuột vào ô trái trên cùng của vùng
B2. Giữ phím Shift và nhắp chuột vào ơ phải
dưới cùng của vùng
Thả phím Shift để kết thúc việc chọn
Có thể sử dụng chuột để thay cho các thao tác
ở trên
4
1.
Chọn hàng, cột
(2)
Chọn vùng ô rời rạc
B1. Chọn một ô hoặc 1 vùng ô liên tục hình chữ
nhật
B2. Giữ phím Ctrl trong khi chọn các ơ hoặc
các vùng ơ tiếp theo
Thả phím Ctrl để kết thúc việc chọn
5
1.
Chọn hàng, cột (3)
Chọn một cột: nhắp chuột vào tên cột có trên
đường viền ngang: A, B, …
Chọn dãy cột kề nhau:
B1. Nhắp chuột vào tên cột đầu tiên bên trái
hoặc bên phải
B2. Giữ phím Shift và nhắp vào tên cột cuối cùng
Thả phím Shift
6
1.
Chọn hàng, cột (4)
Chọn dãy cột rời rạc
B1. Chọn cột hoặc dãy cột liền nhau
B2. Giữ phím Ctrl trong khi chọn cột hoặc dãy
cột tiếp theo
Thả phím Ctrl
Thực hiện các thao tác tương tự để chọn
hàng
7
1.
Chọn hàng, cột (5)
Chọn tồn bộ bảng tính
Nhắp vào ô giao nhau của đường viền ngang
và đường viền dọc hoặc nhấn tổ hợp phím Ctrl
+A
8
1.
Chọn hàng, cột (6)
• Hủy chọn
Nhắp chuột vào một ơ bất kỳ trên bảng tính
9
2.
Thêm, Bớt hàng, cột và ơ
• Thêm hàng
• Thêm cột
• Thêm ơ
• Xóa vùng ơ
10
2.
Thêm, Bớt hàng, cột và ơ (1)
• Thêm hàng
B1. Chọn hàng muốn thêm hàng mới lên trên nó
B2. Trên thanh thực đơn chọn Insert Rows
hoặc nhấn chuột phải lên hàng đó và chọn Insert
11
2.
Thêm, Bớt hàng, cột và ơ (2)
• Thêm cột
B1. Chọn cột muốn thêm cột mới bên trái nó
B2. Trên thanh thực đơn chọn Insert Column
hoặc nhấn chuột phải lên cột đó và chọn Insert
12
2.
Thêm, Bớt hàng, cột và ơ (3)
• Thêm ơ
B1. Chọn ô muốn thêm ô mới bên cạnh nó
B2. Trên thanh thực đơn chọn Insert Cell
B3. Chọn trên hộp thoại rồi chọn OK
Chèn ô trống và đẩy ô hiện tại sang phải
•
Chèn ơ trống và đẩy ơ hiện tại xuống dưới
•
Chèn một hàng mới trên hàng có ơ được chọn
•
Chèn cột mới bên trái cột có ơ được chọn
13
2.
Thêm, Bớt hàng, cột và ơ (4)
• Xóa vùng ơ
B1. Chọn vùng ơ muốn xóa
B2. Trên thanh thực đơn chọn Edit Delete
B3. Chọn trên hộp thoại rồi chọn OK
xóa các ô và đẩy ô bên trái
sang
xóa các ô và đẩy các ơ ở
dưới lên.
xóa các dịng có ơ đang chọn
xóa các cột có ơ đang chọn
Đọc thêm tài liệu trang 27, 28, 29
14
3.
Thay đổi độ rộng cột, độ cao hàng
• Thay đổi chiều rộng cột
• Thay đổi chiều cao hàng
• Điều chỉnh tự động độ rộng cột, hàng
• Đặt độ rộng bằng nhau cho nhiều cột,
hàng
15
3.
Thay đổi độ rộng cột, độ cao hàng (1)
• Thay đổi chiều rộng cột
Cách 1
B1. Chuyển con trỏ chuột vào viền phải của tiêu đề
cột, biểu tượng chuột có dạng
B2. Nhấn và kéo di chuột sang phải (trái) để tăng
(giảm) kích thước chiều rộng cột
Nếu muốn thay đổi chiều rộng của nhiều
cột thì trước tiên chọn các cột muốn thay
đổi có cùng kích thước và sau đó thực hiện
các thao tác thay đổi như trên đối với một
cột bất kỳ trong các cột được chọn
16
3.
Thay đổi độ rộng cột, độ cao hàng (1)
• Thay đổi chiều rộng cột
Cách 2
B1. Chọn các cột muốn đặt độ rộng bằng nhau
B2. Trên thanh thực đơn chọn Format
Column Width
B3. Nhập độ rộng cột vào hộp Column width,
Nhấn nút OK
Trong hộp Colummn width, gõ trị số cho độ
rộng cột có giá trị từ 0 tới 255 (biểu thị cho
số kí tự được phép gõ theo độ rộng của ô).
17
3.
Thay đổi độ rộng cột, độ cao hàng (2)
• Thay đổi chiều cao hàng (dòng)
Cách 1
B1. Chuyển con trỏ chuột vào viền dưới của tiêu đề
hàng, biểu tượng chuột có dạng
B2. Nhấn và kéo di chuột xuống dưới (lên trên) để tăng
(giảm) độ cao hàng
Nếu muốn thay đổi chiều cao của nhiều dịng thì trước
tiên chọn các dịng muốn thay đổi độ cao có cùng kích
thước và sau đó thực hiện các thao tác thay đổi
Cách 2: Tương tự như cột
18
3.
Thay đổi độ rộng cột, độ cao hàng (3)
* Điều chỉnh tự động độ rộng cột
Nhắp đúp chuột vào viền phải của tên cột
• Đặt độ rộng bằng nhau cho nhiều cột
Cách 1:
B1. Chọn các cột muốn đặt độ rộng bằng nhau
B2. Trên thanh thực đơn chọn Format Column Width
B3. Nhập độ rộng cột vào hộp Column width, Nhấn nút OK
Cách 2:
Hoặc chọn tất cả các cột cần điều chỉnh độ rộng bằng nhau sau đó
điều chỉnh độ rộng một cột bất kỳ trong các cột được chọn, các
cột cịn lại sẽ có độ rộng như cột được điều chỉnh.
19
3.
Thay đổi độ rộng cột, độ cao hàng (4)
Điều chỉnh tự động độ cao dòng
Nhắp đúp chuột vào cạnh dưới của dòng
Đặt độ cao bằng nhau cho nhiều dòng
Cách 1:
Chọn các dòng muốn đặt độ cao bằng nhau
Trên thanh thực đơn chọn Format Row Height
Nhập độ cao hàng vào hộp Row Height
Nhấn nút OK
Cách 2: Thực hiện tương tự như đối với cột
20
4.
Cách ẩn, hiện dịng, cột.
• Ẩn/hiện cột
Ẩn cột
Chọn các cột muốn ẩn
Trên thanh thực đơn chọn Format Column
Hide
Hiện cột
Chọn vùng cột chứa các cột đang bị ẩn
Trên thanh thực đơn chọn Format Column
Unhide
21
4.
Cách ẩn, hiện dịng, cột
• Ẩn/hiện dịng
Ẩn dịng
Chọn các dòng muốn ẩn
Trên thanh thực đơn chọn Format Row
Hide
Hiện dòng
Chọn vùng chứa các dòng đang bị ẩn
Trên thanh thực đơn chọn Format Row
Unhide
22
5. Cố định, thơi cố định tiêu đề dịng, cột.
• Cố định dòng tiêu đề, cột tiêu đề
Là các dòng và các cột sẽ hiển thị cố định khi
sử dụng thanh cuộn
Nhắp chuột vào ô đầu tiên của vùng dữ liệu bị
ẩn đi khi dùng thanh cuộn
Chọn thực đơn Window Freeze Panes
• Gỡ bỏ việc cố định tiêu đề
Chọn thực đơn Window UnFreeze Panes
TRANG TÍNH (SHEET)
1.
Kích hoạt một trang tính
2.
Đổi tên trang tính
3.
Chèn thêm trang tính mới
4.
Xố trang tính
5.
Di chuyển hoặc sao chép trang tính
6.
Thao tác định dạng ơ
1.
Kích hoạt một trang tính
• Để kích hoạt một trang tính, hãy làm như sau:
Cách 1: Kích chuột vào tên trang tính cần kích hoạt.
Nếu khơng nhìn thấy tên trang tính cần thiết, hãy dùng các
nút chuyển sau để hiện tên trang tính cần kích hoạt trong
danh sách các trang tính và kích vào tên nó.