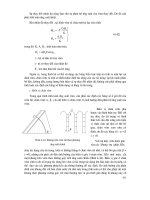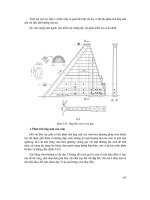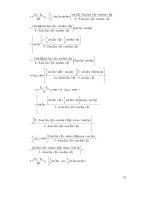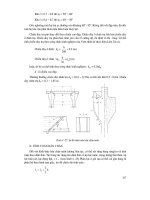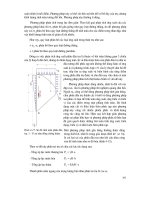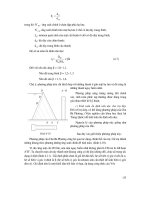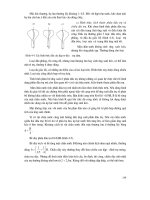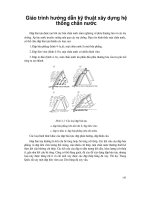HƯỚNG DẪN KỸ THUẬT XÂY DỰNG VÀ CẬP NHẬT BẢN ĐỒ RỦI RO SỬ DỤNG PHẦN MỀM MÃ NGUỒN MỞ HỆ THỐNG THÔNG TIN ĐỊA LÝ (QGIS)
Bạn đang xem bản rút gọn của tài liệu. Xem và tải ngay bản đầy đủ của tài liệu tại đây (11.13 MB, 116 trang )
PHƯƠNG PHÁP VẼ BẢN ĐỒ RỦI RO THIÊN TAI
CÓ SỰ THAM GIA
CHO KHU VỰC ĐÔ THI VÀ CẬN ĐÔ THI
Cuốn 2 – HƯỚNG DẪN KỸ THUẬT XÂY DỰNG VÀ CẬP NHẬT BẢN ĐỒ RỦI RO
SỬ DỤNG PHẦN MỀM MÃ NGUỒN MỞ HỆ THỐNG THÔNG TIN ĐỊA LÝ
(QGIS)
Tháng 11 năm 2017
MỤC LỤC
MỤC LỤC .................................................................................................................................. 1
PHẦN 1 ...................................................................................................................................... 3
HƯỚNG DẪN CÀI ĐẶT PHẦN MỀM QGIS VÀ LẬP RANH GIỚI HÀNH CHÍNH KHU VỰC THỰC
HIỆN VẼ BẢN ĐỒ...................................................................................................................... 3
Hướng dẫn cài đặt phần mềm QGIS ............................................................................ 3
I.
1.
Lựa chọn phiên bản để cài đặt vào máy tính ................................................................ 3
2.
Cài đặt phần mềm QGIS .............................................................................................. 3
3.
Cài đặt ngôn ngữ tiếng Việt cho phần mềm QGIS ....................................................... 6
4.
u cầu về cấu hình của máy tính sử dụng để cài đặt phần mềm QGIS...................... 7
II.
Lập ranh giới hành chính (khu phố) ............................................................................. 7
PHẦN 2 .................................................................................................................................... 14
HƯỚNG DẪN SỬ DỤNG PHẦN MỀM QGIS XÂY DỰNG BẢN ĐỒ RỦI RO THIÊN TAI KHU VỰC ĐÔ
THỊ VÀ CẬN ĐÔ THỊ ............................................................................................................... 14
Xây dựng bản đồ nền .................................................................................................. 14
I.
1.
Cài đặt Open Street Map (OSM) ................................................................................ 14
2.
Xây dựng bản đồ nền của phường ............................................................................ 16
3.
Xây dựng bản đồ nền khu phố ................................................................................... 17
4.
Điều chỉnh, bổ sung thông tin, đối tượng trên bản đồ nền .......................................... 17
III.
Biên tập và in bản đồ nền ........................................................................................ 57
1.
Thêm bản in mới ........................................................................................................ 57
2.
Chọn khổ giấy, cỡ giấy, hướng giấy của bản đồ ........................................................ 58
3.
Tỉ lệ bản đồ ................................................................................................................ 59
4.
Hệ tọa độ và định dạng, biểu tượng trên bản đồ ........................................................ 60
5.
Vị trí, nội dung, font chữ trong phần chú giải .............................................................. 61
6.
Thước tỷ lệ và kim chỉ nam ........................................................................................ 63
7.
Xuất bản/ in bản đồ .................................................................................................... 65
PHẦN 3 .................................................................................................................................... 66
CẬP NHẬT THÔNG TIN, DỮ LIỆU BẢN ĐỒ RỦI RO THIÊN TAI SỬ DỤNG PHẦN MỀM QGIS66
I.
Cập nhật thủ công, trực tiếp thông tin từ bản đồ giấy lên bản đồ số ...................... 66
II. Cập nhật thông tin thông qua scan/chụp bản đồ giấy: ................................................ 66
1
Bước 1: Quét (Scan), chụp ảnh bản đồ giấy (bản đồ nền được in ra) do người dân cập nhật
.......................................................................................................................................... 67
Bước 2: Nắn chỉnh tọa độ .............................................................................................. 68
Bước 3: Cập nhật các đối tượng mới lên bản đồ số. ................................................... 75
PHẦN 4 .................................................................................................................................... 76
THU THẬP THÔNG TIN VÀ DỰ LIỆU HIỆN TRƯỜNG BẰNG THIẾT BỊ GPS, ĐIỆN THOẠI THÔNG
MINH VÀ CẬP NHẬT BẢN ĐỒ RỦI RO THIÊN TAI SỬ DỤNG PHẦN MỀM QGIS ................ 76
Cài đặt tính năng định vị điện thoại thơng minh ....................................................... 76
I.
1.
Cách tắt, mở tính năng định vị khi chụp ảnh trên điện thoại Samsung ....................... 76
2.
Cách tắt, mở tính năng định vị khi chụp ảnh trên điện thoại iPhone ........................... 77
Thu thập dữ liệu hiện trường thông qua điện thoại thông minh ............................. 80
II.
1.
Cài đặt plugin Photo2kmz và lấy dữ liệu tọa độ của ảnh ............................................ 80
2.
Tạo lớp dữ liệu shape file........................................................................................... 81
3.
Hiển thị ảnh trên lớp dữ liệu shape file ....................................................................... 84
III.
Hướng dẫn sử dụng máy định vị GPS ................................................................... 90
1.
Chức năng của các phím......................................................................................... 90
2.
Một số cài đặt chính trước khi đi đo ....................................................................... 90
IV.
Thu thập thông tin đối tượng thông qua thiết bị GPS ........................................... 91
1.
Đo và lưu lại toạ độ một điểm (Waypoint) .................................................................. 91
2.
Đo khoảng cách giữa 2 điểm ..................................................................................... 92
3.
Đo diện tích một khu vực ........................................................................................... 93
4.
Chuyển dữ liệu vào máy tính ..................................................................................... 95
PHỤ LỤC 1 .............................................................................................................................. 96
HƯỚNG DẪN SỬ DỤNG MÁY ĐỊNH VỊ GPS ......................................................................... 96
PHỤ LỤC 2 .............................................................................................................................. 96
DANH SÁCH KINH TUYẾN GỐC CÁC TỈNH, THÀNH PHỐ ................................................... 96
(HỆ TỌA ĐỘ VN 2000) ............................................................................................................ 96
PHỤ LỤC 3 .............................................................................................................................. 96
MỘT SỐ KÝ HIỆU BẢN ĐỔ THÔNG DỤNG ........................................................................... 96
2
PHẦN 1
HƯỚNG DẪN CÀI ĐẶT PHẦN MỀM QGIS VÀ LẬP RANH GIỚI HÀNH CHÍNH
KHU VỰC THỰC HIỆN VẼ BẢN ĐỒ
I.
Hướng dẫn cài đặt phần mềm QGIS
1.
Lựa chọn phiên bản để cài đặt vào máy tính
Có thể tải trực tiếp QGIS từ trang chủ: . Bạn nên sử dụng phiên bản mới nhất của
phần mềm. Phần hướng dẫn này sử dụng phần mềm QGIS phiên bản 2.18.2-1.
-
Nếu máy tính cài đặt WINDOWS 32BIT chọn link: để download về.
-
Nếu máy tính cài đặt WINDOWS 64BIT chọn link: để download về.
-
Ngoài ra có thể tải các phiên bản cũ hơn của phần mềm QGIS trên mục Download trên
trang
web
của
phần
mềm
QGIS
như
sau:
/>
2.
Cài đặt phần mềm QGIS
Sau khi tải phần mềm về máy tính, tiến hành cài đặt phần mềm theo các bước sau:
Bước 1: Chạy file QGIS-OSGeo4W-2.18.2-1-Setup-x86_64.exe (nếu máy tính cài windows 64 bit,
hoặc file QGIS-OSGeo4W-2.18.2-1-Setup-x86.exe nếu máy tính cài windows 32 bit) vừa tải về,
nhấn Next để tiếp tục sang bước 2.
3
Bước 2: Chọn I Agree để đồng ý các điều khoản của chương trình, sau đó chọn vị trí cài đặt (cứ để
mặc định là được), nhấn Next, chọn cài đặt dữ liệu mẫu hoặc không.
4
Bước 3: Nhấn Install để tiến hành cài đặt (lưu ý khơng tích vào các mục Select components to
install).
Bước 4: Nhấn Finish để hồn tất cài đặt. Q trình cài đặt có thể kéo dài vài phút.
Bước 5: Để khởi động phần mềm QGIS software, mở file “QGIS Desktop 2.18.2” trong thư mục QGIS
2.18 trên màn hình; hoặc tạo biểu tượng file này trên màn hình để tiện sử dụng sau này.
5
3.
Cài đặt ngôn ngữ tiếng Việt cho phần mềm QGIS
Sau khi cài đặt xong phần mềm QGIS, tiếng Anh được mặc định trên giao diện mới cài đặt. Để chuyển
sang tiếng Việt, thực hiện các bước sau:
Bước 1: Mở file QGIS Desktop 2.18.2, vào mục Settings, chọn Options:
Bước 2: Cửa sổ mới xuất hiện, chọn Locale, kích chuột vào Override system locale.
Tại Locale to use instead, tìm ngơn ngữ Tiếng Việt.
6
4.
u cầu về cấu hình của máy tính sử dụng để cài đặt phần mềm QGIS
Cấu hình: Ram 4GB - CPU Core i3 - HDD 10Gb trống.
II.
Lập ranh giới hành chính (khu phố)
Bước 1: Tạo lớp (layer), bấm chọn biểu tượng Tạo lớp > Lớp shapfile mới
Hoặc có thể kích vào biểu tượng Lớp Shapefile mới
trên thanh công cụ dọc bên tay trái cửa
sổ.
Bước 2: Cửa sổ mới xuất hiện, chọn “Vùng” trong dịng “Kiểu”
a) Tại Mã hóa tập tin, chọn UTF-8 để hiển thị phông chữ Tiếng Việt
7
b) Đặt tên trường thông tin mới tại ô “Trường mới” với các thơng tin:
-
Tên: Tên trường thơng tin. Ví dụ: tên, mã, …
-
Kiểu: chọn loại “Dữ liệu văn bản” (đối với dữ liệu dạng ký tự); chọn loại “Số nguyên” (đối
với dữ liệu dạng chữ số); chọn loại “Số thập phân” (đối với dữ liệu dạng số thập phân);
chọn loại “Ngày” (đối với dữ liệu dạng ngày/ tháng).
-
Chiều dài: số lượng ký tự tối đa có thể sử dụng để cập nhập thông tin
-
Bấm “Thêm vào danh sách trường” để lưu vào danh sách phía dưới
-
Bấm OK để kết thúc. Các thông số khác không thay đổi.
Lưu ý: Nên tạo thêm trường “Tên” cho mỗi lớp dữ liệu để mô tả/ gọi tên từng đối tượng trong
lớp.
Bước 3: Đặt tên file và chọn đến thư mục muốn lưu (định dạng file lưu là *.shp) - bấm OK
Bước 4: Bấm nút trái chuột vào lớp cần sửa, để chọn. Cần đảm bảo khung Layers Panel xuất hiện
trên máy tính bằng cách vào View > Panels, chọn Layers.
8
Bước 5: Bấm nút phải chuột, chọn Bật / tắt chỉnh sửa (Toggle editing) để bật thanh công cụ chỉnh sửa
và bắt đầu vẽ ranh giới.
Bước 6: Bảng công cụ chỉnh sửa sẽ hiện lên ở phía trên bên trái màn hình.
Bước 7: Bấm vào biểu tượng
để thêm mới 1 vùng.
9
Bước 8: Dùng chuột để xác định điểm trên bản đồ, bấm phím chuột trái để đánh dấu các điểm mốc,
bấm phím phải chuột để kết thúc.
Bước 9: Nhập số thứ tự của điểm đó trong dịng “id” và tên mô tả cho đối tượng trên bản đồ
Lưu ý: Các số Id của các đường trong cùng một lớp (layer) không được trùng nhau.
10
Bước 10: Để làm mờ lớp ranh giới, bấm chuột phải, chọn Tính chất (Propertities).
Bước 11: Bấm chọn Kiểu (Style), chỉnh sửa tùy chọn Độ trong suốt của lớp (Layer Transparency) từ
30 – 60% để chỉnh độ trong, đặc của lớp vùng, từ đó ta có thể cho hiện hoặc ẩn hồn tồn các lớp
thơng tin khác bên dưới.
11
Bước 12: Bấm OK để hiển thị kết quả ra ngồi bản đồ.
Bước 13: Nếu khơng muốn phủ màu bên trong lớp ranh giới, có thể chọn “Kiểu tơ màu” là “Không cọ
vẽ”.
12
Kết quả đạt được như hình phía dưới.
13
PHẦN 2
HƯỚNG DẪN SỬ DỤNG PHẦN MỀM QGIS XÂY DỰNG BẢN ĐỒ RỦI RO
THIÊN TAI KHU VỰC ĐÔ THỊ VÀ CẬN ĐƠ THỊ
I.
Xây dựng bản đồ nền
Hiện có nhiều loại bản đồ có thể sử dụng làm bản đồ nền như Bản đồ vệ tinh của Google, bản đồ kết
hợp ảnh vệ tinh của Google, các bản đồ có sẵn tại địa phương, v.v... Trong bản hướng dẫn này, chúng
tôi sử dụng bản đồ nền OpenStreetMap (OSM) vì đây là bản đồ mở cho cộng đồng, miễn phí và đơn
giản. Tuy nhiên bản đồ này không được cập nhật thông tin thường xuyên, do đó bạn có thể sử dụng
các bản đồ khác có thơng tin được cập nhật thường xuyên hơn.
1.
Cài đặt Open Street Map (OSM)
Bước 1: Vào “Các phần mở rộng” (Plugins) trên thanh công cụ và chọn “Quản lý và cài đặt trình
cắm”.
Bước 2: Gõ “QuickMapservices” trong ô tìm kiếm.
14
Bước 3: Nhấn “Cài đặt trình cắm”. Sau khi cài đặt, nhấn “Đóng” để đóng cửa sổ.
Bước 4: Nhấn biểu tượng Quick map services
, chọn Settings
Bước 5: chọn thẻ “More services” (Các dịch vụ khác), chọn “Get contributed pack” (gói thuộc tính) và
nhấn nút “Save” để xem được các đường dẫn đến các bản đồ khác như Bản đồ vệ tinh của Google,
bản đồ kết hợp ảnh vệ tinh của Google.
15
2.
Xây dựng bản đồ nền của phường
Bước 1: Nhấn chuột vào biểu tượng Quick map services
Bước 2: Chọn OSM/ OSM standard.
Bước 3: Lựa chọn khu vực cần lập bản đồ (Ví dụ: Bản đồ nền Phường Hải Cảng, thành phố Quy Nhơn,
tỉnh Bình Định) như trên màn hình.
16
Bước 4: Biên tập và in bản đồ nền để sử dụng, xem hướng dẫn chi tiết tại Mục II, Phần 2.
3.
Xây dựng bản đồ nền khu phố
Bước 1: Xác định ranh giới hành chính khu phố và phóng to màn hình tập trung vào phạm vi khu phố
cần hiển thị (xem hướng dẫn chi tiết tại Mục II, Phần 1)
Bước 2: Biên tập và in bản đồ nền để sử dụng, xem Hướng dẫn chi tiết tại Mục II, Phần 2.
4.
Điều chỉnh, bổ sung thông tin, đối tượng trên bản đồ nền
Điểm: Các vị trí rời rạc được biểu diễn bằng một cặp tọa độ (ví
khu vực lấy mẫu, bệnh viện, thị trấn, ủy ban).
dụ:
Đường: hệ thống các cặp tọa độ biểu diễn một đoạn (ví dụ:
sơng, đường dây điện, đường ống, tuyến đường).
dòng
Vùng: Một chuỗi các cặp tọa độ có tính chất khép kín, ranh giới
quanh một khu vực (Ví dụ: hồ, khu vực bệnh viện, biên giới thị
tỉnh).
bao
trấn,
17
4.1. Nguyên tắc điều chỉnh, bổ sung
-
Nguồn:
Mỗi loại đối tượng sẽ được phân loại và xây dựng thành một lớp thơng tin,
đối tượng (ví dụ:
Internet
Lớp nhà kiên cố, lớp trường học, lớp doanh nghiệp, lớp đường chính, ngõ/hẻm,...)
-
Các bước tạo lớp, thêm đối tượng được hướng dẫn cụ thể theo phương pháp tạo các loại
đối tượng điểm, đường, vùng của QGIS.
4.2. Phương pháp tạo điểm trong QGIS
4.2.1.
Thêm lớp điểm (point layer)
Bước 1: Tạo lớp (layer), bấm chọn biểu tượng Lớp > Tạo lớp > Lớp shapfile mới.
Bước 2: Chọn Điểm, mặc định mỗi lớp dữ liệu có 1 trường thơng tin ID để xác định trên bản đồ. Để bổ
sung các thông tin mô tả khác cho lớp dữ liệu, ta tạo thêm các trường thông tin tại đây.
Để thể hiện tiếng Việt có dấu trong các trường thơng tin, phần Mã hóa tập tin chọn UTF-8
Đặt tên trường thơng tin mới tại ô “Trường mới” với các thông tin:
18
-
Tên: Tên trường thơng tin. Ví dụ: tên, mã, …
-
Kiểu: Chọn loại “Dữ liệu văn bản” (đối với dữ liệu dạng ký tự); chọn loại “Số nguyên” (đối
với dữ liệu dạng chữ số); chọn loại “Số thập phân” (đối với dữ liệu dạng số thập phân);
chọn loại “Ngày” (đối với dữ liệu dạng ngày/ tháng).
-
Chiều dài: số lượng ký tự tối đa có thể sử dụng để cập nhập thơng tin
-
Bấm “Thêm vào danh sách trường” để lưu vào danh sách phía dưới
-
Bấm OK để kết thúc.
Bước 3: Đặt tên file và chọn thư mục muốn lưu (định dạng file lưu là *.shp) - bấm OK. (Ví dụ: Tên file
là Diem_Bd.shp)
4.2.2.
Thêm điểm (point) trên bản đồ nền
Cần đảm bảo rằng Bảng điều khiển lớp được hiển thị ở bên trái màn hình bằng cách bấm vào
View/Panels (xem/ Bảng điều khiển) và chọn Layers Panel (Bảng điều khiển lớp). Bạn sẽ thấy tất cả
các lớp hiển thị trong thanh này.
Bước 1: Bấm nút trái chuột vào lớp cần sửa, để chọn.
19
Bước 2: Bấm nút phải chuột, chọn “Bật/ tắt chỉnh sửa”
20
Bước 3: Bảng công cụ chỉnh sửa sẽ hiện lên ở phía trên bên trái màn hình.
Bước 4: Bấm vào biểu tượng
để thêm mới 1 điểm.
Bước 5: Dùng chuột để xác định điểm trên bản đồ, bấm nút trái chuột 1 lần để chọn.
Bước 6: Nhập số thứ tự của điểm đó trong dịng “id” và nhập tên mơ tả cho đối trượng trên bản đồ.
21
Lưu ý: Các số Id của các điểm trong cùng một lớp (layer) khơng được trùng nhau.
Ví dụ: 04 điểm màu đỏ đã được tạo trên hình với id là 1, 2, 3 và 4.
Bước 7: Khi muốn di chuyển các điểm đã tạo trên bản đồ, chọn biểu tượng “Di chuyển đối tượng”
để sử dụng công cụ di chuyển biểu tượng sang vị trí khác. Chọn điểm cần di chuyển, bấm giữ
chuột trái và di chuyển đến vị trí mong muốn.
Bước 8: Khi muốn xóa 01 điểm đã tạo, chọn biểu tượng “Chọn các đối tượng theo vùng hoặc nhắp
chuột đơn”
để sử dụng công cụ chọn. Di chuyển chuột đến điểm cần xóa, bấm chuột trái để
chọn điểm (giữ phím Shift và bấm nút trái chuột để chọn nhiều điểm). Chọn biểu tượng “Xóa phần
được chọn”
để xóa các điểm (đối với chọn nhiều điểm, nhả phím Shift và trái chuột trước khi
bấm vào biểu tượng xóa).
22
4.2.3.
Đặt tên cho điểm
Bước 1: Để hiển thị tên các điểm này trên bản đồ, ta chọn lớp điểm bằng chuột trái.
Bước 2: Bấm chuột phải, chọn “Tính chất”.
Bước 3: Bấm chọn “Nhãn”, chỉnh sửa các thông tin:
-
Hàng trên cùng, chuyển từ “Không nhãn” sang “Hiển thị nhãn cho lớp này”
-
Ơ “Gắn nhãn theo”: Chọn trường thơng tin “Name”
-
Ơ “Phơng chữ”: chọn phông chữ muốn hiển thị. Đối với Việt Nam, thường sử dụng font
chữ “Times New Roman” hoặc “Arial” để hiển thị tiếng Việt có dấu.
23
Bước 4: Bấm OK để hiển thị kết quả ra ngoài bản đồ
24