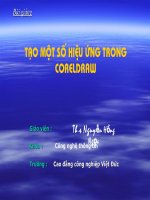Gián án Tạo hiệu ứng powerpoint
Bạn đang xem bản rút gọn của tài liệu. Xem và tải ngay bản đầy đủ của tài liệu tại đây (1.59 MB, 59 trang )
Để tạo các bài giảng, trò chơi, các hiệu
ứng đặc biệt cần lưu ý các đặc điểm sau:
Bốn nhóm hiệu ứng chính.
Thứ tự trình diễn các hiệu ứng.
Tùy chỉnh Effect options.
Kỹ thuật triggers.
Nhóm Entrance:
Ban đầu đối tượng chưa xuất hiện.
Hiệu ứng xảy ra đối tượng mới xuất hiện.
- Lưu ý: hiệu ứng có biểu tượng ngôi
sao màu xanh.
Ví dụ
Ví dụ
Nhóm Emphasis:
Mục đích nhấn mạnh.
Ban đầu đã xuất hiện.
Hiệu ứng xãy ra đối tượng thay đổi theo hiệu ứng.
- Lưu ý: hiệu ứng có biểu tượng ngôi
sao màu vàng.
Ví dụ
Ví dụ
Nhóm Exit:
Ban đầu đã xuất hiện.
Hiệu ứng xãy ra đối tượng biến mất.
- Lưu ý: hiệu ứng có biểu tượng ngôi
sao màu đỏ.
Ví dụ
Ví dụ
Motion Pahts:
Do người dùng tự thiết kế theo quĩ đạo thực hiện để
mô phỏng.
Ban đầu đã xuất hiện.
Hiệu ứng xãy ra đối tựng di chuyển theo hiệu ứng.
- Lưu ý: hiệu ứng có biểu tượng ngôi
sao rỗng.
Ví dụ
Thứ tự trình diễn từ trên xuống dưới:
Bien mat
Xuat hien
Di chuyển và thay đổi các hiệu ứng: khi có một vài
hiểu ứng không đúng vị trí.
Thay đổi hiểu ứng đang có
Dùng chuột di chuyển hiểu ứng
đến vị trí mới
Thứ tự trình diễn bắt đầu khi nào:
Bắt đầu khi click chuột
Bắt đầu cùng với hiệu ứng trước đó
Bắt đầu khi hiệu ứng trước đó vừa xong
Chú ý: nhãn thứ tự của các hiệu ứng, nếu cùng nhãn thì các hiệu ứng đó
đang được chọn là with Previous hoặc after Previous.
Tùy chỉnh những thuộc
tính thường xuyên nhất
Tùy chỉnh tất cả các thuộc
tính của hiệu ứng
Tùy theo loại hiệu ứng mà có bảng effect options
tương ứng.
Kỹ thuật triggers: hiệu ứng xảy ra khi bạn click vào
một đối tượng nào đó.
Chọn đối tượng được click để
hiệu ứng xảy ra
Chú ý: thứ tự with Previous hoặc after Previous đối với các hiệu ứng
cùng một đối tượng triggers.
Nắm vững các hiệu ứng trong 4 nhóm hiệu ứng.
Có ý tưởng.
Vận dụng linh hoạt tính chất, thứ tự các hiệu ứng để
kết hợp các hiệu ứng lại cho ra một tổ hợp hiệu ứng
mới như ý tưởng của bạn.
© 2004 By Default
Powerpiont
Powerpiont
© 2004 By Default
© 2004 By Default
Thành
Thành
phần
phần
- Slide gồm 9 WordArt “Advancing” xếp chồng lên
nhau
- Với mỗi WordArt, chọn Format, WordArt và chọn độ
dày nét vẽ tăng dần
Hiệu
Hiệu
ứng
ứng
- Sau đó, chọn cả 9 đối tượng này → Custom Animation
→ Add Effect → Entrance, Bounce → Chọn Start With
Previous hoặc Start After Previous và Delay thích hợp
Animating
Animating
Thành
Thành
phần
phần
- Textbox : Animating, màu trắng
- 9 Textbox của 9 kí tự A, n, i, … với 9 màu khác nhau.
Khéo léo chồng khít lên Textbox màu trắng bên dưới
Hiệu
Hiệu
ứng
ứng
- Chọn 9 Textbox của 9 kí tự → Custom Animation →
Add Effect → Emphasis → Wave. Chọn Speed và Delay
tùy ý. Vẫn chọn 9 Textbox này → Draw, Order, Send to
Back
© 2004 By Default
L
o
ng
X
u
y
ê
n
Thành
Thành
phần
phần
- Textbox : Animating, màu trắng
- 9 Textbox của 9 kí tự A, n, i, … với 9 màu khác nhau.
Khéo léo chồng khít lên Textbox màu trắng bên dưới
Hiệu
Hiệu
ứng
ứng
- Chọn 9 Textbox của 9 kí tự → Custom Animation →
Add Effect → Emphasis → Wave. Chọn Speed và Delay
tùy ý (0.2). Vẫn chọn 9 Textbox này → Draw, Order,
Send to Back
Long Xuyên
Attending
Attending
Thành
Thành
phần
phần
- Textbox : Attending, màu trắng
- 9 Textbox của 9 kí tự A, t, t, … màu xanh nhạt. Khéo
léo chồng khít lên Textbox màu trắng bên dưới
Hiệu
Hiệu
ứng
ứng
- Với mỗi Textbox của 9 kí tự → Custom Animation →
Add Effect : * Entrance, Appear
* Motion, Path vẽ đường chạy thích hợp
- Vẫn chọn 9 Textbox này → Draw, Order, Send to
Back. Tất cả các hiệu ứng chọn Start with Previous
Thành
Thành
phần
phần
- Dòng chữ Autoshapino được thiết kế bằng cách ghép
các đối tượng trong menu Insert, AutoShapes
Hiệu
Hiệu
ứng
ứng
- Chọn tất cả đối tượng → Custom Animation → Add
Effect : * Entrance, Appear
* Xen kẻ giữa Start After Previous và Start
With Previous
- Chú ý phối hợp thứ tự xuất hiện của các đối tượng tùy
ý sao cho đẹp mắt
Thành
Thành
phần
phần
- 9 Textbox B, o, u, … được thiết kế từ bên ngoài Slide
Hiệu
Hiệu
ứng
ứng
- Chọn 9 Textbox này → Custom Animation → Add Effect
→ Motion Paths → More Motion Paths → Bounce Right
- Điều chỉnh và bóp dẹp đường chạy của mỗi đối tượng
- Chọn Textbox “g” → Custom Animation → Add Effect
→ Emphasis → Spin (Amount Quarter Spin Clockwise).
Sau đó Add Effect lần nữa → Motion Path để nó di chuyển
xuống sát vạch màu đỏ
© 2004 By Default
© 2004 By Default
iD stributing
iD stributing
Distributing
Distributing
Thành
phần
-
Textbox “Distributing”
-
12 Textbox D, i, s,… màu đỏ
+ 12 Textbox D, i, s,… màu
xanh
Hiệu
ứng
Kết hợp hiệu ứng Motion,
Path cho các đối tượng