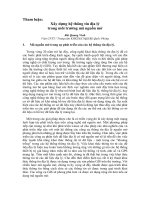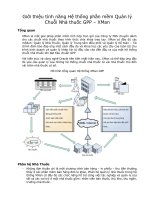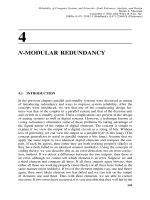Tài liệu Mạng máy tính hay hệ thống mạng
Bạn đang xem bản rút gọn của tài liệu. Xem và tải ngay bản đầy đủ của tài liệu tại đây (517.05 KB, 37 trang )
Mạng máy tính hay hệ thống mạng (tiếng Anh: computer network hay network system),
Được thiết lập khi có từ 2 máy vi tính trở lên kết nối với nhau để chia sẻ tài nguyên: máy
in, máy fax, tệp tin, dữ liệu....
Một máy tính được gọi là tự hoạt (autonomous) nếu nó có thể khởi động, vận hành các
phần mềm đã cài đặt và tắt máy mà khơng cần phải có sự điều khiển hay chi phối bởi một
máy tính khác.
Các thành phần của mạng có thể bao gồm:
•
•
•
Các hệ thống đầu cuối (end system) kết nối với nhau tạo thành mạng, có thể là các
máy tính hoặc các thiết bị khác. Nói chung hiện nay ngày càng nhiều các loại thiết
bị có khả năng kết nối vào mạng máy tính như điện thoại di động, PDA, tivi,...
Môi trường truyền (media) mà các thao tác truyền thông được thực hiện qua đó.
Mơi trường truyền có thể là các loại dây dẫn (dây cáp), sóng điện từ (đối với các
mạng khơng dây).
Giao thức truyền thông (protocol) là các quy tắc quy định cách trao đổi dữ liệu
giữa các thực thể.
[sửa] Lịch sử mạng máy tính
Máy tính của thập niên 1940 là các thiết bị cơ-điện tử lớn và rất dễ hỏng. Sự phát minh ra
transitor bán dẫn vào năm 1947 tạo ra cơ hội để làm ra chiếc máy tính nhỏ và đáng tin
cậy hơn.
Năm 1950, các máy tính lớn mainframe chạy bởi các chương trình ghi trên thẻ đục lỗ
(punched card) bắt đầu được dùng trong các học viện lớn. Điều này tuy tạo nhiều thuận
lợi với máy tính có khả năng được lập trình nhưng cũng có rất nhiều khó khăn trong việc
tạo ra các chương trình dựa trên thẻ đục lỗ này.
Vào cuối thập niên 1950, người ta phát minh ra mạch tích hợp (IC) chứa nhiều transitor
trên một mẫu bán dẫn nhỏ, tạo ra một bước nhảy vọt trong việc chế tạo các máy tính
mạnh hơn, nhanh hơn và nhỏ hơn. Đến nay, IC có thể chứa hàng triệu transistor trên một
mạch.
Vào cuối thập niên 1960, đầu thập niên 1970, các máy tính nhỏ được gọi là minicomputer
bắt đầu xuất hiện.
Năm 1977, cơng ty máy tính Apple Computer giới thiệu máy vi tính cũng được gọi là
máy tính cá nhân (personal computer - PC).
Năm 1981, IBM đưa ra máy tính cá nhân đầu tiên. Sự thu nhỏ ngày càng tinh vi hơn của
các IC đưa đến việc sử dụng rộng rãi máy tính cá nhân tại nhà và trong kinh doanh.
Vào giữa thập niên 1980, người sử dụng dùng các máy tính độc lập bắt đầu chia sẻ các
tập tin bằng cách dùng modem kết nối với các máy tính khác. Cách thức này được gọi là
điểm nối điểm, hay truyền theo kiểu quay số. Khái niệm này được mở rộng bằng cách
dùng các máy tính là trung tâm truyền tin trong một kết nối quay số. Các máy tính này
được gọi là sàn thơng báo (bulletin board). Các người dùng kết nối đến sàn thông báo
này, để lại đó hay lấy đi các thơng điệp, cũng như gửi lên hay tải về các tập tin. Hạn chế
của hệ thống là có rất ít hướng truyền tin, và chỉ với những ai biết về sàn thông báo đó.
Ngồi ra, các máy tính tại sàn thơng báo cần một modem cho mỗi kết nối, khi số lượng
kết nối tăng lên, hệ thống không thề đáp ứng được nhu cầu.
Qua các thập niên 1950, 1970, 1980 và 1990, Bộ Quốc phòng Hoa Kỳ đã phát triển các
mạng diện rộng WAN có độ tin cậy cao, nhằm phục vụ các mục đích qn sự và khoa
học. Cơng nghệ này khác truyền tin điểm nối điểm. Nó cho phép nhiều máy tính kết nối
lại với nhau bằng các đường dẫn khác nhau. Bản thân mạng sẽ xác định dữ liệu di chuyển
từ máy tính này đến máy tính khác như thế nào. Thay vì chỉ có thể thơng tin với một máy
tính tại một thời điểm, nó có thể thơng tin với nhiều máy tính cùng lúc bằng cùng một kết
nối. Sau này, WAN của Bộ Quốc phòng Hoa Kỳ đã trở thành Internet.
[sửa] Ứng dụng của mạng máy tính
•
•
Trong các tổ chức: Trước khi có mạng, trong các tổ chức, mỗi nơi đều phải có
chỗ lưu trữ dữ liệu riêng, các thơng tin trong nội bộ sẽ khó được cập nhật kịp thời;
một ứng dụng ở nơi này không thể chia sẻ cho nơi khác. Với một hệ thống mạng
người ta có thể:
1. Chia sẻ các tài nguyên: Các ứng dụng, kho dữ liệu và các tài nguyên khác
như sức mạnh của các CPU được dùng chung và chia sẻ thì cả hệ thống
máy tính sẽ làm việc hữu hiệu hơn.
2. Độ tin cậy và sự an toàn của thông tin cao hơn. Thông tin được cập nhật
theo thời gian thực, do đó chính xác hơn. Một khi có một hay vài máy tính
bị hỏng thì các máy cịn lại vẫn có khả năng hoạt động và cung cấp dịch
vụ không gây ách tắc.
3. Tiết kiệm: qua kỹ thuật mạng người ta có thể tận dụng khả năng của hệ
thống, chun mơn hố các máy tính, và do đó phục vụ đa dạng hố hơn.
Thí dụ: Hệ thống mạng có thể cung cấp dịch vụ suốt ngày và nhiều nơi có
thể dùng cùng một chương trình ứng dụng, chia nhau cùng một cơ sở dữ
liệu và các máy in, do dó tiết kiệm được rất nhiều.
Ngồi ra, khi tạo mạng, người chủ chỉ cần đầu tư một hoặc vài máy tính có
khả năng hoạt động cao để làm máy chủ cung cấp các dịch vụ chính yếu
và đa số còn lại là các máy khách dùng để chạy các ứng dụng thông
thường và khai thác hay yêu cầu các dịch vụ mà máy chủ cung cấp. Một
hệ thống như vậy gọi là mạng có kiểu chủ-khách (client-server model).
Người ta còn gọi các máy dùng để nối vào máy chủ là máy trạm (workstation). Tuy nhiên, các máy trạm vẫn có thể hoạt động độc lập mà khơng
cần đến các dịch vụ cung cấp từ máy chủ.
4. Mạng máy tính cịn là một phương tiện thơng tin mạnh và hữu hiệu giữa
các cộng sự trong tổ chức.
Cho nhiều người: Hệ thống mạng cung cấp nhiều tiện lợi cho sự truyền thông tin
trong các mối quan hệ người với người như là:
1. Cung cấp thông tin từ xa giữa các cá nhân
2. Liên lạc trực tiếp và riêng tư giữa các cá nhân với nhau
3. Làm phương tiện giải trí chung: như các trò chơi, các thú tiêu khiển, chia
sẻ phim ảnh, vv qua mạng.
Các ứng dụng quan trọng hiện tại qua mạng là: thư điện tử, hội nghị truyền hình (video
conference), điện thoại Internet, giao dịch và lớp học ảo (e-learning hay virtual class),
dịch vụ tìm kiếm thơng tin qua các máy truy tìm, vv.
•
Các vấn đề xã hội: Quan hệ giữa người với người trở nên nhanh chóng, dễ dàng
và gần gũi hơn cũng mang lại nhiều vấn đề xã hội cần giải quyết như:
1. Lạm dụng hệ thống mạng để làm điều phi pháp hay thiếu đạo đức: Các tổ
chức buôn người, khiêu dâm, lường gạt, hay tội phạm qua mạng, tổ chức
tin tặc để ăn cắp tài sản của công dân và các cơ quan, tổ chức khủng bố, ...
2. Mạng càng lớn thì nguy cơ lan truyền các phần mềm ác tính càng dễ xảy
ra.
3. Hệ thống bn bán trở nên khó kiểm sốt hơn nhưng cũng tạo điều kiện
cho cạnh tranh gay gắt hơn.
4. Một vấn đề nảy sinh là xác định biên giới giữa việc kiểm sốt nhân viên
làm cơng và quyền tư hữu của họ. (Chủ thì muốn tồn quyền kiểm sốt
các điện thư hay các cuộc trò chuyện trực tuyến nhưng điều này có thể vi
phạm nghiêm trọng quyền cá nhân).
5. Vấn đề giáo dục thanh thiếu niên cũng trở nên khó khăn hơn vì các em có
thể tham gia vào các việc trên mạng mà cha mẹ khó kiểm sốt nổi.
6. Hơn bao giờ hết với phương tiện thông tin nhanh chóng thì sự tự do ngơn
luận hay lạm dụng quyền ngơn luận cũng có thể ảnh hưởng sâu rộng hơn
trước đây như là các trường hợp của các phần mềm quảng cáo (adware) và
các thư rác (spam mail)...
[sửa] Phần cứng của mạng
Trong kỹ thuật mạng, việc quan trọng nhất là vận chuyển dữ liệu giữa các máy. Nói
chung sẽ có hai phương thức là:
1. Mạng quảng bá (broadcast network): bao gồm một kênh truyền thông được chia
sẻ cho mọi máy trong mạng. Mẫu thơng tin ngắn gọi là gói (packet) được gửi ra
bởi một máy bất kỳ thì sẽ tới được tất cả máy khác. Trong gói sẽ có một phần ghi
địa chỉ gói đó muốn gửi tới.
Khi nhận các gói, mỗi máy sẽ kiểm tra lại phần địa chỉ này. Nếu một gói là dành
cho đúng máy đang kiểm tra thì sẽ đưọc xử lý tiếp, bằng khơng thì bỏ qua.
2. Mạng điểm nối điểm (point-to-point network): bao gồm nhiều mối nối giữa các
cặp máy tính với nhau. Để chuyển từ nguồn tới đích, một gói có thể phải đi qua
các máy trung gian. Thường thì có thể có nhiều đường di chuyển có độ dài khác
nhau (từ máy nguồn tới máy đích với số lượng máy trung gian khác nhau). Thuật
toán để định tuyến đường truyền giữ vai trò quan trọng trong kỹ thuật này.
Dưới đây là đối tượng chính của phần cứng mạng:
[sửa] LAN
Mạng vịng
Mạng tuyến tính
LAN (từ Anh ngữ: local area network), hay còn gọi là "mạng cục bộ", là mạng tư nhân
trong một toà nhà, một khu vực (trường học hay cơ quan chẳng hạn) có cỡ chừng vài km.
Chúng nối các máy chủ và các máy trạm trong các văn phòng và nhà máy để chia sẻ tài
nguyên và trao đổi thơng tin. LAN có 3 đặc điểm:
1. Giới hạn về tầm cỡ phạm vi hoạt động từ vài mét cho đến 1 km.
2. Thường dùng kỹ thuật đơn giản chỉ có một đường dây cáp (cable) nối tất cả máy.
Vận tốc truyền dữ liệu thông thường là 10 Mbps, 100 Mbps, 1 Gbps, và gần đây
là 10 Gbps.
3. Hai kiến trúc mạng kiểu LAN thông dụng bao gồm:
o Mạng bus hay mạng tuyến tính. Các máy nối nhau một cách liên tục thành
một hàng từ máy này sang máy kia. Ví dụ của nó là Ethernet (chuẩn IEEE
802.3).
o Mạng vòng. Các máy nối nhau như trên và máy cuối lại được nối ngược
trở lại với máy đầu tiên tạo thành vịng kín. Thí dụ mạng vịng thẻ bài
IBM (IBM token ring).
o Mạng sao.
[sửa] MAN
MAN (từ Anh ngữ: metropolitan area network), hay còn gọi là "mạng đơ thị", là mạng có
cỡ lớn hơn LAN, phạm vi vài km. Nó có thể bao gồm nhóm các văn phịng gần nhau
trong thành phố, nó có thể là cơng cộng hay tư nhân và có đặc điểm:
1. Chỉ có tối đa hai dây cáp nối.
2. Khơng dùng các kỹ thuật nối chuyển.
3. Có thể hỗ trợ chung vận chuyển dữ liệu và đàm thoại, hay ngay cả truyền hình.
Ngày nay người ta có thể dùng kỹ thuật cáp quang (fiber optical) để truyền tín
hiệu. Vận tốc có hiện nay thể đạt đến 10 Gbps.
Ví dụ của kỹ thuật này là mạng DQDB (Distributed Queue Dual Bus) hay còn gọi là bus
kép theo hàng phân phối (tiêu chuẩn IEEE 802.6).
[sửa] WAN
Các kiểu nối trong WAN
WAN (wide area network), còn gọi là "mạng diện rộng", dùng trong vùng địa lý lớn
thường cho quốc gia hay cả lục địa, phạm vi vài trăm cho đến vài ngàn km. Chúng bao
gồm tập họp các máy nhằm chạy các chương trình cho người dùng. Các máy này thường
gọi là máy lưu trữ(host) hay cịn có tên là máy chủ, máy đầu cuối (end system). Các máy
chính được nối nhau bởi các mạng truyền thông con (communication subnet) hay gọn
hơn là mạng con (subnet). Nhiệm vụ của mạng con là chuyển tải các thông điệp
(message) từ máy chủ này sang máy chủ khác.
Mạng con thường có hai thành phần chính:
1. Các đường dây vận chuyển còn gọi là mạch (circuit), kênh (channel), hay đường
trung chuyển (trunk).
2. Các thiết bị nối chuyển. Đây là loại máy tính chuyện biệt hố dùng để nối hai hay
nhiều đường trung chuyển nhằm di chuyển các dữ liệu giữa các máy. Khi dữ liệu
đến trong các đường vô, thiết bị nối chuyển này phải chọn (theo thuật toán đã
định) một đường dây ra để gửi dữ liệu đó đi. Tên gọi của thiết bị này là nút
chuyển gói (packet switching node) hay hệ thống trung chuyển (intermediate
system). Máy tính dùng cho việc nối chuyển gọi là "bộ chọn đường" hay "bộ định
tuyến" (router).
Hầu hết các WAN bao gồm nhiều đường cáp hay là đường dây điện thoại, mỗi đường dây
như vậy nối với một cặp bộ định tuyến. Nếu hai bộ định tuyến không nối chung đường
dây thì chúng sẽ liên lạc nhau bằng cách gián tiếp qua nhiều bộ định truyến trung gian
khác. Khi bộ định tuyến nhận được một gói dữ liệu thì nó sẽ chứa gói này cho đến khi
đường dây ra cần cho gói đó được trống thì nó sẽ chuyển gói đó đi. Trường hợp này ta
gọi là nguyên lý mạng con điểm nối điểm, hay nguyên lý mạng con lưu trữ và chuyển
tiếp (store-and-forward), hay nguyên lý mạng con nối chuyển gói.
Có nhiều kiểu cấu hình cho WAN dùng nguyên lý điểm tới điểm như là dạng sao, dạng
vịng, dạng cây, dạng hồn chỉnh, dạng giao vịng, hay bất định.
[sửa] Mạng không dây
Bài chi tiết: Mạng không dây
Các thiết bị cầm tay hay bỏ túi thường có thể liên lạc với nhau bằng phương pháp không
dây và theo kiểu LAN. Một phương án khác được dùng cho điện thoại cầm tay dựa trên
giao thức CDPD (Cellular Digital Packet Data) hay là dữ liệu gói kiểu cellular số.
Các thiết bị khơng dây hồn tồn có thể nối vào mạng thơng thường (có dây) tạo thành
mạng hỗn hợp (trang bị trên một số máy bay chở khách
[sửa] Liên mạng
Bài chi tiết: Liên mạng
Các mạng trên thế giới có thể khác biệt nhau về phần cứng và phần mềm, để chúng liên
lạc được với nhau cần phải có thiết bị gọi là cổng nối (gateway) làm nhiệm vụ điều hợp.
Một tập hợp các mạng nối kết nhau được gọi là liên mạng. Dạng thông thường nhất của
liên mạng là một tập hợp nhiều LAN nối nhau bởi một WAN.
[sửa] Phần mềm của mạng
Phần mềm của mạng được thiết kế để thoả mãn các tiêu chuẩn và yêu cầu đặt ra bởi phần
cứng và mục đích sử dụng.
[sửa] Hệ thống thứ bậc các giao thức trong mạng
Để giảm độ phức tạp trong lúc thiết kế, mạng được chia ra làm nhiều lớp (layer) hay cấp
độ (level) nối tiếp nhau và có nhiệm vụ riêng. Ta gọi tầng 1 là tầng phần mềm thấp nhất
làm việc trực tiếp với phần cứng của mạng hay còn gọi là phần mơi trường vật lý
(physical medium). Tiếp theo đó là tầng 2 tức là tầng sẽ tiếp xúc với tầng phần mềm 1 và
nằm giữa tầng 1 và tầng 3. Cứ như thế cho đến tầng cuối cùng thường là một chương
trình ứng dụng có giao diện với người dùng. Như vậy mồi tầng sẽ được thiết kế để làm
một nhiệm vụ riêng.
[sửa] Ví dụ về một hệ thống mạng có 5 tầng
Tầng 5 có giao diện với ngưịi dùng và giữ nhiệm vụ gửi nguyên mẫu thông tin xuống
tầng 4. Tầng 4 chịu trách nhiệm thêm vào dữ liệu nguyên thủy các địa được từ tầng 4
thành nhiều [[Chuyển các nối kết (mạch điện) vật lý. Quan trọng nhất là cách và chiều
vận chuyển dữ liệu:
•
•
Đơn truyền (simplex). Các thơng tin có thể đồng thời vận chuyển đi và được nhận
về cùng lúc từ máy đích mà khơng phải chờ đợi.
Đơn công hay bán song công (half-duplex communication). Đường thông tin có
thể dùng để nhận và gửi nhưng khơng thể cùng một lúc. Để gửi thơng tin chiều
ngược lại thì phải đợi máy đích nhận xong một gói (hay ngun cả mẫu thơng tin)
rồi sau đó, máy đó mới có thể bắt đầu gửi đi thơng tin (hay một gói) của nó theo
chiều lại.
[sửa] Các mơ hình mạng điển hình
Các mơ hình dưới đây, TCP/IP và OSI là các tiêu chuẩn, không phải là các bộ lọc hay
phần mềm tạo giao thức.
[sửa] OSI
OSI, hay cịn gọi là "Mơ hình liên kết giữa các hệ thống mở", là thiết kế dựa trên sự phát
triển của ISO (Tổ Chức Tiêu Chuẩn Quốc Tế).
Mơ hình bao gồm 7 tầng:
1. Tầng ứng dụng: cho phép người dùng (con người hay phần mềm) truy cập vào
mạng bằng cách cung cấp giao diện người dùng, hỗ trợ các dịch vụ như gửi thư
điện tử truy cập và truyền file từ xa, quản lý CSDL dùng chung và một số dịch vụ
khác về thơng tin.
2. Tầng trình diễn: thực hiện các nhiệm vụ liên quan đến cú pháp và nội dung của
thông tin gửi đi.
3. Tầng phiên: đóng vai trị "kiểm sốt viên" hội thoại (dialog) của mạng với nhiệm
vụ thiết lập, duy trì và đồng bộ hóa tính liên tác giữa hai bên.
4. Tầng giao vận: nhận dữ liệu từ tầng phiên, cắt chúng thành những đơn vị nhỏ nếu
cần, gửi chúng xuống tầng mạng và kiểm tra rằng các đơn vị này đến được đầu
nhận.
5. Tầng mạng: điều khiển vận hành của mạng con. Xác định mở đầu và kết thúc của
một cuộc truyền dữ liệu.
6. Tầng liên kết dữ liệu: nhiệm vụ chính là chuyển dạng của dữ liệu thành các khung
dữ liệu (data frames) theo các thuật toán nhằm mục đích phát hiện, điều chỉnh và
giải quyết các vấn đề như hư, mất và trùng lập các khung dữ liệu.
7. Tầng vật lý: Thực hiện các chức năng cần thiết để truyền luồng dữ liệu dưới dạng
bit đi qua các môi trường vật lý.
[sửa] TCP/IP
TCP/IP cũng giống như OSI nhưng kiểu này có ít hơn ba tầng:
1. Tầng ứng dụng: bao gồm nhiều giao thức cấp cao. Trước đây người ta sử dụng
các áp dụng đầu cuối ảo như TELNET, FTP, SMTP. Sau đó nhiều giao thức đã
được định nghĩa thêm vào như DNS, HTTP...
2. Tầng giao vận: nhiệm vụ giống như phần giao vận của OSI nhưng có hai giao
thức được dùng tới là TCP và UDP.
3. Tầng mạng: chịu trách nhiệm chuyển gói dữ liệu từ nơi gửi đến nơi nhận, gói dữ
liệu có thể phải đi qua nhiều mạng (các chặng trung gian). Tầng liên kết dữ liệu
thực hiện truyền gói dữ liệu giữa hai thiết bị trong cùng một mạng, còn tầng mạng
đảm bảo rằng gói dữ liệu sẽ được chuyển từ nơi gửi đến đúng nơi nhận. Tầng này
định nghĩa một dạng thức của gói và của giao thức là IP.
4. Tầng liên kết dữ liệu: Sử dụng để truyền gói dữ liệu trên một mơi trường vật lý.
[sửa] Các thí dụ về mạng
[sửa]
ARPANET
ARPANET là mạng kiểu WAN, nse) khởi xướng đầu thập niên 1960 nhằm tạo ra một
mạng có thể tồn tại với chiến tranh hạt nhân lúc đó có thể xảy ra giữa Mỹ và Liên Xô.
Chữ ARPANET là từ chữ Advance Research Project Agency và chữ NET viết hợp lại.
Đây là một trong những mạng đầu tiên dùng kỹ thuật nối chuyển gói, nó bao gồm các
mạng con và nhiều máy chính. Các mạng con thì được thiết kế dùng các minicomputer
gọi là các IMP, hay Bộ xử lý mẫu tin giao diện, (từ chữ Interface Message Processor) để
bảo đảm khả năng truyền thơng, mỗi IMP phải nối với ít nhất hai IMP khác và gọi các
phần mềm của các mạng con này là giao thức IMP-IMP. Các IMP nối nhau bởi các
tuyến điện thoai 56 Kbps sẵn có. ARPANET đã phát triển rất mạnh bởi sự ủng hộ của các
đại học. Nhiều giao thức khác đã được thử nghiệm và áp dụng trên mạng này trong đó
quan trọng là việc phát minh ra giao thức TCP/IP dùng trong các LAN nối với
ARPANET. Đến 1983, ARPANET đã chứng tỏ sự bền bỉ và thành công bao gồm hơn 200
IMP và hàng trăm máy chính. Cũng trong thập niên 1980, nhiều LAN đã nối vào
ARPANET và thiết kế DNS, hay hệ thống đặt tên miền, (từ chữ Domain Naming
System) cũng ra đời trên mạng này trước tiên. Đến 1990 thì mạng này mới hết được
sử dụng. Đây được xem là mạng có tính cách lịch sử là tiền thân của Internet.
[sửa] NSFNET
Vào 1984 thì tổ chức National Science Foundation của Hoa Kì (gọi tắt là NSF) đã thiết kế
nhằm phục vụ cho nhu cầu nghiên cứu và thông tin giữa các đại học bao gồm 6 siêu máy
tính từ nhiều trung tâm trải rộng trong Hoa Kỳ. Đây là mạng WAN đầu tiên dùng TCP/IP.
Cuối thập niên 1990 thì kĩ thuật sợi quang (fiber optics) đã được áp dụng. Tháng 12 năm
1991 thì mạng National Research and Educational Network ra đời để thay cho NSFNET
và dùng vận tốc đến hàng giga bit. Đến 1995 thì NSFNET khơng cịn cần thiết nữa.
[sửa] Internet
Số lượng máy tính nối vào ARPANET tăng nhanh sau khi TCP/IP trở thành giao diện
chính thức duy nhất vào ngày 1 tháng 1 năm 1983. Sau khi ARPANET và NSFNET nối
nhau thì sự phát triển mạng tăng theo hàm mũ. Nhiều nơi trên thế giới bắt đầu nối vào
làm thành các mạng ở Canada, Châu Âu và bên kia Đại Tây Dương đã hình thành
Internet. Từ 1990, Internet đã có hơn 300 mạng và 2000 máy tính nối vào. Đến 1995 đã
có hàng trăm mạng cỡ trung bình, hàng chục ngàn LAN, hàng triệu máy chính, và hàng
chục triệu người dùng Internet. Độ lớn của nó nhân đơi sau mỗi hai năm.
Chất liệu chính giữ Internet nối mạng với nhau là giao thức TCP/IP và chồng giao diện
TCP/IP. TCP/IP đã làm cho các dịch vụ trở nên phổ dụng. Đến tháng 1 năm 1992, thì sự
phát triển tự phát của Internet khơng cịn hữu hiệu nữa. Tổ chức Internet Society ra đời
nhằm cổ vũ và để quản lý nó. Internet có các ứng dụng chính sau:
1. Thư điện tử (email): cung cấp khả năng viết, gửi và nhận các thư điện tử.
2. Nhóm tin (newsgroup): các diễn đàn cho người dùng trao đổi thơng tin. Có nhiều
chục ngàn nhóm như vậy và có kiểu cách, phong thái riêng.
3. Đăng nhập từ xa (remote login): giúp cho người dùng ở bất kì nơì nào có thể
dùng Internet để đăng nhập và sử dụng hay điều khiển một máy khác chỗ mà họ
có tài khoản. Nổi tiếng là chương trình Telnet.
4. Truyền tập tin (file transfer): dùng chương trình FTP để chuyển các tập tin qua
Internet đi khắp nơi.
5. Máy truy tìm (search engine) các chương trình này qua Internet có thể giúp
nguời ta tìm thơng tin ở mọi dạng, mọi cấp về mọi thứ. Từ việc tìm các tài liệu
nghiên cứu chuyên sâu cho đến tìm người và thơng tin về người đó, hay tìm cách
thức đi đường bản đồ,...
[sửa] Novell Netware
Novell Netware là hệ điều hành chuyên cho mạng và một bộ các giao thức mạng dùng để
nói chuyện với máy khách trên mạng. Phần mềm này phát triển bởi Novell. Ngày nay,
Netware hỗ trợ TCP/IP cũng như là IPX/SPX.
[sửa] Thí dụ về các dịch vụ thơng tin dữ liệu
[sửa] X.25
X.25 là một giao thức đã đuợc công nhận bởi CCITT (viết tắt từ tiếng Anh: Consultative
Committee for International Telegraph and Telephone, nghĩa là Hội Đồng Tham Vấn về
Điện Thoại và Điện Tín Quốc Tế). Giao thức này là giao thức rất phổ biến được đưa ra
nhằm bảo đảm sự nguyên vẹn của dữ liệu khi di chuyển trong mạng. Nó định nghĩa sự
kết nối với nhau của nhiều mạng dùng kỹ thuật nối chuyển gói với các máy tính liên hệ
hoặc các đầu ra. X.25 cho phép các máy tính của nhiều mạng cơng cộng khác nhau có thể
liên lạc xuyên qua một máy tính trung gian ở tầng network.
[sửa] Frame relay
Frame relay là một giao thức về nối chuyển gói dùng cho việc nối các thiết bị trong
WAN. Giao thức này được tạo ra để dùng trong môi trường có vận tốc rất nhanh và khả
năng bị lỗi ít. Ở Mỹ, nó hỗ trợ vận tốc T-1 (hay DS1) lên đến 1.544 Mbps. Thực ra, frame
relay cơ bản dựa trên giao thức cũ là X.25. Sự khác nhau ở đây, frame relay là kỹ thuật
"gói nhanh" (fast-packet) và kỹ thuật này sẽ không tiến hành điều chỉnh lỗi. Khi lỗi tìm
ra, thì nó chỉ đơn giản huỷ bỏ gói có lỗi đi. Các đầu cuối chịu trách nhiệm cho việc phát
hiện lỗi và yêu cầu gửi lại gói đã hủy bỏ.
[sửa] ISDN
ISDN từ chữ Integrated Services Digital Network nghĩa là "mạng kỹ thuật số các dịch vụ
tổng hợp". Một cách tổng quát thì ISDN là loại mạng sử dụng kỹ thuật nối chuyển mạch.
ISDN là một tiêu chuẩn quốc tế về truyền thông bằng âm thanh, dữ liệu, tín hiệu và hình
ảnh kỹ thuật số. Một thí dụ là nó có thể dùng cho các buổi hội thảo truyền hình
(videoconference) cùng lúc trao đổi hình ảnh, âm thanh, và chữ giữa các máy cá nhân có
nối kết với nhóm các hệ thống hội thảo truyền hình.
Hệ thống ISDN sử dụng các nối kết qua đường dây điện thoại số cho phép nhiều kênh
truyền hoạt động đồng thời qua cùng một tiêu chuẩn giao diện duy nhất. Người dùng ở
nhà và các cơ sở kinh tế muốn có ISDN qua hệ thống dường dây điện thoại số cần phải
cài thêm các trang bị đặc biệt về phần cứng gọi là bộ tiếp hợp (adapter). Vận tốc tối đa
hiện tại của ISDN lên đến 128 Kbps. Nhiều địa phương không trang bị đưịng dây điện
thoại số thì sẽ khơng cài đặt được kỹ thuật ISDN.
[sửa] Các tổ chức ảnh hưởng tới q trình tiêu chuẩn
hố mạng
Các tổ chức ảnh hưởng lớn hay có thẩm quyền đến việc tiêu chuẩn hố mạng máy tính:
ISO "Tổ Chức Tiêu Chuẩn Quốc Tế"
ANSI "Viện Tiêu Chuẩn Quốc Gia Hoa Kỳ"
IEEE "Học Viện của các Kỹ Sư Điện và Điện Tử"
ITU "Liên Minh Viễn Thông Quốc Tế"
Lỗi và khắc phục lỗi mạng
Máy tính ở cơ quan của bạn đột nhiên khơng vào được mạng, hoặc mất kết nối,
khơng nhìn thấy các máy tính khác cũng như các dữ liệu chia sẻ hay không thể kết
nối với máy in của mạng nội bộ. Gọi đội hỗ trợ kỹ thuật thì khơng phải lúc nào cũng
có mặt ngay...
Để “xử lý” được những vấn đề này, bạn có thể thực hiện các thủ thuật dưới đây.
Khơng hiển thị các máy tính trong cùng mạng
Trong nhiều trường hợp, các sự cố về chia sẻ file trong mạng xuất phát từ lỗi Workgroup
và cách đặt tên máy tính.
Hãy đảm bảo rằng mỗi máy tính có một tên duy nhất; nhiều máy tính có cùng một tên, ví
dụ như Dell hoặc Desktop có thể là ngun nhân dẫn đến vấn đề này. Không sử dụng dấu
cách trong khi đặt tên máy tính (ví dụ: Windows ME, Mai Linh), và khơng tạo ra tên có
trên 15 ký tự. Ngoài ra, hãy đảm bảo rằng tất cả các máy tính trong mạng sử dụng tên
workgroup giống nhau. Tên workgroup mặc định trong Windows XP Home là
'MSHome'; trong Windows phiên bản sau này và trong Windows Vista là 'Workgroup'. Để
thay đổi workgroup hay tên máy tính, trước tiên kích chuột vào nút StartControl
Panel System và chọn tab Computer Name (Tên máy tính).
Mất kết nối
Thơng thường lỗi này có thể được giải quyết bằng cách khởi động lại modem dải bằng
tần, router mạng, và/hoặc máy tính. Nếu như bạn phải lặp đi lặp lại thao tác này thì rất có
thể lỗi này xuất phát từ cài đặt máy tính và router.
Trước tiên, hãy kéo dài thời gian DHCP- Giao thức cấu hình Host động (thời gian router
lưu trữ địa chỉ IP của thiết bị trong mạng) trong vịng ít nhất một tuần. Bạn có thể thực
hiện việc cài đặt này thông nhờ truy cập trang web của công ty phần mền.
Nếu laptop bị mất kết nối, hãy kiểm tra chế độ cài đặt quản lý nguồn đối với adapter
mạng. Trong hệ điều hành Windows XP, hãy truy cập vào trang Web về Adapter của nhà
quản lý, tìm đến adapter tương ứng với của bạnchọn Properties. Dưới tab Quản lý
Nguồn, bỏ dấu tích trong hộp có chức năng tắt nguồn của bạn. Việc làm này có thể khiến
pin của bạn đi hao mịn đi chút ít nhưng ngược lại, kết nối mạng sẽ ổn định.
Dịch vụ DNS cũng là nguyên nhân dẫn đến mất kết nối mạng. Máy chủ DNS là máy tính
mà ISP của bạn lưu dữ liệu dùng để dịch những URLs đơn lẻ sang địa chỉ IP tương ứng
trong mạng Internet. Nếu như bạn nhận được thông báo rằng không thể tìm được trang
Web hoặc khơng thể truy cập được địa chỉ email , thì hãy sử dụng máy chủ DNS tại
OpenDNS.com để thay thế ISP của bạn. Để làm được việc này, trước hết bạn truy cập vào
chế độ cài đặt mạng WAN trong mục router tại trình duyệt Web của cơng ty phần mền;
sau đó thay đổi địa chỉ IP cho DNS sang 208.67.222.222 và 208.67.222.220.
Bức tường lửa làm mất kết nối
Nếu như bức tường lửa trong hệ điều hành Windows Vista vẫn được đánh giá cao thì bức
tường lửa của hệ điều hành Windows XP vẫn tồn tại những thiếu khuyết. Giải pháp cho
vấn đề này là hãy sử dụng cơng cụ tiện ích thứ ba, ZoneAlarm's Trusted Zone cho phép
các máy tính trong workgroup giao tiếp với nhau.
Ngồi ra, bạn cịn có thể sử dụng phần mền chương trình Network Magic dùng để quản lý
việc chia sẻ file và máy in trong mạng. Phiên bản Network Magic miễn phí cho phép bạn
sửa kết nối mạng và bảo vệ kết nối không dây, tuy nhiên chỉ những phiên bản trả tiến tích
hợp chức năng quản lý và chia sẻ máy in và file.
Nâng mức bảo mật lên cao nhất.
Cách duy nhất để đảm bảo an toàn cho mạng là ngăn máy tính khơng tiếp xúc với “thế
giới bên ngồi”—khơng truy cập Web, khơng email…vv.
Tuy nhiên, bạn có thể tránh được biện pháp hi hữu trên nếu như thực hiện các biện pháp
an toàn trong khi sử dụng mạng như. Không mở hoặc truy cập vào những file, trang web
đáng nghi. Đối với bảo mật trong mạng dùng chung, hãy sử dụng mạng riêng ảo để mã
hoá tàon bộ việc lưu thơng mạng internet giữa máy tính của bạn và máy chủ trung gian.
Các công ty thường chạy trên máy chủ VPN;
Tiếp theo, khi cài đặt Wi-Fi, hãy tắt bỏ chế độ mạng “ad hoc” và ngăn không cho tự động
kết nối tới mạng không được ưu tiên. Trong hệ điều hành Win XP, bạn có thể chuyển tồn
bộ các chế độ này bằng cách kích chuột vào biểu tượng Wi-Fi trong hệ thống và chọn
mục Thay đổi chế độ cài đặt nâng cao. Dưới tab Wireless Networks, kích chuột voà nút
AdvancedAccess point networks only. Cuối cùng, ngắt bỏ chế độ tự động kết nối với
mạng không được ưu tiên.
Trong hệ điều hành Windows Vista, ngắt thuộc tính Vista Network Discovery (chế độ cho
phép các máy tính nhìn thấy máy tính của bạn trong mạng) nếu như máy tính của bạn
nằm trong khu vực nguy hiểm.
Ai biết cho mình hỏi về lỗi mạng ADSL?
cái mạng của tui nó trục trặc:
1 đến 2 ngày nó lại bị tình trạng: download thì bình thường, đa số các trang web đều vào
được bình thường trừ số ít k vào được (vnexpress.net, vtv.vn,...) và k update các trò chơi
online được(AU, VLTK, BOOM, PHONG THẦN, VQXH,...). khi bị như vậy tơi reset và
setup lại modem ADSL thì nó lại bình thường.
Khơng biết là lỗi từ đâu? có phải do modem ADSL? Hơm trước tui có bảo hành Modem
ADSL vì khơng setup được và người ta đã đổi cái khác rồi.
Câu trả lời hay nhất - Do người đặt câu hỏi bình chọn
Đa phần là do card mạng chưa nhận được IP động như 1 bạn bên trên đã nói, giải pháp là
bạn đặt IP tĩnh cho card mạng bằng cách:
1/ Xem IP tĩnh của Modem là gì bằng cách vào Start ~> Run ~> gõ cmd ~> OK.
2/ Ở cửa sổ Command Prompt, bạn gõ vào ipconfig rồi nhấn Enter.
3/ Bạn xem và ghi nhớ mục Default Gateway.
4/ Nhấp phải vào My Network Place chọn Properties (hoặc vào Control Panel ~>
Network Connections)
5/ Nhấp phải vào Local Area Connection ~> Chọn Properties
6/ Chọn Internet Protocol (TCP/IP) ~> nhấn nút Properties
7/ Ở cửa sổ hiện ra, bạn chọn Use the following IP address:
+++ Phần IP address: quay lại dãy số mà bạn có được ở bước 3, VD: dãy số đó là
192.168.1.1, thì IP Address bạn gõ vào 192.168.1.2, nếu là 10.0.0.1 thì gõ vào là 10.0.0.2,
tức là 3 số đầu giống nhau, số cuối cùng là bao nhiêu cũng được nhưng từ 2 đến 254.
+++Phần Subnet Mask nó sẽ tự điền.
+++Phần Default Gateway: gõ dãy số mà bạn có được ở bước 3.
+++Phần Preferred DNS Server: nếu bạn dùng ADSL của VNN thì điền 203.162.4.190,
của FPT thì điền 210.245.31.130
+++Phần Alternate DNS : để trống cũng được
Sau đó nhấn OK để hồn tất.
Chúc thành cơng.
Lỗi mạng máy tính khơng kết nối được
với internet?
Mình mới ráp 2 máy tính về để kết nối mạng nhưng không hiểu sao cùng 1 đừơng trunnhừng mình gắn vào
thì 1 máy khơng kết nối được cịn máy kia thi vẫn bình thường mặc dù 2 máy đều giống nhau hồn tồn .Máy
khơng sử dụng được thì mình thấy ở biểu tượng 2 máy tính ở góc dưới màn hình có hình tam giác vàng với dấu
chấm than báo là limited or no conectivity mình đa dùng nhiều cách nhưng vẫn không kết noi được mong các
bạn giúp mình với .Cám on nhiều(mình đã disable rồi mở lại vẫn khơng được repair cũng khơng ,mình đã thử
sửa IP rồi retart sao đó dùng IP động thì xài đựoc nhưng khi tắt máy mở lại thì vẫn gặp tình trạng cũ thử sửa IP
lần nữa thì khơng được ).
Bạn dùng modem gì,có bộ chia mạng ko?thêm thơng tin mình mới giúp được.Theo mình,hình như bạn ko có bộ
chia mà kết nối 2 máy tính trên một đường mạng của modem,nên máy mới báo limited.
Mạng lõi
Bách khoa tồn thư mở Wikipedia
Bước tới: menu, tìm kiếm
Mạng lõi (hoặc lõi mạng) là phần trung tâm của một mạng viễn thông cung cấp các dịch
vụ viễn thông khác nhau cho các khách hàng đang kết nối với mạng truy cập. Một trong
các chức năng chính là định tuyến các cuộc gọi qua PSTN.
Thơng thường nó liên quan tới thiết bị thông tin dung lượng cao mà kết nối với các node
chính. Mạng lõi/xuơng sống cung cấp đường cho trao đổi thông tin giữa các mạng con
khác nhau. Đối với mạng doanh nghiệp phục vụ một tổ chức, thuật ngữ xương sống được
sử dụng nhiều hơn, trong khi đối với nhà cung cấp dịch vụ, thuật ngữ mạng lõi được sử
dụng nhiều hơn.
Ở Hoa Kỳ các Mạng lõi tổng đài cục bộ được liên kết với các mạng liên tổng đài cạnh
tranh khác; ở những nơi khác trên thế giới Mạng lõi mở rộng tới biên giới quốc gia.
Mạng lõi/xưong sống thường có một topo dạng lưới cung cấp bất kỳ kết nối nào với nhau
giữa các thiết bị trong mạng. Nhiều nhà cung cấp dịch vụ chính sẽ có các mạng lõi/xuơng
sống riêng của họ, các mạng này sẽ được liên kết với nhau. Một số doanh nghiệp lớn có
mạng lõi/xuơng sống riêng, các mạng này thường kết nối với các mạng công cộng.
Các thiết bị và thiết bị trong mạng lõi/xuơng sống được chuyển mạng và định tuyến. Xu
hướng này thúc đẩy trí thơng minh và việc quyết định vào trong các thiết bị ở biên và
thiết bị truy cập, và giữ các thiết bị lõi vận hành nhanh và ít hỏng hóc. Kết quả là, thiết bị
chuyển mạch được sử dụng ngày càng nhiều trong thiết bị mạng lõi/xuơng sống. Các
công nghệ sử dụng ở các thiết bị xuơng sống và lõi là các công nghệ lớp liên kết dữ liệu
và lớp mạng như SONET, DWDM, ATM, IP, vân vân. Đối với mạng xuơng sống doanh
nghiệp, các công nghệ gigabit Ethernet hoặc 10 gigabit Ethernet cũng thường được sử
dụng.
[sửa] Các chức năng chính
Các mạng lõi thường cung cấp các chứng năng chính sau:
1. Tập trung: tập trung mức độ cao nhất trong một mạng cung cấp dịch vụ. Mức tiếp
theo trong phân cấp dưới các node lõi là mạng phân tán và sau đó là các mạng
biên. Thiết bị thuộc nhà riêng thuê bao (CPE) không thường kết nối tới các mạng
lõi của một nhà cung cấp dịch vụ lớn.
2. Nhận thực: chức năng để quyết định liệu người sử dụng yêu cầu 1 dịch vụ từ
mạng viễn thông là hợp lệ để thực hiện dịch vụ đó hay khơng.
3. Chuyển mạch/Giám sát cuộc gọi: chức năng giám sát cuộc gọi hay chuyển mạch
quyét định quá trình tuơng lại của cuộc gọi dựa trên xử lý báo hiệu cuộc gọi. Ví
dụ, chức năng chuyển mạch có thể quyết định dựa trên số được gọi mà cuộc gọi
được định tuyến tới một thuê bao trong chính mạng của nhà khai thác này hoặc
với số khả chuyển thông dụng hơn tới mạng của các nhà cung cấp dịch vụ khác.
4. Tính cước: tính năng này xử lý sự đối chiếu và xử lý dữ liệu tính cước được tạo ra
bởi các node mạng khác. Hai loại phổ biến của cơ chế tính cước trong các mạng
ngày nay là tính cước trả trước và tính cước trả sau.
5. Dịch vụ theo yêu cầu: mạng lõi thực hiện nhiệm vụ của dịch vụ theo yêu cầu cho
các thuê bao trong mạng. Dịch vụ theo yêu cầu có thể diễn ra dựa trên một số hoạt
động rõ ràng (ví dụ như chuyển cuộc gọi) bởi người sử dụng hoặc hoàn toàn
(cuộc gọi chờ). Chức năng này quan trọng tuy nhiên dịch vụ "thực hiện" có thể
hoặc khơng là một chức năng mạng lõi như các node/mạng thứ ba có thể giữ chức
năng này trong dịch vụ thực hiện thực tế.
6. Cổng: các cổng trong mạng lõi cho phép mạng truy cập tới các mạng khác. Chức
năng cổng phụ thuộc vào kiểu mạng, giao diện.
Về mặt vật lý, một hoặc nhiều các chức năng lơ gíc trên có thể đồng thời tồn tại trong
một node mạng lõi.
[sửa] Các chức năng khác
Bên cạnh các chứ năng đã đề cập ở trên, dưới đây là các chức năng khác của một mạng
lõi:
•
•
O&M: trung tâm vận hành và bảo dưỡng hoặc hệ thống hỗ trợ vận hành để cấu
hình và cung cấp các node mạng lõi. Số các thuê bao, tỉ lệ cuộc gọi giờ cao điểm,
các dịch vụ, ưu tiên về mặt địa lý là một số trong các yếu tố tác động việc cấu
hình. Mạng thu thập số liệu thống kê, quản lý báo động và ghi chép hoạt động các
node mạng khác cũng diễn ra trong trung tâm O&M. Những số liệu thông kê, báo
động và đường đi là công cụ quan trọng cho một nhà khai thác mạng để điều
khiển tình trạng, chất lượng mạng.
Cơ sở dữ liệu thuê bao: mạng lõi cũng chứa cơ sở dữ liệu thuê bao (ví dụ như
HLR trong hệ thống GSM). Dữ liệu thuê bao được tuy cập bởi các node mạng lõi
cho chức năng như nhận thực, dịch vụ theo yêu cầu, vân vân.
[sửa] Di động
Một mạng lõi là phần cơ bản của một mạng viễn thông di động cung cấp các dịch vụ
khác nhau cho các khách hàng đuơc kết nối tới mạng truy cập. Có 2 kiểu mạng lõi cơ bản
hiện nay:
•
•
Phần Ứng dụng Di động (MAP-Mobile Application Part) sử dụng cho GSM và
UMTS
Mạng lõi IS-41 sử dụng cho D-AMPS (TDMA), cdmaOne và CDMA2000.
Các biến thể trên đều tiến hóa theo thời gian để tích hợp các dịch vụ mới và các giao diện
vô tuyến mới.
không vào được mạng
Các bạn cho hỏi tất cả các máy nhà mình dạo này thường hiện 1 kết nối "Local Area
Connection on 1221" thì máy khơng thể vào mạng được phải diconect xong conect lại
mới vào được mạng.Ai biết chỉ mình cách khắc phục với
mình đang sài cáp quang cua vnpt - tình trang của bạn thì chỗ mình khơng bị - mình
nghĩ chỗ của bạn bị virut mạng rùi-ban nên download hotfix về
bác nào pro cho mình hỏi...máy con trong phịng net mình đang chơi thì tự
nhiên bị mất mạng..khơng biết phải làm ntn nữa..bác nào giúp mình với?
về vấn đề này thứ nhất bạn nên kiểm tra về đường link của mạng cái thứ 2
máy của bạn dính virut rùi bạn nen dùng 1 bản diệt virut như sài
avira_antivir_personal_en là hết liền ak hùi trướt phòng máy của mình củng
bị 1 máy như vậy mình diệt virut là hết ak . chào bạn
Máy con mất mạng kiểu của bạn là do dây đầu J45 của
bạn cắm từ Swith or đầu cắm vào máy bị bụi bám nhiều,
nhiều khi kết nối, nhiều khi không, đa phần là bị cái đầu
cám vào Swith
Tình hình là bạn nên kiểm tra phần cứng(dây, cáp, máy..) và phần
mềm(Windows..), câu hỏi này quá chung khơng thể giúp được chính xác cho
bạn. Nhưng theo khả năng của mình đa số là do trục trặc Windows, nhiễm
virus...
Lỗi và khắc phục lỗi mạng
Dân trí) - Máy tính ở cơ quan của bạn đột nhiên khơng vào được mạng, hoặc mất kết nối, khơng nhìn
thấy các máy tính khác cũng như các dữ liệu chia sẻ hay không thể kết nối với máy in của mạng nội
bộ. Gọi đội hỗ trợ kỹ thuật thì khơng phải lúc nào cũng có mặt ngay...
Để “xử lý” được những vấn đề này, bạn có thể thực hiện các thủ thuật dưới đây.
Khơng hiển thị các máy tính trong cùng mạng
Trong nhiều trường hợp, các sự cố về chia sẻ file trong mạng xuất phát từ lỗi Workgroup
và cách đặt tên máy tính.
Hãy đảm bảo rằng mỗi máy tính có một tên duy nhất; nhiều máy tính có cùng một tên, ví
dụ như Dell hoặc Desktop có thể là ngun nhân dẫn đến vấn đề này. Không sử dụng dấu
cách trong khi đặt tên máy tính (ví dụ: Windows ME, Mai Linh), và khơng tạo ra tên có
trên 15 ký tự. Ngoài ra, hãy đảm bảo rằng tất cả các máy tính trong mạng sử dụng tên
workgroup giống nhau. Tên workgroup mặc định trong Windows XP Home là
'MSHome'; trong Windows phiên bản sau này và trong Windows Vista là 'Workgroup'. Để
thay đổi workgroup hay tên máy tính, trước tiên kích chuột vào nút Start Control
Panel System và chọn tab Computer Name (Tên máy tính).
Mất kết nối
Thơng thường lỗi này có thể được giải quyết bằng cách khởi động lại modem dải bằng
tần, router mạng, và/hoặc máy tính. Nếu như bạn phải lặp đi lặp lại thao tác này thì rất có
thể lỗi này xuất phát từ cài đặt máy tính và router.
Trước tiên, hãy kéo dài thời gian DHCP- Giao thức cấu hình Host động (thời gian router
lưu trữ địa chỉ IP của thiết bị trong mạng) trong vịng ít nhất một tuần. Bạn có thể thực
hiện việc cài đặt này thông nhờ truy cập trang web của công ty phần mền.
Nếu laptop bị mất kết nối, hãy kiểm tra chế độ cài đặt quản lý nguồn đối với adapter
mạng. Trong hệ điều hành Windows XP, hãy truy cập vào trang Web về Adapter của nhà
quản lý, tìm đến adapter tương ứng với của bạn chọn Properties. Dưới tab Quản lý
Nguồn, bỏ dấu tích trong hộp có chức năng tắt nguồn của bạn. Việc làm này có thể khiến
pin của bạn đi hao mịn đi chút ít nhưng ngược lại, kết nối mạng sẽ ổn định.
Dịch vụ DNS cũng là nguyên nhân dẫn đến mất kết nối mạng. Máy chủ DNS là máy tính
mà ISP của bạn lưu dữ liệu dùng để dịch những URLs đơn lẻ sang địa chỉ IP tương ứng
trong mạng Internet. Nếu như bạn nhận được thơng báo rằng khơng thể tìm được trang
Web hoặc không thể truy cập được địa chỉ email , thì hãy sử dụng máy chủ DNS tại
OpenDNS.com để thay thế ISP của bạn. Để làm được việc này, trước hết bạn truy cập vào
chế độ cài đặt mạng WAN trong mục router tại trình duyệt Web của cơng ty phần mền;
sau đó thay đổi địa chỉ IP cho DNS sang 208.67.222.222 và 208.67.222.220.
Bức tường lửa làm mất kết nối
Nếu như bức tường lửa trong hệ điều hành Windows Vista vẫn được đánh giá cao thì bức
tường lửa của hệ điều hành Windows XP vẫn tồn tại những thiếu khuyết. Giải pháp cho
vấn đề này là hãy sử dụng cơng cụ tiện ích thứ ba, ZoneAlarm's Trusted Zone cho phép
các máy tính trong workgroup giao tiếp với nhau.
Ngồi ra, bạn cịn có thể sử dụng phần mền chương trình Network Magic dùng để quản lý
việc chia sẻ file và máy in trong mạng. Phiên bản Network Magic miễn phí cho phép bạn
sửa kết nối mạng và bảo vệ kết nối không dây, tuy nhiên chỉ những phiên bản trả tiến tích
hợp chức năng quản lý và chia sẻ máy in và file.
Nâng mức bảo mật lên cao nhất.
Cách duy nhất để đảm bảo an toàn cho mạng là ngăn máy tính khơng tiếp xúc với “thế
giới bên ngồi”—khơng truy cập Web, không email…vv.
Tuy nhiên, bạn có thể tránh được biện pháp hi hữu trên nếu như thực hiện các biện pháp
an toàn trong khi sử dụng mạng như. Không mở hoặc truy cập vào những file, trang web
đáng nghi. Đối với bảo mật trong mạng dùng chung, hãy sử dụng mạng riêng ảo để mã
hố tàon bộ việc lưu thơng mạng internet giữa máy tính của bạn và máy chủ trung gian.
Các công ty thường chạy trên máy chủ VPN;
Tiếp theo, khi cài đặt Wi-Fi, hãy tắt bỏ chế độ mạng “ad hoc” và ngăn không cho tự động
kết nối tới mạng không được ưu tiên. Trong hệ điều hành Win XP, bạn có thể chuyển tồn
bộ các chế độ này bằng cách kích chuột vào biểu tượng Wi-Fi trong hệ thống và chọn
mục Thay đổi chế độ cài đặt nâng cao. Dưới tab Wireless Networks, kích chuột vồ nút
AdvancedAccess point networks only. Cuối cùng, ngắt bỏ chế độ tự động kết nối với
mạng không được ưu tiên.
Trong hệ điều hành Windows Vista, ngắt thuộc tính Vista Network Discovery (chế độ cho
phép các máy tính nhìn thấy máy tính của bạn trong mạng) nếu như máy tính của bạn
nằm trong khu vực nguy hiểm
1.
win 7 x64 lỗi mạng internet
Nhà em sau khi ghost win 7 x64 thì vào internet bình thường khơng vấn đề j cả.
Nhưng đến khi em tắt máy đi ngủ, đến khi dạy thì thui xong ko vào được internet nữa.
Em đã kiểm tra dây mạng + id + repair nhưng vơ ích. Vẫn thơng báo có Lan, biểu
tượng mạng có tam giác vàng + dấu chấm than ở giữa. Nhưng khi ghost lại XP thì lại
bình thường. Pác nào bít tại sao giúp e với.hic.
Lỗi mạng
Máy của tơi khi sử dụng để kết nối internet thì máy báo "Windows is stopping to work".
Xin chỉ gùm tôi cách khắc phục.
Bạn thử kiểm tra lại mạng và card mạng
Bạn Lập thân mến ban thử kiểm tra lại mạng và card mạng xem có bị hư khơng?Nếu
chạy bình thường thì bạn hãy kick chuột phải vào My Computer sau đó chọn thẻ
Properties vào phần Hardware(phần liệt kê phần cứng của máy)sau đó tìm dịng Card
mạng bạn đang dùng kick chuột trái vào và nhấn phím Delete trên bàn phím.Sau đó
Restart lại Windows,chú ý khi vào Windows nếumà máy chưa nhận được Card mạng thì
bạn hãy Scan để nó nhận Card mạng.Cịn như phần trả lời của bạn Mừng ở trên thì theo
mình biết Card mạng khơng cần Driver vì khi cài Win là nó đã tương thích sẵn.Chúc bạn
Lập khắc phục được sự cố.
Giải pháp toàn diện
Thử đổi sang đường leased line xem cịn lỗi khơng!
Máy tính khơng vào được một số trang web
Máy em tự dưng hơm nay có một số trang web khơng vào được, ví dụ như là: mp3.zing.vn,
nhaccuatui.com, nhac.vui.vn... google hay là youtube em vẫn vào bình thường.
Vào mấy trang kia thì toàn báo lại: kết nối bị hết thời gian, máy chủ tại mp3.zing.vn phản
hồi quá lâu. Trong khi đó youtube em vẫn chạy ngon. Em có sử dụng phần mềm
BitDefender có bản quyền hẳn hoi, em cũng đã thử scan tồn bộ rồi, nhưng khơng thấy gì
khả nghi.
Bạn xem lại Rules Firewall của BitDefender
Bạn xem lại Rules Firewall của BitDefender xem coi có block những trang web đó
khơng, và cũng nên xem lại Block Filter của Modem xem sao.
Bạn xóa bitdefender đi là ok!
Bạn cứ xóa bitdefender đi thì kiểu gì cũng vào dc, máy mình cũng bị như bạn! nó thơng
báo là trang web đó có trojan đó mà!
Có thể tường lửa của Bit đã chặn những trang này
Có thể tường lửa của Bit đã chặn những trang này. Bạn thiết lập lại tường lửa của Bit
hoạc vô hiệu Bit và thử kết nối lại xem nhé.
Một số cách khắc phục lỗi mạng Wi-Fi
Được viết bởi: lovebaby03 | 21/04/2011
Wi-Fi, mạng không dây đang ngày càng trở nên phổ biến cùng với xu thế sử dụng laptop
của mọi người. Dù tiện lợi là khơng dây, có thể truy cập một cách di động nhưng mạng
không dây cũng mang đến cho người dùng những lỗi khó chịu. Nếu bạn khơng hiểu bệnh
của nó, rất khó để khắc phục cịn nếu biết, sẽ dễ dàng như trở bàn tay. Sau đây là một vài
sự cố có trong mạng Wi-Fi và cách khắc phục.
1. Quên mật khẩu bảo mật WEP hoặc WPA
Đây là trường hợp xảy ra trong bối cảnh bạn kết nối Internet với một máy tính lạ nhưng khơng
nhớ khóa bảo mật trên Router của mình là gì? Có nhiều cách giúp bạn dễ dàng tìm ra khóa bảo
mật WEP hoặc WPA và đừng lo lắng.
Để tìm ra khóa bảo mật trong Windows Vista hoặc Windows 7, bạn cần mở danh sách các mạng
không dây có sẵn. Trong Vista, kích Start > Connect To hoặc trong Windows 7, kích biểu tượng
Network ở góc dưới bên phải màn hình. Sau đó kích phải vào tên mạng, chọn Properties, kích
tab Security. Tích vào hộp chọn Show Characters, sẽ thấy các khóa bảo mật của Router.
Trong trường hớp máy tính của bạn khơng dùng Windows 7 hay Vista, bạn có thể dùng cơng cụ
WirelessKeyView để khơi phục các khóa bảo mật được lưu trong Windows. Download và chạy
chương trình này trên bất cứ máy tính nào đã được cấu hình để kết nối với mạng khơng dây của
bạn.
2. Quên mật khẩu Router
Để thay đổi các thiết lập của Router, bạn có thể nhập địa chỉ IP của Router vào trình duyệt web
và đăng nhập bằng username và password. Trong quá trình cài đặt một số Router, bạn sẽ gặp
nhắc nhở cần thay đổi mật khẩu mặc định. Nếu khơng chắc chắc rằng mình đã tạo mật khẩu
mới, trước tiên bạn nên thử với mật khẩu mặc định.
Hầu hết các Router của Linksys và D-Link thường sử dụng username và password là "admin",
hoặc sử dụng "admin" cho username còn mật khẩu để trống. Ở đây là danh sách một số
username và password mặc định hay dùng, bạn có thể vào để tra cứu.
Nếu đã đăng nhập vào Router từ trước, bạn chắc chắn sẽ biết mình có thể sử dụng công cụ
Network Password Recovery để lấy lại được các chứng chỉ đã đăng nhập tên máy tính.
Nếu rơi vào trường hợp đã thiết lập một mật khẩu mới nhưng khơng thể nhớ hay khơi phục được
nó, lúc này bạn có thể “reset” Router về giá trị mặc định. Thao tác này sẽ reset lại mọi thứ nên
bạn sẽ phải cấu hình lại các thiết lập bảo mật không dây cũng như kết nối Internet. Để thực hiện
hành động reset, bạn cần nhấn và giữ nút reset (thường là nút nằm ở phía sau Router) trong
khoảng thời gian 30s. Sau đó bạn có thể kết nối và đăng nhập trở lại bằng các chứng chỉ mặc
định.
3. Cho phép bạn bè truy cập
Có rất nhiều người muốn bạn cho họ “dùng ké” mạng Wi-Fi, bạn phải làm sao? Nếu đã kích hoạt
sự chia sẻ trên các máy tính hay thiết bị của mình thì những người này sẽ có thể truy cập vào
chúng. Nếu khơng được, bạn có thể kiểm tra xem Router có tính năng truy cập khách hay không
để phát quảng bá một mạng ảo thứ cấp độc lập với mạng chính. Để kiểm tra, hãy đăng nhập vào
giao diện quản lý Router và tra cứu tính năng này.
Cũng có nhiều cách khách để cung cấp truy cập khách, chẳng hạn như sử dụng chức năng
mạng riêng ảo trong Windows 7. Ngồi ra bạn có thể sử dụng Wireless Hosted Networks qua
Command Prompt hay sử dụng ứng dụng như Connectify.
Nếu nhận được nhắc nhở ở góc dưới bên phải màn hình Windows về chứng chỉ khi thực hiện
kết nối với Router khơng dây, bạn có thể cần phải kích hoạt 802.1X authentication. Xác thực này
yêu cầu một máy chủ bên ngoài và thường được sử dụng trong các mạng doanh nghiệp. Khi đó
nó sẽ cho phép sử dụng chế độ Enterprise của WPA hoặc WPA2. Nếu kết nối với Router ở nhà
hoặc văn phịng làm việc nhỏ, bạn cần vơ hiệu hóa việc thẩm định này vì khi đó hầu như bạn sẽ
sử dụng chế độ Personal (PSK) của WPA/WPA2.
Kiểm tra tùy chọn trên Windows XP:
- Kích Start > Control Panel, sau đó mở Network Connections.
- Trên kết nối khơng dây bạn đang sử dụng, kích phải vào nó và chọn Properties.
- Chọn tab Wireless Networks.
- Chọn tên mạng từ hộp danh sách và kích Properties.
- Chọn tab Authentication và bảo đảm rằng tùy chọn đã bị vơ hiệu hóa. Nếu nó được kích hoạt
nhưng ở chế độ khơng thể sửa thì bạn cần phải quay trở lại danh sách các mạng không dây,
remove mạng và bổ sung thêm một entry mới.
Tùy chọn này không xuất hiện tương tự trong Windows Vista hoặc Windows 7. Bạn khơng thể
kích hoạt chế độ thẩm định trừ khi chọn chế độ WPA-Enterprise, WPA2-Enterprise hoặc 802.1X
làm kiểu bảo mật Security Type. Để thực hiện điều này, mở danh sách các mạng khơng dây có
sẵn, kích phải vào mạng mà bạn muốn kết nối đến, sau đó chọn Properties.
4. Phải thực hiện kết nối sau khi khởi động lại
Bạn không phải thực hiện bất cứ thứ gì với máy tính hoặc laptop để kết nối trở lại với mạng
khơng dây của mình sau khi khởi động lại. Khóa bảo mật sẽ được lưu bởi Windows hay bộ quản
lý kết nối cho adapter không dây.
Tuy nhiên nếu trường hợp bạn đã cài đặt bộ quản lý kết nối của hãng khác nhưng nó khơng làm
việc, chắc chắn lúc này bạn sẽ gặp vấn đề trong việc thực hiện tự động kết nối lại. Nếu rơi vào
trường hợp này, bạn hãy thử hủy bỏ cài đặt bộ quản lý kết nối thơng qua tiện ích Add/Remove
Programs trong Control Panel. Tra cứu tên hãng của Router không dây và remove các chương
trình có liên quan đến hãng này. Thao tác này sẽ giúp bạn vẫn giữ được driver đã được cài đặt
cho adapter không dây. Nếu vẫn gặp vấn đề, hãy thực hiện theo các chỉ dẫn của nhà sản xuất để
cài đặt lại phần mềm của họ.
Mẹo khắc phục những lỗi mạng Wi-Fi thường gặp
Thứ Sáu, 08/04/2011 12:42
Những bước thực hiện kỹ thuật sau đây khắc phục được một số trục trặc thường gặp và
giúp mạng Wi-Fi hoạt động thông suốt.
Bất kỳ khi nào và ở đâu, dùng mạng văn phịng hay tại nhà riêng, nếu khơng mở được
trang web, kết nối Internet bị chập chờn liên tục đều có thể áp dụng được những cách này
để loại trừ tận gốc.
1. Modem không kết nối được Internet
Trước hết, rút dây cáp mạng Internet ra khỏi router và tắt nguồn đợi 30 giây sau bật lại.
Cắm lại các đầu jack dây cáp vào router, kiểm tra lại các đầu nối cho khít và chờ đèn báo
Internet được bật sáng. Cuối cùng dùng trình duyệt mở thử một trang web để biết kết quả.
2. Máy tính khơng tìm thấy router
Hiện tượng này thường xảy ra với router mới thay. Hãy cắm jack dây cáp kết nối máy
tính Ethernet với cổng mạng LAN của router. Sau đó truy cập vào Network Settings của
máy tính. Nếu dùng Windows 7, tuỳ chọn này nằm trong Control Panel/Network and
Internet/Network Sharing Center/Change Adapter Settings.
Nhấn chuột phải vào đó và chọn Properties of Local Area Connection. Hộp thoại Internet
Protocol Version 4 (TCP/IP v4) sẽ được mở ra. Lựa chọn nút bấm "Use the following IP
address", tại khung "IP address" bạn nhập vào dãy số mặc định của router. Có thể là
192.168.1.1 (dãy số này có trong sách hướng dẫn sử dụng) nhưng bạn sẽ phải nhập dãy
số với chữ số cuối cùng khác đi để tránh trường hợp IP máy tính xung đột IP router 192.168.1.2 - để phân biệt các thiết bị kết nối.
Dưới mục "Subnet mask" nhập vào dãy số 255.255.255.0 — mã số phổ thông sử dụng
cho mạng nhà riêng và mục "Gateway" nhập địa chỉ IP router mặc định như trên.
3. Khơng tìm thấy tên mạng (Name/SSID)
Tạo kết nối bắt buộc cho máy tính dù router có phát tín hiệu hay bị treo. Tuỳ chỉnh tại
mục Control Panel/Network and Internet/Network and Sharing/Manage Wireless
Networks của Windows. Nếu có tên mạng liệt kê trong danh sách thì nhấn chuột phải vào
biểu tượng đó và chọn Properties. Đánh dấu chọn mục "Connect even if the network is
not broadcasting its name (SSID)".
Hộp thoại Manually connect to a wireless network
Nếu không thấy tên mạng được liệt kê thì nhấn chuột vào mục "Add" sau đó chọn tiếp
"Manually connect to a wireless network" và đưa vào các thông tin khai báo mạng.
Sau cùng cần kiểm tra lại router và cho khởi động lại thiết bị để đảm bảo tín hiệu được
duy trì ổn định.
4. Bị rớt mạng
Bộ splitter
Hiện tượng này thường có các biểu hiện đèn báo cáp modem nháy liên tục trong khi các
đèn khác đều bừng sáng. Nếu dùng bộ phân tách tín hiệu chung với đường dây điện thoại
cố định splitter, thì cần thay mới bộ chuyển đổi này. Ngồi ra cũng có thể đổi splitter 2
chiều thay vì lắp 3 bộ splitter nhưng khơng sử dụng hết. Như vậy, tín hiệu kết nối khơng
chỉ được duy trì ổn định mà tốc độ cũng được cải thiện rõ rệt.
5. Tín hiệu Wi-Fi yếu dần
Trong phịng khách tín hiệu Wi-Fi căng sóng nhưng chuyển sang phịng khác thì mất tín
hiệu là hiện tượng khá phổ biến. Ngun nhân thì có nhiều, điện thoại khơng dây và các
thiết bị sử dụng băng tần 2.4GHz có thể gây nhiễu. Ngồi ra các tấm gương kính trong
phịng cũng là một nguyên nhân. Vì thế, cần kiểm tra lại các đồ vật bên cạnh máy tính,
kiểm tra ăng-ten bên ngồi router và cũng kiểm tra các bản cập nhật firmware cho router.
6. Mất mật khẩu của router
Các cổng phía sau router
Phải khôi phục lại các thiết lập mặc định của router. Ở mặt sau của các router đều bố trí
nút "reset" bé xíu. Dùng chiếc ghim kẹp tài liệu ấn vào đó và giữ ngun đến khi đèn
LED nháy thì các thiết lập mặc định được khôi phục và các cài đặt mới sẽ bị xố bỏ. Sau
đó, sử dụng tên truy cập và mật khẩu mặc định để sử dụng, và cài đặt lại cấu hình theo ý
muốn.
7. Router bị tắt đột ngột
Nguyên nhân thường do router quá nóng sau cả tuần chạy 24/24. Thiết bị hao mòn dần và
hệ thống tản nhiệt hoạt động kém đi. Phải kiểm tra để đảm bảo các lỗ thông hơi làm mát
trên router khơng bị che khuất. Sử dụng quả bóng thổi bụi để làm sạch các lỗ thông hơi.
Rút ổ cắm nguồn của router để một lúc sau cắm lại.
Những router đời mới có chế độ sử dụng năng lượng hiệu quả cho phép bạn chỉ định khi
nào cần tắt radio hoặc sau 30 phút khơng dùng thì hệ thống tự nghỉ. Nếu router của bạn
có tính năng này, tốt nhất là tắt nó đi cho dễ sử dụng.
lỗi mạng chập chờn
máy tính mình xài được 1 lúc là khơng vào mạng được,vao cmd gõ
ipconfig /all thì hiện ra như thế này