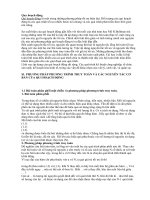Các nguyên tắc cơ bản của solidworks phần 9
Bạn đang xem bản rút gọn của tài liệu. Xem và tải ngay bản đầy đủ của tài liệu tại đây (829.96 KB, 31 trang )
2 Click Weld Symbol
, hoặc Insert, Annotations, Weld Symbol.
3 Gõ các giá tr ị và chọn các ký hiệu cũng như các option. Khi bạn thêm các mục, một preview sẽ hiển thị.
Bạn có th ể xác đị nh các ký hiệu và giá trị cảhai phía của đường tham chiếu. Click Other Side (tiêu chuẩn
ANSI) hoặc Top (tất cảcác tiêu chuẩ n khác) và xác đị nh các ký hiệu và giá trịđể hiển thị trên đường tham
chiếu. Sau đó click Arrow Side hoặc Bottom và xác định những mục để hiển thị bên đường tham chiếu.
4 Click OKđểđóng hộp thoại và đặt ký hiệu.
Để sửa một ký hiệu có sẵn, double-click ký hiệu đó hoặc right-click nó và chọn Properties.
Vùng mặt cắt
Bạn có th ể áp dụng kýhiệu mặt cắt cho bề mặt được chọn hoặc sketchloop khép kín. Vùng m ặt cắt chỉ
dùng trong drawing. Bạn khơng thể chọn một vùng mặt cắt bị ngắt trong hình Broken View; bạn chỉ có thể
chọ n nó trong tr ạng thái unbroken.
Đểđặt c ác tuỳ chọn cho vùng mặt cắt, click Tools, Options. Trên nhãn System Options, click Area Hatch.
Đưa ký hi ệu mặt cắt vào một bề mặt của mơ hình:
1 Kích hoạt một hình dra wing.
2 Chọn một bề mặt của mơ hình.
3 Click Insert, Area Hatch.
Bề mặt được chọn sẽđược gạch mặt cắt theo kiểu mặc định đã được xác đị nh các option.
Để xoá gạch mặt cắt, chọn vùng mặt cắt và nhấn Delete.
Đưa ký hi ệu mặt cắt vào một vùng sketch:
1 Vẽ một profile khép kín.
2 Chọn một phần tử của profile này.
3 Click Insert, Area Hatch.
Bạn có thể thay đổi hình dạng và kích cỡ profile đó theo u cầu. Vùng mặt cắt cập nhật sự thay đổi đó.
Để xố gạch mặt cắt, chọn vùng mặt cắt và nhấn Delete. Profile vẫn còn lại.
Sửa phần mặt cắt:
1 Chọn vùng mặt cắt và click Edit, Properties,
–hoặc– Right-click vùng này và chọn Properties.
2 Chọnkiểu gạch mặt cắt Pattern khácvà điều
chỉnh Scale cũng nhưAngle nếu cần.
3 Click OK.
Ví dụbiểudiễn mộtvùng mặt cắt trên bề mặtmơ
hình và trong một vùng sketch.
Block
Bạn có thể tạo, lưu, sửa và chèn các block cho các mục drawing mà bạn thường dùng, nhưcác ghi chú tiêu
chuẩn, nhãn hi ệu, v.v... Các block có thể gồm text, các loại đối tượng sketch (trừ các điểm), các balloon (trừ
các stacked balloon) và vùng mặt cắt. Các block chỉ có thể dùng được trong các drawing.
Lưu các block là một tuỳ chọn. Bạn có th ể sửa các block trong screen hoặc trong block editor.
Nếu bạn lưu các block trong một thư mụcxác định, bạn có thể quy định nó nhưđường dẫn mặc định cho
việc chèn các block.
Xác định đường dẫn mặc định cho vịtrí các block:
1.Click Tools, Options. Trên nhãn System Options, chọn File Locations.
2.
Dưới Show folders for, chọn Blocks từdanh sách, rồi click Add.
3.Trong Folders box, đặt vịtrí thư mục và click OK.
Danh sách này có nhiều thư mục; đường dẫn thứ nhất trong danh sách hiển thị theo mặc định trong
hộp thoại Open khi bạn chèn một block.
249
Tạo một block:
1.Trong một drawing, vẽ các đối tượng đểlàm block. Đểthêm text, dùng công cụNote.
2.Chọn tất cả các đối tượng này.
3.Click Tools, Block, Make.
Khi con trỏởtrên block, có hình
hình chữ
. Khi bạn chọn block, một điểm phát sáng ởgóc trái d ưới của
nhật chứa block.
Thêm một leader:
1.Right-click block và chọn Properties.
2.Trong hộp thoại Block Properties, chọn Display with leader và click OK. Một leader được gắn vào
điểm phát sáng ởgóc trái dưới block.
3.
Để gắn leader vào điểm khác, nhấn Ctrl và kéo handle đến vị trí mới.
Để lưu một block, right-click block và chọn Save tofile, hoặcclick Tools, Block, Save to file. Hộp thoại
Save As xuất hiện. Phần mở rộng mặc định của block là .sldsym.
Chèn một block:
1.Trongdrawing,clicksheet,view,hoặcmơhình, nơi bạnmuốnchènblock, r ồiclick InsertBlock
, hoặc Insert, Annotations, Block.
2.Trong hộp thoại Open, chọn tài li ệu block (.sldsym ) và click Open. Block này được copiy vào sheet,
với leader gắn vào điểm bạn đã click. Nếu bạn chọn trước một mô hình, the block tự có một leader.
Nếu bạn khơng chọn trước mơ hình, bạn có thểthêm một leader.
Để sửa đổi cách block hi ển thị, double-click block, hoặc right-click block và chọn Properties.
Sửa đổi một block trên screen:
1.
Nếu block có text, bạncó thể sửa text trên screen. Double-click text và sửa tại chỗ. Click ra ngồi
block đểthốt.
2.
Để sửa các đối tượng khác trong, right-click block và chọn Explode Block, hoặc click Tools, Block,
Explode.
3.
Sửa đổi, thêm bớt các đối tượng theo yêu cầu.
4.Chọn tất cả các đối tượng của block và click Tools, Block, Make.
Sửa một block trong block editor:
1.Click Tools, Block, Edit.
2.Trong hộp thoại Open, tìm đến block, chọn tài li ệu block (.sldsym ) và click Open.
NOTE: block này phải được lưu để edit trong block editor.
3.Right-click block trong symbol cửa sổedit và chọn Explode Block. Các mục của block bịtách rời và
bạn có th ể sửa các đối tượng sketch hoặc text theo yêu cầu.
4.Chọn tất cả các đối tượng của block và click Tools, Block, Make.
5.
Để lưu block đãedit,right-clickblockvàchọn Save to file hoặcclick Tools, Block, Savetofile.
Trong hộp thoại Save As, bạn có thể lưu block cùng hoăch khác tên.
Bill of Materials (Bảng vật tư)
Khái quát
Bạn c óthểchèn một bảng vật tư(BOM)vàodrawinghoặcassembly. Nếu bạnthêm bớt cáccomponent
trong assembly, bảng vật tư tựđộng cập nhật để phảnánhcác thay đổi nếu bạn chọn option Automatic
update ofBOM dưới Tools,Options, SystemOptions,Drawings. Những thay đổinày gồmviệcthêm,
bớt, hoặc thay thế các component, thay tên component hoặc các thuộc tính tu ỳ biến, v.v... Nếu khơng chọn
Automatic update of BOM, bạn phải xoá và chèn lại BOM để cập nhật nó.
Các hàng trong bảng vật tưđều được phối hợp khi tất cảcác trường (trừItem Number ) là như nhau.
Bạn có thểchèn các balloon hoặc stacked balloon (số của các part trong một assembly) và liên kết chúng
với các s ố chỉ mục trong bảng vật tư. Nếu bạn thay đổi Item Number trong một balloon, chỉ mục trong bảng
vật tư cũng thay đổi theo.
250
SolidWorks có một số mẫu BOM trong thư mục : \install_directory\lang\english.
Bạn có thểnhúng các kích thướcvà thuộc tính khối lượng vào các giá trị của thuộc tính tu ỳ biến trong các
tài liệu part. Sau đó bạn có thể gộp cảcác thuộc tính tuỳ biến trong bảng vật tư. Các giá trị trong BOM tự
động cập nhật nếu các kích thước của part hoặc thuộc tính khói lượng thay đổi.
Chèn bảng vật tư
Bạn có thểchèn một bảng vật tưvào drawing của một assembly. Nếu bạn thêm hoặc bớt các component
trong assembly này, bảng vật tư tự cập nhật nếu bạn chọn option Automatic update of BOM dưới Tools,
Options, System Options, Drawings.
Chèn bảng vật tư:
1.
Với một hình drawing được chọn, click Insert, Bill of Materials.
2.Trong hộp thoại Select a BOM Template, chọn một mẫu Excel của BOM và click Open.
NOTE: Mẫu BOM mặc định trong thư mục install_folder\lang\english\Bomtemp.xls. Một
số mẫu khác cũng ởtrong cùng thư mục này. Bạn c ó th ể tuỳ biến các mẫu bằng cách thêm
các cộthoặcthay đổi định dạngtext. Bạn cũngcó thể tạora mẫu mớiphù hợp vớitiêu
chuẩn công ty bạn.
3.Trong hộpthoại BillofMaterialsProperties,chọncácoption t ừcácnhãn Configuration,
Contents và Control.
4.Click OK.
Một bảng vật tư hiển thịđể liệt kê các component của assembly
Điểm neo bảng vật tư
Các định dạng bản vẽtiêu chuẩn trong phần mềm cung cấp một điểm neo bảng vật tư tại vị trí cốđị nh trên
sheet. Khi bạn đưa bảng vật tư vào một drawing, bạn có th ểdùng hoặc không dùng điểm neo này.
Đặt điểm neo trong định dạng trang:
1 Trải rộng icon Sheet Format của trang.
2 Right-click icon Bill of Materials và chọn Set anchor.
3 Click nơi bạn muốn đặt điểm neo trên trang.
– hoặc –
1 Right-click trang và chọn Edit Sheet Format.
2 Right-click một điểm sketch trên trang và chọn Set as Anchor.
Nếu trang đó chưa được định dạng từ trước, bạn phải tạo điểm neo khi thực hiện thủ tục này.
Điểm neo phát sáng màu hồ ng và thay đổi khả năng hiển thị khi bạn click icon.
Di chuyển bảng vật tư:
Nếu BOM đã được gắn vào điểm neo, bạn có th ể thay đổi góc đính điểm neo. Right-click bảng vật
tư, chọn Anchor, rồi chọn một góc từdanh sách.
Bạn có thểthơineo BOMvàdichuyển nó trong trang. Right-click BOM và chọn Anchor, Unlock
from Anchor. Sau đó kéo BOM đến vị trí mới.
Để neo lại một BOM trôi nổi, right-click BOM và chọn Anchor, Lock to Anchor.
Nếu bạn sửa đổi định dạng trang và di chuyển điểm neo, BOM đã được neo cũng di chuyển theo.
Sửa đổi text
1 Double-click bảng vật tư. Bạn cũng có thể right-click bảng vật tư và chọn Edit Bill of Materials.
Khi bảng vật tưđược kích hoạt, nó hi ển thị với khung tơ bóng c ác hàng và c ột tiêu đề. Các thanh công cụ
Excel thay thếcho các thanh công cụ SolidWorks.
2 Chỉnh sửa bảng tính theo yêu cầu bằng các chức năng của Excel. Bạn có th ểthao tác:
Sửa đổi các ô trong c ột Item No. hoặc Description. Trước khi sửa cột Item No., bạn phải huỷ kiểm
Rownumbersfollowassemblyordering trênnhãn Control của hộpthoại BillofMaterials
Properties. Xem lại mục trước.
251
Nếu bạn sửa text trong các cột Qty. hoặc Part No., những thay đổi này s ẽ bị mất trong lần sau khi
BOM cập nhật.
Đổi tên các tiieu đề cột. Gõ text mớ i trong các ô tiêu đề hoặc trong Formula Bar. Không được sửa
text trong Name box.
Thêm c ác c ột, trướcô $$END và các hàng (nhưngkhông đượ c trên hàng tiêu đề). Bạn có thể có
các hàng bổ sung như dầu mỡ hoặc
keo dán…
Thay đổi thứ tự các cột. Chèn thêm c ột mới, cắt dán các c ột đang có để sắp xếp lại, sau đó xố các
cột trống.
Ẩn các c ột bạn khơng muốn hiển thị, đừng xóa nó. Right-click ơ chữ trên điỉnh cột và chọn Hide.
Ẩn các hàng. Right-click ô sốbên trái hàng và ch ọn Hide. Việc này có cùng hiệu quả như huỷ kiểm
cạnh item trên nhãn Contents của hộp thoại Bill of Materials Properties.
Khơng xố đượ c các hàng khỏi bảng. Nếu bạn xoá, chũng sẽđược đặt lại khi BOM cập nhật.
Bạn khơng thểxố hoặc ẩn hàng tiieu đề.
Thay đổi kiểu dóng text (left, right, center) theo cột.
Điều chỉnh chiều rộng cột hoặc chiều cao hàng.
Thay đổi font chữ.
Một sốthao tác áp dụng cho cảhàng hoặc cột trong bảng.
NOTE: Các kiểu định dạng sau không được hỗ trợ trong bảng vật tư: tơ bóng ơ (màu hoặc gạch), borders,
hướng text (text xiên), wrap text, merge cells.
3 Click ra ngoài bảng tính để trở lại drawing.
Cột Part No.
Bạn có th ể hiển thịtên khác với tên tài li ệu trong cột số của part trong BOM. Ví dụ, bạn có thể sử dụng một
số thẻ kho của công ty hoặc tên cấ u hình cho part hay sub-assembly có nhi ều cấu hình. Để làm điều đó, cần
sửa đổi các thuộc tính Advanced của cấu hình.
Xác định tên dùng trong c ột Part No.:
1 Trongtài liệu part hoặc sub-assembly, click nhãn Configuration
dưới đáy cửa sổđể chuyểnsang
Bảng cấu hình.
2 Right-click cấu hình bạn muốn sửa và chọn Properties.
3 Click Advanced. Dưới Part No. displayed when used in a Bill of Materials, chọn một trong số:
Use document name: sử dụng tên tài liệu component.
Use name below: tuỳ chọn này cho phép bạn sử dụng một tên khác. Tên c ấu vẫ n hình hiển thị theo
mặc định, nhưng bạn có th ểđặt tên khác theo ý mình.
4 Nếu bạn muốn một sub-assembly được liệt kê thành các component riêng trong bảng vật tư, kiểm Don’t
show child components in BOM when used as sub-assembly.
5 Click OK.
Nhiều cấu hình
Bạncóthểxác đị nhcách liệtkêcác cấuhình củacomponent trong bảng vật tư. Khinhiều cấuhình c ủa
cùng một component được sử dụng trong một assembly, sẽcó thêm vài sựcân nhắc.
Trong cột Item No., bạn có thể liệt kê các cấuhình hồn tồn độc lậptrongcác số chỉ mục riêng
hoặc có th ểnhóm tất cả các cấu hình vào một chỉ mục duy nhất.
Trong cột Item No., bạn có thể hiển thị một tên do người dùng xác đị nh, tên của cấu hình, hoặc tên
củ a tài liệu cho mỗi danh mục.
Trongtài liệu component, bạn cần thực hiện những bước cụ thểđểcó được kết quảnhưý.Các
bước này khác nhau, tuỳ thuộc vào việc bạn đã tạo c ác c ấu hình thế nào.
252
Nếu bạn sử dụng Bảng thiết kếđể tạo các cấu hình:
Item No.
Part No.
Mỗi cấu hình là m ột
mục riêng
Tên do người
dùng đặt
Tên của cấu hình
Tất cả các cấu hình
là một mục đơn
Tên do người
dùng đặt
Tên của tài liệu
Procedure
Dùng $PARTNUMBER trong bảng, với các giá trị
khác nhau cho mỗi cấu hình.
Đây là mặc đị nh. Các Bảng thiết kế tự thiết lập
Advanced Propertiesđểdùng tên c ủa cấu hình.
Dùng $PARTNUMBER trong bảng, với cùng giá trị
cho mỗi cấu hình.
Dùng $PARTNUMBER trong bảng, với tên của tài
liệu cho tất cả các cấu hình.
Nếu bạn tạo c ác c ấu hình bằng thủcơng:
Item No.
Part No.
Mỗi cấu hình là m ột
mục riêng
Tên do người
Tất cả các cấu hình
là một mục đơn
dùng đặt
Procedure
Dưới Advanced Properties, click Use name below,
và xác đị nh giá trị khác nhau cho mỗi cấu hình.
Tên của cấu hình
Dưới Advanced Properties, click Use name below.
Tên của cấu hình là m ặc định.
Tên do người
1 Dùng mặc định Advanced Properties
dùng đặt
(Use document name được chọn).
2 Click File, Properties, và nhập một Title trong hộp
thoại Summary Info .
3 Khi bạn tạo BOM, chọn Use Summary Info title as
part number.
Tên của tài liệu
Đay là m ặc định cho Advanced Properties (Use
document nameđược chọn).
Để sửa Advanced Properties, right-click tên c ủa cấu hình và chọn Properties, click Advanced.
Khi Advanced Properties không được xác định cùng cách cho t ất cả các cấu hình, thứ tựưu tiên sau sẽ
được áp dụng:
Tên do ngườ i dùng đặt hoặc tên c ủa cấu hình (nếu chọn Use name below)
Summary Info Title (nếu option này được chọn và Titleđược xác định cho component)
Tên của tài liệu.
Lưu Excel file
1 Click bảng vật tư trên trang drawing.
2 Click File, Save As. Kiểu Save as cho Excel Files (*.xls) theo mặc định.
3 Nhập một tên file và click Save.
Bạncóthể sử dụng bảng vật tưđã lưutrongExcel,hoặcnhư một đối tượngnhúngtrongcác ứng dụng
khác. Tài li ệu được lưu không liên k ết với bảng vật tư trong drawing; việc sửa đổi nó khơng làm ảnh hưởng
đến những bảng khác.
Các thuộ c tính tuỳ biến
Bạn có thểthêm nhiề u thông tin như Vật liệu, Nhà cung cấp, Chi phí và nhiều thứkhác vào tài liệu part hoặc
sub-assembly đang mở bằng cách click File, Properties, và chọn nhãn Custom hay nhãn Configurations
specific. (Xem thêm Summary Info - Custom and Configuration Specific.)
SolidWorks cung cấp một số mẫu cho bảng vật tư trong thư mục \install_directory\lang\english.
253
Các cột trong những mẫu này ấn định tựđộng như sau:
Property
Automatically populates
ITEM NO.
QTY.
PART No.
Trong tất cả các mẫu được cung cấp
1)Khi cột này xuất hiện trong template được chọn
DESCRIPTION
MATERIAL
STOCK SIZE
VENDOR
WEIGHT
Các thuộc tính tuỳ biến
2) Bạn thêm thuộc tính này vào thông tin Custom hoặc Configuration
Specific trong tài liệu part hoặc assembly
1)Khi bạn thêm một cột vào BOM hoặc template
2) Bạn thêm thuộc tính này vào thơng tin Custom hoặc Configuration
Specific trong tài liệu part hoặc assembly
Các thuộc tính tu ỳ biến có th ể gồ m các kíchthước củamơhìnhvà các thuộc tính khối lượng, vốn tự cập
nhật trong bảng vật tư nếu chúng c ó những thay đổi trong mơ hình.
Thêm các cột tuỳ biến vào bảng vật tư:
1.
Mở tậptin mẫu bảng vật tư. Đểthêmcác c ộtvào mẫu bảng vật tư mặc định, mởthư mục
install_directory\lang\english\Bomtemp.xls. Để tạo một mẫu bảng vật tư mới, tốtnhấtlàcopy
một mẫu mặc định.
2.Chèn một cột mới vào n ơi bạn cần xuất hiện thông tin. Cột mới này phải ởbên trái cột $$END.
3.Nhập tiêu đề cột cho thuộc tính bạnmuốn hiển thị trong cột đó rồi nhấn Enter.Tên này xuất hiện
trong Formula Bar trên thanh công cụExcel.Tiêu đề cột này không c ần giống với tên c ủa thuộc
tính tuỳ biến.
4.Click ơ đó để chọn nó, r ồi click Insert, Name, Define và gõ tên của thuộc tính bạn muốn xuất hiện
trong cột này. Tên ơ này s ẽthaycho tênôký tựvà số mặc định xuất hiện trong Name Box trên
thanhcông cụExcel, nơi bạnclick mộtô.Tênônày đượcliệtkêtrongdanhsách Namesin
workbookđối với ô được chọn. Tên này phải giống với tên của thuộc tính từtài li ệu part hoặc subassembly document và khơng được có dấu cách.
5.Click Add, rồi click OK.
Khi bạn đưa bảng vật tư vào một drawing, nó s ẽ gồm cả cột mới. Các ô được ấn định với các giá tr ị
của những thuộc tính tuỳ biến của tàiliệu hoặc các giá trị của những thuộc tínhxác định của cấu
hình cho mục này.
NOTE: Khơng được đổi tên các ô trong Name Boxđối với các c ột mặc định trong mẫu bảng vật tư.
Bạn có thể thay đổi text trong tiêu đề cột nhưng không được đổi tên ô.
Nhãn số của part
Bạn có thểđánh số chi tiết trong một tài li ệu drawing. Gắn nhãn sốcác part trong assembly và liên hệchúng
tới số chỉ mục trong bảng vật tư.
Tuy nhiên, bạn không thểchèn một bảng vật tư theo thứ tựchèn nhãn s ố. Nếu drawing khơng có bảng vật
tư, các s ố chỉ mục là các giá tr ị mặc định mà software có thểdùng khi bạn chèn một bảng vật tư. Nếu khơng
có bảng vật tư trong trang đang kích hoạt, nhưng có một bảng vật tưtrong trang khác, các số chỉ mục của
bảng đó sẽđược dùng.
Đểđặt các thuộc tính nhãn số của bảng vật tư theo mặc định, click Tools, Options. Trên nhãn Document
Properties,chọn Balloons. Nếu Style là CircularSplit Line, bạncóth ểchọncáchhiểnthịtrongphần
Upper và Lower của nhãn số: Item Number, Quantity, hay Custom.
Các nhãn s ố tự bị chặn khi các component mà chúng tham chi ếu bị chặn.
Các nhãn s ố cũng có thểđược đưa vào các tài liệu assembly. Để nhậ p các nhãn số từtài liệu assembly vào
một hình drawing, chọn Notes trong hộp thoại Insert Models Items.
Bạncóth ể gắncácnhãn sốvàocác đối tượngsketch.Việcnàythườngdùngkhicácsketch(khơng
extrusion) được phối hợp với hình dạng một assembly và sau đó đưa vào một drawing.
Nếu bạn thay đổi Item Number trong một nhãn số, số chỉ mục trong bảng vật tư cũng thay đổi theo.
Bạn có thể tạo nhãn số gộp, xem Stacked Balloons.
254
Chèn các nhãn số:
1 Click Balloon
, hoặc Insert, Annotations, Balloon.
2 Click mộtcomponenttronghìnhdrawing c ủa mộtassembly,hoặcclick mộtcomponenttrongmơhình
assembly.
Một nhãn số chỉ mục được đính vào part. Sốnày khớp với số chỉ mục trong bảng vật tư.
3Để di chuyển nhãn hoặc mũi tên, chọn và kéo handle củ a nhãn hay mũ i tên..
Thay đổi các thuộc tính nhãn số:
1 Double-click nhãn số, hoặc right-click nhãn số và chọn Properties.
2 Làm các thay đổi cần thiết trong hộp thoại Note Properties và click OK.
Các thuộc tính khả dụng trong hộp thoại Note Properties thay đổi tuỳ theo kiểu của ghi chú.
Sửa đổi text của nhãn số:
Double-click text và sửa đổi tại chỗ.
Thêm nhiều leaders đến một nhãn s ố:
Bạn c ó thểthêm nhi ều leader đến một nhãn số bằng cáchgiữCtrl và kéo
điểm gắn leader.
Nhãn số gộp
Nhãn số gộp chỉ có một leader cho cảnhóm. Bạn có thể gộp các nhãn s ố theo chiều đứng hoặc nằm ngang.
Bạn có thểchèn c ác nhãn gộp vào drawing c ủ a các assembly và tài liệu assembly.
Để nhập các nhãn s ố từ assembly vào một drawing, chọn Notes trong hộp thoại Insert Model Items.
Đểđặt các thuộc tính m ặc định cho nhãn s ố gộp,click Tools, Options, Document Properties, Balloons.
Dưới Stacked balloons, đặt Style và Size. Dưới Balloontext, chọn kiểu cho text: Item Number, Quantity,
hoặc Custom.
Bạn có thểchèn một nhãn gộp khơng cần chọn component, vì v ậy c ó thểchú giải cho một part khơng c ó mơ
hình thực sự, nhưkeo dán hoặc dung dịch.
Nếu bạn thay đổi Item Number trong một nhãn gộp, the item number in the bill of materials also changes.
Chèn các nhãn số gộp:
1.Click Stacked Balloon
trên thanh công cụ Annotation hoặc click Insert, Annotations, Stacked
Balloon. Bảng thuộc tính Stacked Balloon PropertyManager xuất hiện và con trỏđổi thành
.
2.Chọn điểm đặt mũi tên nhãn trên component. Mũi tên và nhãn sốđầu tiên xuất hiện,
3.Chọn tiếp các component. Một nhãn sốđược gộp thêm vào cho mỗi component được chọn. Khi bạn
thêm c ác nhãn gộp, bạn có thểright-click các nhãn, chọn Stack Direction, và chọn hướng gộp hoặc
chọn hướng trong Bảng thuộc tính (Up
, Down
, Left
, Right
).
Mỗi nhãn số là một chú giải riêng mà b ạn c ó thể chọn để sửa hoặc xoá.
4.Click OK to close the PropertyManager.
Thêm các nhãn s ố sau đó:
Right-click một nhãn gộp và chọn Add to Stack.
Sửa đổi text, làm một trong các cách:
Double-click text và sửa tại chỗ.
Chọn nhãn số và edit text trong Bảng thuộc tính.
Right-click nhãn số, select Properties và sưat text trong hộp thoại Note Properties.
255
Thay đổicácthuộ ctính củanhãn g ộp,làm
một trong các cách:
Chọn một nhãn trong chuỗi gộp và thay
đổicácthuộ ctínhtrong Bảngthuộc
tính. Vớicácthuộ ctính bổsung,click
More Properties. Nhiều thuộc tính khả
dụngtrong cả Bảngthuộctínhvà hộp
thoại Note Properties.
Right-clicknhãn bất kỳtrongchuỗi,
chọn Properties vàthay đổicácthuộc
tính trong hộp thoại Note Properties.
Các Library Feature và Cửa sổ Feature Palette
Khái niệm
Một library feature là một feature hay một tập hợp feature thường được dùng, mà bạn có th ể tạo một lần và
lưu vào một thư viện để sử dụng sau này.
Bạn có th ể tạo các feature để dùng chung, như các lỗ hoặc rãnh vớ i các cỡ phổ biến và lưu chúng vào thư
viện để sử dụng chúng mỗi khi cần. Bạn có thể sử dụng một số feature thư viện nhưblock để tạo ra một
part. Việc này có thểgiúp ti ết kiệm thời gian và đảm bảo tính tin cậ y trong các mơ hình c ủa bạn.
Cửa sổ Feature Palette™ giúp bạn tổ chứcvà sử dụng các feature thưviện, các c ông c ụ dập tấm mỏng,
cácchi tiết đường ống vàcácpart hay sử dụng khác. Cửa sổ Feature Palette đem lại cho bạn cách thức
truy cập nhanh đến các mục bạn hay dùng nhất, bằng cách đơn giản là kéo chúng vào cửa sổ SolidWorks.
Chương này mô tả:
Tạo và sửa đổi các feature thư viện.
Đưa các feature thư viện vào part
Tổ chức các feature thư viện, các c ông c ụ dập, các chi tiết van ống và các part khác trong cửa sổ
Feature Palette
Chèn các mục trong palette vào các part và assembly
Palette Feature và Library Feature - Giống và khác nhau
So sánh Feature Palette và Library
Giống nhau:
Cùng tạo bằng một cách.
Palette feature hiển thị như một library feature trong Cây thiết kế của part đích.
Bạn có thể dissolve một palette feature cùng cách như library feature.
Khác nhau:
Khi bạn đưa một palette feature vào một part, bạn có th ể kéo dễdàng feature này đến thẳng nơi bạn
muốn,sau đó định vị nó bằng cách gắn lạivà thay đổi các kích thước định vị bất kỳđã được lưu
trong feature này.
Bạn có thể sửa đổi các kích thước của các palette feature khi bạn chèn chúng vào part.
Khôngphải tất cảcác libraryfeature đềuthích hợp đểdùngtrong cửa sổFeaturePalette. Một
palette feature bị giới hạn tham chiếu uỷ nhiệm (một bề mặt, mặt phẳng, cạnh, hoặc điểm) trên part
đích. Xem Các tham chiếu uỷ nhiệm.
Library feature mà có nhi ều tham chiếu uỷ nhiệm (như các draft feature vốn phụ thuộc vào s ự lựa
chọn một số bề mặt vốn sẽkhông thểđư a vào cửa sổ Feature Palette.
256
Các tham chiếu uỷ nhiệm
Một palette feature bị giới hạn chỉđược có một tham chiếu uỷ nhiệm trên part đích.
Giới hạn của một tham chiếu uỷ nhiệm đơn này không có ngh ĩa là palette feature chỉ có
thể chứa một feature. Với tưcách là feature cha dùng một tham chiếu, palette feature có
thể gồmnhiềufeaturecon. Đểxemquan hệcha/con,right-clickthefeaturevàchọn
Parent/Child.
Để xác định nếu một library feature phù hợp đểdùng trong Feature Palette, chèn nó vào
part đích như một library feature (xem Đưa một Library Feature vào Part). Nếu chỉ có
mộtthamchiếu uỷnhiệm đượcliệtkê, bạncóthểdùnglibraryfeaturenàynhư một
palette feature.
Các hạn chế của Feature
Bởi vì bịgiới hạn một tham chiếu đơ n,cácfeature loft,sweepvàcácShapechỉđược
phép trong một số trường hợp:
Với loft, tham chiếu uỷ nhiệm đơn là mặt phẳng sketch của một trong các profile. Đó phải
là bề mặt hoặc mặt phẳng, nơi bạn thảfeature này. Các mặt phẳng sketch thêm vào phải
là offset từ mặt phẳng này, hoặc từ một trong sốchúng. Library feature này phải gồm các
mặt phẳng đó.
Vớisweep, đường dẫnsweeplàthamchiếu uỷnhiệm đơn. Đóphảilà một cạnhmơ
phẳng sketch cho mặt cắt sweep phải là mặt phẳng Perpendicular to Curve,
với cạnh mơ hình là curve (khi b ạn chọn cạnh này, click gần điểm nơi mặtphẳng được
đặt). Mặt phẳng này được gồm trong library feature. Sau đó, khi bạn thả palette feature
này vào part đích, hãy thảnó trên cạnh dùng là m đường dẫn, gần điểm tương ứng.
hình. Mặt
Với các feature Shape, hình dạng này khơng được có các c ưỡng chếđối với bất cứđối
tượng nào. Định nghĩ a này chỉ có thể gồm cácbiến thể của Pressure, Bend và Stretch
(trên nhãn Controls của hộp thoại Shape Feature).
Bạn cũng có thể sử dụng cửa sổ Feature Palette đểđưa các part vào một assembly. Bạn có thể tổ chức các
part trong các nhóm vịtrí và b ạ n có thể xem một hình đồ hoạ nhỏ của mỗi part.
Bạncóth ểđưa các đầu nốivàoassembly ống bằng cáchkéo chúng t ừ cửa sổ FeaturePalette. Cửa sổ
Feature Palette cũng được dùng để áp dụng các c ông c ụ dập cho các sheet metal part. Các công cụ dập là
những part đặc biệt đểđọt lỗ, làm dãn ho ặc tạo hình cho sheet metal part, t ạo ra những phần dập lồi, trích,
gấp mép, gân v.v…
Hạn chế
Trong các library feature, bạn khơng thểcó các tương quan với các c ạnh silhouette hoặc đường tâm.
Các Library Feature
Khái niệm
Một library feature có thể gồm nhiều feature. Phần lớn các kiểu feature đều được hỗ trợ, vài ki ểu kháccó
một vài hạn chế.
Bạn có thể sửa đổi một library feature sau khi đã chèn nó vào một part. Sau khi một library feature đã được
đưa vào part, sẽkhông có s ựliên k ết nào giữapart đích và part của library feature. Nếu bạn thay đổi một
library feature part, những thay đổi này khơng truyền tới các part có chứa library feature này.
Bình thường,
library feature gồm có các feature được đưa vào một base feature, nhưng không gồm cả base
feature này. Bởi vì bạn khơng thể có hai base feature trong một part, bạn không thểchèn một library feature
với cả base feature vào một part vốn đã có một base feature. Dù vậy, bạn có thể tạo một library feature gồm
base feature và chèn nó vào một part rỗng.
Bạn chỉ cóthểđưa một library feature vào một part, hoặc khi đang chỉnh sửa mộtpart trongmôitrường
assembly. Bạn không thểđưa một library feature vào chính assembly.
Tạo một Library Feature
Để tạo một library feature, trước hết, bạn phải tạo một base feature, sau đó tạocác feature bạn muốn có
trong library feature. Các library feature có phần mở rộng .sldlfp.
Tạo một library feature:
1.
Mở một part mới, vẽ một profile và tạo khối cơ sở.
257
Tạo các feature bạn muốn có trong library feature này.
2.
Lấy kích thước các feature đối với khối cơ sở nếu bạn muốn sử dụng các kích thước này đểđịnh vị
library feature khi đặt có vào part đích.
3.Trong Cây thiết kế, chọn các feature bạn muốn lưu như library feature.
Đểchọnnhiều feature,giữCtrl trong khi chọn. Đểchọnnhiều feature
trong một hàng, chọn feature thứ nhất, giữShift rồi click feature cuối.
Không chọn Base feature trừ khi bạn đị nh chèn library feature này vào
một part rỗng.
Library feature này có ba feature: một boss, một lỗ và một fillet.
4.Click File, Save As. Hộp thoại Save As xuất hiện.
5.
Từ danh sách Save as type, chọn Lib Feat Part Files (*.sldlfp). Nhập
tên và click Save.
Icon của part bên cạnh tên part trong Cây thi ết kế thay đổi thành icon của library feature
và mỗi feature
có trong đó được đánh dấu bằng một chữ L.
NOTE:Để tạo một library feature từ một partcó sẵn, mởpart đó, chọncác feature bạn muốndùng trong
library feature và lưu chúng như một library feature part (*.sldlfp).
Bạn c óthể tạo mộtlibrary featurepartcó một sốhoặc tất cảcác feature trong part nguồnnày(trừbase
feature). Lưu ý rằng một sốfeaturecó thể gây lỗi tái l ập trong library feature part dokhông giải được các
quan hệ phụ thuộc.
Đưa một Library Feature vào Part
Có hai c ách:
Đặt library feature đó vào Feature Palette (khả dụng cho phần lớn, nhưng không phải tất cảcác kiểu
feature), sau đó kéo và thảfeature này vào part.
Dùng Insert, Library Feature (cho những kiểu feature được hỗ trợ trong Feature Palette).
Đưa một library feature vào part:
1.
Với part đích đang mở, click Insert, Library Feature. Hộp thoại Insert Library Feature xuất hiện.
2.
Browse đến thư mục có library feature và ch ọn library feature file (.sldlfp).
3.
Click Open. Hai cửa sổ và một hộp thoại xuất hiện và sắp xếp tựđộng:
cửa sổ library feature
cửa sổ part đích
hộp thoại Insert Library Feature
Trong hộp thoại Insert Library Feature, có ít nhất một tham chiếu Mandatory và đó cũng có
thểlà các tham chiếu Optional.
Tham chiếu Mandatory có dấu chấm than
Tham chiếu Optional (tuỳ) có dấu hỏi
thước là các tham chiếu optional.
ở trước;
ở trước. Các thamchi ếukích
4.
Đểịnh vị library feature trên part đích, click một đối tượng tham chiếu (Plane,
Edge, Face, hặc Vertex) được liệtkênh ưMandatory trênpart đích. Dấu
chấm than Reference thay đổi thành dấu kiểm .
5.
Chthamchiếutuỳchọn bất kỳ.Khi bạnclick mỗi mụctrongdanh mục
Reference, lưu ý rằng đối tượng tương ứng sẽphát sáng trong cửa sổ của
library feature. Chọn đối tượng tương ứng trong cửa sổpart đích.
Đểkhơngchọn một đối tượng,double-click dấukiểmhoặcclick Deselect
All.
6.
Click OK.
Library feature này được đưa vào part đích.
258
Sửa đổi một Library Feature
Bạn có thể thay đổi các feature có trong tài liệu part của library feature (.sldlfp) như sau:
Để thêm feature, right-click feature đểthêm và chọn Add To Library.
Để bỏ một feature, right-click feature đó và chọn Remove From Library.
Bạn có th ể sửa một library feature có sẵn và lưu nó với một tên mới (với phần mở rộng .sldlfp) để
tạo thêm các library feature tương tự.
Sau khi library feature được chèn vào một part, bạn có th ể sửa đổi một library feature bằng các cách sau:
Sử dụng cùng kỹ thuật mà bạn vẫn dùng để sửa đổi các feature c ủa SolidWorks, nhưEdit Sketch
hoặc Edit Definition.
Di chuyển library feature đến một vịtrí khác trên part đích, bằng cách sửa đổi các kích thước vị trí.
Double-click icon của library feature trong Cây thiết kếđể hiển thịcác kích thước.
Thêm màu
Bạn có thể áp dụng màu cho một library feature trong tài liệu của chính nó hoặc trong một part đích.
1 Click Tools, Options, trên nhãn Document Properties, chọn Colors.
2 Trong hộp Model\Features colors, chọn Library Feature.
3 Click nút Edit và chọn một màu từ color palette (hoặc tạo một màu theo sởthích) và click OK.
4 Click OK.
Trong tàili ệulibrary feature (.sldlfp), tất cảcác featuretrong library featurenày đều sử dụngmàu mới.
Trong một part đích, tất cả các library feature được chèn đều sử dụng màu mới.
Phân giải một Library Feature
Sau khi library feature được chèn vào một part, bạn có th ểphân giả i nó thành các feature r iêng có trong đó:
Trong Cây thi ết kế, right-click icon của library feature và chọn Dissolve Library Feature.
Icon của library feature này biến mấtvà từng feature có trong đó được liệt kê thành từng mục riêng trong
Cây thiết kế.
Feature Palette Window
Cửa sổ Feature Palette cung cấp cho bạn cách thức truy cập nhanh chóng các feature và part b ạn thường
sử dụng nhất. Nó giúp b ạn tổ chức chúng theo cách thức riêng, phù hợp với bạn.
Hiển thị cửa sổ Feature Palette
Cửa sổ Feature Palette có một số thư mục mặc định. Mỗi thư mục trình bày một directory; mỗi mục palette
có trong directory này được hiển thị như một hình vẽ thu nhỏ. Các Palette item có thể gồ m các part và cơng
cụ dập kim loại mỏng (.sldprt) và các library feature (.sldlfp).
Để hiển thị cửa sổ Feature Palette, click Tools, Feature Palette. Cửa sổ Feature Palette mở và nằm ởtrên
cửa sổSolidWorkstrongkhi bạn đanglàmviệc. Nếu cửa sổFeaturePalette vẫnhiểnthịkhi bạnthốt
SolidWorks, nó sẽ hiển thị tiếp khi bạn mở SolidWorks lần tới.
Đểđóng cửa sổ Feature Palette, click
ởgóc trên cửa sổ hoặclạiclick Tools, Feature Palette.
Bạn có th ểhiển thịcác icon của thư mục và hình thu nhỏ củacác mục palette ởhai cỡ. Để thay đổi cỡ,
right-click vùng trống trong cửa sổ và chọn View, Large Icons hoặc View, Small Icons.
Tìm kiếm trong cửa sổ Feature Palette
Khi bạn hiển thị cửa sổ Feature Palette, nó sẽ mởở mức cao nhất, hoặc Palette Home. Để mở một folder,
double-click nó. Nó hoạt động giống như Internet Explorer.
Tổ chức các mục của Feature Palette
Cửa sổ Feature Palette có một số thư mục mặc định. Bạn có th ể tạovà đặt tên các thư mục mới phù hợp
vớ i yê u cầu đặc biệt của bạn và có thểđặt các m ục trong từng thư mục phù hợp với cách bạn muốn tổ chức
các nội dung.
SolidWorks có một số palette item để bạn khởi đầu. Chúng được lưu trong các thư mục mặc định:
259
install_directory\data\Palette Features\folder_name
install_directory\data\Palette Parts\folder_name
install_directory\data\Palette Forming Tools\folder_name
Nếu bạn chọn đường dẫn khác cho các dataổđĩ a khi cài SolidWorks, các thư mục này s ẽđược đặt
trong đường dẫn bạn đã xác định.
Folders
Bạn đưa các mụcriêngvào một thư mục bằngcách đặt cácpart,công cụ dập (.sldprt)hoặccác
part của library feature (.sldlfp) trong thư mục tương ứng.
Một thư mục có thể chứ a các palette item riêng và các thư mục khác. Bạn c ó th ểcó nhiều thư mục
và nhiều cấp thư mục theo ý thích.
Bạncóthể lưucácpaletteitem bất cứ nơinào b ạnmuốn;cáthư mụcnàykhơngbuộcphảicó
đường dẫn mặc định.Bạn có th ểcó các thư mục trên các ổđĩ a khác nhau trong máy hoặ c trong các
máy khác nhau trong mạng.
Xác định các thư mục sẽ xuất hiện trong mức Palette Home:
1.
Click Tools, Options và chọn nhãn System Options, chọn File Locations.
2.
Từdanhsách Showfolders for,chọn mộtkiểufilemà bạn đang địnhnghĩa mộtdanhsáchthư
mục: Palette parts, Palette features, hoặc Palette forming tools.
Lần đầu bạn sửa đổidanhsách Folders,các đường dẫn mặc đị nhchocácthư mụcpalette đã
được liệt kê sẵn. Các danh sách thư mục này ln ln được dùng dù có kiểm Search document
folder list for external references hay không (hộp kiểm này chỉ áp dụng cho danh sách thư mục
Documents).
Bạn có thểcó nhiều thư mục trong Palette Homeđối với mỗi kiểu item.
Đểthêm một đường dẫn mớ ivàodanhsáchnày,clicknút Add.Trong hộpthoại Choose
Directory, đặt đường dẫn và click OK.
Để xoá một đường dẫn khỏi danh sách, chọn nó trong danh sách Folders và click nút Delete.
Để thay đổi thứ tự của danh sách, chọn một đường dẫn trong danh sách Folders và dùng các
nút MoveUp hoặc Move Downđể xếp đặt lại danh sách. Các thư mục xuất hiện trong Palette
Home theo thứ tự mới này.
3.
Click OK. Nếu bạn thay đổi các đường dẫn trong lúc cửa sổ Feature Palette đang mở, click Reload
để cập nhật các đường dẫn.
Các icon trong cửa sổ Feature Palette nhận ra kiểu của item mà thư mục chứa (chỉ với các large icon).
Tạo một Palette Item
Có vài cách đư a các itemvào cửa sổ Feature Palette. Di chuyển hoặc copycácpartcó sẵn, các c ông c ụ
dập (.sldprt) hoặc các part của library feature (.sldlfp) có sẵn vào thư mục tương ứng, sử dụng các tiện ích
của Windows Explorer.
Kéo item từ một tài liệu part đang mở.
Kéo một tài liệu từ Windows.
Kéo một hyperlink đến một palette item từ Internet Explorer (version 4.0 trởlên).
Bổ sung một palette item từ một tài liệu đang mở:
1.
Tạo và lưu một part, công cụ dập hoặc library feature part mới, hoặc mở một tài li ệu có sẵn (.sldprt
hay .sldlfp).
2.
Hiển thị cửa sổFeature Palette và tìm th ư mục nơi bạn cần lưu palette item này.
3.
Kéo part từ vùng đồ hoạ hoặc icon của part từđỉnh Cây thiết kế của tài li ệu đang kích hoạt và thả nó
vào cửa sổ Feature Palette. Hộp thoại Save As xuất hiện.
4.
260
Xác nhận tên hiện thời hoặc nhập một tên mới rồi click Save.
Hình thu nhỏ
Khi bạn lưu mộtpaletteitem,thumbnailgraphicphảnánhhình ả nhkhitàiliệu được lưu.Hãy đảm bảo
hướng của part sao cho hình thumbnail nhìn giống như bạn muốn.
Đểlà m rõ c ácfeaturecó trong một palette feature, hãy đổimàu trong library featurepart.Hình thumbnail
dùng bảng 16 màu; nếu màu bạn chọn cho feature khơng có, software sẽthay nó bằng một màu gần đúng
trong hình thumbnail.
NOTE: Trong part đích, các palette feature có nh i ều featuredùng màu được xác định cho Library Features
dưới Tools, Options, trên nhãn Document, chọn Properties, Colors.
Các Palette feature có m ột feature sẽ tựđộng giải khi bạn chèn chúng. Vì thế, chúng dùngmàu được xác
định cho kiểu feature riêng.
Các khác để làm nổi các feature là chọ n chúng rồi click Zoom to Selection trước khi bạn lưu library feature
part. Cách này, hình thu mbna il là c ận cảnh của các feature.
Làm việc với các Palette Item và thư mục
Copy a palette item:
GiữCtrl rồi kéo m ột palette item trong cửa sổ Feature Palette. Bạn chỉ có thể copy một item bằng cách này
trong cùng một thư mục. Item mới được đặtên là Copy of <item>.
Đặt lại tên một palette item:
Bạn có th ểđặt lại tên các mục củapalettevàcác thư mục, trừcác thư mục ở mức Palette Home. Clickdừng-click tên đó trong Cây thiết kế và nhập một tên mới.
Sửa đổi một mục trong palette:
1.
Right-click mục đó trong cửa sổpalette và chọn Edit Palette Item.
– hoặc – Kéo mục đó từCây thiết kế và thả vào một vùng trống của cửa sổ SolidWorks (không phải
vùng tr ống của một cửa sổtài li ệu). Tài li ệu Part (.sldprt) hoặc library feature (.sldlfp) sẽđược mở
trong một cửa sổ mới.
2.
Sửa tài liệu theo yêu cầu rồi Save. Palette được cập nhật tựđộng để phản ánh các thay đổi này.
NOTE: Hình thumbnail s ẽ phản ánh hình mới được lưu.
Thay đổi nội dụng một thư mục palette:
1.
Trong Windows Explorer, tìm đến thư mục bạn muốn thay đổi.
2.
Bổ sung, di chuyển, hoặc xoá các file cần thiết, sử dụng các lệnh quản lý file c ủa Windows.
3.
Click Reload trên thanh công cụ trong cửa sổ Feature Palette để cập nhật các thư mục.
Xoá một mục palette:
Click mục đó trong cửa sổ Feature Palette và nhấn Delete. Mục này s ẽ bịđưa ra khỏi cửa sổvà file
đó bịxố khỏi thư mục tương ứng.
Xố một thư mục palette:
1.
Thốt SolidWorks.
2.
Tìm
đến directory đểxố, di chuy ển các nội dung đến vị trí mới, nếu cần, sau đó xố directory.
Các Palette Part là Part phát sinh
Bạn có thểdùng cửa sổ Feature Palette để tạo một part phát sinh, dựa trên palette part được chọn.
1.
Với một tài liệu part rỗng đang mở, click Tools, Feature Palette, tìm thư mục chứa part bạn muốn.
2.
Kéo part này từ cửa sổ Feature Palette và thảnó vào cửa sổ part.
3.
Khi được hỏi có mu ốn tạo một part phát sinh:
Click Yes nếu muốn tạo một part phát sinh (là part có part khác là feature đầu tiên).
Click No nếu muốn sửa chính palette part này. Palette part này sẽđược mở trong cửa sổ hiện
thời.
261
Đưa Palette Feature vào tài liệu
Đưa một Palette Feature vào Part
Dùng Hidden Lines Removed hoặc Hidden in Gray, để dễxem hình preview và các kích th ước hơn.
1.
Trong tài liệu part đang mở, click Tools, Feature Palette và tìm đến thư mục chứa feature đó.
2.
Kéo feature này t ừ cửa sổFeature Palette, quan sát hình xem trước khi bạn kéo. Thảfeature vào
vùng bề mặt nơi bạn muốn đặt feature. Hộp thoại Edit This Sketch xuất hiện và vẫn mở trong khi
bạn định vị sketch.
3.
Click Zoom to Selectionđể cận cảnh feature.
4.
Click ModifySketch
vàdichuyểnhoặcquaysketch
theo u cầu.
Nếufeaturecócáckíchth ước định vị ,chúngdanglingvà
hiển thịmàu xám.
5.
Gắn lạicáckíchthướcdangling.Chọn mộtkích thước rồi
kéo handle đỏ trên đường kích thước.
ContrỏcóhìnhThepointerhasthe
cho tớikhinó ở
trên đối tượngcókhả năng gắnkíchthước.Khi bạnthả
handletrên một cạnhhoặc đỉnh,kíchthước được gắnvà
handle trở lại màu xanh lá cây.
Bạn cũng có thểthêm các tươ ng quan hình học để kiểm sốt vị trí của sketch.
6.
Điều chỉnh giá trịcác kích thước định vị. Bạn cũng điều chỉnh các kích thước định vị này ở bước sau
hoặc chậm hơn, bằng cách sửa sketch tương ứng.
7.
Click Next trong hộp thoại Edit This Sketch. Hộp thoại Change Dimensions xuất hiện.
Name và Value của các giá trịkích thước có hiệu lực hiển thị. Nếu các kích thước đã được đặt tên
trong part, nơi bạn tạo library feature, những tên này s ẽđược sử dụng. Nếu không, theo mặc định,
các tên D1đến Dn sẽđược dùng.
Một sốkích thước của featurecó thểkhơng dùng được, vì chúng đã đượcxác định nhưcáckích
thước nội bộ.
Các kích th ước
nội bộ
Với một số loại part, như các công c ụ dập tấm mỏng và các library feature part, bạn có thể muốn ngăn
người dùng khác thay đổi nhữ ng kíc h th ước nào đó.
Khi bạ n kéo m ột trong những mụ c này vào một tài liệu part (từ cửa sổ Feature Palette hoặc từ W indows
Explorer hay từ mộ t hyperlink trong Internet Explorer), các kích th ướcnày s ẽ hiển thị và cho phép s ửa
đổi. Để ngăn ngườ i khác th ực hiện các thay đổi không mong muốn khi họ sử dụ ng các m ụ c này, b ạn có
thể kiể m sốt s ự truy cập từng k íc h thước.
8.
Để hiển thị một kích thước feature dimension trên mơ hình, click
Name hoặc Value. Đểthay đổi mộtkíchthước,double-click
Value và nhập một giá trị mới. Click Apply đểxem các thay đổi.
Khi đã đạt yêu c ầu, click Finish. Nếu palette item này có nhiều
feature, một icon của library feature xuất hiện trong Cây thiết kế.
Nếu palette item chỉ có một feature, item này được giải tựđộng
và icon tương ứng cho kiểu feature xuất hiện trong Cây thiết kế.
Trong cả hai trường hợp, tên feature là tê n c ủa item trong cửa
sổ Feature Palette.
Đưa một Palette Part vào Assembly
1.
Với assembly đang mở, click Tools, Feature Palette và tìm đến thư mục chứa part bạn muốn.
2.
Kéo part từ cửa sổ Feature Palette và thả vào cửa sổ assembly.
3.
Nếu part này có nhiều cấu hình, hộp thoại Select a configuration xuất hiện, với một danh sách c ấu
hình trong part. Chọn cấu hình bạn muốn và click OK.
Nếu bạn xác định một cưỡng chế tham chiếu, bạn có th ể tạo một số kiểu cưỡng chế tựđộng khi thả
part vào assembly.
262
Sheet Metal (kim loại mỏng)
Thiết kếcác chi tiết kim loại mỏng với các Sheet Metal Feature
Trong SolidWorks 2001, nhiều feature kim loại mỏng đặc biệt đã được bổ sung. Lợi thế của những feature
nàylà chúng cho phép bạn thiết kếcácchitiết kim loại mỏng một cáchtrực tiếp. Điều nàyngược lại với
phương pháp của SolidWorks 2000: thiết kế một hình thểđặc và sau đó mới chuyển đổi thành chi ti ết kim
loại mỏng.
Base-Flange (vỏ cơ sở)
Base-Flange là feature đầu tiên c ủa chi tiết kim loại mỏng mới. Khi một Base-Flange được đưa vào một part
của SolidWorks, part này được đánh dấu như một part kim loại mỏng. Các góc uố n và các feature kim loại
mỏng đặc biệt sẽđược đưa vào Cây thiết kế tại thời điểm thích hợp .
Một feature Vỏ cơ sở tạo ra ba feature mới trong Cây thi ết kế, đó là các feature:
Sheet-Metal1. Feature kim loại mỏng này chứ a các tham s ố uốn mặc định. Để chỉnh sửa bán kính
uốn mặc định này, chỗ uốn được phép thay đổi so với mặc định, right-click feature kim loại mỏng
và chọn Edit Definition.
Base-Flange.Feature Vỏ cơ sởnàylà feature đặc đầutiên c ủapartkimloại mỏng.Trải rộng
feature Vỏ cơ sởđểxem các chỗ uốn được tạo bởi feature này.
Flat-Pattern1. Feature Flat-Pattern (khai triển phẳng) này khai tri ển phẳng part kim loại mỏng. Lưu
ý rằngnó bị chặntheo mặc định, khi parttrongtrạngthái gập lại.Huỷ chặnfeaturenày đểkhai
triển phẳng part kim loại mỏng. Xem thêm Flat-Pattern.
Một số lưu ý bổ sung về Vỏ cơ sở:
Chỉ có thểcó duy nhất một feature Vỏ cơ sở trong SolidWorks part.
Chiều dày và bán kính của feature Vỏ cơ sở trởthành giá trị mặc định cho các feature kim loại mỏng.
Vỏ cơ sởđược tạo từ một sketch.Sketchnàycó thểlà cácprofile mởđơn, khép kín đơn,hoặc đatuyến
khép kín. D ưới đây là minh ho ạ cho mỗi loại:
Mởđơn
Single closed
Multiple-enclosed
Tạo một feature vỏ cơ sở:
1.
Tạo một sketch.
Click Base-Flange/Tab
trênthanhcông cụSheetMetal hoặcclick Insert, Features,Sheet
Metal, Base Flange. Bảng thuộc tính Base-Flange xuất hiện.
NOTE: Các cơng c ụ kiểm sốt trên Bảng thuộc tính Base-Flange cập nhật theo sketch của bạn. Ví
dụ, các hộp Direction 1 và Direction 2 khơng xuất hiện cho một sketch có profile mởđơn.
2.
Dưới Direction 1 và Direction 2 (tuỳ), đặt các tham số cho extrusion End Condition và Depth.
3.
Dưới Sheet Metal Parameters, làm như sau:
Đặt Thicknessđến chiều dày tấm kim loại mỏng bạn muốn.
Kiểm Reverse direction, nếu cần, đểlàm dày sketch theo hướng ngược lại.
Đặt Bend Radius (bán kính uốn) đến g iá trị mong muốn.
4.
Click OK.
263
Edge-Flange (gập mép)
Feature gập mép bổ sung một mép gấp vào part kim loại mỏng tại cạnh được chọn. Lưu ý:
Cạnh được chọn phải thẳng.
Profile khơngphảilàhìnhchữnhật, một đườngsketchkéodài củaprofilenàyphải nằm trên
cạnh được chọn.
Chiều dày được liên kết tựđộng đến chiều dày c ủa part kim loại mỏng.
Các Relief được đưa vào tựđộng nếu cần. Bạn có th ểđặt kiểu và cỡ của relief.
Tạo một feature gập mép trong m ột part có feature Vỏ cơ sở:
1.
ClickEdgeFlange
trênthanhcơng cụSheetMetalhoặcclick Insert, Features,SheetMetal,
Edge Flange. Bảng thuộc tính Edge-Flange xuất hiện.
2.
Dưới Flange Parameters, làm như sau:
Chọn Edge
nơi bạn muốn đặt feature.
Click Editflangeprofileđể sửasketch của vỏ, thay đổi từ mộtprofilehìnhchữnhậtthành
profilekhác, hoặc thêm c ác lỗbên trong profile. Cũng cóthể bạn phải chỉnh sửanó nếu cạnh
của vỏngắn hơn cạnh đượcchọn.Click Back để tiếp tục chỉnh sửacáctham s ố của feature
gập mép.
Để sử dụng các bán kính uốn khác mặc định, click huỷ kiểm Use default radius và đặt bán kính
uốn mong muốn.
3.
Dưới Angle, đặt Flange Angle.
4.
Dưới Flange Length, đặt điều kiện cuối và các tham số phù hợ p. Ví dụ, nếu bạn chọn Offset from
Surface bạn phải chọn một mặt và gõ giá trị offset.
5.
Để xác định vịtrí mép và ch ỗ uốn của nó, dưới Flange Position, đặt như sau:
Đặt vịtrí uốnvào Material inside
, Material outside
,hoặc Bend outside
.Xem
thêm Bend Positions.
Để bỏ vật liệu thừa trong các chỗ uốn bên cạnh, kiểm Trim side bends. Vật liệu thừa xuất hiện
khi chỗ uốn của một mép gấp tiếp xúc với chỗ uốn khác.
Đểoffset mép từ tấm kim loại mỏng, chọn kiểm Offset và đặt điều kiện cuối cũng nhưcác tham
số phù hợp.
6.
Dưới Relief Type, chọn một kiểu relief và đặt các tham s ố phù hợ p cho nó.
7.
Click OK.
Miter-Flange
Miter-Flange feature đưa một loạt mép gấ p vào một hoặc nhiều cạnh của part kim
loại mỏng. Lưu ý:
Sketch có thể chỉ gồm một đường.
Profile của miter flange có thểcó nhiều đường liên ti ếp, ví dụ profile
L như minh hoạ.
hình chữ
Mặt phẳng sketch phải vng góc với cạnh thứ nhất, nơi Miter-Flange
được tạo.
Chiềudày đượcliên k ết tựđộng vớichiềudày c ủapartkimloại
mỏng.
264
Bạn có thể tạo một Miter-Flange feature trên một loạt cạnh tiếp tuyến hoặc không ti ếp tuyến. Minh hoạ cho
từng trường hợp như sau:
Các cạnh không tiếp tuyến
Các cạnh tiếp tuyến
Tạo một Miter-Flange feature trong part với Base-Flange feature:
1.
Tạo một sketch vng góc với một cạnh của sheet metal part. Mặt phẳng Sketchphải vng góc
với cạnh đầu tiên, nơi Miter-Flange feature được tạo.
2.
ClickMiterFlangetrênthanhcông cụ SheetMetalhoặcclick Insert, Features,SheetMetal,Miter
Flange. Bảng thuộc tính Miter Flange xuất hiện. Cạnh đầu tiên c ủa Miter-Flange feature đã được
chọn và một preview của miter flange xuất hiện trong vùng đồ hoạ.
3.
Dưới Miter Parameters, làm như sau:
o
Chọn các cạnh để miter trong hộp Along Edges
.
TIP: Để chọn tất cả các cạnh tiếp tuyến với cạnh được chọn, click handle xuất hiện tại trung điểm
cạnh được chọn.
oĐể sử dụng bán kính khác mặc định, huỷ kiểm Use default Radius và đặt Bend Radius với giá
trị mong muốn.
oĐặt Flangeposition là Materialinside,Materialoutside,hoặc Bendoutside.Xemthêm
Bend Positions.
oĐể loại bỏ vật liệu thừa trên c ác chỗ uốn lân c ận, kiểm Trim side bends. Vật liệu thừa xuất hiện
khi chỗ uốn của một Miter-Flange tiếp xúc với chỗ uốn khác.
oĐể sử dụng khe hởkhác mặc định, đặt Gap distanceđến khoảng cách mong muốn.
4.
Click OK.
Tab (tai)
Tab feature thêm một miếng đính vàopart kimloại mỏng. ChiềudàyTab feature được đặt tựđộng bằng
chiều dày c ủapart kim loại mỏng. Hướng chiềudày được đặt tựđộng khớp với hướng part kim loại mỏng
để ngăn không cho tách rời vật thể.
Chú ý:
Sketch phải ởtrên một mặt phẳng hoặc bề mặt phẳng vng góc với hướng
chiều dày của part kim loại mỏng.
Sketch có thể là một profile đơn mở, đa tuyến khép kín hoặc mở.
Bạn có th ể chỉnh sửasketch, nhưngkhơngthể sửa đổi định nghĩa
của feature này. Lí do vì chiều dày, hướ ng dày và c ác tham s ố khác
đã được đặt phù hợp với các tham số của part kim loại mỏng.
Tạo một Tab feature trong một part có một Base-Flange feature:
1.
Tạo một sketch trên một mặt phẳng hoặc bề mặt phẳng phù hợp quy tắc nêu trên.
2.
Click Base-Flange/Tab
trênthanhcông cụSheetMetal hoặcclick Insert,Features,Sheet
Metal, Tab.
Tab được thêm vào part kim loại mỏng. Chiều dày và hướng Tab feature được đặt tựđộng phù hợp với các
tham số của feature Vỏ cơ sở.
Sketched-Bend
Bạn c ó thểthêm các đường uốn cho part kim loại mỏng trong khi part ở trạng thái gập bằng việc sử dụng
Sketched-Bend feature. Nó cho phép bạn đặt kích thước từđường uốn đến các hình dạng bị gấp khác.
265
Chú ý:
Trong sketch này chỉđược có các đường thẳng. Bạn có thểđưa nhiều đường thẳng vào mỗi sketch.
Bán kính uốn
phải lớn hơn zero.
Đường uốn không được dài đúng bằng chiều dài các b ề mặt bị uốn.
TIP: Sketched-Bend feature thường dùng với Tab feature để uốn các “tai” này.
Tạo một Sketched-Bend feature:
3.
Tạo một sketch trên một bề mặt phẳng của part kim loại mỏng, nơi
sẽcó các đường uốn.
4.
Click SketchedBend
trênthanhcơng cụSheetMetal hoặc
click Insert, Features, Sheet Metal, Sketched Bend.
Bảng thuộc tính Sketched Bend xuất hiện.
5. Chọn một bề mặt, sẽkhông di chuyển khi uốn, làm Fixed face
6.
.
Chọn một Bendposition của Bendcenterline, Material inside,
Materialoutside,hoặc Bendoutside. Đặt BendAngle vàclick
Flip Bend Direction
nếu cần.
7.
Đểdùngbánkính uốnkhác mặc định,huỷkiểm Usedefault
radius và đặt Bend Radius mong muốn.
8.
Click OK.
Chỗ uốn mới đã được tạo.
Closed-Corner (Làm kín góc)
Bạncó th ể tạo mộtfeaturelàmkíngóc đểkéodài một
bề mặt của mộtgóc hở(Buttrip)phủlên bề mặt khác
của khe này này, biểu diễn như sau:
Lưu ý:
Bạn có thểlàm kín nhiều góc một lần. Hãy chọn c ác bề
mặt cho tất cảcác góc hở muốn làm kín.
Bạn có thể chỉ chọn một bề mặt phẳng đểlàm kín.
Tạo một feature làm kín góc :
9.
Tạo một part kim loại mỏng có một Vỏ cơ sở và một Miter-Flange,
giống như minh hoạbên phải.
10. Click Closed Corner trên thanhcông cụSheet Metal hoặc click
Insert, Features, Sheet Metal, Closed Corner.
Bảng thuộc tính Closed Corner xuất hiện.
11. Chọn một trong các b ề mặt trên góc như minh hoạđể làm Faces
to Extend
, rồi click OK .
Bề mặt này s ẽđược kéo ra đểlàm kín góc.
Khai triển tấm kim loại dập
Bạn có th ể duỗi phẳng các chỗ uốn của một part kim loại mỏng bằng các cách:
Để khai triển tồn bộ part, nếu có feature Flat-Pattern, huỷ chặn feature này, hoặc click Flattened
trên thanh công cụ Sheet Metal.
Các đường uốn hiển thị theo mặc định khi bạn huỷ chặn Flat-Pattern feature. Đểẩn chúng, trải rộng
Flat-Pattern feature, right-click Bend-Lines sketch và chọn Hide.
TIP: Nếu bạn khai triển tồn bộ part bằng cách này, c ác xửlý góc s ẽđược áp dụng để tạo ra một
tấm kim loại phẳng hoàn chỉnh. Xem thêm Flat Pattern.
266
Đểkhaitriểntồn bộpart, nếucó Process-Bends feature,huỷchặnfeaturenày,hoặcclick
Flattened
trên thanh cơng cụ Sheet Metal.
Để duỗi phẳng những chỗ uốn riêng lẻ, hãy bổ sung một feature Unfold
.
TIP: Để hệ thống thực hiện nhanh, chỉnên duỗi những chỗ uốn bạn cần cho thaotác tạohì nh.
dụ, khi bạn cần cắt qua một chỗ uốn, chỉ duỗi chỗ uốn đó.
Ví
Flat Pattern
Flat Pattern feature được dành cho ngun công cuối cùng của part kim loại mỏng. Tất cảcác feature trước
Flat Pattern trong Cây thi ết kếxuất hiện trong cả trạng thái gập và khai tri ển. Tất cảcác featuresau Flat
Pattern chỉ xuất hiện trong trạng thái khai tri ển.
Một số lưu ý vềFlat Pattern feature:
New features in folded part. Khi Flat Pattern feature bị chặn, tất cảcác feature bạn đư a vào part
sẽ tựđộng xuất hiện trước feature này trong Cây thi ết kế.
Newfeaturesinflattenedpart. Bạnkhaitriểntoàn bộpart bằngcáchhuỷchặn FlatPattern
feature. Đểthêm các feature vào part khai triển, bạn phải huỷ chặn Flat Pattern feature trước.
Reorder features. Bạn có th ể sắp xếp lại thứ tựcác feature xuống dưới Flat Pattern feature trong
Cây thiết kế. Nhưng bạn không thể xếp lại một nguyên công c ắt với tuỳ chọn Normal cut dưới Flat
Pattern feature.
Modify parameters. Bạn có thể thay đổi các tham số của một Flat Pattern feature để kiểm soát c ác
chỗ uốn và khả năng hiển thịvùng uốn trong part khai triển.
Thay đổi các tham số:
1.Right-click FlatPattern featuretrongCâythiết kếvàchọn EditDefinition. Bảngthuộctính Flat
Pattern xuất hiện.
2.Chọn một bề mặt sẽkhơng di chuyển làm Fixed face
.
3.Kiểm Merge facesđể hợp nhất các bề mặt vốn phẳng và tiếp giáp trong flat pattern. Khi bạn kiểm
hộp này, khơng có các cạnh hiển thị trong những vùng uốn.
4.Click OK .
Unfold/Fold
Dùng các feature Unfold và Fold, bạn có th ể duỗi phẳng và gập lại một, nhiều hay tất cảcác chỗ uốn
trong sheet metal part.
Sự phối hợp này thường được dùng để bổ sung một lát cắt qua một chỗ uốn. Đầu tiên, đư a vào Unfold
feature để duỗi phẳng chỗ uốn. Sau đó là cắt. Cuối cùng là Fold feature để trở lại trạng thái uốn.
TIP: Để hệ thống thực hiện nhanh hơn, chỉ nên uốn và không uốn các bend bạn cần thao tác.
Thêm Unfold feature, rồi thêm Fold feature:
1.
Trong mộtsheetmetalpart,click Unfold
trên SheetMetal
toolbarhoặcclick Insert,Features,SheetMetal,Unfold. Bảng
thuộc tính Unfold xuất hiện.
2.
Chọn một face sẽkhơng di chuyển khi duỗi làm Fixed face
3.
Chọn mộthoặcnhiềubendlà Bendstounfold
.
,hoặcclick
Collect All Bendsđể chonhj tất cả các bend trong part.
Lưu ý rằng bạn chỉ có thể chọn các bend trong graphics area; bạn
khơng th ể chọn đượ c các face, edge v.v…
4.
Click OK.
Những chỗ uốn được chọn đã duỗi phẳng. Lưu ý vùng bị uốn xuất
hiện trong trạng thái phẳng như minh hoạ.
Bạn có thể cắt qua chỗ uốn đã được duỗi phẳng.
5.
Click Fold
trên thanh công cụSheet Metal, hoặc click Insert,
267
Features, Sheet Metal, Fold. Bảng thuộc tính Fold xuất hiện.
6.
Chọn một bề mặt sẽkhông di chuyển khi uốn làm Fixed face.
7.
Chọn một hoặc nhiềubend làm Bends to fold
, hoặcclick CollectAll Bendsđể chọn tất cả
cácbend trongpart. Lưu ý rằng bạn chỉ cóthể chọn cácbend trongvùng đồ hoạ; bạnkhơng thể
chọn được các b ề mặt, cạnh v.v…
8.
Click OK.
Corner Treatments (Xửlý các góc)
Khi bạnkhai triển mộtmetalkim loại mỏng bằngcáchhuỷchặn
Flat Pattern feature, việc xửlý các góc được tựđộng áp dụng để
tạora tấmphẳng đầy đủ. Việc xửlýcác góc đượcáp dụng một
cách chính xác để chế tạo đúng.
Ví dụ:
Mơ hình có m ột miter flange
Tấm khai triển khơng xửlý góc
(sử dụng Unfold
Tấm khai triển có xửlý góc
feature)
Thiết kế một hình solid rồi chuyển đổi thành chi tiết kim loại mỏng
Tạo một Part kim loại mỏng bằng cách uốn định dạng (Sharp Bends)
1.
Tạo một part bằng cách vẽ profile cho nó, sau đó extruding thành part mỏng.
2.Click Insert Bends
3.
hoặc Insert, Features, Sheet Metal, Bends.
Trên mơ hình, chọn bề mặt cốđịnh. Bề mặt này s ẽ vẫn ơnguyên vịtrí khi part được khai triển. Tên
của bề mặt này hi ển thị trong hộp Fixed edge or face.
4.Gõ Default bend radius.
5.Chọn từcác option uốn sau: Usebend table, Usek-facto, hoặc Usebend allowance.
6.
Nếu bạn chọn Use k-factor hoặc Use bend allowance, hãy gõ một giá trị.
7.
Nếu bạn muốn relief các nguyên công cắt tựđộng, chắc chắn rằng đã chọn kiểm Use auto relief,
rồichọnkiểuchoreliefcut. Nếu bạnchọn Rectangular hoặc Obround, bạnphảixác định một
Relief ratio.
NOTE: Các tuỳ chọn và giá trị bạn xác định cho các bán kính uốn, độ uốn cho phép vàauto relief
được biểu diễn theo mặc định cho lần tạo part kim loại mỏng sau này.
8.Click OK.
Một part kim loại mỏng bị uốn được tạo với các kích th ướckhai triển phản ánh các giá trị uốnphù
hợp và bán kính xác định.
268
Giá trịđộ uốn cho phép Bend Allowance
Bạn có thể xác định độ uốn cho phép chính xác bằng cách nhậ p giá trị khi tạo chỗ uốn.
NOTE: Với một bán kính và góc uốn cho trước, giá trị xác định cho độ uốn cho phép phải ở giữa chiều dài
cạnh trong và cạnh ngoài c ủa chỗ uốn.
Bảng uốn - Text File
Một mẫu Bảng uốn có trong <install_dir>\lang\english\Sheetmetal Bend Tables\sample.btl. Để tạo Bảng
uốn cho mình, hãy copy và ch ỉnh sửa bảng này bằng tiện ích text editor b ất kỳ.
Một số lưu ý về bảng uốn trong định dạng text file:
Các giá trị uốn cho phép Bend allowance chỉ là nhữnggiá trịđược công nhận, bạn không thể bao
hàm cảcác giá trị suy diễn.
Đơn vị của bảng là meters.
Bảng mẫu được này chỉcó ý nghĩ a thơngtin.Các g iá trị trong bảngkhông được coilà cácgiá trị
thực tiễn nào.
Nếu chiều dày c ủa part hoặc góc uốn thấp hơn giá tr ị trong bảng, software sẽ tự tăng các giá trị này
đểtính tồn độ uốn cho phép.
K-factor
K-factor là hệ số tỷ lệ mơ tả vị trí lớp trung hồ trong chiều dày tấm.
Độ uốn cho phép được tính như sau:
BA=P(R + KT) A/180
Ởđây:
BA:
độ uốn cho phép
R:
bán kính uốn
K:
hệ số K, bằng t / T
T:
chiều dày tấm
t:
khoảng cách t ừ bề mặt trong đến mặt trung hồ
A:
góc uốn tính theo độ
trong
269
Tạo một Part kim loại mỏng bằng cách uốn theo cung tròn (Round Bends)
1.
Tạo một part mỏng,kiểm Auto-filletcorners dưới mục Thin Feature của Bảng thuộc tính BaseExtrude. Xác định Fillet Radius (các bán kính uốn trong).
2.Click OK.
3.Click Insert Bends
hoặc Insert, Features, Sheet Metal, Bends.
4.
Trên mơ hình, chọn bề mặt cốđịnh. Tên bề mặt này xuất hiện trong hộp Fixed edge or face.
5.
Đặt Default bend radius là zero(0).
6.Chọn từcác option: Use bend table, Use k-factor, hoặc Use bend allowance.
7.
Nếu chọn Use k-factor hoặc Use bend allowance, gõ một giá trị.
8.
Nếu bạn muốn relief các nguyên công cắt tựđộng, chắc chắn rằng đã chọn kiểm Use auto relief,
rồichọnkiểuchoreliefcut. Nếu bạnchọn Rectangular hoặc Obround, bạnphảixác định một
Relief ratio.
NOTE: Các tuỳ chọn và giá trị bạn xác định cho các bán kính uốn, độ uốn cho phép vàauto relief
được biểu diễn theo mặc định cho lần tạo part kim loại mỏng sau này.
8.Click OK.
Tạo các Part kim loại mỏng có các bề mặt trụ hoặc cơn
Các part c ó bề mặt trụ hoặc cơn c ũng có thểđược tạo từ tấm kim loại.
1.
Tạo một part mỏng có một hay nhiều bề mặt trụ hoặc côn như sau:
Các bề mặt phẳng liền kề phải tiếp tuyến với bề mặt trụ hoặc cơn.
Tối thiểu phải có một bề mặt phẳng tiếp giáp với một cạnh của bề
mặt trụ hoặc côn này.
2.Click Insert Bends
hoặc Insert, Features, Sheet Metal, Bends.
3.Chọn một cạnh thẳng của bề mặt trụ hoặc cơn trên mơ hình làm cạnh
cốđịnh. Cạnhnày s ẽ vẫn giữngun vịtrí khi khai tri ển,tên c ủa nó
này hiển thị trong danh sách của hộp Fixed edge or face.
4.
Đặt Default bend radius là zero (0).
5.Chọn mộttrongcácoption uốnchophép: Usebendtable, Usekfactor hoặc Use bend allowance.
NOTE: Nếu một part kim loại mỏng có nhiều bề mặt trụ hoặc cơn, bạn phải chọn kiểu uốn cho phép
là k-factor.
6.
Nếu bạn chọn Usek-factor hoặc Usebend allowance, hãy gõ giá trị.
7.
Nếu bạn muốn relief các nguyên công cắt tựđộng, chắc chắn rằng đã chọn kiểm Use auto relief,
rồichọnkiểuchoreliefcut. Nếu bạnchọn Rectangular hoặc Obround, bạnphảixác định một
Relief ratio.
NOTE: Các tuỳ chọn và giá trị bạn xác định cho các bán kính uốn, độ uốn cho phép vàauto relief
được biểu diễn theo mặc định cho lần tạo part kim loại mỏng sau này.
8.Click OK.
NOTE: Chỉ những bề mặt trụ hoặc cơn thực sựchính xác mớ i có th ể khai triển. Các hình thểthn hoặc
khơng có độ cơn cụ thể sẽkhông được hỗ trợ. Để kiểm tra, thửchèn một đườ ng tâm cho các bề mặt đó.
Nếu được, mơ hình này đúng là trụ hoặc cơn và có thể khai triển.
270
Các kiểu uốn
Có ba kiểu uốn khả dụng khi chuyển đổi một vật thểđặc sang tấm mỏng. Những kiểu uốn đó là: sharp
bend, round bend và flat bend.
Sharp Bends (uốn định dạng)
Uốn định dạng được tạo bằng cách đưa các chỗ
uốn vào mơ hình có các góc và có một chiều dày
đồng nhất.
Round Bends (Uốn trịn)
Uốn trịn c ó th ểđược tạo bằng cách đư a góc uốn
vào một mơ hình có các góc được vê trịn và có
chiềudày c ốđịnh,nó cũ ngcóthểđược tạo từ
các bề mặt trụ hoặc cơn.
Flat Bends (Uốn phẳng)
Uốnphẳng được tạo từ một đường uốn vẽ trên
part kim loại mỏng khai triển.
Các Feature tấm kim loại
Khi bạn click Insert Bends
hoặc Insert, Features, Sheet Metal, Bends , có hai stages riêng sẽđược
áp dụng cho part kim loại mỏng.
Part đã được khai triểnvà độ uốnchophép đã được đưa vào. Chiều dài tấm được tính dự a trên
và độ uốn cho phép.
bán kính uốn
Part phẳng được đưa về trạng thái gập và tạo ra phiên bản uốn của part này.
Ba feature xuất hiện trong Cây thi ết kế xác đị nh các thao tác trên tasams kim loại. Ba feature này mơ t ả tiến
trình tạo part kim loại mỏng này. Những feature này là:
Sheet-Metal chứacác địnhnghĩa củapart. Featurenày lưucác thơngtintham số
uốn mặc định (chiều dày, bán kính uốn, độ uốn cho phép, tyleej relief tựđộng và đối
tượng cốđị nh) cho tồn bộ part.
Flatten-Bends mơ tảpart khai triển.Featurenàycónhữ ng thơng tin liênquan đến
việcchuyển đổihình dạngvàgóc lượ nthànhchỗ uốn. Mỗi chỗ uốnsinhra từmơ
hình được liệt kê thành các feature riêng d ưới Flatten-Bends. Các chỗ uốn sinh ra từ
các góc fillet, các b ề mặt trụvà côn được liệt kê là RoundBends; các chỗ uốn sinh ra
từcác góc định dạng được liệt kê trong SharpBends.
Sharp-Sketchđược liệt kê dưới Flatten-Bends làsketchcóchứacác đường uốn
của tất cảcácchỗ uốn định dạngvà uốntrịn được hệthốngsinhra.Sketchnày
khơng thể sửa được nhưng có thểẩn hoặc hiển thị.
Process-Bends mơ tảthông tin chuyển đổi của part khai triển thành part được dập.
Các chỗ uốn tạo từ các đường uốn được xác định trong trạng thái phẳng được liệt kê
dưới feature này. Flat-Sketch,đượcliệt kê dưới Process-Bends, giữ chỗchocác
đường uốn. Sketch có thể chỉnh sửa,ẩn hoặc hiển thị.
Cácfeature đượcliệtkêsau Process-Bends trongCâythi ết kếkhơngxuấthiện
trong hình kha i tri ển của part.
Thêm các tấm mỏng vào Part kim loại mỏng
Chú ý: Tất cả các tấm mỏng phải được đưa vào tr ước khi uốn Sheet-Metal feature. Dĩnhiên, nếu cần, bạn
có thể rollback Cây thiết kế về thời điểm trước Sheet-Metal feature đểthêm các tấm mỏng. Hoặc, nếu quan
hệ cha/con cho phép, bạn có thể sắp đặt lại thứ tựcác feature.
NOTE: Bạn không thểthêm c ác vách mỏng trụ hoặc côn vào các part kim loại mỏng.
271
Thêm một vách mỏng vào part kim loại mỏng:
1.
Mở một sketch trên bề mặt của part, nơi sẽthêm vách mỏng.
2.Chọn một cạnh thẳng hoặc một bề mặt phẳng của mơhình
để gắnvách mỏ ngvàclick ConvertEntities hoặc Tools,
Sketch Tools, Convert Entities.
3.
Kéo c ác đỉnh gần các chỗ uốn có sẵn ra khỏi những chỗ uốn
này một khoảng nhỏđểdành chỗcho các bán kính uốn.
4.Click ExtrudedBoss/Base hoặc Insert, Boss, Extrude.
5.
Dưới Direction 1, làm như sau:
Đặt End Condition là Blind.
Xác định Depth.
6.
Dưới Thin Feature, đặt giá trịThickness bằng tấm cơ sở.
7.Click OK .
Nếuxuấthiện cảnh disjointbody,click ReverseDirection
dưới Thin Feature, rồi click OK lần nữa.
8.Click Insert Bends
hoặc Insert, Features, Sheet Metal,
Bends.
So sánh các phương pháp thiết kế tấm kim loại mỏng
Bạn có thể hiểu rõ hơn các feature khả dụng trong SolidWorks 2001 bằng cách so sánh các phương pháp
tạo part kim loại mỏng. Có hai cách tạo một part kim loại mỏng:
Dựng một part, sau đó chuyển đổi thành tấm kim loại mỏng.
Tạo một part kim loại mỏng bằng các feature kim loại mỏng xác định.Việc này loại trừ các bước
phụ do bạn tạo một part như là tấm mỏng ngay từđầu.
Thiết kế Part kim loại mỏng từ một Solid
Khi phát triển một part kim loại mỏng, bạn tạo ra thiết kế trong trạng thái gập. Điều này cho phép bạn làm
chủđược mục đích của thiết kếvà các kích thước của sản phẩm.
Tạo một part kim loại mỏng từ một part có chiều dày đồng nhất:
1.
Mở một part mới và vẽ một hình chữ nhật.
2.
Tạo một Base-Flange bằngcáchclick Base-Flange/Tab
hoặc
Insert, Features, SheetMetal, Base Flange. Các feature tấm kim loại
mỏng xuất hiện trong Cây thiết kế.
3.Trên part cơ sở vừa được tạo này, thêm c ác vách được uốn bằng một
miter flange.
4.
272
Nếu bạn tạolát c ắtqua mộtchỗ uốn,click Unfold
hoặc Insert,
Features, Sheet Metal, Unfold. Lệnh này sẽ duỗi phẳng chỗ uốn.
5.
Vẽ một hình chữ nhật đi qua chỗ uốn đã được duỗi phẳng và Extrude
cut Through All.
6.
Để trở lại trạng thái uốn, click Fold
Metal, Fold.
hoặc Insert, Features, Sheet
Khi bạn tạo một part nguyên thuỷ của tấm kim loại mỏng, bạn sử dụng hai feature: Base-Flange và Miter
Flange.Nhưng nếu bạn dựng mộtsolid, rồichuyển đổi thànhkim loại mỏng, bạn cầnnhiều feature hơn:
Base Extrude, Shell, Rip và Insert Bends. Như vậy tạo một part kim loại mỏng nhanh hơn nhiềuso với
việc tạo một part, rồi chuyển đổi thành nó tấm kim loại mỏng.
Thiết kế một Part đặc rồi chuyển thành tấm kim loại mỏng
Có thể tạo một khối đặc rồi chuyển nó thành tấm kim loại mỏng.
1.
Tạo một khối hộp bằng công cụBase-Extrude.
2.
Shell hộp vớichiềudày đồngnhất.Trong FacestoRemove,chọn
như minh hoạ.
3.
Theo trình t ự tạo chỗ uốn, “xé rách” cạnh của hộp bằng công cụRip
hoặc Insert, Features, SheetMetal, Rip.Chọn cạnhnhưhình
bên để xé.
4.Chuyển part thành tấm kim loại mỏng bằng công cụInsert Bends
hoặc Insert, Features, Sheet Metal, Bends.
5.
Nếu bạnmuốn cắtquachỗ uốn,kéothanh Rollback lêntrên
Process-Bends feature trong Cây thiết kế.
6.
Vẽ một hình chữ nhật qua một chỗ uốn.
7.
Extrude cut Through All.
8.
Để trở về trạng thái uốn, kéo thanh rollback xuống đáy Cây thi ết kế.
Thiết kế một Part kim loại mỏng từ trạng thái khai triển
1.
Mở một part mới.
2.
Vẽ một profile nhưhình bên. Bạn chưa cần lấy các kích thước.
3.
Tạo một Base-Flange bằngcơng cụBase-Flange/Tab
hoặc
Insert, Features, Sheet Metal, Base Flange. Features tấm kim loại
mỏng xuất hiện trong Cây thiết kế.
273