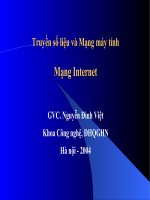Thí nghiệm thông tin dữ liệu và mạng máy tính - Bài 2
Bạn đang xem bản rút gọn của tài liệu. Xem và tải ngay bản đầy đủ của tài liệu tại đây (337.12 KB, 19 trang )
Phịng thí nghiệm Mơ phỏng & Truyền số liệu
Thí nghiệm TTDL & Mạng máy tính
BÀI 2: MẠNG THƠNG TIN SỐ
PHẦN A: CÁC THIẾT BỊ MẠNG VÀ CẤU HÌNH MẠNG
I.Các thiết bị mạng:
1/ Net Card (Card mạng):
Card mạng đảm nhận trách nhiệm truyền dữ liệu từ bus dữ liệu của một node(
PC, trạm làm việc, Server, máy in…) đến một node khác.
Để làm được điều này, card mạng phải tương thích với bus của PC, loại cáp của
LAN, với thủ tục của mạng và với hệ điều hành mạng.
Bus của PC như ISA, EISA, PCI,… xử lý dữ liệu song song với tốc độ rất cao,
và có độ rộng tới 32 bit. Nhưng LAN thì lại xử lý dữ liệu một cách nối tiếp. Nhiệm vụ
đầu tiên của card mang là lấy dữ liệu song song từ PC và truyền chúng nối tiếp theo
từng gói.
Card mạng phải có các connector nối với mơi trường truyền dẫn của LAN.
Thường thì mơi trường truyền là cáp, nhưng của có thể là vơ tuyến hoặc tia hồng
ngoại.
Card mạng cịn có nhiệm vụ thực hiện giao diện với thủ tục của LAN, tức là lấy
dữ liệu của PC và chuyển nó thành từng gói phù hợp với hệ điều hành mạng hoặc thủ
tục truyền thông (ví dụ như TCP/IP). Nhiệm vụ chuyển đổi này thực hiện bởi phần
mềm Network Driver.
Nhiệm vụ cuối cùng của card mạng là truyền các gói dữ liệu phù hợp với thủ
tục truy cập mạng: Ethernet hoặc Token Ring…
Thực hành:
- Quan sát cho biết loại card mạng sử dụng trong phòng thí nghiệm(tốc độ
bit, đầu giao tiếp).
- Quan sát các đèn trên card mạng trong các trường hợp sau:
+ đường kết nối bị đứt, card mạng không kết nối vào mạng.
+ Khi card mạng đã kết nối vào mạng.
+ Khi card mạng truyền nhận dữ liệu.
2/ Hub:
Hub, hay còn gọi là bộ tập trung, là một thuật ngữ dùng để gọi một thiết bị đặt
ở trung tâm của một mạng hình sao. Có 2 loại hub, hub thụ động và hub tích cực. Hub
thụ động khơng tác động đến tín hiệu đi qua nó, và do vậy nó khơng cần nguồi nuôi.
Hub thụ động chỉ đơn giản là thiết bị đấu nối, nó nối một cổng tới cổng tiếp theo. Ngày
nay, đa số các hub là hub tích cực. Hub tích cực thu tín hiệu từ một cổng, tái tạo lại tín
hiệu đó rồi mới chuyển đến một cổng khác. Các bộ tập trung của Ethernet đều là bộ tập
trung tích cực.
Thực hành: Xác định loại hub sử dụng trong PTN, quan sát đèn trên hub khi:
• PC chưa khởi dộng.
• Rút dây ra khỏi hub.
3/ Cable:
Loại cáp
Thick Coaxial
Thin Coaxial
Unshielded Twisted
pair (UTP)
Kiểu LAN
Ethernet
Ethernet
Fast
Ethernet
Tốc độ tối đa
10Mbps
10Mbps
155Mbps
Trang 30
Tần số hoạt động
20MHz
20MHz
100MHz
Phịng thí nghiệm Mơ phỏng & Truyền số liệu
Thí nghiệm TTDL & Mạng máy tính
a. Thick coaxial:
Thick coaxial là cáp đồng trục được sử dụng trong cấu hình mạng
kiểu bus. Các thiết bị mạng được đấu nối với cáp thông qua
connector BNC.
b. Think coaxial:
Think coaxial cũng là loại cáp đồng trục tương tự như thick coaxial
nhưng có đường kính nhỏ hơn.
c. UTP:
UTP là loại cáp xoắn, mỗi cáp thường có 4 đôi dây xoắn từng cặp
với nhau và các đôi dây này cũng xoắn với nhau để giảm nhiểu điện
từ trường.Cáp UTP thường được sử dụng trong cấu hình mạng hình
sao. Connector được sử dụng cho cáp UTP là RJ45.
4/ Router:
Router là bộ định tuyến, có nhiệm vụ nhận các gói dữ liệu từ một mạng
chuyển sang một mạng khác dựa trên địa chỉ mạng ở lớp Network.
5/ Switch:
Switch là bộ chuyển mạch dựa trên địa chỉ của các gói dữ liệu, có
nhiệm vụ kết nối trực tiếp thiết bị truyền và thiết bị nhận dữ liệu, giảm việc
phát broadcast trên mạng.
II. Cấu hình mạng:
Mạng máy tính bao gồm các máy tính được kết nối với nhau, trong đó một số
máy đóng vai trị phục vụ, cung cấp các tài nguyên và dịch vụ trên mạng, gọi là Server,
và các máy còn lại sử dụng các tài nguyên và dịch vụ trên để làm việc gọi là các
Workstation. Các máy tính có thể kết nối theo kiểu hình sao, sử dụng dây xoắn và hub,
hay kiểu bus, sử dụng cable đồng trục.
Mạng hình sao
Mạng kiểu bus
-
1/ Vẽ sơ đồ tổ chức mạng trong PTN.
2/ Nối Cascade các hub:
Tất cả các máy đều được nối vào hub thứ nhất (32 ports). Vào Windows Explorer Network Neighborhood để xem các máy trên mạng. Có quan sát thấy Máy 01
khơng?
Trang 31
Phịng thí nghiệm Mơ phỏng & Truyền số liệu
-
Thí nghiệm TTDL & Mạng máy tính
Nối cascade hub thứ hai (16 ports) với hub thứ nhất. Nối Máy 01 vào hub thứ hai.
Vào Windows Explorer – Network Neighborhood, có quan sát thấy Máy 01
không?
Từ kết quả trên sinh viên tự vẽ sơ đồ kết nối mạng 12 máy tính sử dụng 2 hub 8
ports.
III. Các thuật ngữ trong WinNT:
1/ TCP/IP – địa chỉ IP:
TCP/IP là một tập hợp các protocol đảm nhận việc định địa chỉ, định
tuyến, điều khiển luồng… được sử dụng phổ biến trong các mạng máy tính, đặc biệt là
mạng Internet.
Địa chỉ IP là một số 32 bit được người quản trị mạng gán cho mỗi
Worsktation hay Server trong mạng để định địa chỉ của mỗi máy. Để dễ sử dụng và dễ
nhớ, địa chỉ IP thường được viết dưới dạng w.x.y.z , trong đó w, x, y, z là một số thập
phân từ 0 đến 255. Ví dụ như 192.168.5.30.
Mỗi một số thập phân trong cách ghi trên tương ứng với 8 bit trong địa
chỉ IP. Ví dụ như địa chỉ 11001010000011111010101000000011 được viết như sau:
202.15.170.3
11001010
00001111
10101010
00000011
202
15
170
3
NIC (Network Information Center) cấp cho mỗi công ty một dãy các địa chỉ IP
tùy theo kích thước mạng của cơng ty đó. Cơng ty lớn (có mạng máy tính lớn) được
cấp địa chỉ mạng lớp A, cơng ty trung bình được cấp địa chỉ mạng lớp B, công ty nhỏ
được cấp địa chỉ mạng lớp C. Mặc dù có 3 lớp mạng, nhưng có đến 5 loại địa chỉ IP.
+Lớp A: Có 7 bit cho địa chỉ mạng và 24 bit cho địa chỉ cục bộ. Bit cao nhất có
giá trị là 0. Như vậy có tất cả 127 mạng lớp A có số IP bắt đầu là 0 đến 126. Địa chỉ
127 được sử dụng cho chức năng loopback.
0xxxxxxx
LLLLLLLL LLLLLLLL LLLLLLLL
Networks
Local
Local
Local
+ Lớp B: Có 14 bit cho địa chỉ mạng và 16 bit cho địa chỉ cục bộ. 2 bit cao nhất
có giá trị là 10. Như vậy có tất cả 16384 mạng lớp B có số IP bắt đầu là 128 đến 191.
10xxxxxx
Networks
xxxxxxxx
Networks
LLLLLLLL
Local
LLLLLLLL
Local
+ Lớp C: Có 21 bit cho địa chỉ mạng và 8 bit cho địa chỉ cục bộ. 3 bit cao nhất
có giá trị là 110. Như vậy có tất cả 2097152 mạng lớp C có số IP bắt đầu là 192 đến
223.
110xxxxx
xxxxxxxx
xxxxxxxx
LLLLLLLL
Networks
Networks
Networks
Local
+ Lớp D: Không phân phối cho người sử dụng thông thường. 4 bit cao nhất có
giá trị là 1110.
1110xxxx
xxxxxxxx
xxxxxxxx
+ Lớp E: Để dự trữ. 4 bit cao nhất có giá trị 1111.
Trang 32
xxxxxxxx
Phịng thí nghiệm Mơ phỏng & Truyền số liệu
•
Thí nghiệm TTDL & Mạng máy tính
Thực hành:
1. Sử dụng chương trình Ipconfig.exe để xác định địa chỉ IP của máy:
Mở cửa sổ MS Dos Prompt, nhập lệnh IPConfig, ghi nhận kết quả. Xác
định địa chỉ IP của máy, lớp mạng (A, B, hay C).
Xác định địa chỉ vật lý của card mạng bằng lệnh IPConfig /all.
Từ địa chỉ IP, suy ra tên máy bằng lệnh Ping – a [địa chỉ IP]
2. Kiểm tra card mạng thông qua lệnh ping địa chỉ loopback, địa chỉ của chính
máy đang sử dụng:
Mở cửa sổ MS Dos Prompt, nhập lệnh : ping 127.0.0.1
Ghi nhận kết quả.
Ping địa chỉ của chính máy đang sử dụng, vừa mới xác định ở trên. Ghi
nhận kết quả.
3. Kiểm tra các máy có địa chỉ sau có trên mạng khơng:
192.167.5.61
192.167.5.62
192.167.10.45
Lần lượt ping các địa chỉ trên. Ghi nhận kết quả.
2/ Domains:
Domains là một nhóm các máy tính mà các tác vụ về bảo mật và an ninh của
chúng được một hay vài máy đảm nhiệm gọi là domain controller. Một máy tính gọi là
Primary Domain Controller (PDC), tập trung tất cả các dữ liệu về users, password, và
các việc mà những user trên được phép làm. Một vài máy tính chia sẻ công việc của
PDC gọi là Backup Domain Controller (BDC).
• Thực hành:
Vào Window Explorer, Networks Neighborhood, Entire Network, Microsoft
Windown Network ghi nhận lại có bao nhiêu domain và tên của mỗi domain.
•
3/ Domain name:
Do địa chỉ IP là những con số khó nhớ, trong Internet người ta thường sử dụng
thêm một dịch vụ định tên (Domain Name Service) cho các máy sử dụng trong
mạng. Mỗi máy trong mạng có thể được gán cho một hay nhiều tên khác nhau.
Một domain name có dạng như sau: host.subdomain.domain .Trong đó domain
định danh cho một mạng lớn như các tổ chức(.org .gov …), các quốc gia (.vn .uk
…), các công ty ( .com)… subdomain định danh một tổ chức mạng nhỏ hơn trong
domain, host là tên máy. Ví dụ như:
+ Domain name của máy server cung cấp dịch vụ World Wide Web (có
tên là www) của mạng VNN ở Việt Nam là: www.vnn.vn
+ Domain name của máy server1 của công ty ABC là server1.abc.com
Thực hành: Sử dụng Domain name thay cho địa chỉ IP của máy:
Mở cửa sổ MS Dos Prompt, nhập lệnh : ping may10 (domain name của máy10).
Ghi nhận kết quả.
4/Server - Client:
Server là máy có các tài nguyên như tập tin, tài liệu, máy in… phục vụ cho các
máy khác, và cung cấp các dịch vụ như mail, domain name service…
Client là các máy truy xuất vào server để sử dụng các dịch vụ và tài nguyên
trên.
Trang 33
Phịng thí nghiệm Mơ phỏng & Truyền số liệu
Thí nghiệm TTDL & Mạng máy tính
5/Account:
Account bao gồm user name và password. Để truy xuất các tài nguyên trên
mạng, người sử dụng phải khai báo tên (user name) để nhận được các quyền truy xuất
tương ứng. Để tránh mạo nhận user name, ngồi user name người sử dụng cịn phải
cho biết password.
Account còn được sử dụng để login vào mạng. Sau khi login vào mạng, người
sử dụng sẽ được truy xuất đến các tài nguyên tương ứng với các quyền của account đó.
• Thực hành:
1. Login với account giamdoc:
Vào Start – Shutdown – Close all program and login as a different user.
Login với user name : giamdoc, password: bigest.
Vào Window Explorer, Networks Neighborhood.Truy xuất đến Server01–
Cong ty.
Click vào thư mục cac_du_an. Ghi nhận kết quả: Có truy xuất được khơng? Có
bao nhiêu dự án trong đó?
Click vào thư mục nhan_su. Ghi nhận kết quả: Có truy xuất được khơng? Có
bao nhiêu hồ sơ (file)trong đó?
Click vào thư mục manager. Ghi nhận kết quả: Có truy xuất được khơng? Có
bao nhiêu file trong đó?
2. Login với account TruongPhongNhanSu:
Vào Start – Shutdown – Close all program and login as a different user.
Login với user name : TruongPhongNhanSu, password: second.
Vào Window Explorer, Networks Neighborhood.Truy xuất đến Server01, vào
thư mục cong_ty.
Click vào thư mục cac_du_an. Ghi nhận kết quả: Có truy xuất được khơng? Có
bao nhiêu dự án trong đó?
Click vào thư mục nhan_su. Ghi nhận kết quả: Có truy xuất được khơng? Có
bao nhiêu hồ sơ (file)trong đó?
Click vào thư mục manager. Ghi nhận kết quả: Có truy xuất được khơng? Có
bao nhiêu file trong đó?
Trang 34
Phịng thí nghiệm Mơ phỏng & Truyền số liệu
Thí nghiệm TTDL & Mạng máy tính
PHẦN B: HỆ THỐNG QUẢN LÝ TẬP TIN NTFS VÀ TÍNH
BẢO MẬT CỦA NTFS.
I.NTFS và các quyền truy cập:
NTFS là hệ thống quản lý tập tin và thư mục mới được Microsoft áp dụng cho
hệ điều hành Window NT. Hệ thống NTFS có một ưu điểm lớn so với hệ thống quản
lý tập tin FAT cũ được sử dụng cho Dos và Window 95 là tính bảo mật cao. Trong hệ
thống NTFS chỉ những người chủ (người sở hữu tập tin) hay những người được cho
phép mới có thể truy xuất đến các tập tin hoặc thư mục. Trên các volume NTFS, có thể
ấn định quyền truy cập NTFS trên tập tin và thư mục.
Trên một volume NTFS, người dùng nào đã tạo một tập tin hoặc thư mục sẽ trở
thành chủ sở hữu của tập tin hay thư mục đó.
1/ Quyền truy cập NTFS (NTFS permissions):
Quyền truy cập NTFS là các cấp độ truy cập chỉ khả dụng trên một volume đã
được định dạng với hệ thống tập tin NTFS. Quyền truy cập NTFS cung cấp khả năng
bảo mật cao vì chúng được áp dụng cho thư mục và cho từng tập tin cá thể. Quyền truy
cập tập tin và thư mục NTFS áp dụng cho cả những người dùng làm việc tại máy tính
lưu trữ thư mục hoặc tập tin đó, lẫn cho những người dùng truy cập qua mạng thông
qua thư mục dùng chung (share folder).
Ta có thể áp đặt nhiều cấp độ cho phép truy cập lên từng tập tin trong một thư
mục. Ví dụ, cho phép người dùng này đọc và thay đổi nội dung của tập tin, cho phép
người dùng kia chỉ được quyền đọc tập tin và không cho tất cả số người dùng còn lại
truy cập tập tin ở bất kỳ hình thức nào.
2/ Quyền truy cập NTFS cá thể (individual NTFS permissions):
Window NT cung cấp 6 cấp độ truy cập NTFS cá thể. Mỗi cấp độ định rõ khả
năng truy cập thư mục hoặc tập tin mà một người dùng hoặc nhóm có thể có.
Bảng dướ đây mơ tả những hoạt động mà người dùng có thể thực hiện khi được
chỉ định từng cấp độ truy cập tập tin hoặc thư mục.
Cấp độ truy cập
NTFS cá thể
Read (R)
Write (W)
Execute (X)
Đối với thư mục người
dùng có thể
Hiển thị tên, thuộc tính,
tên chủ sở hữu và cấp
độ truy cập của thư
mục.
Bổ sung tập tin và thư
mục, thay đổi thuộc tính
của thư mục, hiển thị
thơng tin về chủ sở hữu
và cấp độ truy cập.
Đối với tập tin người
dùng có thể
Hiển thị dữ liệu, thuộc
tính, chủ sở hữu và cấp
độ truy cập của tập tin.
Hiển thị thông tin về chủ
sở hữu và cấp độ truy cập,
thay đổi thuộc tính của tập
tin, tạo dữ liệu trong tập
tin và nối thêm dữ liệu
vào tập tin.
Hiển thị thuộc tính, chủ
Hiển thị thuộc tính thư
mục, thực hiện thay đổi sở hữu và cấp độ truy cập
của tập tin. Chạy tập tin
cho các thư mục con,
hiển thị thơng tin về chủ nếu đó là tập tin thi hành.
sở hữu và cấp độ truy
cập.
Trang 35
Phịng thí nghiệm Mơ phỏng & Truyền số liệu
Delete (D)
Change
Permissions (P)
Take Ownership
(O)
Thí nghiệm TTDL & Mạng máy tính
Hủy bỏ một thư mục.
Thay đổi cấp độ truy
cập của thư mục.
Giành quyền sở hữu thư
mục.
Hủy bỏ một tập tin.
Thay đổi cấp độ truy cập
của tập tin.
Giành quyền sở hữu tập
tin.
3/ Quyền truy cập chuẩn:
Trong hầu hết trường hợp , ta sẽ dùng đến quyền truy cập NTFS chuẩn
(standard NTFS permission). Quyền truy cập chuẩn là kết hợp của các cấp độ truy cập
NTFS cá thể và cho phép chỉ định cùng lúc nhiều cấp độ truy cập NTFS..
Bằng cách chỉ định đồng thời nhiều kết hợp giữa các cấp độ truy cập cá thể, ta có thể
đơn giản hóa cơng tác quản trị. Khi đề ra một cấp độ truy cập chuẩn, tên tắt của cấp độ
truy cập cá thể hiển thị ở bên cạnh cấp độ truy cập chuẩn. Ví dụ, khi áp đặt cấp độ
Read chuẩn lên một tập tin, tên tắt RX hiển thị ngay bên cạnh cấp độ truy cập Read
chuẩn.
Cấp độ truy cập chuẩn áp dụng cho thư mục.
Cấp độ truy cập
chuẩn
Cấp độ truy cập cá thể
áp dụng cho thư mục
No access
List
Read
Add
Add & Read
Change
Full Control
None
RX
RX
WX
RWX
RWXD
All
Cấp độ truy cập cá thể áp
dụng cho tập tin trong
thư mục
None
Không được chỉ định rõ
RX
Không được chỉ định rõ
RX
RWXD
All
Ghi chú: No access có nghĩa là người dùng khơng thể truy cập thư mục hoặc
tập tin bằng bất kỳ cách nào, cho dù người dùng đó là thành viên của một nhóm đã
được cấp quyền truy cập đến thư mục hay tập tin đó.
Cấp độ truy cập chuẩn áp dụng cho tập tin.
Cấp độ truy cập chuẩn
No access
Read
Change
Full Control
Cấp độ truy cập cá thể
None
RX
RWXD
All
II. Thực hành:
Các account được sử dụng trong bài thực hành:
User name
Password
Student
sinhvien
Student1
sinhvien1
Student2
sinhvien2
Trang 36
Phịng thí nghiệm Mơ phỏng & Truyền số liệu
Thí nghiệm TTDL & Mạng máy tính
1/ Cấp quyền truy cập thư mục cho user:
Mục đích : Cấp quyền truy cập thư mục D:\ThucHanh\TSLieu\
Bai5\ThuMuc1 với mức truy nhập Read cho user student1.
- Logon với user name student.
- Vào Start – Programs –Windows NT Explorer, vào thư mục
D:\ThucHanh\TSLieu\Bai5,
- Nhấp chuột phải vào thư mục D:\ThucHanh\TSLieu\Bai5\ThuMuc1,
chọn Properties.
-
Nhấp vào tab Security, rồi nhấp Permissions.
Trang 37
Phịng thí nghiệm Mơ phỏng & Truyền số liệu
Thí nghiệm TTDL & Mạng máy tính
Bảng dưới đây mơ tả các tùy chọn trong hộp thoại Dictionary Permission.
Tùy chọn
Replace
Permissions on
subdirectories
Replace
Permissons on
Existing Files
Name
Type of Access
-
Mục đích
Nếu được chọn, sẽ thay đổicác cấp độ truy cập hiện đang áp
dụng cho mọi thư mục con của thư mục đã chọn. Tùy chọn
này không làm thay đổi cá cấp độ truy cập áp dụng cho tập tin
chứa trong các thư mục. Mặc định, tùy chọn này không được
chọn và chỉ khả dụng khi ấn định quyền truy cập thư mục.
Nếu được chọn sẽ thay đổi các cấp độ truy cập hiện đang áp
dụng cho các tập tin trong thư mục được chọn.
Hiển thị cấp độ truy cập tập tin hoặc thư mục đã cấp cho
nhóm hoặc người dùng. Cụm ký tự đầu tiên chỉ ra cấp độ truy
cập thư mục, cụm ký tự thứ hai chỉ ra cấp độ truy cập áp dụng
cho bất kỳ tập tin nào được tạo trong thư mục đó.
Hiển thị cấp độ truy cập tập tin hoặc thư mục đã cấp cho
nhóm hoặc người dùng được chọn rong hộp Name, và cho
phép thay đổi cấp độ truy cập cấp cho nhóm hoặc người dùng
đã chọn.
Nhấp Add . Mở ra tiếp theo là hộp thoại Add Users and Groups.
Nhấp vào phím Show Users để hiển thị tên users trong hộp thoại Name,
chọn user Student1 trong hộp thoại Name rồi nhấp vào phím Add.
Chọn Read trong hộp Type of Access, rồi nhấp OK.
Quan sát và ghi lại quyền truy cập thư mục D:\ThucHanh\TSLieu\
Bai5\ThuMuc1.
2/ Tước quyền truy cập thư mục của user:
Mục đích : Tước quyền truy cập thư mục D:\ThucHanh\TSLieu\
Bai5\ThuMuc1 đã cấp cho user student1.
- Vào Start – Programs –Windows NT Explorer, vào thư mục
D:\ThucHanh\TSLieu\Bai5\ThuMuc1,
- Nhấp chuột phải vào thư mục trên, chọn Properties.
- Nhấp vào tab Security, rồi nhấp Permissions.
- Chọn user Student1 trong hộp Name, nhấp phím Remove, rồi OK.
- Quan sát và ghi lại quyền truy cập thư mục D:\ThucHanh\TSLieu\
Bai5\ThuMuc1.
3/ Tính kế thừa của các thư mục con trong một thư mục.
3.1/Tạo thư mục con trong một thư mục:
-
Log on với tư cách là Student
-
Ap dụng các bước như phần thực hành 1, cấp quyền truy cập thư mục
D:\ThucHanh\TSLieu\Bai5\ThuMuc1 cho user Student1 với mức truy
cập Change, cho user Student2 với mức truy cập Read
Quan sát và ghi lại quyền truy cập thư mục D:\ThucHanh\TSLieu\
Bai5\ThuMuc1.
-
Trang 38
Phịng thí nghiệm Mơ phỏng & Truyền số liệu
-
Thí nghiệm TTDL & Mạng máy tính
Tạo thư mục con SubDir1 trong thư mục D:\ThucHanh\TSLieu\Bai5\
ThuMuc1 bằng cách nhấp chuột phải vào cửa sổ thư mục trên, nhấp vào
new, chọn Folder, đặt tên cho thư mục là SubDir1.
Quan sát và ghi lại quyền truy cập thư mục D:\ThucHanh\TSLieu\
Bai5\ThuMuc1\SubDir1.
So sánh với quyền truy cập của thư mục cha D:\ThucHanh\TSLieu\Bai5\
ThuMuc1.
3.2/Tạo một file mới trong một thư mục:
-
Tạo một file mới trong thư mục D:\ThucHanh\TSLieu\Bai5\ThuMuc1
bằng cách nhấp chuột phải vào cửa sổ thư mục trên, nhấp vào new, chọn
Text Document, đặt tên cho tập tin là FileThucHanh1.txt.
Quan sát và ghi lại quyền truy cập file D:\ThucHanh\TSLieu\
Bai5\ThuMuc1\FileThucHanh1.
So sánh với quyền truy cập của thư mục cha D:\ThucHanh\TSLieu\Bai5\
ThuMuc1.
4/ Khảo sát các cấp độ truy cập.
4.1.List
-
-
-
Logon với user name student.
Cấp quyền truy cập thư mục D:\ThucHanh\TSLieu\Bai5\ThuMuc2 cho
user student1 với cấp độ truy cập List, user student với cấp độ truy cập
FullControl, remove tất cả các users khác ra khỏi danh sách truy cập thư
mục trên.
Xóa tất cả các file và thư mục con có trong thư mục D:\ThucHanh\
TSLieu\Bai5\ThuMuc2. Chép tất cả các file và thư mục có trong thư mục
D:\ThucHanh\TSLieu\Source vào thư mục D:\ThucHanh\TSLieu\
Bai5\ThuMuc2.
Logout rồi logon lại với user name là student1.
Vào Windows Explorer, truy cập tới thư mục D:\ThucHanh\TSLieu\Bai5\
ThuMuc2, có xem được tên các thư mục con và các file trong đó khơng?
Mở file File1.txt trong thư mục trên bằng cách nhấp đúp vào file đó. Có mở
được khơng?
Copy file đó sang thư mục D:\ThucHanh\TSLieu\temp. Có copy được
khơng?
Delete file đó có được khơng?
Chép một file từ thư mục D:\ThucHanh\TSLieu\Source2 vào thư mục
D:\ThucHanh\TSLieu\Bai5\ThuMuc2. Có copy được khơng?
Logout.
4.2.Read
-
-
Logon với user name student.
Cấp quyền truy cập thư mục D:\ThucHanh\TSLieu\Bai5\ThuMuc2 cho
user student1 với cấp độ truy cập Read, user student với cấp độ truy cập
FullControl, remove tất cả các users khác ra khỏi danh sách truy cập thư
mục trên.
Xóa tất cả các file và thư mục con có trong thư mục D:\ThucHanh\
TSLieu\Bai5\ThuMuc2. Chép tất cả các file và thư mục có trong thư mục
Trang 39
Phịng thí nghiệm Mơ phỏng & Truyền số liệu
-
-
-
Thí nghiệm TTDL & Mạng máy tính
D:\ThucHanh\TSLieu\Source vào thư mục D:\ThucHanh\TSLieu\
Bai5\ThuMuc2.
Logout rồi logon lại với user name là student1.
Vào Windows Explorer, truy cập tới thư mục D:\ThucHanh\TSLieu\Bai5\
ThuMuc2, có xem được tên các thư mục con và các file trong đó khơng?
Mở file File1.txt trong thư mục trên bằng cách nhấp đúp vào file đó. Có mở
được khơng?
Copy file đó sang thư mục D:\ThucHanh\TSLieu\temp. Có copy được
khơng?
Delete file đó có được khơng?
Chép một file từ thư mục D:\ThucHanh\TSLieu\Source2 vào thư mục
D:\ThucHanh\TSLieu\Bai5\ThuMuc2. Có copy được không?
Logout.
4.3.Add
Logon với user name student.
Cấp quyền truy cập thư mục D:\ThucHanh\TSLieu\Bai5\ThuMuc2 cho
user student1 với cấp độ truy cập Add, user student với cấp độ truy cập
FullControl, remove tất cả các users khác ra khỏi danh sách truy cập thư
mục trên.
Xóa tất cả các file và thư mục con có trong thư mục D:\ThucHanh\
TSLieu\Bai5\ThuMuc2. Chép tất cả các file và thư mục có trong thư mục
D:\ThucHanh\TSLieu\Source vào thư mục D:\ThucHanh\TSLieu\
Bai5\ThuMuc2.
Logout rồi logon lại với user name là student1.
Vào Windows Explorer, truy cập tới thư mục D:\ThucHanh\TSLieu\Bai5\
ThuMuc2, có xem được tên các thư mục con và các file trong đó khơng?
Mở một file .txt trong thư mục trên bằng cách nhấp đúp vào file đó. Có mở
được khơng?
Copy file đó sang thư mục D:\ThucHanh\TSLieu\temp. Có copy được
khơng?
Delete file đó có được không?
Chép một file từ thư mục D:\ThucHanh\TSLieu\Source2 vào thư mục
D:\ThucHanh\TSLieu\Bai5\ThuMuc2. Có copy được khơng?
Logout.
4.4.Add & Read
-
-
-
Logon với user name student.
Cấp quyền truy cập thư mục D:\ThucHanh\TSLieu\Bai5\ThuMuc2 cho
user student1 với cấp độ truy cập Add & Read, user student với cấp độ
truy cập FullControl, remove tất cả các users khác ra khỏi danh sách truy
cập thư mục trên.
Xóa tất cả các file và thư mục con có trong thư mục D:\ThucHanh\
TSLieu\Bai5\ThuMuc2. Chép tất cả các file và thư mục có trong thư mục
D:\ThucHanh\TSLieu\Source vào thư mục D:\ThucHanh\TSLieu\
Bai5\ThuMuc2.
Logout rồi logon lại với user name là student1.
Vào Windows Explorer, truy cập tới thư mục D:\ThucHanh\TSLieu\Bai5\
ThuMuc2, có xem được tên các thư mục con và các file trong đó khơng?
Trang 40
Phịng thí nghiệm Mơ phỏng & Truyền số liệu
-
Thí nghiệm TTDL & Mạng máy tính
Mở một file .txt trong thư mục trên bằng cách nhấp đúp vào file đó. Có mở
được khơng?
Copy file đó sang thư mục D:\ThucHanh\TSLieu\temp. Có copy được
khơng?
Delete file đó có được khơng?
Chép một file từ thư mục D:\ThucHanh\TSLieu\Source2 vào thư mục
D:\ThucHanh\TSLieu\Bai5\ThuMuc2. Có copy được khơng?
Logout.
4.5.Change
-
-
-
Logon với user name student.
Cấp quyền truy cập thư mục D:\ThucHanh\TSLieu\Bai5\ThuMuc2 cho
user student1 với cấp độ truy cập Change, user student với cấp độ truy
cập FullControl, remove tất cả các users khác ra khỏi danh sách truy cập
thư mục trên.
Xóa tất cả các file và thư mục con có trong thư mục D:\ThucHanh\
TSLieu\Bai5\ThuMuc2. Chép tất cả các file và thư mục có trong thư mục
D:\ThucHanh\TSLieu\Source vào thư mục D:\ThucHanh\TSLieu\
Bai5\ThuMuc2.
Logout rồi logon lại với user name là student1.
Vào Windows Explorer, truy cập tới thư mục D:\ThucHanh\TSLieu\Bai5\
ThuMuc2, có xem được tên các thư mục con và các file trong đó khơng?
Mở một file .txt trong thư mục trên bằng cách nhấp đúp vào file đó. Có mở
được khơng?
Copy file đó sang thư mục D:\ThucHanh\TSLieu\temp. Có copy được
khơng?
Delete file đó có được khơng?
Chép một file từ thư mục D:\ThucHanh\TSLieu\Source2 vào thư mục
D:\ThucHanh\TSLieu\Bai5\ThuMuc2. Có copy được không?
Logout.
5/ Quyền truy cập NTFS khi copy, move thư mục, tập tin:
5.1. Copy: Khi copy một tập tin/thư mục, tập tin/thư mục sẽ thừa
hưởng cấp độ truy cập đã áp dụng cho thư mục đích, và user đã tiến hành sao
chép tập tin/thư mục sẽ trở thành chủ sở hữu.
- Logon với user name student.
- Cấp quyền truy cập thư mục D:\ThucHanh\TSLieu\Bai5\ThuMuc1 cho
user student với cấp độ truy cập Change, cho user student1 với cấp độ
truy cập Read, remove tất cả các users khác ra khỏi danh sách truy cập thư
mục trên.
- Cấp quyền truy cập thư mục D:\ThucHanh\TSLieu\Bai5\ThuMuc2 cho
user student với cấp độ truy cập Change, cho user student1 với cấp độ
truy cập Change, remove tất cả các users khác ra khỏi danh sách truy cập
thư mục trên.
- Xóa tất cả các file và thư mục con có trong thư mục D:\ThucHanh\
TSLieu\Bai5\ThuMuc1 và thư mục D:\ThucHanh\TSLieu\Bai5\
ThuMuc2.
Trang 41
Phịng thí nghiệm Mơ phỏng & Truyền số liệu
-
Thí nghiệm TTDL & Mạng máy tính
Copy FileThucHanh2.txt và FileThucHanh3.txt từ thư mục
D:\ThucHanh\TSLieu\Source vào thư mục D:\ThucHanh\TSLieu\
Bai5\ThuMuc1
Logout rồi logon lại với user name là student1.
Quan sát và ghi lại các cấp độ truy cập của các user đối với
FileThucHanh2.txt
trong
thư
mục
D:\ThucHanh\TSLieu\Bai5\Thumuc1.
Quan sát và ghi lại các cấp độ truy cập của các user đối với thư mục
D:\ThucHanh\TSLieu\ThuMuc2, và chủ sở hữu của nó
Copy FileThucHanh2.txt từ thư mục D:\ThucHanh\TSLieu\
Bai5\ThuMuc1 vào thư mục D:\ThucHanh\TSLieu\Bai5\ThuMuc2.
Quan sát và ghi lại các cấp độ truy cập của các user đối với
FileThucHanh2.txt
trong
thư
mục
D:\ThucHanh\TSLieu\Bai5\Thumuc2, và chủ sở hữu của nó. So sánh với
file gốc ở thư mục D:\ThucHanh\TSLieu\ Bai5\ThuMuc1.
5.2 Move: Khi move tập tin/thư mục trong cùng một volume NTFS, tập
tin/thư mục này vẫn giữ lại cấp độ truy cập và chủ sở hữu ban đầu.
- Logon với user name student.
- Quan sát và ghi lại các cấp độ truy cập của các user đối với
FileThucHanh3.txt trong thư mục D:\ThucHanh\TSLieu\Bai5\
Thumuc1.
- Quan sát và ghi lại các cấp độ truy cập của các user đối với thư mục
D:\ThucHanh\TSLieu\Bai5\ThuMuc2, và chủ sở hữu của nó
- Move FileThucHanh3.txt từ thư mục D:\ThucHanh\TSLieu\Bai5\
ThuMuc1 vào thư mục D:\ThucHanh\TSLieu\Bai5\ThuMuc2.
- Quan sát và ghi lại các cấp độ truy cập của các user đối với
FileThucHanh3.txt trong thư mục D:\ThucHanh\TSLieu\Bai5\ThuMuc2
, và chủ sở hữu của nó. So sánh với file gốc ở thư mục
D:\ThucHanh\TSLieu\ Bai5\ThuMuc1.
- Logout.
6/ Cấp quyền truy cập cho một nhóm:
-
Nhóm Group1 có 2 users student1 và student2. Cấp quyền truy cập thư
mục D:\ThucHanh\TSLieu\ Bai5\ThuMuc1 cho Group1 và kiểm chứng
quyền truy cập của các users trong nhóm Group1.
Logon với user name student.
Vào Start – Programs –Windows NT Explorer, vào thư mục
D:\ThucHanh\TSLieu\Bai5,
Nhấp chuột phải vào thư mục D:\ThucHanh\TSLieu\Bai5\ThuMuc1,
chọn Properties.
Nhấp vào tab Security, rồi nhấp Permissions.
Nhấp Add . Mở ra tiếp theo là hộp thoại Add Users and Groups.
Chọn nhóm Group1 trong hộp thoại Name rồi nhấp vào phím Add.
Chọn Read trong hộp Type of Access, rồi nhấp OK.
Remove quyền truy cập của các nhóm khác.
Logout rồi logon với user name student1.
Vào Windows Explorer, truy cập tới thư mục D:\ThucHanh\TSLieu\Bai5\
ThuMuc1, có xem được tên các thư mục con và các file trong đó khơng?
Trang 42
Phịng thí nghiệm Mơ phỏng & Truyền số liệu
-
Thí nghiệm TTDL & Mạng máy tính
Mở một file .txt trong thư mục trên bằng cách nhấp đúp vào file đó. Có mở
được khơng?
Copy file đó sang thư mục D:\ThucHanh\TSLieu\temp. Có copy được
khơng?
Delete file đó có được khơng?
Chép một file từ thư mục D:\ThucHanh\TSLieu\Source vào thư mục
D:\ThucHanh\TSLieu\Bai5\ThuMuc1. Có copy được khơng?
Suy ra cấp độ truy cập thư mục D:\ThucHanh\TSLieu\Bai5\ThuMuc1
của user student1.
Logout rồi logon với user name student2.
Vào Windows Explorer, truy cập tới thư mục D:\ThucHanh\TSLieu\Bai5\
ThuMuc1, có xem được tên các thư mục con và các file trong đó khơng?
Mở một file .txt trong thư mục trên bằng cách nhấp đúp vào file đó. Có mở
được khơng?
Copy file đó sang thư mục D:\ThucHanh\TSLieu\temp. Có copy được
khơng?
Delete file đó có được khơng?
Chép một file từ thư mục D:\ThucHanh\TSLieu\Source vào thư mục
D:\ThucHanh\TSLieu\Bai5\ThuMuc1. Có copy được không?
Suy ra cấp độ truy cập thdư mục D:\ThucHanh\TSLieu\Bai5\ThuMuc1
của user student2.
Quan sát và ghi lại quyền truy cập thư mục D:\ThucHanh\TSLieu\
Bai5\ThuMuc1.
7/ Kết hợp các quyền truy cập:
Trường hợp 1:
Nhóm Group2 được cấp quyền truy cập Change đối với thư mục
D:\ThucHanh\TSLieu\ Bai5\ThuMuc3. Student1 là thành viên của nhóm Group1,
đồng thời cũng là thành viên của nhóm Group2. Vậy student1 có quyền truy cập
Read hay Change đối với thư mục D:\ThucHanh\TSLieu\ Bai5\ThuMuc3 ?.1Nhóm Group1 được cấp quyền truy cập Read đối với thư mục D:\ThucHanh\
TSLieu\Bai5\ThuMuc3.
Sinh viên dựa vào các phần thực hành ở trên tiến hành các bước thí nghiệm để
trả lời câu hỏi trên.
Gợi ý:
- Logon với user name student.
- Cấp quyền truy cập Read cho Group1 đối với thư mục D:\ThucHanh\
TSLieu\Bai5\ThuMuc3.
- Cấp quyền truy cập Change cho Group2 đối với thư mục D:\ThucHanh\
TSLieu\Bai5\ThuMuc3.
- Logout rồi logon với user name student1.
- Thực hiện các thao tác như read, copy, delete đối với các tập tin trong thư
mục D:\ThucHanh\TSLieu\ Bai5\ThuMuc3. Từ đó xác định quyền truy
cập của user student1.
- Logout.
Trường hợp 2:
Nhóm Group1 được cấp quyền truy cập Read đối với thư mục
D:\ThucHanh\TSLieu\Bai5\ThuMuc3. Nhóm Group2 được cấp quyền truy cập No
Trang 43
Phịng thí nghiệm Mơ phỏng & Truyền số liệu
Thí nghiệm TTDL & Mạng máy tính
Access đối với thư mục D:\ThucHanh\TSLieu\Bai5\ThuMuc3. Student1 là thành
viên của nhóm Group1, đồng thời cũng là thành viên của nhóm Group2. Vậy
student1 có quyền truy cập Read hay No access đối với thư mục
D:\ThucHanh\TSLieu\ Bai5\ThuMuc3 ?
Sinh viên dựa vào các phần thực hành ở trên tiến hành các bước thí nghiệm để
trả lời câu hỏi trên.
Gợi ý:
- Logon với user name student.
- Cấp quyền truy cập Read cho Group1 đối với thư mục D:\ThucHanh\
TSLieu\Bai5\ThuMuc3.
- Cấp quyền truy cập No Access cho Group2 đối với thư mục
D:\ThucHanh\ TSLieu\Bai5\ThuMuc3.
- Logout rồi logon với user name student1.
- Thực hiện các thao tác như read, copy, delete đối với các tập tin trong thư
mục D:\ThucHanh\TSLieu\ Bai5\ThuMuc3. Từ đó xác định quyền truy
cập của user student1.
- Logout.
Trang 44
Phịng thí nghiệm Mơ phỏng & Truyền số liệu
Thí nghiệm TTDL & Mạng máy tính
PHẦN C: CHIA SẺ VÀ SỬ DỤNG CÁC TÀI NGUYÊN
TRÊN MẠNG
I.
Share Folder:
Để chia sẻ tài nguyên trên mạng, máy có tài nguyên phải cho phép các máy
khác sử dụng tài ngun của mình qua mạng thơng qua thủ tục share.
1/ Share một folder cho users truy nhập:
- Vào Window Explorer, chọn thư mục cần share.
- Nhấp phím chuột phải, chọn Sharing, khi đó xuất hiện hộp thoại sau.
-
Chọn nút Shared As .
Trong hộp thoại Share Name, nhập vào tên sẽ hiển thị trên mạng của thư
mục. (mặc định là tên của thư mục).
Trong hộp thoại Comment, nhập vào dịng chú thích về thư mục đang
share. Ta có thể để trống nếu khơng cần.
Trong phần User Limit, ta có thể chọn để cho phép tối đa là bao nhiêu user
cùng lúc có thể truy nhập vào thư mục. Mặc định là không giới hạn( tùy
chọn Maximum Allowed).
Nhấp vào button Permission để chỉ định user nào được phép truy nhập và
truy nhập ở cấp độ nào.
Trang 45
Phịng thí nghiệm Mơ phỏng & Truyền số liệu
-
Thí nghiệm TTDL & Mạng máy tính
Trong hộp thoại name sẽ hiển thị tên user có quyền truy nhập, và trong hộp
thoại Type of Access sẽ hiển thị cấp độ truy cập tương ứng.
Theo mặc định quyền truy cập sẽ được cấp cho Everyone, tức là mọi người
đều có quyền truy nhập, với cấp độ truy nhập Full Control.
Ta có thể xóa user Everyone ra khỏi danh sách truy nhập bằng cách chọn
nó rồi nhấp phím Remove.
Để thêm user vào danh sách truy nhập, ta nhấp vào phím Add.
Nhấp OK khi kết thúc.
Sau khi share xong, dưới biểu tượng của thư mục sẽ xuất hiện hình một bàn
tay đang nắm giữ thư mục, báo cho biết thư mục đang được share.
2/ Ngưng, không share một thư mục:
-
Chọn thư mục muốn hủy share.
Nhấp phím chuột phải.
Chọn Sharing.
Chọn Not shared.
Nhấp OK.
Sau khi hủy share, phía dưới biểu tượng của thư mục sẽ khơng cịn hình bàn
tay đang nắm giữ thư mục.
3/ Thực hành share folder:
- Trên máy A, logon vào domain DET với user name student.
- Vào Window Explorer, chọn thư mục D:\ThucHanh\TSLieu\Bai6.
- Nhấp phím chuột phải.
- Chọn Sharing.
- Chọn nút Shared As .
- Trong hộp thoại Share Name, giữ nguyên tên của thư mục, không thay đổi.
- Trong hộp thoại Comment, nhập vào dịng chú thích về thư mục đang
share: Day la thu muc thuc hanh.
- Trong phần User Limit, giữ nguyên như mặc định ( tùy chọn Maximum
Allowed).
Trang 46
Phịng thí nghiệm Mơ phỏng & Truyền số liệu
-
Thí nghiệm TTDL & Mạng máy tính
Nhấp vào button Permission để chỉ định user nào được phép truy nhập và
truy nhập ở cấp độ nào.
Theo mặc định quyền truy cập sẽ được cấp cho Everyone, tức là mọi người
đều có quyền truy nhập, với cấp độ truy nhập Full Control.
Xóa user Everyone ra khỏi danh sách truy nhập bằng cách chọn nó rồi
nhấp phím Remove.
Thêm user student1 vào danh sách truy nhập, ta nhấp vào phím Add. Sau
đó nhấp phím Show Users, chọn student1, nhấp vào phím Add.
Trong hộp thoại Type of access, chọn Read, để chỉ định quyền truy nhập
Read cho student1 .
Nhấp OK 2 lần để kết thúc.
Sau khi share xong, quan sát dưới biểu tượng của thư mục, sẽ xuất hiện
hình một bàn tay đang nắm giữ thư mục, báo cho biết thư mục đang được
share.
4/ Thực hành hủy share folder:
-
Chọn thư mục D:\ThucHanh\TSLieu\Bai6.
Nhấp phím chuột phải.
Chọn Sharing.
Chọn Not shared.
Nhấp OK.
Sau khi hủy share, quan sát phía dưới biểu tượng của thư mục xem có cịn
hình bàn tay đang nắm giữ thư mục hay không.
5/ Thực hành truy nhập thư mục được share trên mạng:
-
Trên máy A, logon vào domain DET với user name student.
Chép các file trong thư mục D:\ThucHanh\TSLieu\Source vào thư mục
D:\ThucHanh\TSLieu\Bai6.
Share thư mục D:\ThucHanh\TSLieu\Bai6 cho phép user student1 truy
nhập với quyền truy xuất Read.
Trên máy B, logon vào domain DET với user name student1.
Vào Windows Explorer. Chọn Networks Neighborhood. Chọn máy A. Có
nhìn thấy thư mục được share không?
Truy nhập đến thư mục Bai6. Chép một file từ thư mục đó sang thư mục
D:\ThucHanh\TSLieu\Temp. Có chép được không?
Trên máy A, hủy share thư mục D:\ThucHanh\TSLieu\Bai6
6/ Thực hành các cấp độ truy nhập:
-
Trên máy A, share thư mục D:\ThucHanh\TSLieu\Bai6 cho phép user
student1 truy nhập với quyền truy xuất Read, user student2 truy nhập với
quyền truy nhập Change.
Trên máy B, logon vào domain DET với user name student1.
Vào Windows Explorer. Chọn Networks Neighborhood. Chọn máy A.
Truy nhập đến thư mục được share. Chép một file từ thư mục đó sang thư
mục D:\ThucHanh\TSLieu\Temp. Có chép được khơng?
Xóa một file trong thư mục được share. Có xóa được khơng?
Chép một file từ thư mục D:\ThucHanh\TSLieu\Source vào thư mục
được share. Có chép được không?
Trên máy B, logon vào domain DET với user name student2.
Trang 47
Phịng thí nghiệm Mơ phỏng & Truyền số liệu
II.
Thí nghiệm TTDL & Mạng máy tính
Vào Windows Explorer. Chọn Networks Neighborhood. Chọn máy A.
Truy nhập đến thư mục được share. Chép một file từ thư mục đó sang thư
mục D:\ThucHanh\TSLieu\Temp. Có chép được khơng?
Xóa một file trong thư mục được share. Có xóa được khơng?
Chép một file từ thư mục D:\ThucHanh\TSLieu\Source vào thư mục
được share. Có chép được khơng?
Trao đổi trực tuyến:
-
Vào Start – Programs – Accessories, chọn Chat. Khi đó xuất hiện cửa sổ
sau :
-
trên máy A, vào menu Conversation, chọn Dial. Xuất hiện cửa sổ sau:
Trong hộp thoại nhập vào tên máy cần trao đổi (máy B).
-
Trên máy B, vào menu Conversation, chọn answer.
Sau khi 2 máy đã kết nối, trên máy A, nhập vào một số ký tự. Quan sát trên
máy B. Trên máy B, nhập vào một số ký tự, quan sát trên máy A.
Thực hành thay đổi font, màu nền trên mỗi máy bằng cách thay đổi các tùy
chọn trong menu Options.
Ngắt kết nối bằng cách vào Conversation chọn Hang up, thực hiện lại kết
nối theo chiều ngược lại (máy B gọi, máy A trả lời).
-
Trang 48