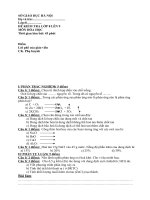Logo hàng Viêt Nam chất lượng cao với 3D Max P3
Bạn đang xem bản rút gọn của tài liệu. Xem và tải ngay bản đầy đủ của tài liệu tại đây (455.66 KB, 7 trang )
Để tạo chữ nỗi cho văn bản nhấp chọn Bevel từ danh sách sổ xuống. Trong bảng cuộn Bevel
Values nhập giá trị 4 vào ô Height trong phần Level1. Trong khung nhìn phối cảnh đối tượng
được khắc nổi lên như hình. Nhấp chọn đối tượng văn bản cịn lại trong khung nhìn Front.
Đưa con trỏ vào cơng cụ Select and Move rồi nhấp phải chuột. Trong hộp thoại định giá trị
các trục X, Y, Z (26.7 ; -5; -49.212).
Tiếp tục mở hộp thoại Rotate Transform Type-In, nhập các giá trị 90; -28.5 và 0 vào các ô
X, Y, Z trong khung Absolute:Word.
Đối tượng được xoay một góc và nằm ở vị trí như hình.
Nhấp vào nút Modify trong bảng Command Panels, nhấp vào hình tam giác nhỏ bên phải
khung Modifier List. Từ danh sách sổ xuống hãy chọn công cụ Bend. Trong bảng cuộn
Parameters chọn trục bẻ cong là trục X, chọn góc 1400 và hướng -900.
Quan sát kết quả làm được trong khung nhìn Perspective, nhấp phải chuột vào khung nhìn
này. Một khung nhìn được chọn khi khung của nó sáng lên màu vàng. Mục đích của việc
nhấp phải chuột là không ảnh hướng đến các đối tượng đang được chọn và khung nhìn ta
kích hoạt vẫn được chọn.
Khi nhấp vào nút Maximize Viewport Toggle thì sẽ phóng lớn khung nhìn đang được chọn
giúp việc quan sát dễ dàng hơn. Và khi nhấp vào nút này một lần nữa thì nó sẽ trả lại 4
khung nhìn chuẩn ban đầu.
Bước tiếp theo tạo bề dày cho đối tượng văn bản đang được chọn, trong bảng danh sách sổ
xuống chọn Bevel. Trong bảng cuộn Bevel Values nhập giá trị 4 vào khung Height trong
phần Level1. Trong khung nhìn Perspective ta có kết quả như hình dưới
Nhấp vào nút Maximize Viewport Toggle để trả về chế độ hiển thị bốn khung nhìn. Trên
thanh Main Toolbar nhấp chọn cơng cụ Select Object.
Tạo vùng chọn trong khung nhìn Front bao quanh các đối tượng.
Vào menu Group > Group, khi đó hộp thoại Group xuất hiện. Trong khung Group đặt tên
cho đối tượng trong vùng name sau đó chọn OK chấp nhận.
Các đối tượng mà ta tạo từ đầu bài tới bây giờ là nhóm tổng thể, khi nhấp vào bất cứ đối
tượng nào trong nhóm thì cả nhóm đó được chọn. Bước tiếp theo ta sẽ tạo chữ V có đi dài
và đặt ở giữa Cylinder. Để việc thực hiện dễ dàng hãy nhấp vào nút Maximize Viewport
Toggle phóng lớn khung nhìn Front (khung nhìn Front đang được chọn).
Nhấp vào nút Create trong bảng Command Panels, tiếp tục nhấp chọn nút Shapes chọn
nhóm cơng cụ 2D. Trong nhóm cơng cụ Splines nhấp chọn công cụ Line.
Từ công cụ Line hãy phác thảo biên dạng như hình bên dưới. Khi nhấp vào điểm phác thảo
đầu của biên dạng thì hộp thoại Spline xuất hiện, chọn Yes khép kín biên dạng này.
Bước tiếp theo ta sẽ chỉnh sữa biên dạng vừa tạo được, như đã nói ở trên khi muốn chỉnh
sữa bất kỳ đối tượng nào thì đối tượng đó đang được chọn vào bảng Modify trong bảng
Command Panels. Trong bảng cuộn Selection nhấp chọn cuộn Vertex, nút nào được chọn thì
nó sẽ lún xuống và sáng lên màu vàng.
Để chỉnh sữa biên dạng này hãy nhấp chọn các điểm mà ta đã phác thảo ở bước trên rồi
nhấp phải chuột chọn Bezier hoặc Bizer Corner. Khi đó ở điểm (Vertex) vừa nhấp chọn sẽ
xuất hiện hai cho tiếp tuyến cho phép chỉnh sữa độ cong của biên dạng. Ngoài việc chỉnh
sữa độ cong của biên dạng bạn có thể xê dịch (di chuyển) các điểm này tới một vị trí thích
hợp.
Trong q trình điều chỉnh bạn có thể sử dụng công cụ Zoom Region rồi tạo vùng chọn xung
quanh đối tượng bạn đang điều chỉnh. Nếu bạn tạo vùng chọn càng nhỏ thì vùng được chọn
sẽ càng được phóng lớn. Khi đã phóng lớn vùng chọn, để trở lại chế độ hiển thị bình thường
hãy nhấp vào nút Zoom Extents All.
Khi đã chỉnh sữa xong ta có kết quả như hình bên dưới. Bây giờ ta sẽ tạo khối đùn cho biên
dạng, nhấp chọn lệnh Extrude từ danh sách sổ xuống. Trong bảng cuộn Parameters nhập
giá trị 3 vào khung Amount.
Nhấp vào nút Maximize Viewport Toggle trả lại chế độ hiển thị 4 nhìn Top, Left, Front,
Perspective. Tiếp theo định lại vị trí cho đối tượng, chú ý là đối tượng đã được chỉnh sữa và
định vị trí theo hai trục vì thế ta chỉ thay đổi trục Y mà thôi.
Nhấp vào nút phải công cụ Select and Move, trong hộp thoại nhập giá trị -5 vào trục Y sau
đó nhấp vào dấu chéo đóng hộp thoại này lại.
Lúc này trong khung nhìn phối cảnh ta có kết quả như hình.