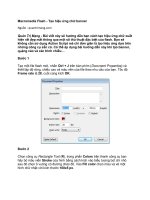Sáng tạo hiệu ứng chữ đơn giản mà ấn tượng
Bạn đang xem bản rút gọn của tài liệu. Xem và tải ngay bản đầy đủ của tài liệu tại đây (611.92 KB, 8 trang )
Bài 20: Sáng tạo hiệu ứng chữ đơn giản mà ấn tượng
Nếu cảm thấy khơng cịn hứng thú với những hiệu ứng chữ bay bướm lòe loẹt, hãy thử
sức với phong cách mới đơn giản nhưng vẫn đảm bảo độ ấn tượng.
Đôi lúc, trên các tấm poster quảng cáo, bạn sẽ bắt gặp rất nhiều kiểu chữ viết để lại cho
mình ấn tượng mạnh. Khơng cần lịe loẹt, khơng có quá nhiều hiệu ứng uốn lượn bay
bổng, người xem như bị mê hoặc bởi chính sự đơn giản mà thật bắt mắt.
Để thực hiện hiệu ứng này, bạn hãy bắt đầu với một file mới với phân giải (Resolution) là
72 pixels/inch và kích thước tùy ý có thể là kích thước màn hình của bạn nếu muốn dùng
nó là Wallpaper. Ở đây tơi chọn kích thước 1680 x 1050.
Chọn màu nền là màu #353430 và đổ lên layer nền bằng tổ hợp phím Alt + Delete hoặc
vào menu Edit > Fill.
Vào menu Layer > New > Layer hoặc bấm ( Ctrl + Shift + N ) để tạo 1 layer mới và đổ
màu #959595 cho layer này.
Tải về Partten Spiderman tại đây. Gải nén nó vào một vị trí dễ nhớ, có thể là Desktop.
Quay trở lại Photoshop, chọn Layer màu xám nhạt phía trên, chỉnh Opacity thành 41%. Đi
đến menu Layer > Layer Style > Blending Options, đánh dấu chọn Partten Overlay.
Tại khung Partten, các bạn bấm vào mũi tên chỉ xuống để mở các Partten đã đươc Load.
Tiếp tục bấm vào mũi tên nhỏ chỉ sang phải, chọn Load Parttens. Sau đó, chọn đến
Partten vừa tải về ở trên.
Chọn Scale là 100% (chỗ này thì điều chỉnh tùy vào kích thước hình bạn chọn ban đầu).
Vẫn tại layer màu xám nhạt này, các bạn chọn Add Vector Mask ở phần dưới của khung
Layer. Bên cạnh hình ảnh của Layer trên sẽ xuất hiện thêm 1 hình ảnh nhỏ bên cạnh, gọi
là Layer Mask.
Bấm chuột trái vào hình thu nhỏ của Layer Mask. Tiếp đó, chọn công cụ Gradient với màu
từ trắng sang đen, đặt vào chính giữa hình và kéo ra phía ngồi một chút để làm mờ 4
cạnh của hình, giảm cảm giác thơ cứng ở 4 góc.
Tạo thêm 1 Layer mới nằm trên cùng, dùng công cụ Gradient màu từ trong suốt tới đen.
Kéo một đường từ giữa hình ra ngồi khung, ta được kết quả như hình.
Sử dụng cơng cụ Horizontal Type Tool rồi gõ vài chữ mà bạn muốn với font chữ càng đậm
càng tốt.
Vào menu Layer > Layer Style > Blending Options, chọn Drop Shadow với thơng số như
hình:
Chọn tiếp Gradient Overlay với thông số sau:
Và thông số của Gradient:
Nếu khơng muốn sử dụng Layer Style, các bạn hồn tồn có thể dùng cơng cụ Gradient
với thiết lập biến thiên như hình trên rồi tự kéo 1 đường Gradient của riêng mình.
Sau khi hồn tất bước này, tác phẩmcủa bạn sẽ có dáng vẻ như thế này:
Tạo tiếp 1 Layer nữa nằm dưới Layer chữ, đổ màu đen cho Layer này. Chuyển chế độ hòa
trộn cho Layer về Soft light và giảm Opacity về 50%, các bạn sẽ được hình dưới.
Chọn tiếp Layer chữ, chọn menu Edit > Free Tranform hoặc bấm Ctrl + T để quay chữ đi 1
chút tạo cảm giác thật hơn.
Chú ý: Nếu bạn biết chút ít về Photoshop thì khơng cần thực hiện q máy móc như
phương pháp trên đây. Chẳng hạn như cơng đoạn đổ Gradient, bạn có thể sử dụng cách
mà mình thích, không nhất thiết phải sử dụng Gradient Overlay trong Blending Options
như bài hướng dẫn.
Chúc các bạn thành công!
Theo: GameK