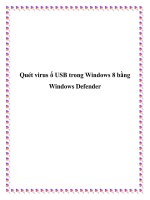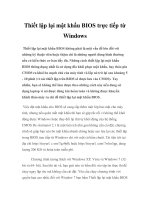Lấy lại mật khẩu tài khoản Windows bằng ổ USB
Bạn đang xem bản rút gọn của tài liệu. Xem và tải ngay bản đầy đủ của tài liệu tại đây (952.83 KB, 15 trang )
Lấy lại mật khẩu tài khoản Windows bằng ổ USB
Vấn đề muôn thuở của người dùng Windows:
quên mật khẩu truy cập? Máy tính khơng có ổ
CD/DVD? Bạn sẽ làm cách nào để khắc phục điều
này?
Bài viết sẽ trình bày những bước cơ bản lấy lại tài
khoản sử dụng khi bạn quên mật khẩu trên bất cứ
máy tính nào sử dụng hệ điều hành Windows bằng
thiết bị USB Flash quen thuộc...
Trước tiên, các bạn cần tải công cụ Offline NT
Password & Registry Editor tại đây hoặc đây. Sau đó
giải nén file này, chúng ta sẽ có 1 file *.iso duy nhất:
cd100627.iso. Tiếp theo, sử dụng 1 phần mềm tạo và
lưu trữ ổ ảo như Magic ISO hoặc DAEMON Tools
Lite để gán file *.iso đó vào hệ thống:
Copy tồn bộ file bên trong ổ ảo đó vào USB:
Sau đó, sử dụng Command Prompt (Start Menu >
Run > cmd và Enter), di chuyển tới ổ USB (ở đây là
ổ H) và gõ lệnh sau:
syslinux.exe –ma h:
Sau đó rút USB ra và cắm vào máy tính cần lấy lại tài
khoản. Trước tiên chúng ta cần thay đổi thứ tự khởi
động của thiết bị boot về chiếc USB, khởi động máy
tính và nhấn F2, F8 hoặc Delete để vào truy cập
BIOS, chuyển tới thẻ Boot Order, Boot Device
Priority hoặc tương đương vậy (tùy thuộc vào các
dòng mainboard khác nhau) và thay đổi như sau:
Dưới mục thứ tự thiết bị boot, các bạn thiết lập USB
về vị trí đầu tiên, sau đó nhấn F10 để lưu thay đổi và
Enter để khởi động lại máy tính:
Khi hệ thống boot từ USB, các bạn sẽ thấy giao diện
chính như sau:
Tại vị trí hiện thời của con trỏ, nhấn Enter. Chương
trình sẽ dị tìm tồn bộ ổ cứng để tìm ra phân vùng
cài đặt Windows. Trong bài thử nghiệm này là 4 phân
vùng, các bạn cần để ý kỹ ký tự tương ứng với ổ cài
hệ điều hành, sau đó nhấn Enter:
Tuy nhiên cũng khơng nên q lo lắng, vì nếu bạn
chọn sai phân vùng thì chương trình cũng khơng hoạt
động và quay trở lại màn hình chính. Nếu bạn lựa
chọn đúng phân vùng, hệ thống sẽ hiển thị thông tin
như sau:
DEBUG path: Windows found as Windows
DEBUG path: system32 found as system32
DEBUG path: config found as config
DEBUG path: found correct case to be:
Windows/System/32/config
Và nhấn Enter để kết thúc quá trình này. Còn nếu bạn
chọn sai, nhấn Enter và q để quay trở lại màn hình
trước.
Sau khi chọn đúng phân vùng và nhấn Enter như đã
miêu tả ở trên, tới bước này các bạn chọn 1 - Select
Password reset [sam system security] và Enter:
Chọn tiếp mục 1 - Edit user data and passwords và
Enter:
Tiếp theo, các bạn sẽ thấy dòng RID và Username
tương ứng. Phụ thuộc vào những yếu tố nào đơn giản
hơn thì chúng ta sẽ làm theo cách đó. Ví dụ, nếu chọn
RID, bạn phải thêm 0x vào trước dãy số, ở ví đây là
0x03e8 dành cho RID 03e8. Trong bài thử nghiệm
này, chúng ta chọn Username Lep:
Chọn tiếp mục 1 - Clear <blank> user password và
Next:
Bạn sẽ thấy hệ thống xuất hiện 1 dịng thơng báo nhỏ
như sau: Password cleared! Có nghĩa là chúng ta đã
reset thành công mật khẩu của tài khoản
Administrator, bây giờ gõ ! Và nhấn Enter:
Tiếp theo gõ Q để thoát và Enter:
Nhấn tiếp Y để lưu thay đổi vào file hệ thống, sau đó
Enter:
Nếu bạn thấy xuất hiện dịng thơng báo như sau:
***** EDIT COMPLETE ***** nghĩa là đã thực sự
thành công. Gõ N và nhấn Enter:
Còn trong trường hợp chưa đạt được kết quả như ý,
hãy gõ Y và thử lại. Sau khi thành công, các bạn hãy
rút USB ra khỏi máy tính và nhấn Ctrl + Alt + Delete
để khởi động lại hệ thống:
Sau khi khởi động lên, bạn sẽ đăng nhập được vào hệ
thống với tài khoản Administrator mà không cần mật
khẩu. Như vậy là chúng ta đã hồn tất q trình lấy
lại mật khẩu và tài khoản quản trị bằng phương pháp
đơn giản và thiết bị lưu trữ USB Flash quen thuộc.
Chúc các bạn thành công!