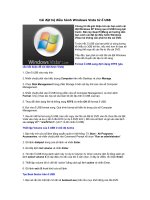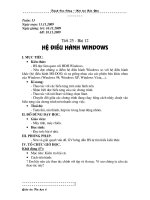- Trang chủ >>
- Đề thi >>
- Đề thi lớp 8
HE DIEU HANH WINDOWS 7
Bạn đang xem bản rút gọn của tài liệu. Xem và tải ngay bản đầy đủ của tài liệu tại đây (524.59 KB, 39 trang )
<span class='text_page_counter'>(1)</span><div class='page_container' data-page=1></div>
<span class='text_page_counter'>(2)</span><div class='page_container' data-page=2>
<b>MỘT SỐ CHỨC NĂNG MỚI</b>
<b> trong WINDOWS seven </b>
<b>Khả năng tiếp cận:</b>
Windows 7 đã được cải tiến để nâng cao khả năng tiếp cận đối với người dùng, cải tiến
bao gồm tính năng nhận dạng giọng nói (Personalized Speech Recognition), tính năng phóng
đại màn hình (Magnification) và bàn phím ảo mới (New on-screen keyboard).
o Tính năng nhận dạng giọng nói (Personalized Speech Recognition):
Trong Windows 7, tính chính xác của Windows Speech Recognition được cải thiện,
Speech Recognition hỗ trợ ra lệnh cho các ứng dụng phổ biến, bạn sẽ nói cho máy tính biết
điều mà bạn muốn làm. Ví dụ: Bạn có thể dễ dàng làm việc với email bằng cách nói tên
người nhận và nội dung của email.
o Tính năng Magnifier: Magnifier ln ln sẵn dùng khi bạn cần phóng to tồn bộ
màn hình hoặc một phần của nó. Nó cực kì hữu ích cho người dùng có thị lực kém hoặc gặp
khó khăn khi nhìn vào màn hình. Và nó cũng hữu ích cho những ai muốn xem một vùng nào
khó xem nào đó trên màn hình. Bạn có thể dùng chếđộ tồn mình hình (full-screen mode) để
phóng lớn tồn bộ desktop, dùng chếđộ Lens (Lens mode) để phóng lớn chỉ một vùng của
màn hình. Trong Windows 7, Magnifier làm việc với DirectX và hỗ trợ sử dụng bút điện tử,
cảm ứng đa chạm và các phím tắt.
o On-Screen keyboard (Bàn phím ảo trên màn hình):
Bàn phím ảo trong Windows 7 đã có một giao diện mới, và nó chứa đựng từ ngữ cá nhân
hóa và sự tiên đốn từ tiếp theo (Next-word prediction) dựa trên cơng nghệđã sử dụng cho
Tablet PC. Điều này sẽ cải thiện đáng kể tốc độ nhập từ cho những người gặp khó khăn
trong việc sử dụng một bàn phím chuẩn.
o Accessibility Support Tools:
Windows 7 sẽ giúp các nhà phát triển phần mềm cung cấp khả năng tiếp cận trong
ứng dụng của họ dễ dàng hơn, cung cấp cho người dùng một sự lựa chọn tốt hơn. Ví
dụ: UI Accessibility Checker trong Windows 7 cung cấp một công cụđồ họa thuận tiện
cho các nhà phát triển phần mềm và các thử nghiệm để xác minh xem dao diện người
dùng của ứng dụng đó có tuân theo các yêu cầu tiếp cận chủyếu hay không
<b>Action Center</b>
Trong các phiên bản trước của hệđiều hành Windows, Windows chỉ có khả năng báo cho
người dùng khi ứng dụng nào đó cần sự chú ý trên máy tính. Windows thường làm bằng cách
tạo pop-up hoặc thơng báo trên màn hình, như vậy sẽ thật hữu ích nếu như vấn đề cần sự chú
ý ngay của người dùng. Tuy nhiên, nếu như vấn đề không khẩn cấp, không cần sự chú ý
ngay, tức là người dùng chưa cần giải quyết vấn đề ngay lúc đó Windows 7 giúp bạn giải
quyết nhiều vấn đề hơn và giúp bạn xử lý nó trên lịch mà người dùng thiết lập. Action Center
tích hợp một bảng điều khiển sẽ cho người dùng các bước, các nhắc nhở kèm theo để làm cho
máy tính hoạt động tốt nhất. Action Center tạo sự dễ dàng để sửa chữa các lỗi bằng cách đưa
ra các bước đi hợp lý kèm theo là các chỉ dẫn thích hợp và quản lý các lỗi trong máy tính bao
gồm các thiết lập trong User Account Control. Bạn sẽ thấy ít gặp các nhắc nhở trên Desktop
hơn bởi vì Action Center đã củng cố các cảnh bảo từ mười tính năng hiện có của Windows,
bao gồm Windows Security Center, Windows Problem Reports và Solutions, Windows
Defender, Windows Update, Windows Diagnostics, Windows Network Access Protection,
Windows Backup and Restore, Windows Recovery và User Account Control.
</div>
<span class='text_page_counter'>(3)</span><div class='page_container' data-page=3>
Action Center để xem chi tiết. Nếu bạn khơng có thời gian để xử lý các vấn đề cần thiết,
thông tin bạn cần sẽ vẫn chờđến khi bạn mở Action Center lần tiếp theo
<i><b>Các nhắc nhở đã được củng cố nằm trong Action Center</b></i>
<b>Tính năng điều chỉnh độ sáng cho màn hình (Adaptive Display Brightness)</b>
Màn hình của một máy tính bình thường tiêu thụđiện năng lớn hơn bất kì thành phần nào
khác của máy tính. Windows 7 sẽ tựđộng giảm độ sáng màn hình sau một thời gian máy tính
khơng làm gì, cũng như trên điện thoại di động ngày nay. Windows 7 sẽđiều khiển theo các
hoạt động của bạn một cách thơng minh. Ví dụ: màn hình sẽ tối đi sau 30 giây bạn không làm
việc, và bạn chỉ cần rê chuột để làm màn hình sáng trở lại, Windows 7 sẽ chờ 60 giây trước
khi hiển thị lại màn hình
<i><b>Windows 7 sẽ tự giảm độ sáng màn hình (trước và sau khi giảm)</b></i>
<b>Theme Windows Aero® và Aero® Background </b>
</div>
<span class='text_page_counter'>(4)</span><div class='page_container' data-page=4>
chọn hình ảnh và tạo slideshow hình nền của riêng mình
<b>Hiệu ứng Aero® Peek và Aero Shake</b>
</div>
<span class='text_page_counter'>(5)</span><div class='page_container' data-page=5>
<b>Tính năng Backup và Restore:</b>
Ngay cả với máy tính tốt nhất cũng có thể bị sự cố nếu gặp lỗi về phần cứng, thậm chí
những người cẩn trọng nhất cũng có thể làm ra lỗi nếu họ xóa đi tập tin mà họ muốn giữ. Khi
điều này xảy ra, sẽ rất cần thiết nếu có một bản backup (sao lưu) của các tập tin quan trọng.
Tuy nhiên, nhiều người không backup các tập tin quan trong trên máy tính của họ một cách
đều đặn. Với Windows 7, thật dễ dàng để cài đặt cho máy tính tựđộng backup các tập tin, bạn
sẽ khơng cịn lo lắng nếu gặp vấn đề về mất mát dữ liệu. Windows 7 giúp bạn cấu hình các
thiết lập cho việc backup chỉ qua vài cú click chuột, nhận diện tất cả các tập tin cá nhân và
nếu bạn chọn các tập tin của hệ thống, bạn có thể dễ dàng lập lịch backup tựđộng, khơng cần
phải làm bằng tay, có thể backup mọi thứ hoặc một tập tin cụ thể, có thể lựa chọn các tùy
chọn backup nâng cao như là backup các tập tin vào một vị trí trong mạng và từ hệ thống
ad-hoc ra đĩa DVD. Windows 7 cũng cải thiện khả năng phục hồi, cho phép bạn phục hồi những
tập tin đơn lẻ, các thư mục được lựa chọn hoặc là tất cả tập tin cá nhân của bạn. Thậm chí bạn
có thể tạo bản sao cho cả hệ thống để phục hồi khi gặp sự cố về phần cứng hoặc các phần
mềm độc hại
<b>Devices và Printers</b>
Các thiết bị ngoại vi và máy in cung cấp một kết nối để truy xuất và tương tác với các
thiết bị được kết nối và thiết bị khơng dây. Bạn có thể dễ dàng kết nối các thiết bị ngoại vi
với máy tính sử dụng cổng USB, Bluetooth hoặc là Wi-Fi. Một trình thuật sĩ (Wizard) sẽđưa
bạn qua vài bước thiết lập đơn giản. Các thiết lập, cấu hình phức tạp trước đây đều được giảm
bớt, bạn chỉ cần vài cú click chuột. Khi bạn kết nối một thiết bị vào máy tính, Windows 7
nhận ra nó và sẽ tựđộng tải về hoặc cài đặt
trình điều khiển phù hợp cho thiết bị, thiết bị
sẽ hoạt động mà hầu như không cần phải cài
đặt thêm bất kì phần mềm nào.
Khi thiết bịđược kết nối vào máy tính,
bạn sẽ thấy nó tại thư mục Devices and
Printer, và có thể dễ dàng truy cập vào các tác
vụ chính để thực hiện cơng việc của bạn như
là tùy chỉnh chuột hoặc webcam. Thêm vào
đó, các thiết bị in đa chức năng sẽ hiển thị
từng chức năng riêng biệt mà nó có thể thực
hiện. Nhờ vậy, bạn sẽ không cần phải thao
tác quá nhiều để quản lý việc in, quét (scan),
gửi fax...
</div>
<span class='text_page_counter'>(6)</span><div class='page_container' data-page=6>
<b>Device Stage™</b>
Windows 7 cung cấp một trải nghiệm mới cho người dùng được gọi là Device Stage,
được thiết kế để giúp bạn làm cho thiết bị của mình trở nên tốt hơn. Đối với điện thoại di
động, máy nghe nhạc, camera, máy in... khi kết nối vào một máy tính chạy Windows 7,
Device Stage sẽ cho bạn xem tình trạng của thiết bị và chạy các tác vụ thông thường từ một
cửa sổ duy nhất được thiết kế cho mỗi thiết bị. Windows Device Stage có cùng một cơ cấu
cho mỗi thiết bị, nhưng mỗi cửa sổ chứa từng thiết bị riêng biệt sẽđược thiết lập và phổ biến
với nhà sản xuất. Nhà sản xuất sẽ cung cấp mọi thông tin về thiết bị của họ, Device Stage sẽ
tựđộng cập nhật (update) nếu bạn kết nối Internet.
Đối với các thiết bị cầm tay như là camera kĩ thuật số, điện thoại di động, bất cứ lúc nào
bạn kết nối thiết bị vào máy tính, bạn sẽ thấy một hình ảnh thực của thiết bị trên Taskbar.
Nhìn vào đó bạn sẽ dễ dàng khởi động Device Stage cho thiết bị hoặc nhanh chóng thực hiện
các thao tác truy cập vào thiết bị chỉ với một cú click chuột. Khi bạn muốn fax, scan tài liệu
với máy in đa năng hoặc đồng bộ nhạc, hình ảnh từđiện thoại di động, Device Stage sẽ làm
cho công việc đó trở nên nhanh chóng và dễ dàng. Và bởi vì nhà sản xuất thiết bịđã tùy chỉnh
cho từng thiết bị, bạn sẽđược tiếp xúc với các dịch vụ trực tuyến cho bạn thêm nhiều thông
tin về thiết bị của bạn
Device Stage hỗ trợ nhiều máy tính làm việc với nhau. Nếu một PC hay laptop chọn kết
hợp với nhau, bạn sẽ nhìn thấy máy tính của mình trong Device Stage. Bạn chỉ cần click đôi
chuột vào biểu tượng máy tính trong folder Devices and Printer, bạn sẽ dùng Device Stage để
dễ dàng quản lý máy tính của mình.
Tồn bộ thơng tin trong Device Stage được thiết kế luôn cập nhật. Đồ họa, định nghĩa tác
vụ, trạng thái thông tin và liên kết tới Website được phân phối tới máy tính sử dụng Windows
Metadata Information Service – một dịch vụ tương tự Microsoft sử dụng để lưu trữ hình
album và danh sách chương trình Tivi.
Một vài thao tác đơn giản dễ thực hiện thông qua Device Stage theo các bước sau:
o Media Sync: Cho bạn dễ dàng đồng bộ các dữ liệu và media quan trọng giữa Windows
7 và các thiết bị khác như là điện thoại di động hoặc máy nghe nhạc di động.
o PIM Sync: Tính năng này giúp bạn giữ các thơng tin cá nhân như là danh bạđiện thoại,
sổ liên lạc, lịch và các ghi chú, có thểđồng bộ hóa giữa máy tính và thiết bị.
o Ringtone Editor: Cho phép bạn tạo nhạc chuông từ file âm thanh trên máy tính. Nếu
được điện thoại hỗ trợ, bạn sẽ có thể lưu nó vào và cài đặt làm chng chính cho điện thoại
hoặc gắn nó vào một hoặc nhiều địa chỉ trong danh bạ
<b>Công nghệ DirectX 11:</b>
</div>
<span class='text_page_counter'>(7)</span><div class='page_container' data-page=7>
họa, tăng tốc độ xử lý trên bộ xử lý đa nhân, tăng khả năng hiển thị trên màn hình (độ phân
giải), cấu hình cho bộ nhớ và card đồ họa.
Cơng nghệ DriectX 11 bao gồm:
o Driect3D 11: Cho phép tạo thêm nhiều chi tiết về sự vật (trong game) mà không giảm
hiệu năng hoặc frame rates. Điều này giúp mở rộng trải nghiệm cho người dùng với với độ
nét cao và hình ảnh trở nên mịn hơn. Hỗ trợ tốt việc tăng hiệu năng của GPU. Thêm vào đó là
cải tiến cho Multi-threading, cho phép ISVs Game trong tương lai sẽ mở rộng hiệu năng và
dao diện.
o DirectX Compute Shader: Compute Shader cho phép các nhà phát triển tận dụng sức
mạnh của card đồ họa rời để tăng tốc trong game và các ứng dụng non-game. Phát triển các
chương trình dựa vào DirectX Compute Shader có thể giúp giảm đáng kể sựchuyển mã Video
(là sự chuyển đổi giữa tập tin media sang các định dạng tập tin khác) trên máy tính. Ví dụ,
chuyển đổi phim từ các thiết bị ghi đến máy tính hoặc từ máy tính đến các thiết bị di động sẽ
trở nên nhanh hơn. Tương tự như vậy, Direct X11 hỗ trợchỉnh sửa video nhanh hơn và nâng
cao chất lượng video (từ SD lên HD)
<b>Calculator</b>
Calculator trong Windows 7 mang một dao diện mới và nhiều tính năng mới, bạn sẽ thấy
lịch sử tính tốn của mình, các đơn vị chuyển đổi, các kiểu tính tốn, các tính tốn về ngày
tháng và các điều khiển đã được thiết kế tối ưu cho đa chạm
<i><b>Giao diện và những tính năng mới của Calculator</b></i>
<b>Gadgets: </b>
Windows 7 làm cho các gadget dễ dàng sử dụng hơn, cho phép bạn đặt nó ở bất kì nơi
nào trên màn hình, làm cho nó to nhỏ tùy ý. Nếu bạn muốn các gadget của mình ở cạnh của
màn hình, chúng sẽ tấp vào như là được hút bởi nam châm. Tính năng Aero Peek sẽ cho bạn
nhìn phía đằng sau các cửa sổđể bạn xem nhanh màn hình desktop và các gadget. Nó cũng dễ
dàng hơn cho việc xem các ứng dụng bạn sử dụng đồng hành với các gadget.
<b>Game Explorer </b>
Game Explorer là một trung tâm game trên Windows 7. Để tìm kiếm game, bạn chỉ cần
gõ tên game vào khung tìm kiếm, bạn sẽ thấy tất cả các game nằm trên một cửa sổ. Game
Explorer cung cấp nhiều thông tin về game như xếp hạng, yêu cầu hoặc các thơng tin khác.
Thêm vào đó, Windows 7 Games Explorer hiển thị bảng thống kê và thông báo cập nhật
game, hỗ trợhiển thị thông tin nhà cung cấp nơi mà bạn có thể tìm các game mới và thơng tin
về các trị chơi ưa thích của bạn
</div>
<span class='text_page_counter'>(8)</span><div class='page_container' data-page=8>
nâng cấp lên phiên bản mới nhất cho các game của Windows.
Windows 7 có 11 game, gồm có sáu game cơ bản (cho tất cả các phiên bản của
Windows):
FreeCell, Hearts, Minesweeper, Purple Place, Solitaire, và Spider Solitaire.
Từ phiên bản Windows 7 Home Premium trở lên sẽ có thêm các game: Chess Titans,
Mahjong Titans và ba game online cho nhiều người chơi đó là Internet Backgammon,
Internet Checkers, và Internet Spades
<b>Âm thanh trung thực (High Fidelity Sound):</b>
Khi bạn nghe nhạc, xem video hay nghe voice email thơng qua máy tính, bạn luôn cần
chất lượng âm thanh cao. Windows 7 tạo sự dễ dàng để tùy chỉnh cho máy tính và các phần
cứng của âm thanh (sound hardware) cho việc giải trí và truyền thơng. Một số cải tiến về âm
thanh trong Windows 7 bao gồm:
o Bluetooth Audio: Bạn có thể dễ dàng kết nối thiết bị có hỗ trợ Bluetooth với máy tính
và sử dụng thiết bịđó để tạo cuộc gọi hoặc nghe nhạc. Windows 7 hỗ trợ tai nghe và loa
Bluetooth và dùng Bluetooth headset để thực hiện cuộc gọi. Với Windows 7, bạn có thể ngay
cùng lúc dùng bluetooth headset dùng cho điện thoại để tạo cuộc thoại VoIP hoặc gọi điện
thoại thông qua Internet trên máy tính. Windows 7 sẽđiều khiển thiết bị Bluetooth của bạn. Ví
dụ, lệnh “tắt âm lượng” được tạo ra bằng cách nhấn vào nút trên tai nghe Bluetooth sẽđược
kết nối tới Windows Volume Control điều khiển thiết bị Bluetooth sao cho không bị gián
đoạn âm nhạc đang được phát trên thiết bị.
o Automatic Stream Managament: Windows 7 tựđộng định tuyến âm thanh như là
nhạc, voice call, và hoặc âm thanh của Windows đến đúng thiết bị phù hợp. Ví dụ, headset sẽ
nhận âm thanh từ các cuộc gọi VoIP như là từ Windows Live Messenger hoặc Skype. Nếu
như bạn đang nghe nhạc hay xem video, âm thanh sẽđược chuyển đến loa chứ không phải là
headset. Âm thanh được định tuyến hợp lý và tựđộng đến đúng các thiết bị mà chúng kết nối
hoặc không kết nối. Bạn không cần phải qua nhiều bước điều khiển để kích hoạt tính năng
truyền thơng và giải trí của các thiết bị âm thanh. Nếu như máy tính của bạn có nhiều thiết bị
âm thanh, bạn có thểđiều khiển âm lượng một cách độc lập cho mỗi thiết bị chỉ bằng cách
click chuột vào biểu tượng loa đồng bộ trên Notification Area.
o HDMI Audio: Máy tính là nơi rất tốt để lưu trữ bộ sưu tập nhạc số của bạn, và bạn sẽ
dễ dàng kết nối máy tính vào TV chỉ với một cáp HDMI, cáp HDMI có thể chuyển tín hiệu
âm thanh và video, do đó bạn khơng cần nhiều dây để kết nối máy tính với TV.
Thay vào đó, sử dụng một cáp HDMI, bạn có thểđiều khiển âm thanh đơn kênh (mono),
hai kênh (left-right) và đa kênh (multi-channel), âm thanh chất lượng cao và video màn ảnh
rộng. Khi mà bạn kết nối máy tính tới TV hay thiết bị AV, bạn có thể điều phối âm thanh cho
hệ thống audio gia đình của bạn, TV, hoặc là thiết bị thu audio/video phát trên nhiều thiết bị
mà không cần cài đặt thêm trình điều khiển nào nữa. Windows sẽ tựđộng nhận diện tính
tương thích của thiết bị và tựđộng điều chỉnh các thiết lập âm thanh cho đúng với thiết bị đó
<b>Hình ảnh trung thực cao (High-Fidelity Graphics):</b>
Máy tính với phần cứng hình ảnh có độ trung thực cao chạy trên Windows 7 sẽ cho bạn
một trải nghiệm tuyệt vời với phim, ảnh và game có độ nét cao và hiển thị chi tiết trên Tivi
hoặc màn hình độ phân giải cao. Khi bạn đang xem phim hay chơi game, bạn sẽ thích thú với
cơng nghệđồ họa tiên tiến và tính năng tăng tốc phần cứng
DirectX 11 đã được giới thiệu trong Windows 7, cung cấp cho người dùng một trải
nghiệm chưa từng có đối với thế hệ game mới trên phần cứng mới. Nó làm tăng tốc độ xử lý
của các bộ xử lý đa nhân, tăng khả năng hiển thị trên màn hình, cấu hình bộ nhớ và card đồ
họa.
</div>
<span class='text_page_counter'>(9)</span><div class='page_container' data-page=9>
diện người dùng. Windows 7 giới thiệu một nền tảng chuyển động riêng để quản lý lịch làm
việc và thi hành của các chuyển động độc lập của mọi công nghệđặc thù làm cho nó trở nên
dễ dàng hơn cho các nhà phát triển phần mềm để có thể tạo ra các ứng dụng giàu tính năng và
tương tác tốt hơn
<b>HomeGroup: </b>
HomeGroup là một tính năng mới trong Windows 7, nó tạo sự kết nối giữa các máy tính
trong gia đình. Máy tính chạy Windows 7 sẽ tựđộng nhận diện các máy khác. Nếu như
HomeGroup có sẵn trong mạng gia đình, bạn có thể kết nối vào HomeGroup bằng cách nhập
mật khẩu của HomeGroup. Nếu như khơng có HomeGroup nào tồn tại, bạn có thể tạo nó. Sau
khi HomeGroup được thiết lập, sự chia sẻ tập tin giữa các máy tính khác nhau trong gia đình
và các thiết bị bên ngồi sẽ dễ dàng hơn khi tất cả dữ liệu của bạn nằm trong một ổ cứng, tạo
sựdễ dàng để lưu trữảnh số trên máy tính và dễ dàng truy cập những bức ảnh đó từ một laptop
ở nơi nào đó trong nhà bạn. Tương tự như vậy, nếu như máy in được kết nối vào một máy
tính trong HomeGroup, nó sẽđược chia sẻ với tất cả các máy tính trong HomeGroup.
Khi bạn tham gia HomeGroup, bạn sẽ ngay lập tức thấy các máy tính cịn lại trong nhóm.
Một máy tính có thể tương tác với thư viện được chia sẻ từ các máy tính cịn lại thơng qua
Windows Explorer và bạn có thể tương tác với Libraries được chia sẻ giống như là đang làm
việc trên đĩa cứng của mình. Bạn có thể duyệt Libraries (và xem chúng bằng cách mà bạn
muốn), tìm kiếm trong một thư viện được chỉđịnh hoặc chọn "HomeGroup Users" để chọn
tìm kiếm trên tất cả các máy tính trong HomeGroup. HomeGroup cũng đồng ý cho bạn xác
định rõ những gì bạn muốn chia sẻ, bạn có thể chọn để bảo vệ dữ liệu trên máy, hay chỉ chia
sẻ nó chỉ với những người bạn chọn hoặc chia sẻ nó trên các thư mục dùng chung trên tồn
HomeGroup để truy cập vào đó nhanh chóng và dễ dàng.
HomeGroup cũng hỗ trợ domain kết nối vào máy tính. Khi một domain computer được
kết nối vào HomeGroup, nó sẽ tựđộng truy cập đến những gì được chia sẻ trên HomeGroup.
Theo mặc định, việc chia sẻ file với người khác ngồi Home Group sẽ khơng được chấp nhận
với domain computer. Các chuyên gia IT có thểđiều khiển HomeGroup hoạt động thông qua
Group Policy, ngăn ngừa một nhân viên vơ tình trao quyền truy cập tới dữ liệu trong Domain
Company cho người nào đó trong HomeGroup của anh ta Tích hợp nhận dạng vân tay đăng
<i><b>nhập và Đăng nhập (Integrated )</b></i>
<b>Fingerprint Readers and Logon): </b>
Máy tính với khả năng nhận dang vân tay đã xuất hiện và trở nên ngày càng phổ biến và
Windows 7 giúp chúng ta chắc chắn lại rằng chúng hoạt động suôn sẻ. Thật dễ dàng để thiết
lập và bắt đầu sử dụng thiết bị nhận dạng vân tay, đăng nhập vào Windows với dấu vân tay
hợp lệ. Bạn có thể kiểm sốt cách bạn đăng nhập vào Windows 7, quản lý dữ liệu các dấu vân
tay được lưu trên máy của bạn
<b>Tính năng Jump List:</b>
Bạn ln muốn có một cách dễ dàng để tìm kiếm các tập tin mà bạn sử dụng thường
xun. Bạn có thểđặt nhiều tài liệu trên màn hình Desktop, đơi khi bạn sẽ thấy lộn xộn và khó
tìm kiếm được tài liệu bạn cần. Với Jump List, bạn sẽ tìm ở mỗi ứng dụng trên thanh Start
các thứ mình cần. Thanh Start của Windows 7 sẽ loại trừ sự lộn xộn trên Desktop và dẫn bạn
tới nơi bạn cần một cách nhanh chóng. Windows tựđộng ghi nhớ những tập tin, thư mục, tài
liệu, chương trình nào bạn thường xuyên mở hoặc vừa mở trước đó, và bạn sẽ mất ít thời gian
hơn để kiếm tài liệu, nhạc hay hình ảnh mà bạn chỉ vừa mới làm việc hơm qua.
</div>
<span class='text_page_counter'>(10)</span><div class='page_container' data-page=10>
bạn sẽ thấy các lựa chọn "Play all music" hoặc "Resume previous list" danh sách các bài hát
trước đó. Trên Jump List của Internet Explorer, bạn sẽ thấy các trang web mà bạn thường
xuyên truy cập hoặc vừa mới truy cập. Với một vài chương trình, thậm chí bạn có thể truy
cập nhanh vào các tác vụđã thực hiện trong thời gian trước đó, như là việc soạn thảo một
email.
Một Jump List tựđộng đề xuất chỉ có tối đa 10 kết quả hiển thị trong danh sách "jump"
của nó. Điều này tạo sự dễ dàng để tìm các thứ mà bạn sử dụng thường xuyên nhất. Bạn có
thể thiết lập độ dài của danh sách "jump" theo ý muốn. Giới hạn 10 kết quả hiển trị trong
Jump List không áp dụng cho các tác vụ hoặc các tài liệu hoặc những chương trình đã "gắn
dính" (pinned) vào thanh Start.
Bạn có thể gắn (Pin) một kết quả hiển hiển thị bất kì trong danh sách "jump" vào chương
trình chứa nó, điều này cho phép bạn sẽ ln thấy kết quả hiển thịđó mỗi khi xem Jump List
của chương trình. Ví dụ bạn có thể pin một file *.HTML vào Jump List của Notepad và file
này sẽluôn luôn hiển thị khi bạn click vào Jump List của Notepad
<b>Thư viện (Libraries) trong Windows 7:</b>
Windows 7 tạo ra sự dễ dàng để duyệt, tổ chức, quản lý và tìm kiếm các tập tin được chứa
đựng trong nhiều nơi. Thư viện cung cấp một cách nhìn hợp nhất (consolidated view) đến các
tập tin, thư mục tại các ổđĩa khác nhau hoặc ở trên các máy tính khác trong mạng nhà bạn.
Bạn sẽ xem, sắp xếp các tập tin trong thư viện theo nhiều cách mà khơng có rắc rối trong
việc tổ chức các tập tin vào từng thư viện. Để giúp bạn định hướng, tiêu đề của Library phản
ánh các thư mục con của những tập tin được duyệt tới. Thêm vào nữa, chếđộ xem “Arrange
by” được đặt gần với các chếđộ xem khác và điều chỉnh tìm kiếm
Với thư viện, bạn có thể xem các tập tin bạn chọn dựa vào metadata. Dễ dàng sắp xếp chế
độ xem từ view context menu. Menu View (hiện ra khi click phải chuột trong thư viện) giúp
bạn chuyển đổi giữa các kiểu duyệt tập tin. Các tập tin trong thư viện cũng có các kiểu sắp
xếp cụ thể khác nhau, một menu lựa chọn các kiểu sắp xếp được thiết kế cho từng loại thư
viện sẽ cho phép bạn lựa chọn các kiểu sắp xếp cụ thể. Ví dụ, kiểu sắp xếp theo "Month" và
"Day" (ngày và tháng) trong Thư viện ảnh (Pictures Library) sẽ nhóm giữa các hình ảnh được
chụp trong cùng một ngày. Sắp xếp theo "Artst" và "Genre" (nghệ sĩ và thể loại nhạc) trong
Thư viện nhạc (Music Library) sẽ hiển thị hình ảnh thu nhỏ cho nghệ sĩ hoặc thể loại. Và
trong Thư viện video (Videos Library), tính năng xem thời lượng của video (Length view)
cho phép tách các video có thời lượng ngắn ra khỏi nhóm các video có thời lượng dài hơn. Và
dĩ nhiên là sự thay đổi nhóm của các thư mục, tập tin trong thư viện cũng sẽđược ghi nhớ như
là tùy biến một kiểu sắp xếp.
Khi các thư viện được chia sẻ trong Home Group, những người khác có thể truy cập vào
thư viện đểđược chia sẻ lợi ích bởi vì họ có thể xem được bên trong thư viện theo ý thích
Ví dụ, nếu bạn có các hình ảnh rải rác trên nhiều thư mục trên máy tính của bạn, máy tính
của gia đình hay laptop, chúng có thểđược dùng để tìm chính xác hình ảnh bạn cần. Với
Windows 7 bạn có thể tạo thư viện trải dài trong tất cả các vị trí bạn lưu tập tin, và bạn có thể
tìm kiếm, tổ chức và chỉnh sửa tập tin bên trong thư viện như là bạn đang làm việc với thư
mục chứa các tập tin đó. Vì vậy, với Thư viện trong Windows 7 (Windows 7 Libraries) bạn
sẽ khơng cần phải nhớ chính xác nơi bạn lưu trữ các tập tin hoặc tìm kiếm tại nhiều nơi khác
nhau để kiếm tập tin mà bạn cần. Ngoài ra, rất dễ dàng để lấy tất cả các hình ảnh, thư viện sẽ
giúp bạn tránh việc giữ nhiều bản sao của cùng một hình ảnh ở nhiều vị trí khác nhau.
Các thư viện trong Windows 7 sẽ tựđộng lập danh mục để giúp xem và tìm kiếm nhanh
hơn. Windows 7 tựđộng tạo Libraries cho các mục như: Documents, Music, Pictures và
Videos; bạn cũng có thể dễ dàng cá nhân hóa các thư viện hoặc tạo một thư viện cho riêng
mình.
</div>
<span class='text_page_counter'>(11)</span><div class='page_container' data-page=11>
với ảnh cá nhân, họ có thể tạo một thư việc mới đặt tên: “Real Estate Photos”. Và nếu như
bạn đang làm việc, bạn thậm chí có thể thêm nội dung tập trung vào máy chủ mạng vào
Libraries của bạn. Bộ lọc tìm kiếm, được thiết kế theo từng loại thư viện sẽ giúp tìm kiếm
mọi thứ dễ dàng. Ví dụ, Thư viện nhạc (Music Library) cung cấp bộ lọc tìm kiếm mặc định
cho việc tìm các Album, Artist (nghệ sĩ) và Genre (thể loại nhạc). Thư viện hình ảnh
(Pictures Library) cung cấp bộ lọc tìm kiếm theo Date taken (ngày tháng chụp), các Tag, và
Type (thể loại)
<b>Tự nhận biết vị trí máy in (Location Aware Printing):</b>
Bạn có sử dụng máy in tại nhà và máy in tại nơi làm việc không? Với Windows 7, bạn
khơng cần phải lựa chọn vị trí máy in phù hợp với vị trí của bạn. Thay vào đó, bạn lựa chọn
máy in mặc định (Default printer) cho mỗi vị trí mạng, bạn cấu hình và Windows 7 sẽ tựđộng
sử dụng máy in khi bạn kết nối vào mạng. Do đó, khi bạn in ấn tại nơi làm việc, Windows 7
sẽ tựđộng in tại máy in ở nơi bạn làm, khi bạn muốn in tại nhà, Windows 7 sẽ tựđộng lựa
chọn và sử dụng máy in tại nhà của bạn
<b>Mobile Broadband: </b>
Với Windows 7, sẽđơn giản hơn nhiều để máy tính của bạn kết nối vào mạng Internet
thơng qua một card truyền dữ Wireless (Wireless Data card), cho dù là nhà cung cấp dịch
vụđiện thoại di động nào. Quá trình này đều tương tự như kết nối đến các mạng Wireless
bình thường, và bạn sẽ thực hiện bằng cách chọn tính năng "View Available Networks". Bạn
khơng cần cài đặt thêm bất cứ phần mềm nào, chỉ là gắn card truyền dữ liệu wireless vào máy
tính và máy tính sẽ tựđộng kết nối vào mạng Internet. Nếu máy tính của bạn có tích hợp card
truyền dữ liệu wireless, bạn có thể kết nối Internet tại bất cứ nơi đâu có cung cấp dịch vụ
<b>Monitor support </b>
Màn hình LCD đã trở nên phổ biến và giá không đắt trong vài nằm trở lại đây. Màn hình
LCD cung cấp các hình ảnh sắc nét hơn. Tuy nhiên, nghiên cứu của Microsoft cho rằng hầu
hết mọi người đều không được hưởng lợi từ cơng nghệ này như họ có thể. Trong thực tế,
nhiều người cịn khơng bao giờđiều chỉnh độ phân giải của màn hình tới độ phân giải mà màn
hình có thể đạt được, họ bỏ qua các hình ảnh và chữ rõ nét đểđể lấy những hình ảnh và chữ
mờ nét hơn.
Windows 7 cung hỗ trợ cải tiến cho màn hình, đặc biệt là màn hình LCD, giúp cho bạn
nhận được đầy đủ tính năng của nó. Bạn có thểđiều chỉnh kích cỡ của chữ, tối ưu hóa sự rõ
ràng trong hình ảnh và hiệu chỉnh màu sắc cho màn hình của bạn. Bạn cũng có thể tận dụng
lợi thế của màn hình gắn ngồi khi kết nối nó vào máy tính
o Tùy biến màu sắc (Display Color Calibration): Bạn đã bao giờ tự hỏi vì sao các màu
sắc xuất hiện khác nhau trên các thiết bị khác nhau, trong màn hình máy tính hoặc khi in ấn?
Khả năng hiển thị màu sắc của các thiết bị khác nhau biến đổi đáng kể. Tính năng Display
Color Calibration trong Windows 7 giúp bạn điều chỉnh màn hình gần với các tiêu chuẩn về
màu sắc sRGB (standard Red Green Blue). Hướng dẫn bạn qua một loạt các điều chỉnh đơn
giản dựa vào bảng điều khiển trên màn hình, dễ dàng để hiệu chính nó theo các tiêu chuẩn thị
giác.
o Hỗ trợ mức DPI cao (High DPI Support): Nghiên cứu của Microsoft cho rằng chỉ
một nửa những người sử dụng Windows thiết lập hiển thịđộ phân giải đúng với độ phân giải
gốc của màn hình. Đối với nhiều người, tăng độ phân giải khiến họ khơng đọc được những
dịng chữ nhỏ. Không hiển thị hết độ phân giải cũng là nguyên nhân văn bản và các phần của
dao diện người dùng xuất hiện mờ, và ngăn cản việc xem các ảnh số hoặc video có chất
lượng cao. Nếu bạn có các phần cứng cùng với các trình điều khiển (drivers) phù hợp,
</div>
<span class='text_page_counter'>(12)</span><div class='page_container' data-page=12>
thể thay đổi độ phân giải hoặc giữở mức tối ưu để có thể xem hình ảnh và Video được hiển
thị với tính trung thực cao. Với độ phân giải tối ưu như trên, Windows còn cho phép bạn điều
chỉnh cỡ chữ hiển thị trên màn hình (DPI), bạn không lo là không thểđọc được chữ khi màn
hình ởđộ phân giải lớn. Bằng cách chọn trong Control Panel, có các mức DPI cho bạn đó là
100% (96 DPI), 125% (120 DPI) hoặc là 150% (144 DPI)
o ClearType®: ClearType là cơng nghệ hiển thị màn hình giúp mở rộng khả năng làm rõ
chữ trên màn hình LCD, Pocket PC, và màn hình Flat-panel. Cơng nghệ ClearType giúp điều
chỉnh chữ trong văn bản trên màn hình phù hợp với sở thích của người dùng và hoạt động
sn sẻ với phần cứng. Nó kiểm tra độ phân giải tối ưu của màn hình, độ nét của text trong
văn bản được cải thiện, làm cho văn bản xuất hiện rõ ràng và mịn hơn.
o Tăng sự hỗ trợđối với các màn hình mở rộng: Nếu bạn có một máy tính di động, bạn
có thể kết nối nó với một màn hình gắn ngồi, ví dụđể xem phim tại nhà hoặc thuyết trình tại
nơi làm việc. Windows 7 tạo sự dễ dàng khi kết nối với các màn hình mở rộng bởi vì tất cả
tính năng hiển thị liên quan phổ biến được hợp nhất lại trong mục Display của Control Panel.
Bạn ấn tổ hợp phím Windows + P để thay đổi giữa màn hình gốc của máy tính và màn hình
mở rộng
<b>Giao diện đa ngơn ngữ và triển khai</b>
Với Windows 7, bạn có thể sử dụng nhiều ngơn ngữ trên cùng một hệđiều hành khi dùng
máy tính ở nhà hay văn phịng. Chỉ cần tải gói ngơn ngữđược cung cấp bởi Microsoft, bạn có
thểthay đổi ngơn ngữ hiển thị trên máy tính từ giao diện, các hộp thoại, thực đơn, trung tâm
trợ giúp và nhiều thứ khác trong Windows sang ngôn ngữ mà bạn muốn. Nếu bạn là một
chuyên gia IT thì bạn có thể cấu hình một đĩa hệ thống duy nhất nhưng hỗ trợđa ngôn ngữ
<b>Truy cập ngoại tuyến tài nguyên trên mạng</b>
Khi bạn không ở văn phịng và khơng có kết nối Internet, tính năng Offline Files (tập tin
ngoại tuyến) cung cấp cho bạn một cách để tiếp tục làm việc với các tài liệu và tập tin lưu trữ
trên mạng cơng ty. Ví dụ như: trong khi đang đi du lịch ởđâu đó trong một thời gian dài, bạn
vẫn hồn tồn có thể làm việc trên các tài liệu và tập tin được lưu trữ tạm trên máy của bạn và
tất cả những thay đổi sẽđược đồng bộ với tài liệu trên mạng công ty khi bạn kết nối lại lúc trở
về.
Trước đây, khi bạn sử dụng tính năng Offile Files, bạn phải chờ để tập tin được chuyển
đến máy chủ khi bạn đăng nhập, đây là nguyên nhân gây ra độ trễ trong q trình thực thi và
giảm hiệu suất cơng việc. Windows 7 đã khắc phục vấn đề này bằng cách: đầu tiên, hệ thống
sẽ sao chép tập tin vào một bộ nhớđệm cục bộ, sau đó nó sẽ thực thi ngầm q trình đồng bộ
hóa dữliệu ở bộ nhớđệm với dữ liệu trên máy chủ.
<i>Bạn có thể tìm hiểu thêm về tính năng này ở phần mơ tả tính năng Đổi hướng thư mục và</i>
<i>tập tin ngoại tuyến (Folder Redirection and Offline Files)</i>
<b>Tính năng Parental Controls</b>
Windows 7 Parental Controls cung cấp cho những bậc phụ huynh một công cụđáng tin
cậy để quản lý những gì mà con cái làm trên máy tính. Bố mẹ có thể quy định những trị chơi
nào đứa trẻ có thể chơi, chương trình nào chúng có thể sử dụng và thời gian mà chúng có thể
sử dụng máy tính để chắc chắn rằng con mình khơng chơi trị chơi trong thời điểm mà đáng lẽ
ra chúng đang phải làm bài tập.
</div>
<span class='text_page_counter'>(13)</span><div class='page_container' data-page=13>
khơng ở nhà nhưng bạn hồn tồn có thể quan tâm theo dõi con cái mình ở bất cứ lúc nào và
bất cứđâu
<b>Tính năng ReadyBoost™</b>
Những máy tính có dung lượng bộ nhớ thấp có thể trao đổi dữ liệu trung gian với đĩa
cứng, tuy nhiên q trình này có thể làm giảm hiệu suất của máy tính. ReadyBoost (được giới
thiệu ở Windows Vista và cải tiến trong Windows 7) sẽ cải thiện tôc độ hệ thống bằng cách
lưu trữ những dữ liệu thường xuyên được sử dụng trên các thiết bị lưu trữ tốc độ cao để máy
tính có thể truy cập đến chúng nhanh hơn là truy cập từổđĩa cứng truyền thống. ReadyBoost
trong Windows 7 đã hỗ trợ việc sử dụng đồng thời nhiều thiết bị lưu trữ (như USB, thẻ nhớ,
và bộ nhớ flash trong…) và bộ nhớđệm có thể lớn hơn 4GB. ReadyBoost hỗ trợ các định
dạng exFAT, FAT32, và NTFS
<b>RemoteApp and Desktop Connections </b>
Nếu bạn truy cập vào những máy tính hoặc ứng dụng được quản lý bởi bộ phận IT (sử
dụng Windows Terminal Services), bạn sẽ phát hiện ra một tính năng mới của Windows 7
giúp bạn dễ dàn hơn trong việc kết nối và làm việc đó là RemoteApp and Desktop
<b>Connections. Với Windows 7 và Windows Server 2008 R2, bạn có thể truy cập chương trình</b>
thơng qua Start Menu, nơi chứa các chương trình được cài đặt trên máy tính của bạn và
những biểu tượng, nhóm ứng dụng này sẽđược cập nhật liên tục. Với việc hỗ trợ các chững
năng như ghi âm, thu hình và hơn thế nữa, cảm giác của bạn khi sử dụng những máy tính này
hồn tồn giống như sử dụng máy tính cá nhân của mình.
(Lưu ý: Mặc dù có tên tương tự nhau nhưng RemoteApp and Desktop Connections
hoàn toàn khác với Remote Desktop. RemoteApp and Desktop Connections cung cấp cho
bạn một cách để người dùng có thể truy cập và sử dụng các ứng dụng được lưu trữ trên máy
chủ dưới sự quản lý của bộ phận quản trị mạng của công ty. Remote Desktopđược sử dụng
để truy cập một máy tính thơng qua một máy tính khác.)
<b>Phục hồi từ chếđộ Standby</b>
Khi máy tính bạn được kích hoạt để hoạt động trở lại từ chếđộ standby, Windows 7 sẽ
tựđộng kết nối lại những kết nối wireless mà bạn đã có trước đó để máy tính có thể hoạt động
ngay chỉ sau vài giây. Bạn sẽ tốn ít thời gian chờđợi hơn nếu bạn sử dụng chếđộ Sleep
<b>Bộ cảm biến và các thiết bịđịnh vị (Sensor and Location Platform)</b>
Ngày nay, nhiều người trong chúng ta sử dụng các thiết bị GPS để tìm đường, hoặc dùng
các thiết bịđo nhiệt độ và độẩm để dự báo thời tiết. Trong các phiên bản Windows trước, các
thiết bị phần cứng được sản xuất phải phù hợp với máy tính trên một cơ sở nào đó, và cũng
có rất nhiều thiết bị không thõa mãn được điều kiện này. Với Windows 7, các ứng dụng sẽ dễ
dàng hơn trong việc sử dụng các thiết bị cảm biến và định vị như: các thiết bị cảm biến ánh
sang, thiết bị GPS hoặc đo nhiệt độ. Các ứng dụng có thể sử dụng bộ cảm biến được tích hợp
trong máy tính; được kết nối thơng qua mạng có dây, khơng dây; hoặc được kết nối thơng qua
một mạng máy tính hoặc Internet. Một bảng điều khiển cảm biến cho bạn xem các thuộc tính,
bật hay tắt bộ cảm biến, thay đổi sự hiển thị và điều khiển sự truy cập của bộ cảm biến. Lập
trình viên có thể tích hợp các máy tính ngay trên bộ cảm biến hay các thiết bịđịnh vị trên
Windows 7
<b>Snap </b>
</div>
<span class='text_page_counter'>(14)</span><div class='page_container' data-page=14>
màn hình. Kéo rê mép trên cửa sổđể thay đổi chiều dọc của nó. Dễ dàng hơn trong việc sao
chép dữ liệu hoặc so sánh nội dung của hay cửa sổ bằng cách kéo rê hai cửa sổđó ra 2 bên
màn hình. Khi con trỏ chuột đến gần các mép màn hình, cửa sổ sẽ tựđộng thay đổi kích cỡ
bằng một nửa màn hình
<b>Startup Repair </b>
Các lỗi trong quá trình khởi động đa số rất khó để khắc phục bởi vì bạn khơng thểđăng
nhập vào hệ thống và sử dụng các công cụ sửa chữa các sự cốđược tích hợp trong hệđiều
hành. Thơng thường, người dùng sẽ chọn cách cài đặt lại hệđiều hành hơn là cố gắng khắc
phục lỗi, dù lỗi đó rất đơn giản như là thay thế một file nào đó. Windows Vista cung cấp
cơng cụ Startup Repair để chẩn đốn và phục hồi các hệ thống không thể khởi động. Tuy
nhiên, nó u cầu q nhiều q trình để triển khai.
Windows 7 đã cài đặ công cụ Startup Repair một cách tựđộng trên phân vùng chứa hệ
điều hành, vì vậy bạn có thể truy cập đến nó bất kì lúc nào cần thiết. Sau mỗi lần khởi động
không thành cơng, Windows 7 sẽ tựđộng chạy Startup Repair, nó sẽ quét và phát hiện các vấn
đề trên máy của bạn, sau đó tựđộng khắc phục rồi khởi động lại bình thường
<b>Sticky Notes </b>
Sticky Notes trong Windows 7 đã hỗ trợ nhập chữ và bút từ. bạn có thể sao chép một
đoạn văn bản rồi dán vào Sticky Notes, thay đổi kích cỡ và màu sắc của chúng trên desktop
<b>Phục hồi hệ thống (System Restore)</b>
Trong trường hợp máy bạn có một vấn đề gì đó, bạn có thể muốn quay lại trạng thái trước
đó – lúc mà hệ thống vẫn hoạt động tốt. Tuy nhiên, bạn vẫn muốn giữ lại tất cả những dữ liệu
mới và thay đổi cho tập tin hiện có mà bạn đã thực hiện kể từ khi quay trở lại trạng thái hoạt
động tốt trước đó. Được giới thiệu ở Windows Vista, System Restore cung cấp cho bạn một
cách tối ưu để phục hồi hệ thống về một điểm nào đó được sao lưu trong quá khứ mà khơng
xóa bất kì một dữ liệu cá nhân nào
Trong Windows 7, System Restore có độ tin cậy và hiệu quả cao hơn. Bạn sẽ thấy một
danh sách các chương trình sẽ bị gỡ bỏ hoặc thêm vào, nó cung cấp cho bạn nhiều thông tin
vềđiểm phục hồi mà bạn chọn. Các điểm phục hồi hệ thống được lưu trữ trong máy tính của
bạn, cho phép bạn có nhiều điểm phục hồi hơn để chọn thời điểm tốt nhất cho mình
<b>Tablet PC Enhancements </b>
Windows 7 cung cấp rất nhiều cải tiến dành cho Tablet PC như tăng độ chính xác và tốc
độ cho quá trình nhận dạng chữ viết, hỗ trợ việc viết tay các biểu thức toán học, cá nhân hóa
từđiển dùng cho nhận dạng chữ viết và hỗ trợ nhận dạng chữ viết trong các ngôn ngữ mới.
o Cải tiến tính năng nhận dạng chữ viết. Trong Windows 7, độ chính xác và tốc độ
nhận dạng chữ viết được cải thiện trên tất cả các ngơn ngữđược hỗ trợ. Quan trọng nhất đó là
cải thiện việc nhận dạng chữ viết cho tiếng Trung Quốc giản thể, tiếng Trung Quốc truyền
thống, tiếng Nhật và và tiếng Hàn Quốc.
o Viết tay các biểu thức toán học. Nếu bạn thường xuyên làm việc với các biểu thức
toán học, bạn sẽ rất hài lịng với cách bạn có thể sử dụng tính năng nhận dạng chữ viết để
nhập vào trong Windows 7. Math Input Panel là một tính năng mới có thể nhận dạng các biểu
thức tốn học viết bằng tay và chèn biểu thức toán học vào chương trình đích. Math Input
Control là một ứng dụng có tính năng nhận dạng và hiệu chỉnh, cho phép người phát triển
tích hợp tính năng nhận dạng biểu thức tốn học vào các chương trình ở một mức độ kiểm
sốt và tùy biến cao hơn.
</div>
<span class='text_page_counter'>(15)</span><div class='page_container' data-page=15>
những từ liên quan. Dựa trên những từ bạn sử dụng thường xuyên và các chỉnh sửa mà bạn
thực hiện, Windows 7 ngày càng tốt hơn khi dựđốn những gì bạn gõ theo thời gian.
o Tùy chỉnh từđiển. Windows 7 cho phép bạn dễ dàng để tạo và cài đặt các từđiển tùy
chỉnh nhằm cải thiện nhận dạng chữ viết trong từng ngữ cảnh với từ vựng chuyên ngành, như
y học. Ví dụ, các nhà phát triển của một phần mềm điện tử y học có thể thêm tên thuốc vào.
o Hỗ trợ các ngôn ngữ bổ sung. Ngồi 12 ngơn ngữđược hỗ trợ bởi Windows Vista,
Windows 7 còn hỗ trợ thêm nhận dạng chữ viết tay cho tiếng Thụy Điển, Đan Mạch, Na Uy,
Phần Lan, BồĐào Nha , Ba Lan, Nga, Rumani, Catalan, Serbia Latin, Croatia,
Serbia-Cyrillic, và Séc. Ngôn ngữđược hỗ trợ cho tính năng đốn trước từ cần gõ được mở rộng,
ngồi tiếng Anh-Mỹ và Anh-Anh cịn bao gồm tiếng Pháp, Đức, Ý, Hàn Quốc, Trung Quốc
giản thể, Trung Quốc truyền thống, và Nhật Bản. o Định hướng mới cho các lập trình viên.
Windows 7 cho thấy nhiều cải tiến trên Tablet PC định hướng cho các nhà phát triển phần
mềm, do đó họ có thể làm cho các ứng dụng của họ hữu dụng hơn. Ví dụ, sử dụng tính năng
Ink Analysis APIs trong Windows 7 có thể tăng cường và đẩy nhanh quá trình sử dụng của
mực cho các ứng dụng và dễ dàng hơn khi tích hợp các tính năng nhận dạng hình dạng cơ
bản. Thơng qua các tính năng này, bạn thấy được sự tiện dụng khi sử dụng những tiện ích độc
đáo trên Tablet PC của bạn
<b>User Account Control </b>
User Account Control (UAC) là tính năng đã được giới thiệu ở Windows Vista và đã rất
thành công trong việc giảm thiểu mối nguy hại từ các phần mềm độc hại. Với Windows
Vista, nguy cơ bị nhiễm các phần mềm độc hại thấp hơn 60% so với Windows XP SP2. Tuy
nhiên, một số người dùng lại cảm thấy khó chịu về số lần nhắc nhở của UAC khi thực thi một
ứng dụng nào đó. Trong Windows 7, bạn có thể tùy chỉnh hoạt động nhắc nhở của UAC theo
các cấp bậc khác nhau nếu bạn có quyền quản trị. Nhờ vậy, bạn vẫn có thể giảm nguy cơ tiếp
xúc với các phần mềm độc hại mà không phải nhận quá nhiều lời nhắc nhở từ UAC. (Lưu ý:
bảng điều khiển được thực thi với một tiến trình có tính tồn vẹn cao, sự thay đổi cấp độ của
UAC sẽđòi hỏi sự xác nhận. Khi người dùng đăng nhập với một tài khoản khơng có quyền
quản trị, họ phải liên hệ với người quản trịđể có thể thay đổi cấp độ cảnh báo UAC mặc định)
<b>View Available Networks (VAN): </b>
Windows 7 làm cho việc xem xét và kết nối đến các mạng 1 cách rõ ràng và nhất quán.
Chỉ cần 1 cái nhấp chuột bạn sẽ truy cập được vào các mạng đang tồn tại, cho dù đó là mạng
WIFI, Mobile Broadband, Dial-up hay Mạng riêng ảo hợp tác (Virtual Private Network). Đơn
giản chỉ cần click vào icon trạng thái mạng
<b>Bật máy tính trong tình trạng sleep trên mạng khơng dây nội bộ.</b>
Việc đặt máy tính vào tình trạng “ngủ” (sleep) là cách tốt để tiết kiệm năng lượng và
Wake on LAN cho phép bạn bật máy trong tình trạng “ngủ” trên mạng LAN khi cần truy cập
máy từ xa. Tuy nhiên, ở những phiên bản Windows trước, việc bật máy trong tình trạng sleep
chỉ có thể thực hiện được trên mạng có dây, và việc chức năng này trong windows 7 bạn có
thể thực hiện trên mạng khơng dây.
Ví dụ: Bạn có 1 máy tính ở trong nhà bếp và máy tính đó được kết nối khơng giây vào
mạng gia đình. Nếu bạn muốn xem 1 tấm hình trong máy tính xách tay đặt trong phịng ngủ.
Máy tính trong nhà bếp có thểđang ở trạng thái sleep và “bật dậy” để bạn có thể xem tấm ảnh.
Tương tự, trong môi trường một doanh nghiệp, người quản trị mạng có thể bật máy tính
đang ở trạng thái sleep trong hệ thống mạng bằng kết nối không dây để nâng cấp phần mềm
hoặc thực hiện các hoạt động bảo dưỡng khác. Trong trường này, Người quản trị mạng có thể
tiết kiệm chi phí năng lượng cho hệ thống kết nối không dây
</div>
<span class='text_page_counter'>(16)</span><div class='page_container' data-page=16>
Bạn đang tìm kiếm một cách dễ dàng để thiết lập một mạng khơng dây an tồn hơn trong
nhà của bạn? Nếu vậy thì Windows 7 có thể giúp bạn làm điều đó. Windows Connect Now
đã hỗ trợ tiêu chuẩn WIFI Protected Setup – một tiêu chuẩn cơng nghiệp - nó đơn giản hóa
việc thiết lập một Router khơng dây hoặc điểm truy cập và giúp dễ dàng kết nối với máy tính,
thiết bị di động và các mạng khác truy cập vào mạng đó. Chỉ cần sử dụng Windows 7 để tìm
và gửi u cầu truy cập vào mạng khơng dây của bạn. Để chấp nhận yêu cầu, bạn chỉ cần
bấm vào nút WPS trên router không dây hoặc điểm truy cập. Máy tính sẽ tựđộng nhận được
những thiết lập mạng từ Router Wireless hoặc điểm truy cập (access point) và thiết lập một
kết nối không dây, bạn sẽ không cần nhớ hoặc nhập mật khẩu mỗi khi kết nối
<b>Windows® Defender </b>
Windows Defender giúp bảo vệ máy tính của bạn những phần mềm gián điệp và phần
mềm độc hại. Trong Windows 7 Windows defender được cải tiến rất nhiều. Nó tích hợp với
Action Center để cảnh báo cho bạn khi những thao tác này là cần thiết và cung cấp cho người
dung 1 trải nghiệm mới khi quét các phần mềm gián điệp hoặc tự kiểm tra cập nhật. Ngoài ra,
trong Windows 7, Windows Defender ảnh hưởng rất ít lên hiệu suất của máy tính trong khi
đang quét hệ thống, kiểm tra máy tính thời gian thực
<b>Windows® Explorer </b>
Windows Explorer trong Windows 7 làm cho việc quản lý tất cả các file của bạn dễ dàng
hơn. Nó cung cấp một trung tâm nơi bạn có thể xem và sắp xếp các tập tin trên máy tính của
bạn và trên máy tính khác kết nối với mạng gia đình của bạn. Nó mang đến cho bạn cách thức
mới để xem các tập tin và thư mục của bạn. Ví dụ: Bạn có thể sắp xếp các văn bản hoặc hình
ảnh dựa trên tác giả, chủđề, ngày tạo ra, dạng tập tin, địa điểm lưu trữ, tag khác hoặc thuộc
tính. Lượt xem có thểđược cá nhân hóa, vì vậy bạn có thể xem và sắp xếp các tập tin của bạn
một cách khoa học và phù hợp với bạn nhất, thậm chí những file đó có nhiều địa chỉ cũ (xem
thêm ở Libraries)
Danh mục của windows explorer cũng nhanh và trực quan hơn. Việc bố trí được cải thiện,
giúp nhìn đỡ lộn xộn hơn và làm cho việc sử dụng không gian 1 cách tốt hơn. Môt cửa sổ
chuyển hướng được cải tiến giúp bạn tìm và sắp xếp các file khơng gặp vấn đề gì về nơi lưu
trữ như di chuyển hay copy các tập tin. Chức năng copy được cải thiện để hoạt động hiệu quả
hơn, hiển thị ít thơng báo và cho chúng ta thấy tên của tập tin đang copy. Bạn sẽđánh giá cao
việc truy cập nhanh đến các vị trí yêu thích, và làm thế nào dễ dàng chuyển đổi các nút mới
và tùy biến xem các file của bạn hoặc thực hiện các tác vụ khác, chẳng hạn như tạo ra 1 thư
mục mới Thỉnh thoảng di chuyển lên trong thư mục cần nhấp chuột nhiều lần từ các tên thư
mục con lên thư mục chính. Windows 7 sẽ giúp đảm bảo rằng các thư mục chính sẽ ln ln
xuất hiện trong thanh address nên nó dễ dàng cho biết bạn đang ởđâu trong thư mục đó. Nó
cũng dễ dàng hơn khi tìm tập tin cần tìm khi lướt nhanh qua phần nội dung của nó. Trong
windows 7 cho phép xem trước những tập tin lớn, giúp bạn an tâm hơn khi nội dung trong tập
tin ấy vẫn cịn, trước khi mở nó. Khi bạn bấm vào tên 1 tập tin trong windows explorer, cửa
sổ xem trước cho bạn thấy những gì trong tập tin đó, tang cường khả năng kiểm duyệt của
bạn
<b>Windows Filtering Platform </b>
</div>
<span class='text_page_counter'>(17)</span><div class='page_container' data-page=17>
Firewall
<b>Windows Ribbon </b>
Windows Ribbon cho thấy những tính năng thường xuyên sử dụng giúp ta thao tác dễ
dàng hơn, tăng hiệu suất làm việc bằng cách giảm thao tác trên trình đơn. Giống như ribbon
trong Microsoft Office 2007, với giao diện người dùng gồm có trình đơn ứng dụng, thanh
công cụ truy cập nhanh, ribbon control của các thẻ ngữ cảnh, thanh công cụ mini và thư viện
giao diện Trong Windows 7, Windows Ribbon được tích hợp vào 1 số applet để làm cho việc
sử dụng dễ dàng và thú vị hơn.
o Paint: Paint trong có vẻ bóng bẩy hơn với Windows Ribbon được tích hợp vào. Công
cụ bút vẽ tự nhiên được làm mới và dễ chọn màu sắc và hình dạng hơn. Điểm mới của Paint
là tích hợp chức năng cảm ứng, bạn có thể dung ngón tay để vẽ và chọn màu sắc hoặc hình
dạng.
o Wordpad: Wordpad cũng được tích hợp Windows Ribbon. Những cải tiến khác của
Wordpad bao gồm: Bút highlight, ngắt dòng, bổ sung màu sắc cho văn bản, các bullet, xem
các văn bản trước khi in, chèn ảnh và zoom. Windows Ribbon bây giờ như 1 nền tảng cho
các nhà phát triển phần mềm, họ có thể tận dụng những lợi ích của chúng đểđặt thêm chức
năng trong tầm tay của bạn, làm cho hiệu suất làm việc tăng lên
<b>Windows® Search </b>
Chức năng search trong windows giúp bạn tìm hầu như tất cả những gì có trên PC của
bạn một cách nhanh chóng và dễ dàng. Trong Windows 7, cơng việc tìm kiếm dễ dàng và có
mối liên quan với nhau hơn nhờ 1 thuật toán được cải tiến để xác định mức độ và cấp bậc phù
hợp của các kết quả. Search trong menu Start cho phép bạn truy cập nhanh và dễ dàng đến tất
cả các chương trình và dữ liệu của bạn và những thiết lập máy tính. Bạn chỉ cần gõ vài chữ
cái trong hộp tìm kiếm và bạn sẽ thấy một danh sách các tài liệu, hình ảnh, music, email và
các tập khác, tất cảđều được bố trí trong các mục liên quan. Bạn có thể tìm kiếm những tác vụ
của Control Panel trực tiếp từ menu Start, vì thế nên bạn có thể nhanh chóng thiết lập để cài
đặt máy tính. Tìm kiếm trong menu Start cũng giống như tìm tập tin trong Libraries, cho
phép tìm kiếm các địa chỉ ngồi máy tính của bạn
Windows explorer cho phép bạn dễ dàng xác định nơi muốn tìm kiếm. Ví dụ: Bạn có thể
tìm một hay nhiều thư mục trên máy tính, trong 1 thư viện, trên các máy tính có trong
Homegroup của bạn, trên các Websites hoặc kho dữ liệu của công ty như Sharepoint. Những
từ bạn đang muốn tìm kiếm sẽ hiển thị dưới dạng đánh dấu trên các kết quả tìm kiếm, giúp
bạn nhìn thấy rõ hơn về những gì bạn đang muốn tìm kiếm. Chếđộ xem nội dung cũng bao
gồm các nhãn các thuộc tính của mỗi mục riêng trong kết quả tìm kiếm của bạn
Bạn có thể tìm kiếm nội dụng đã được lập chỉ mục với Windows Search bằng việc sử
dụng bộ lọc. Ví dụ: Khi bạn đang tìm kiếm nhạc, bạn có thể tìm theo album. Hoặc tìm các
bức hình vào ngày được chụp. Hoặc muốn tìm kiếm tài liệu trong Library cho các tập tin
được tạo ra bởi một tác giả nào đó? Click vào tác giảđó, tất cả các tài liệu trên máy tính của
bạn sẽđược sắp xếp theo tên tác giả.
Bạn cũng có thể sử dụng tính năng Search liên hồn trong Windows 7 để tìm kiếm những
tài liệu được lưu trữ ngồi máy tính của bạn. Để biết thêm chi tiết về chức năng tìm kiếm liên
hồn, vui lịng xem ở phần IT Pro trong tài liệu này
<b>Windows® Taskbar </b>
</div>
<span class='text_page_counter'>(18)</span><div class='page_container' data-page=18>
hình (chếđộ preview), Bạn thậm chí có thểđóng 1 cửa sổ trực tiếp từ các hình thu nhỏ. Các
Icon được cải tiến lớn hơn sẽ làm cho việc chọn chúng dễ dàng hơn khi dung chuột hoặc chức
năng cảm ứng mới có trong Windows 7.
Bạn có thể làm việc nhanh hơn bằng cách đặt từng chương trình 1 cách chính xác khi bạn
muốn nó ở trên taskbar. Vì vậy, bạn ln ln biết được nơi để click để có được các chương
trình thường xun sử dụng. Bạn có thể pin các chương trình thường xuyên sử dụng lên thanh
taskbar để các thao tác của bạn trên thanh taskbar tiện lợi và nhanh hơn. Tùy thuộc vào độ
phân giải màn hình của bạn, kích thước icon và một thơng báo giảđịnh mặc định, bạn sẽ thấy
các button được pin vào taskbar trở nên tiện lợi một cách đáng kể. Ngoài ra, các chương trình
có thể sử dụng taskbar này để cung cấp nhiều thông tin hơn và một cách trực quan hơn. Ví
dụ: Bạn có thể xem thấy q trình hoạt động của các chương trình trên thanh taskbar mà
khơng cần hiện cửa sổ của chương trình đó lên
Thỉnh thoảng, khi bạn có một số lượng cửa sổđang được mở ra nhiều một cách đáng kể,
các thumbnails này cho rằng các chương trình này được thêm vào danh sách duyệt. Mặc dù,
việc duyệt này là một tình năng quen thuộc đã có từ windows XP, Vista nhưng chức năng này
đã được cải thiện 1 cách đáng kể trong windows 7: thêm các một số chức năng có sẵn trong
thumbnails. Ví dụ: có thể peek một lúc nhiều cửa sổ hoặc đóng cửa sổấy cùng một lúc từ list
Quick Launch ln luôn hỗ trợ một chức năng thả một tập tin vào một chương trình đang
được pin trên taskbar và mở chương trình đó lên. Thanh taskbar mới này cịn được cải tiến
thêm 1 chức năng khác, luôn luôn xử lý chức năng thả như pin một ứng dụng. Kéo thả một
chương trình vào Taskbar, chương trình đó được pin vào taskbar. Kéo thả một tập tin thì tập
ấy sẽ được pin dưới dạng Jump List và chương trình đó sẽ tựđộng được pin vào thanh
Taskbar. Giữ phím SHIFT và thả một tập tin vào icon của một chương trình, bây giờ bạn có
thể mở file đó với một chương trình khác, kể cả khi chương trình này khơng được phù hợp để
xử lý dạng tập tin đó.
Để giúp bạn lựa chọn và điều khiển dễ dàng hơn, Windows 7 khơng cho phép các chương
trình tựđộng pin vào thanh taskbar khi chúng đã được cài đặt. Để dễ dàng cho bạn làm điều
này, Windows 7 cho phép các chương trình mới cài đặt tạm thời nằm ở menu Start. Bạn có
thể dễ dàng nhận ra điều này, khởi động trực tiếp hoặc kéo nó vào thanh taskbar nhằm tạo sự
tiện lợi cho việc truy cập trong tương lai
<b>Windows® Touch </b>
Trong Windows 7, việc điều khiển máy tính bằng cách chạm vào màn hình là một trải
nghiệm lý thú dành cho người dùng, với những phản hồi cảm ứng đa điểm đểđiều khiển máy
tính. Menu Start, Windows taskbar, Windows Explorer được cải tiến cho phép sử dụng chức
năng cảm ứng một cách thân thiện, với các biểu tượng lớn hơn sẽ thuận tiện hơn với các ngón
tay của bạn. Việc duyệt web bằng Internet Explorer 8 sẽ dễ dàng hơn qua các cử chỉ ngón tay
của bạn để di chuyển xuống một trang Web hoặc di chuyển đến các link ưa thích. Bạn thậm
chí có thể dùng ngón tay để sắp xếp các hình ảnh trong một album ảnh.
Windows 7 cũng được giới thiệu với công nghệ cảm ứng đa điểm, cho phép bạn kiểm
sốt những gì có trên màn hình với nhiều ngón tay hơn. Ví dụ: Bạn có thể phóng to một hình
ảnh bằng cách di chuyển hai ngón tay bằng cách di chuyển hai ngón tay ra xa hoặc gần nhau.
Bạn có thể xoay một hình ảnh trên màn hình bằng cách xoay quanh một ngón tay và có thể
click phải bằng cách giữ một ngón tay của bạn trên một vị trí và làm việc khác trên màn hình
bằng một ngón tay khác.
</div>
<span class='text_page_counter'>(19)</span><div class='page_container' data-page=19>
dụng chúng một cách tự nhiên nhất, giúp bạn nhớ những gì họđang có, đểđáp ứng sự mong
đợi của bạn vềđộ tin cậy. Hầu hết các cử chỉđã được tối ưu hóa và hoạt động tinh tế trong bản
Release Candidate và được hiển thị trong sơ đồ sau đây
<b>Windows® Troubleshooting </b>
Windows Troubleshooting là chức năng mới trong Windows 7, đưa ra những đánh giá và
đưa ra xử lý với những lỗi thông thường của hệđiều hành và những vấn đề phát sinh của phần
cứng, cung cấp xử lý các lỗi cho nhiều dạng lỗi khác nhau. Ví dụ như xử lý các vấn đề về
việc in ấn giúp chúng ta dễ dàng giải quyết những vấn đề với máy in cục bộ như là cách hủy
bỏ một tác vụđang chờ in khi máy in bị kẹt giấy cũng như là giải quyết vấn đề về máy in
trong hệ thống mạng của một văn phòng. Tương tự như thế, các vấn đề về hiệu suất điện
năng đặt bạn vào một tình huống là làm một bài kiểm tra đơn giản để xác định lượng pin
trong máy xách tay của bạn còn dùng được bao lâu, giúp bạn có thể chủđộng thay thế một
cục pin khác khi nó gần kết thúc vịng đời sử dụng của nó.
Một vài vấn đề trong Windows 7 là việc tựđộng chạy ngầm trên lịch sắp xếp từ trước.
Nếu phát hiện ra một vấn đề nào đó, thì chúng sẽđược thơng báo thơng qua Action Center. Ví
dụ như có nhiều tác vụ vẫn hoạt động theo lịch hẹn như là việc xóa các tập tin tạm thời, tìm
kiếm lỗi ổ cứng, xóa các shortcut bị lỗi liên kết và điều chỉnh đúng lại thời gian của hệ thống.
Windows 7 đã tích hợp tính năng chữa lỗi theo nhiều mục, xem thêm ở bảng 1 dưới đây.
Action Center sẽ thông báo cho bạn về những lỗi mới và đã được cập nhật trên mạng, cung
cấp bởi Microsoft hoặc từ phía cơng ty cung cấp máy tính của bạn
<b>Các dạng xử lý Chú thích </b>
o Aero Xử lý các vấn đề xảy ra về việc trải nghiệm về các hiệu ứng và hoạt cảnh động
của Aero
o Play Xử lý các vấn đề làm cho máy tính khơng thể thể phát âm thanh
o Record Xử lý các vấn đề làm cho máy tính của bạn khơng thể ghi âm
o Print Xử lý các vấn đề trục trặc khi sử dụng máy in Trình diễn Điều chỉnh các thiết lập
của Windows, giúp máy tính của bạn tăng tốc và đáp ứng được nhu cầu giải trí
Bảo trì Dọn dẹp những tập tin vơ tác dụng và shortcut, xử lý các tác vụ bảo trì cho máy
o Power Điều chỉnh thiết lập điện năng để nâng cao tuổi thọ pin và giảm bớt lượng điện
năng tiêu thụ.
o HomeGroup Networking Xử lý vấn đề ngăn máy tính của bạn thấy các máy tính khác
hoặc các tập tin chia sẻ trong mạng nội bộ.
o Hardware and Devices Xử lý các vấn đề về phần cứng và các thiết bị khácLướt Web
Xử lý vấn đề ngăn máy tính của bạn khơng thể duyệt web bằng trình duyệt Internet Explorer.
Lướt Web an tồn Điều chỉnh các thiết lập giúp duyệt web bằng Internet Explorer được
an toàn hơn
Windows Media Player
library
Xử lý các vấn đề làm cho không chơi được nhạc và phim
trong thư viện của Windows Media Player
Program Compatibility
Troubleshooter
Xử lý vấn đề của một chương trình khơng hoạt động
trong phiên bản Windows này
o Network conetion Kết nối tới một máy tính Cho phép các máy tính khác kết nối vào
máy tính của bạn
o Network adapter Xử lý các vấn đề về Ethernet, Wireless hay những thiết bị mạng khác
o Internet connections Kết nối vào internet hoặc vào một trang web
</div>
<span class='text_page_counter'>(20)</span><div class='page_container' data-page=20>
thông qua các doanh nghiệp
<b>Wireless Devies </b>
Với Windows 7, việc mở rộng mạng gia đình bạn với việc hỗ trợ thiết bị không dây mới
nhưmáy in, thiết bị lưu trữ gắn trong mạng, và các máy phát nhạc kỹ thuật số dễ hơn bao giờ
hết. Với những thiết bị sử dụng cáp mạng đã được chứng nhận tương thích với Windows 7,
đơn giải là bạn chỉ cần chạy trình thuật sĩ ‘Add a Device’ để tìm thiết bị mới, nhập mã PIN có
trên thiết bị, và Windows 7 sẽ tựđộng cấu hình thiết bịđể kết nối đến mạng khơng dây của
bạn. Sau khi thiết bịđã được kết nối, Windows 7 sẽ tựđộng tải về và cài đặt trình điều khiển
thiết bị mới nhất dành cho nó.
Windows 7 đã hỗ trợ thêm chuẩn Bluetooth 2.1, một gói cập nhật đặc biệt dành cho thiết
bị mạng không dây sử dụng cơng nghệ Bluetooth, điều đặc biệt là bạn có thểđiều chỉnh nâng
cao hiệu quả khi sử dụng thiết bị Bluetooth. Việc kích hoạt đơn giản, kết nối bảo mật hơn
giữa các thiết bị và điều tiết điện năng làm tăng tuổi thọ pin của bạn. Những người chuyên về
IT có thể sử dụng Group Policy để dễ dàng tắt thiết bị Bluetooth trên các máy dùng Windows
7.
<i>(Lưu ý: Một vài chức năng của Windows 7, như sử dụng đa điểm, có thể yêu cầu phần</i>
<i>cứng của bạn phải hỗ trợ hoặc có các chức năng cao cấp hơn)</i>
<b>Windows® Troubleshooting </b>
Windows Troubleshooting là chức năng mới trong Windows 7, đưa ra những đánh giá và
đưa ra xử lý với những lỗi thông thường của hệđiều hành và những vấn đề phát sinh của phần
cứng, cung cấp xử lý các lỗi cho nhiều dạng lỗi khác nhau. Ví dụ như xử lý các vấn đề về
việc in ấn giúp chúng ta dễ dàng giải quyết những vấn đề với máy in cục bộ như là cách hủy
bỏ một tác vụđang chờ in khi máy in bị kẹt giấy cũng như là giải quyết vấn đề về máy in
trong hệ thống mạng của một văn phòng. Tương tự như thế, các vấn đề về hiệu suất điện
năng đặt bạn vào một tình huống là làm một bài kiểm tra đơn giản để xác định lượng pin
trong máy xách tay của bạn còn dùng được bao lâu, giúp bạn có thể chủđộng thay thế một
cục pin khác khi nó gần kết thúc vịng đời sử dụng của nó.
Một vài vấn đề trong Windows 7 là việc tựđộng chạy ngầm trên lịch sắp xếp từ trước.
Nếu phát hiện ra một vấn đề nào đó, thì chúng sẽđược thơng báo thơng qua Action Center. Ví
dụ như có nhiều tác vụ vẫn hoạt động theo lịch hẹn như là việc xóa các tập tin tạm thời, tìm
kiếm lỗi ổ cứng, xóa các shortcut bị lỗi liên kết và điều chỉnh đúng lại thời gian của hệ thống.
Windows 7 đã tích hợp tính năng chữa lỗi theo nhiều mục, xem thêm ở bảng 1 dưới đây.
Action Center sẽ thông báo cho bạn về những lỗi mới và đã được cập nhật trên mạng,
cung cấp bởi Microsoft hoặc từ phía cơng ty cung cấp máy tính của bạn
Nền tảng gỡ lỗi trong Windows 7 là phần được đưa ra dành cho những người chuyên về
IT có thể tùy chỉnh các gói xử lý (tập hợp các đoạn mã PowerShell và các thông tin liên
quan) địa chỉ cần phải đến các thiết bị hoặc các ứng dụng rõ ràng. Các gói xử lý lỗi này cần
được đóng gọi vào trong tập tin dạng CAB để dễ dàng cho việc phát triển trên các máy PC
thông qua các doanh nghiệp
<b>Wireless Devies </b>
Với Windows 7, việc mở rộng mạng gia đình bạn với việc hỗ trợ thiết bị không dây mới
như máy in, thiết bị lưu trữ gắn trong mạng, và các máy phát nhạc kỹ thuật số dễ hơn bao giờ
hết. Với những thiết bị sử dụng cáp mạng đã được chứng nhận tương thích với Windows 7,
đơn giải là bạn chỉ cần chạy trình thuật sĩ ‘Add a Device’ để tìm thiết bị mới, nhập mã PIN có
trên thiết bị, và Windows 7 sẽ tựđộng cấu hình thiết bịđể kết nối đến mạng khơng dây của
bạn.
</div>
<span class='text_page_counter'>(21)</span><div class='page_container' data-page=21>
thiết bị mới nhất dành cho nó.
Windows 7 đã hỗ trợ thêm chuẩn Bluetooth 2.1, một gói cập nhật đặc biệt dành cho thiết
bị mạng khơng dây sử dụng công nghệ Bluetooth, điều đặc biệt là bạn có thểđiều chỉnh nâng
cao hiệu quả khi sử dụng thiết bị Bluetooth. Việc kích hoạt đơn giản, kết nối bảo mật hơn
giữa các thiết bị và điều tiết điện năng làm tăng tuổi thọ pin của bạn. Những người chuyên về
IT có thể sử dụng Group Policy để tắt thiết bị Bluetooth trên các máy dùng Windows 7
<b>Thiết bị mạng khơng dây (Wireless etwork)</b>
Đơi khi bạn chỉ có một kết nối internet và muốn chia sẻ nó với những thiết bị không dây
khác hoặc kết nối thiết bị không dây của bạn vào máy tính khi bạn ra khởi khu vực mạng ở
nhà bạn.
Windows 7 cho phép bạn sử dụng thiết bị không dây được bật trên PC hoặc một điểm
truy cập khơng dây. Bạn có thể kết nối vào thiết bịđó như là máy in di động và các máy ảnh
kĩ thuật số trực tiếp vào máy tính. Và nếu máy tính của bạn đã kết nối Internet thì các thiết
bịđó có thể kết nối internet thơng qua máy tính
<b>XPS Viewer </b>
Những tài liệu được in dạng XML (XPS) là những tài liệu bằng định dạng đã thay đổi vì
thế nó có thể chia sẻ và lưu trữ với chất lượng cao, định dạng hiệu suất cao. Chương trình
XPS Viewer trong Windows 7 cho phép bạn mở và đọc các tài liệu dạng XPS cơ bản không
cần yêu cầu một phiên bản gốc của ứng dụng để mở. Bạn có thể sử dụng XPS Viewer để gắn
chữ kí số vào tài liệu XPS và nếu công ty của bạn sử dụng dịch vụ Windows Rights
Management, có thể giới hạn truy cập đểđược phép mở tài liệu dạng XPS và những gì họ có
thể làm với nó.
Chương trình XPS Viewer trong Windows 7 mang đến giao diện người dùng được tổ
chức hợp lý, tài liệu hướng cải tiến và sắp xếp thứ hạng liên quan trong kết quả tìm kiếm XPS
hợp lý. Chếđộ xem thumbnails cung cấp cho ta kiểu xem tương hỗ lẫn nhau nhiều trang vào
một lúc, thật tuyệt vời khi tìm kiếm các tài liệu dài. Và bạn có thể xem qua tài liệu dạng XPS
trong Windows Explorer hoặc Microsoft Office Outlook®
<b>CHỨC NĂNG WINDOWS 7 – IT PRO </b>
<b>Application Compatibility Toolkit v5.5 </b>
Bộ cơng cụ tương thích ứng dụng [Application Compatibility Toolkit (ACT)] được dành
cho các nhà phát triển phần mềm, những người viết phần mềm tự do (ISVs), và những
chuyên viên IT làm việc trong môi trường một công ty đểđiều chỉnh nó sao cho trước khi ra
mắt tổ chức các thiết bị và ứng dụng của họđều tương thích với một phiên bản mới của
hệđiều hành Windows. ACT cũng cho phép những cá nhân đó xác định việc nâng cấp lên
phiên bản mới sẽ xung đột với các ứng dụng của họ. Thêm nữa, những nhà phát triển có thể
dùng bộ công cụ này để kiểm tra ứng dụng web và trang web vềđộ tương thích với phiên bản
mới và những bản cập nhật bảo mật mới dành cho Internet Explorer, để xác định khả năng
tương thích với các lỗi phát sinh từ chức năng User Account Control (UAC), để sửa lỗi tương
thích với ứng dụng của
<b>Trình khóa ứng dụng (AppLocker™)</b>
</div>
<span class='text_page_counter'>(22)</span><div class='page_container' data-page=22>
danh sách các ứng dụng mà người dùng có thể chạy nó hoặc khơng. Windows 7 thậm chí
mang đến cho các chuyên gia IT khả năng quản trị tốt hơn thông qua những ứng dụng mà
người dùng có thể chạy.
Windows 7 làm tăng khả năng quản lý, điều chỉnh chính sách các ứng dụng bằng
AppLocker rất linh hoạt và dễ dàng quản lý, giúp các chuyên gia IT xác định chính xác
những gì được phép chạy trên máy tính của người dùng. Điều này giúp cho các chuyên gia IT
có thể nhận rõ bạn và để xác định lại bất cứ khả năng lỗi nào xảy ra với quá trình cài đặt và
cài đặt gặp phải ra được sự cải tiến về bảo mật, các tiến trình và hài lịng với những tiện ích
của việc chuẩn hóa ứng dụng.
AppLocker mang đến sựđơn giản, mạnh mẽ, dựa trên cấu trúc để xác định những ứng
dụng nào được phép chạy, mang đến cho các chuyên gia IT khả năng linh hoạt để cho phép
người dùng chạy các ứng dụng, các chương trình cài đặt và kịch bản mà họ cần sự hữu hiệu.
AppLocker còn mang đến những qui tắt xuất bản dựa trên chữ kí số của ứng dụng làm
cho khả năng xây dựng những qui tắc để tiếp tục cập nhật ứng dụng con lại. q trình để cập
nhật ứng dụng. Ví dụ: ta có thể tổ chức tạo ra điều lệđể cho phép tất cả phiên bản mới hơn 9.0
của phần mềm Acrobat Reader được phép chạy nếu như nó được “đóng gói” bở công ty phần
mềm Adobe.” Trong trường hợp này, khi mà Adobe cập nhật Acrobat, các chuyên gia IT có
thể triển khai cập nhật ứng dụng một cách an toàn mà không cần phải tạo ra những điều lệ
khác cho phiên bản mới của Acrobat.
Chế độ thiết lập Audit Only Enforcement giúp cho các chuyên gia IT xác định những ứng
dụng nào được sử dụng trong việc quản lý và kiểm tra các qui tắc trước khi triển khai chúng.
Khi mà chính sách của AppLocker cho một nhóm qui tắc được thiết lập ở chếđộ Audit
Only, những qui tắc cho nhóm qui tắc đó trở nên có hiệu lực. Những qui tắc có thểđược nhập
vào trong AppLocker và được kiểm tra bằng cách sử dụng chếđộ Audit only trước khi chúng
được triển khai.
<b>BitLocker™ </b>
Trong Windows 7, chức năng BitLocker được tăng cường nhằm nâng cao khả năng, mở
mang thêm kinh nghiệm cho các chuyên gia IT và người dùng cuối từ những cải tiến đơn
giản như khi nhấn phải chuột lên một ổđĩa để bật tính năng bảo vệ bằng Bitlocker tựđộng tạo
một phân vùng ẩn. Với Windows Vista, người dùng cần phải cài đặt Bitlocker sau khi đã
hệđiều hành được cài đặt để phần vùng lại ổđĩa của máy tính và tạo ra phân vùng thứ hai
được ẩn đi theo yêu cầu của BitLocker. Sau khi cài đặt, quá trình triển khai BitLocker đơn
giản, Windows 7 tựđộng tạo ra phân vùng thứ hai BitLocker trong Windows 7 thêm vào Data
Recovery Agent (DRA) hỗ trợ tất cả phân vùng được bảo vệ. Trong Windows Vista, các
chuyên gia IT phải lưu giữ một mã khóa phục hồi duy nhất cho mỗi phân vùng được mã hóa
bởi BitLocker. Với tính năng hỗ trợ DRA, với một yêu cầu thông thường từ khách hàng
doanh nghiệp, các chuyên gia IT có thể thực hiện lệnh cho tất cả phân vùng được bảo vệ bởi
BitLocker (hệđiều hành, các phân vùng cốđịnh và thay đổi) được mã hóa bởi một khóa DRA
thích hợp, cung cấp cho khách hàng một khóa duy nhất để họ có thể phục hồi lại dữ liệu trên
bất kỳ phân vùng nào được mã hóa bởi BitLocker
<b>BitLocker To Go </b>
Mỗi năm, có hàng trăm nghìn máy tính bị bỏđi, mất hoặc bịđánh cắp. Tuy nhiên, việc sử
dụng ngày càng rộng rãi ổđĩa USB và các thiết bị lưu trữ cá nhân khác lại là một cơ hội khác
để dữ liệu của bạn lọt vào tay người không tốt. BitLocker To Go™ hỗ trợ thêm cho
BitLocker™ mã hóa thêm thiết bị lưu trữ USB cũng như bộ nhớ Flash và ổ cứng di động,
giúp bảo vệ dữ liệu trên các thiết bịđó nếu chúng bị mất hoặc bịđánh cắp.
</div>
<span class='text_page_counter'>(23)</span><div class='page_container' data-page=23>
yêu cầu việc bảo vệ dữ liệu để ghi lên bất cứ thiết bị lưu trữ di động nào trong khi vẫn cho
các thiết bị không được bảo mật được dùng ở chếđộ read-only (chỉđược phép đọc). Group
Policy vẫn có thểđược sử dụng để yêu cầu mật khẩu đủ mạnh hoặc dùng thẻ thông minh để
bảo vệ thiết bị lưu trữ di động. Cuối cùng, BitLocker To Go cho phép một cấu hình chỉđược
phép đọc mà thôi dành cho thiết bị lưu trữ trên một phiên bản Windows cũ hơn, cho phép
người dùng đang chạy Windows 7 có thể chia sẻ quyền bảo vệ các tập tin với những người
dùng khác, những người đang sử dụng Windows Vista và Windows Xp những người đang sử
dụng Windows Vista và Windows Xp
<b>BranchCache</b>
Ngày nay, số văn phòng chi nhánh cũng như số lượng nhân viên làm việc trong các văn
phịng đó ngày càng tăng lên. Tuy nhiên, hiệu quả cơng việc của người làm việc văn phịng
có thể bị thiếu hụt do việc giới hạn bằng thông mạng lưới và những ứng dụng chạy ngầm làm
lãng phí thời gian. Một vài cơng cụ có sẵn đã được Microsoft cung cấp để giúp các chuyên
gia IT như là Background Intelligent Transfer Service trong Windows XP và Distributed File
System Replication trong Windows Server 2008.
Windows 7 và Windows Server 2008 R2 giới thiệu BranchCache, bước cải tiến để nâng
cao hiệu suất của người dùng cuối trong văn phòng. BranchCache nhớ tạm của nội dung tập
tin được điều khiển và máy chủ web trong một nhánh lưu trữ, vì thế người dùng có thể nhanh
chóng truy cập tới thơng tin này. Bộ nhớ tạm này có thểđược chứa ở trung tâm trong nhánh
lưu trữtrên máy chủ hoặc có thểđược phân phối thơng qua máy tính của người sử dụng.
BranchCache hỗ trợ cùng giao thức mạng với mạng thường được sử dụng trong doanh nghiệp
có tên gọi là HTTP(S) và SMB, vì thế bất kì ứng dụng nào dựa trên những giao thức mạng
này có thểđược hỗ trợ tựđộng. Ví dụ: Vì Windows Media Player sử dụng giao thức HTTP,
video được trình chiếu được tạo bộ nhớđệm làm cho hiệu quả người dùng ở các chi nhánh
được nâng cao hơn. BranchCache cũng hỗ trợ giao thức bảo mật mạng như SSL và IPSec để
chắc chắn rằng những máy trạm được cấp phép mới có thể truy cập vào dữ liệu cần tìm kiếm.
Để có chức năng nâng cao của BranchCache, các chuyên gia IT cần phải triển khải nó
trên Windows Server 2008 R2
<b>Business Scan Management Console </b>
Business Scan Management Console là phần bổ sung của MMC nhằm cung cấp cho
người quản trị thêm khả năng cho việc duyệt qua những thiết bị như máy in đa chức năng
(MFPs). Quản trị viên in ấn bây giờ có thể xem qua tình trạng của máy scan của tồn tổ chức,
và có thểđiều chỉnh tốt hơn việc hiển thị tài liệu sau khi scan - ví dụ như một người quản trị
có thể trực tiếp scan các tài liệu đến một điểm dừng nào đó như một thư mục SharePoint, một
địa chỉ E-mail hay một trang FTP. Business Scan Management Console dùng Active
Directory cung cấp các tùy chọn, khơng khó khăn để duyệt qua từ người dùng kinh nghiệm
đến người dùng bình thường hoặc tổ chức. Ví dụ để cải tiến việc điều khiển công việc bán
hàng, một quản trị viên có thể dùng lệnh để nối tất cả nhân viên phân chia theo trang mua bán
kiểu SharePoint. Khi các thành viên được phân chia đăng kí chính họ lên MFP (ví dụ dùng
thẻ thơng minh hay mật khẩu), thiết bị hiển thị sẽ ngay lập tức xuất hiện trang SharePoint như
là một lựa chọn đích, theo đó các đích khác người quản trị có thểđặt vào nhóm kinh doanh
hoặc dành cho người dùng. Người dùng sau đó chọn một nơi muốn làm đích à quét tài liệu để
bắt đầu khung làm việc. Business Scan Management Console có thể lưu lại những tiến trình
hiện tại xảy ra thơng qua Windows 7 Scan Server
<b>Deployment </b>
</div>
<span class='text_page_counter'>(24)</span><div class='page_container' data-page=24>
trình định sẵn. Hệ thống mới có cơng cụ hình ảnh mở rộng với tính năng cao cấp hơn so với
Windows Vista dùng cho các chuyên gia IT quản lý file ảnh của hệđiều hành sử dụng một
cách riêng biệt và hợp nhất. Multicast Multiple Stream Transfer nâng cao việc chuyển tập ảnh
hệ thống thông qua hệ thống mạng, và Dynamic Driver Provisioning cho phép các chun gia
IT có thể làm giảm kích thước tập ảnh. Trong Windows 7, nó hoạt động nhanh hơn và dễ
dàng hơn thông qua việc cải tiến các công cụ và mở rộng hệ thống quản lý triển khai file ảnh
đĩa VHA. Các chức năng đặc biệt liên quan để triển khai gồm:
o Deployment Image Servicing and Management.
Công cụ Deployment Image Servicing and Management trong Windows 7 hỗ trợ cho các
chuyên gia IT xây dựng và bảo trì các tập tin ảnh Windows ngoại tuyến. DISM là một công
cụ bao gồm các tập lệnh được kết hợp với các chức năng, tiện ích quản lý ảnh ngoại tuyến
được giới thiệu trong Windows Vista, bao gồm International Settings Configuration
(IntlCfg.exe), PEImg, và Package Manager (PkgMgr.exe).
o Dynamic Driver Provisioning.
Với Dynamic Driver Provisioning trong Windows 7, các chuyên gia IT có thể giảm kích
thước tập tin ảnh hệ thống và số lượng tập tin để quản lý. Họ có thể khơng cần phải cập nhật
lại khi có phần phần cứng mới được cài đặt. Trình điều khiển được tập trung lưu trữ riêng
biệt với hình ảnh và có thểđược cài đặt cơđộng dựa vào Plug and Play IDs của phần cứng
máy tính hay các thiết lập dựa vào thơng số có trong BIOS. Plug and Play liệt kê các tiến
trình khi các máy trạm được triển khai, với trình điều khiển thích hợp từ các máy chủđược
xác nhân. Việc này giảm thiểu số lượng trình điều khiển cho mỗi máy riêng lẻ, giảm thiểu
khả năng xung đột trình điều khiển, sau cùng là tăng tốc quá trình và thời gian cài đặt.
o Multicast Multiple Stream Transfer.
Trong Windows 7, Multicast Multiple Stream Transfer cho phép các chuyên gia IT triển
khai hệ thống hình ảnh thơng qua mạng một cách hiệu quả hơn. Thay vì yêu cầu các kết nối
riêng lẻ giữa một máy chủđược triển khai tới các máy trạm, nó cho phép máy chủ lan truyền
dữ liệu hình ảnh tới nhiều máy trạm cùng một lúc. Multicast Multiple Stream Transfer còn
cho phép máy chủ sắp xếp theo nhóm các máy trạm với cùng lượng băng thơng truyền tài
trong mạng, làm tăng khả năng truyền tải toàn diện lên nhanh nhất có thể.
o User State Migration Tool:
User State Migration Tool (USMT) là một dòng lệnh cho phép những chuyên gia IT di
chuyển profiles, tập tin, thiết lập phần mềm và hệ thống của người dùng từ một hệđiều hành
này sang hệđiều hành khác. Trong Windows 7, USMT có tính năng “di chuyển hardlink” để
di chuyển tập tin từ một hệđiều hành đến một hệđiều hành khác trên cùng một máy PC mà
không cần phải di chuyển vật lý những tập tin này trên ổđĩa, điều này có lợi cho hiệu suất hơn
khi so sanh với phương pháp di chuyển luôn cả các tập tin. Thay vào đó, tập tin sẽđược lập
chỉ mục và được chuyển qua sử dụng liên kết trong hệđiều hành mới. USMT cho Windows 7
còn giảm việc phải viết một tập tin XML đểđiều khiển sự di chuyển bằng cách cung cấp một
thuật tốn động có thể phát hiện ra tài liệu của người dùng khi thực thi. Thêm vào đó, USMT
cho Windows 7 cũng linh hoạt khi thêm vào sự di chuyển ngoại tuyến. Và nó cũng hỗ trợ cho
các bản shadow copy, cho phép di chuyển tập tin khi nó đang được sử dụng bởi một chương
trình tại thời điểm tập tin được sao lưu
<b>Truy cập trực tiếp (Direct Access)</b>
</div>
<span class='text_page_counter'>(25)</span><div class='page_container' data-page=25>
lý CNNT bằng cách cung cấp một hạ tầng “ln ln được quản lý” trong những máy tính
mà khi chúng trong hay ra khỏi mạng thì vẫn có thểổn định, được quản lý và được cập nhật
đầy đủ. DirectAccess mang đến sự thuận lợi cho IPv6 và IPSec, cho phép các chuyên gia IT
duy trì điều khiển mượt mà tài nguyên trong mạng mà người dùng có thể truy cập. Ví dụ, sự
thiết lập
Group Policy có thểđược dùng để quản lý sự truy cập từ xa của người dùng đến các ứng
dụng của doanh nghiệp. DirectAccess còn phân chia lưu lượng Internet từ các truy cập trên
vào bên trong tài ngun mạng, vì thế người dùng có thể truy cập vào các Website mà không
phát sinh ra lưu lượng kết nối vào mạng hợp tác. Chuyên gia IT cũng có thể tùy ý tắt hành vi
này để gửi tất cả lưu lượng qua mạng chung.
Thẻ thông minh được hỗ trợ mà không yêu cầu chếđộ Windows 7 Domain Functional.
Giờđây, quản lý thẻ thơng mình đã trỏ nên đơn giản hơn, tập trung vào biên độ thực thi hơn là
tập trung vào cả hai thứ: biên độ thực thi và các thực thi trên máy khách. Quyền lựa chọn
thực thi thẻ thông minh cho tất cả các lần đăng nhập có tác động với nhau và khơng xuất hiện
trong trình thuật sĩ DirectAccess. Nếu một thẻ thơng minh được yêu cầu, một thông báo nâng
cao sẽ hiện lên để báo cho người dùng biết.
Để có được sự tiện lợi của DirectAccess, các chuyên gia IT cần triển khai máy chủ
DirectAccess Windows Server 2008 R2 trên hệ thống mạng của họ
<b>Khởi động trực tiếp từ VHD</b>
<i>Xem: mô tả hạ tầng tính năng desktop ảo (Virtual Desktop) </i>
<b>Phần mở rộng bảo mật cho Hệ thống phân giải tên miền (DNS)</b>
Hệ thống phân giải tên miền (DNS) là một giao thức thiết yếu hỗ trợ những hoạt động
hằng ngày trên Internet bao gồm gửi nhận e-mail, duyệt web và gửi tin nhắn nhanh. Tuy
nhiên DNS đã được thiết kế từ hơn ba thập niên trước và tất nhiên gặp phải sự lo lắng về bảo
mật mà chúng ta đang đối mặt ngày nay. DNS Security Extensions (DNSSEC) cung cấp dịch
vụ bảo mật cần thiết cho Internet. Windows 7 hỗ trợ DNSSEC đặc biệt là trong RFCs 4033,
4034 và 4035, mang đến cho các tổ chức sự tin tưởng khi bản ghi tên miền sẽ không bị giả
mạo và giúp họ bảo vệ trước các các tấn công độc hại
<b>Tăng cường sự kiểm tra</b>
Windows 7 sẽ cải thiện sự kiểm tra quyền hạn đã được mang đến trong Windows Vista,
giúp cho các tổ chức dễ dàng có được sựđiều chỉnh và những yêu cầu của doanh nghiệp. Sự
tăng cường bao gồm việc đơn giản hóa sự quản lý của việc kiểm tra cấu hình thơng qua việc
tích hợp với Group Policy, thông báo tại sao một người được cho phép hay bị ngăn cản khi
truy cập vào những thông tin riêng biệt và dễ dàng kiểm tra những sự thay đổi được tạo ra bởi
những người hay nhóm riêng biệt hơn
<b>Folder Redirection và Offline Files </b>
</div>
<span class='text_page_counter'>(26)</span><div class='page_container' data-page=26>
Ví dụ, họ có thể sử dụng Group Policy để ngăn những loại tập tin đặc trưng (như tập tin
nhạc) được đồng bộ với máy chủ. Quản trị viên cịn có thểđiều khiển khi nào tập tin offline
được đồng bộ với máy chủ, cài đặt khoảng thời gian cho sựđồng bộđó cịn những khoảng thời
gian khác thì được ngăn lại để cho băng thơng được quản lý và quản trị viên có thể cấu hình
một khoảng thời gian tối đa để tập tin được đồng bộ lại.
Thư mục có thểđược đổi tên và xóa khi đang ở chếđộ ngoại tuyến. Nếu mạng chậm và sự
chia sẻ bị chuyển vào chếđộ slow-link thì nó sẽ tựđộng chuyển lại vào chếđộ online nếu
mạng được cải thiện
<b>Cải thiện Group Policy</b>
Windows 7 cho phép các chuyên gia IT linh hoạt trong việc quản lý các PC bị ngắt kết
nối từ mạng chung, giới hạn ứng dụng người dùng có thể chạy, yêu cầu thiết bị lưu trữ di
động phải được mã hóa và cịn nhiều lần kiểm tra hoạt động của người dùng nữa. Ví dụ,
những tổ chức có thể sử dụng DirectAccess để cung cấp cho người dùng các truy cập từ xa
một cách liền mạch đến tài nguyên chung sử dụng kết nối Internet cũng như có thể quản lý
những PC ở xa hiệu quả hơn. Một ví dụ khác, Group Policy có thểđược cập nhật, các PC
được truy cập để sử dụng giúp đỡ từ xa (Remote Assistance) và công cụ quản lý doanh
nghiệp để có thể phân phối phần mềm và các bản cập nhật.
Windows 7 cũng cung cấp những thiết đặt toàn diện hơn cho Group Policy, cho phép các
chuyên gia IT cấu hình và quản lý PC của người dùng tốt hơn. Những thiết lập thêm vào
mang đến cho ta sự bảo mật và bảo vệ dữ liệu, các tình huống mới có thểđược quản lý bằng
cách dùng Group Policy bao gồm BitLocker To Go, thêm vào đó là quá trình kiểm tra và
AppLocker. Hơn thế nữa, một trải nghiệm mới trong việc quản trịđược cải thiện trên Group
Policy giúp các chuyên gia IT tận dụng những thực tiễn tốt nhất được định nghĩa từ trước, xa
hơn là tựđộng hóa hoạt động của họ và sử dụng sựưu tiên trong Group Policy để mở rộng
vùng của những thiết đặt được quản lý. Sự cải thiện Group Policy trong Windows 7 bao gồm
những điều dưới đây:
o (Group Policy Preferences). Sự ưu tiên Group Policy mở rộng đến những điều mà
Group Policy có thể quản lý và làm sao các thiết lập được áp dụng. Với Group Policy
Preferences, quản trị hệ thống có thể quản lý những thành phần của Windows không được
Group Policy nhận diện ra như là ổđĩa mạng và các shortcut trên desktop. Windows 7 với
Group Policy Preferences mang đến sức mạnh linh hoạt trong quản lý và sắp xếp tác vụ làm
việc cao hơn. Group Policy Preferences cịn có thểđược dùng để triển khai những thiết lập
registry để quản lý ứng dụng. Quản trị hệ thống có thể tạo các thiết lập mở rộng tùy chỉnh lên
Group Policy Preferences Không giống như thiết lập Group Policy truyền thống, Group
Policy Preferences không bị buộc phải thực thi. Hơn nữa, chúng được coi là “mặc định” mà
người dùng có thể thay đổi. Sự ưu tiên có thểđược cấu hình để áp dụng lại những thiết lập ưu
tiên mỗi lần mà tiêu chuẩn Group Policies được áp dụng (nếu người dùng vừa tạo một sự thay
đổi) hoặc dùng những thiết lập ưu tiên như một cấu hình gốc mà người dùng có thể thay đổi
lâu dài. Điều này mang đến cho các chuyên gia IT sự linh hoạt để có được sự cân bằng tối ưu
giữa điều khiển và hiệu suất của người dùng. Group Policy Preferences mang đến tính linh
hoạt bởi cách cho phép quản trị hệ thống cấu hình những thiết lập duy nhất cho nhiều nhóm
khác nhau của người dùng hoặc các PC ở trong một đối tượng Group Policy mà không cần
yêu cầu những bộ lọc WMI.
</div>
<span class='text_page_counter'>(27)</span><div class='page_container' data-page=27>
o Chất lượng dịch vụ dựa trên URL (URL-Based Quality of Service). Ngày nay, các
quản trị hệ thống dành ưu tiên về lưu lượng dựa trên ứng dụng, số cổng và địa chỉ IP. Tuy
nhiên, những khởi đầu mới kiểu “xem phần mềm như một dịch vụ” cho thấy sự cần thiết phải
có sựưu tiên lưu lượng bằng những cách mới hơn. Windows 7 cung cấp khả năng để thực
hiện Chất lượng của dịch vụ dựa trên URL. Chất lượng dịch vụ dưa trên URL được cấu hình
thơng qua Group Policy, mang đến cho các chuyên gia IT khả năng mà họ cần để tinh chỉnh
mạng của họ
<b>Cải thiện sự hỗ trợ thẻ thông minh </b>
Xác nhận dựa trên mật khẩu được hiểu như là những sự hạn chế trong bảo mật; dù vậy,
việc triển khai một công nghệ xác nhận mạnh mẽ lại mang đến cho những tổ chức một thách
thức. Xây dựng hạ tầng thẻ thông minh được tạo một cách nâng cao trong Windows Vista,
Windows 7 thoải mái hơn trong việc triển khai thẻ thông minh thông qua việc hỗ trợ của Plug
and Play.
Trình điều khiển được yêu cầu để hỗ trợ thẻ thông minh và chương trình đọc thẻ thơng
minh được cài đặt một cách tựđộng mà không cần sự cho phép của quản trị viên hay sự tương
tác của người dùng, dễ dàng triển khai sự xác nhận mạnh mẽ trong doanh nghiệp. Ngoài ra,
Windows 7 còn mở rộng hỗ trợ trên nền tảng của PKINIT (RFC 5349) bao gồm thẻ thông
minh ECC, cho phép sử dụng chứng nhận Elliptic Curve-backed trên thẻ thông minh để đăng
nhập Windows
<b>Internet Explorer 8 Group Policy </b>
Group Policy cho phép các chuyên gia IT tạo các cấu hình cho Internet Explorer (IE) như
một phần của đối tượng Group Policy. IE8 hỗ trợ hơn 1300 chính sách nhóm. Những tính
năng mới trong IE8 hỗ trợ Group Policy bao gồm: Chếđộ xem tương thích (Compatibility
View), Bộ tăng tốc (Accelerators) và Chếđộ duyệt web ẩn danh (InPrivate Browsin Mode).
Ví dụ, một quản trị viên có thể tắt chức năng duyệt web ẩn danh bằng cách cho phép tắt chính
sách InPrivate.
Nhiều tính năng bảo mật của IE như Bộ lọc màn hình thơng minh (SmartScreen Filter),
Data URI và Mã hóa cũng được hỗ trợ bởi Group Policies giúp bảo đảm rằng người dùng
sẽđược an tồn trong mơi trường chung
<b>Tường lửa linh động (Multiple Acive Firewall Profiles)</b>
Khi chính sách tường lửa được dựa trên “loại” của kết nối được thiết lập như Nhà, Nơi
làm việc, Công cộng hay Miền, những IT chuyên nghiệp sẽ gặp phải những trở ngại không
cần thiết về bảo mật. Windows 7 làm nhẹ bớt những khó khăn này cho những các chuyên gia
IT thông qua việc hỗ trợ nhiều chính sách tường lửa linh động, cho phép các PC của người
dùng nhận và áp dụng những thơng tin trong profile của tường lửa bất chấp có những mạng
khác có thể được kích hoạt trên PC của mình. Thơng qua khả năng này, các chun gia IT có
thểđơn giản hóa việc kết nối và những chính sách bảo mật bằng cách duy trì một bộ quy tắc
cho cả máy khách từ xa và máy khách được kết nối vật lý đến mạng chung
<b>Cải thiện PowerShell</b>
Windows PowerShell cho phép các chuyên gia IT lặp lại tựđộng các công việc một cách
dễ dàng, giúp họ nâng cao tính nhất quán và hữu dụng hơn. Với Windows 7, các chuyên gia
IT có thể dùng Windows PowerShell và chương trình biên soạn mã sinh động viết những mã
bao hàm để truy truy cập những cơng nghệ cơ bản có trong Windows 7
Một vài khả năng tựđộng mới trong Windows 7 bao gồm những điều dưới đây:
</div>
<span class='text_page_counter'>(28)</span><div class='page_container' data-page=28>
và tính quốc tế hóa. Nó phân phối một bộ tăng trưởng của cmdlets có thểđược dùng để quản
lý cả Windows PCs và các máy chủ.
o Môi trường lập trình tích hợp Windows PowerShell (Windows PowerShell
<b>Integrated Scripting Environment). PowerShell là một lệnh mạnh mẽ và là cơ chếlập trình</b>
nhưng nó rất dễđược tiếp cận đối với những lập trình viên chưa có kinh nghiệm. Mơi trường
lập trình tích hợp Windows PowerShell làm cho PowerShell dễ sử dụng hơn, cung cấp một
môi trường đồ họa để viết, gỡ rối và thực thi mã PowerShell.
o PowerShell từ xa (PowerShell remoting). PowerShell dùng giao thức quản lý tiêu
chuẩn WS Management (WS-MAN) để gọi cmdlets trên máy khách. Hai loại được hỗ trợ từ
xa là: phân nhánh cung cấp một-đến-nhiều quyền hạn từ xa, cho phép các chuyên gia IT quản
lý mã qua nhiều PC từ một cosole riêng lẻ; và một-đến-một điều khiển từ xa tương tác, cho
phépcác chuyên gia IT có thể sửa chữa máy tính từ xa.
o Script Internationalization. Các chun gia IT có thể xác định thơng điệp và nội dung
dễ dàng cho mã PowerShell bằng cách dùng mơ hình xác định vị trí .NET. Điều này có
thểđặc biệt có ích cho cơng ty trong đó nhân viên làm việc bằng nhiều ngôn ngữ khác nhau.
o PowerShell Restricted Shell. Các chuyên gia IT có thể dùng PowerShell Registered
Shell dể tạo một lớp vỏ tùy ý, trong đó chỉ có những lệnh chắc chắn và thơng số lệnh có hiệu
lực đến quản trị hệ thống. Các chuyên gia IT có thể thiết lập quyền truy cập (hoặc ACLs) trên
những mã tùy chọn, do đó quản trị hệ thống chỉ có thể truy cập vào mã mà họ cho là đúng.
Điều này tăng cường khả năng lái tựđộng qua tổ chức bằng việc cho phép những các chuyên
gia IT đảm nhận các công việc chắc chắn.
o Automating Group Policy. Với Group Policy Mangement Console, các chuyên gia IT
có thể lập trình để quản lý đối tượng Group Policy, tạo và chỉnh sửa thiết lập Group Policy
dựa trên registry trong Windows 7, họ có thể tiết kiệm thời gian và ngăn chặn những lỗi khi
quản lý nhiều Group Policy.
o Mã đăng nhập phong phú hơn. Các chuyên gia IT có thể dùng PowerShell để tạo mã
đơn giản và mạnh mẽ nhưđăng nhập, đăng xuất, khởi động và tắt máy được thực thi thông
qua Group Policy, cho phép họ cấu hình các PC trong một cách nâng cao hơn viêc sử dụng
một tập tin batch đơn giản
<b>Problem Steps Recorder </b>
Problem Steps Recorder có thể giúp các chuyên gia IT trong việc giải quyết những hư
hỏng của ứng dụng. Nó cho phép người dùng cuối có thể tái lập và ghi lại những trải nghiệm
của họ với các hư hỏng của ứng dụng, với mỗi bước được ghi lại như một ảnh chụp màn hình
kèm theo nhật ký và cấu hình dữ liệu của phần mềm. Sau đó Problem Steps Recorder xuất ra
một tập tin nén gửi đến nhân viên hỗ trợđể giải quyết sự cố
<b>Truy cập từ xa đến dữ liệu tin cậy</b>
Windows Vista đã giới thiệu Reliability Monitor, một công cụđồ họa biểu diễn sự tương
quan của toàn bộ sựổn định hệ thống và những sự kiện nhưứng dụng hay trình điều khiển
được cài vào và những sự cố của hệ thống. Công cụ này đã chứng minh được nó rất có ích
trong hoạt động của nhân viên hỗ trợđể nhận ra nguyên nhân của những sự cố chung.
Windows 7 cung cấp sự truy cập đến dữ liệu tin cậy thông qua Windows Management
Instrumentation (WMI), cho phép các chuyên gia IT truy cập dữ liệu từ xa tớ một hoặc nhiều
PCs đang dùng Windows PowerShel, System Center Configuration Manager, System Center
Operations Manager và công cụ quản lý của bên thứ ba. Bằng cách này, khi ở xa các chuyên
gia IT cũng có thể dễ dàng kiểm tra trạng thái ổn định và xem những sự kiện gần đây, giảm
thiểu thời gian để giải quyết vấn đề
</div>
<span class='text_page_counter'>(29)</span><div class='page_container' data-page=29>
Liên quan đến bảo mật, sức ép về giá liên tục và cần trợ giúp người dùng từ xa đang ảnh
hướng đến vài cơng ty tìm kiếm cách để host ứng dụng của máy khách một cách tập trung
trên những máy chủ tại trung tâm dữ liệu của họ. Trong nhiều năm, công nghệ Terminal
Services của Microsoft đã hỗ trợ cho các chuyên gia IT làm việc đó. Dù sao thì trong những
phiên bản trước của Windows, trải nghiệm của người dùng cuối cho Terminal Services - ứng
dụng được đáng quan tâm hơn là trải nghiệm của họ vềứng dụng được lưu trữ trên máy
khách. Giao diện của những chương trình đó khơng thân thiện và người dùng không thể chạy
chúng từ menu Start.
Windows 7 mang đến một sự trải nghiệm tốt hơn khi kết nối đến Terminal Services trong
Windows Server 2008 R2. Người dùng có thể kết nối dễ dàng đến ứng dụng và desktop ở xa
từ bất cứ PC nào dùng Windows 7 dù là trong văn phòng hay đang trên đường. Sau khi kết
nối được thiết lập, người dùng có thể truy cập đến ứng dụng hoặc desktop từ xa từ menu
Start, giống như họ làm với ứng dụng trên máy của họ. Các ứng dụng đang chạy, giao diện và
cảm giác như là họ chạy nó từ máy tính của mình. Ứng dụng mới mà các chuyên gia IT có
thể dùng một cách tựđộng, hiển thị trên menu Start, do đó người dùng ln ln được truy
cập vào những chương trình mới nhất
<b>Trải nghiệm điều khiển từ xa phong phú hơn</b>
Windows 7 cung cấp một trải nghiệm phong phú hơn khi người dùng được kết nối đến
một desktop ảo - gần hơn đến trải nghiệm được cung cấp bởi một desktop Windows trên máy
tính của họ. Vài điều mà trải nghiệm người dùng được cải thiện bao gồm:
o Đồ họa. Windows 7 cung cấp sự hỗ trợ nhiều màn hình cho desktop ảo. Điều này cho
phép doanh nghiệp nhận ra những lợi ích của VDI trong nhiều tình huống như tài chính, nơi
mà người dùng cần xem thơng tin trên nhiều màn hình. Những cải thiện vềđồ họa khác bao
gồm điều khiển từ xa của giao diện Aero và hiệu suất video với Windows Media Player. Đặc
biệt với những ứng dụng 3-D cũng sẽđược điều khiển từ xa có hiệu quả hơn.
o Âm thanh. Hỗ trợ hai chiều âm thanh cho phép sử dụng microphones, nghĩa là desktop
từ xa có thể sử dụng chứ năng như VOIP, nhận dạng giọng nói và sự truyền đạt thống nhất.
Phát lại âm thanh được cải thiện trên kết nối chậm giúp giảm thất thốt của sự đồng bộ hóa
A/V khi điều khiển từ xa nội dung đa phương tiện.
o Thiết bị. Người dùng có thể dễ dàng in bằng máy in nội bộ từ PCs của họ trong khi
chạy trong một môi trường VDI mà khơng cần phải cài đặt trình điều khiển máy in trên máy
chủ
<b>Search Federation và Enterprise Search Scopes </b>
Kết quả tìm kiếm trong Windows 7 thích hợp hơn, dễ dàng hơn để nắm bắt và người dùng
có thể thu hẹp hoặc mở rộng phạm vi được tìm kiếm. Thêm vào đó, Search Federation cung
cấp sự hỗ trợ out-of-the-box cho tìm kiếm ở phía người dùng PC. Những nhà phát triển, các
chun gia IT có thể kích hoạt cỗ máy tìm kiếm, nơi chứa tài liệu, ứng dụng web và kho dữ
liệu có quyền sở hữu sẽđược tìm kiếm từ Windows 7 mà không cần viết hay triển khai mã
máy khách. Sự cho phép của người dùng cuối để tìm kiếm mạng nội bộ hay trên web sẽ dễ
như là họ có thể tìm kiếm những tập tin trên máy tính của mình, tất cảđều có giao diện
Windows giống nhau.
</div>
<span class='text_page_counter'>(30)</span><div class='page_container' data-page=30>
dùng có thể cái đặt chúng tương tự như khi đăng kí RSS. Office SharePoint Server 2007 và
nhiều sản phẩm của bên thứ 3 đã được hỗ trợ Search Federation, do đó các cơng ty có thể bắt
đầu sử dụng tính năng này trong Windows 7
Các chuyên gia IT có thể triển khai trên 5 lĩnh vực tìm kiếm trên máy tính của người sử
dụng để hướng dẫn họđến đúng dữ liệu cần thiết và dễ dàng tìm ra những dữ liệu cần thiết.
Enterprise search scope xuất hiện trên trình đơn Start và ở cuối danh sách kết quả tìm kiếm
trong Windows Explorer
<b>Transparent Caching </b>
Trước Windows 7, để mở một tập tin trong một mạng tốc độ chậm, máy con thường phải
nhận tập tin từ máy chủ, ngay cả khi máy con đã đọc tập tin rồi. Với Windows 7 Transparent
Caching, bộ nhớđệm của quá trình điều khiển của máy con mạnh hơn, giảm số lần máy con
phải nhận cùng một dữ liệu từ máy chủ. Với Transparent Caching, khi người dùng mở một
file trong thư mục chia sẻ, Windows 7 đọc file đó từ máy chủ sau đó lưu nó vào một vùng
nhớđệm trong ổ cứng. Bắt đầu từ lần thứ hai trởđi, khi người dùng đọc file đó, Windows 7 sẽ
lấy file lưu trữđó thay vì đọc nó từ máy chủ. Đểđảm bảo dữ liệu đầy đủ, Windows 7 luôn kết
nối với máy chủđểđảm bảo file lưu trữ luôn được cập nhật. Bộ nhớđệm không truy cập vào
máy chủ nếu máy chủ không dùng được, khi đó nó sẽ cập nhật vào file được viết trực tiếp vào
máy chủ.Transparent Caching không được mặc định kích hoạt với các mạng có tốc độ nhanh.
Người dùng thành thạo có thể sử dụng Group Policy để kích hoạt Transparent Caching nhằm
tăng hiệu quả của bộ nhớđệm cũng như tiết kiệm bộ nhớ của máy con. Họ có thể cấu hình bộ
nhớ sử dụng làm bộ nhớđệm và ngăn chặn khônh cho một số loại file được đồng bộ.
Cũng như tên gọi của chức năng này, lợi ích của nó khá rõ ràng đối với người dùng cuối.
Họ có thể tạo ra một mạng các máy tính văn phòng gần giống như thiết lập một mạng LAN
tới một máy chủ. Thêm vào đó, Transparent Caching cho phép ta giảm bớt băng thông khi
liên kết qua mạng WAN
<b>Unified Tracing </b>
Các chun gia IT sẽ gặp khơng ít khó khăn trong việc xác định và giải quyết các vấn đề
về kết nối mạng. Mặc dù trong Windows đã có sẵn chức năng Network Diagnostics để giải
quyết phần lớn các vấn đề cho người sử dụng và giúp cho người dùng không cần phải gọi
điện thoại để hỗ trợ, trừ một số trường hợp ngoại lệ. Trước Windows 7, các thành phần của
mạng ln có phương pháp riêng để truy tìm và thu thập các thơng tin cần thiết nhằm khắc
phục sự cố, thơng thường thì các định dạng xuất ln khác nhau. Điều này gây khó khăn cho
các chun viên khi thu thập và phân tích các thơng tin cần thiết nhằm giải quyết vấn đề, và
thường thì quá trình thu thập lại thơng tin phải lặp lại vài lần.
Unified Tracing cung cấp một công cụđơn giản nhằm xác định những vấn đề gặp phải
trong hệ thống mạng của Windows 7. Chức năng này giúp cho các chuyên viên hỗ trợ, các
nhà quản trị hệ thống, các nhà phát triển dễ dàng hơn trong việc phát triển, chẩn đoán và giải
quyết các vấn đề. Chức năng này thu thập các thông tin đã làm việc và điều khiển các gói dữ
liệu trên tất cả các lớp mạng bằng cách sử dụng cơng cụ in-box và nhóm các dữ liệu vào các
q trình hoạt động thơng qua các thành phần đơn lẻ
<b>VHD Image Management và Deployment </b>
</div>
<span class='text_page_counter'>(31)</span><div class='page_container' data-page=31>
thể triển khai tựđộng, giống như file WIM, và nó có thể boot bằng Windows7.
Khởi động bằng VHD là một tính năng của Windows 7 giúp dễ dàng chuyển tiếp giữa
máy ảo và máy thật, nó cho phép các doanh nghiệp có thể sử dụng lại một file ảnh gốc trong
một hệ thống VDI và trong nhiều PC. Ví dụ, hãy tưởng tượng một trung tâm liên lạc với 100
người dùng làm việc từ xa thông qua VDI, tuy nhiên họ cần dùng một desktop giống nhau
giống như đối tác của họ làm việc trên PC truyền thống. Chức năng này được thiết kế cho
người dùng làm việc trong mơi trường cần khả năng quản lý cao và nó được sử dụng thích
hợp nhất với các cơng nghệ như Folder Redirection và Roaming User Profiles để các trạng
thái của người sử dụng không bị lưu vào file ảnh.
Trong Windows 7, các công cụ triển khai như Windows Deployment Services cũng hỗ trợ
triển khai và phục vụ các file VHD. Mặc dù công cụ này mở ra một phương thức triển khai
mới nhưng nó sẽ khơng hồn tồn giống 100% như sử dụng WIM. Đây là lý do tại sao
Micrisoft chỉ khuyến cáo triển khai VHD cho máy tính làm việc trong mơi trường địi hỏi tính
quản lý cao
<b>Virtual Desktop Infrastructure </b>
Virtual Desktop Infrastructure (VDI) cho phép người dùng máy tính để bàn có thể sử
dụng máy ảo đã cài đặt sẵn trong máy chủ. VDI cung cấp một phương thức làm việc khác so
với cách làm việc trên desktop trước đây cho người dùng ít di chuyển. Lợi ích của VDI là
tính linh hoạt (cho phép người dùng có thể truy cập từ nhiều địa điểm) và tăng tính liên tục
trong kinh doanh. Vấn đề quan trọng đối với VDI là chi phí để sở hữu nó (VDI đòi hỏi một
sựđầu tư mới đáng kể về server và cơ sở hạ tầng hệ thống) và chất lượng về kinh nghiệm của
người dùng. Windows 7 cải thiện trong cả hai lĩnh vực. Thứ nhất là khi điều khiển từ xa thì
chất lượng đồ hoạ cải thiện, hiệu suất và độ tin cậy tăng lên. Thứ hai là khi kết hợp với
Windows Server 2008 R2 Hyper-V.
Ngồi ra thơng qua việc khởi động trực tiếp bằng VHD, Windows cho phép các chuyên
gia có thể sử dụng cùng một file ảnh để triển khai máy ảo như họ triển khai một máy tính
điển hình.
Một số kinh nghiệm của người dùng máy ảo gồm:
o Đồ hoạ: Windows 7 hỗ trợ sử dụng nhiều màn hình khi sử dụng máy ảo. Điều này cho
phép các doanh nghiệp nhận ra những lợi ích của VDI khi thực hiện kinh doanh, khi những
khách hàng của họ cần xem thông tin trên nhiều màn hình. Một cải tiến khác trong đồ hoạ là
giao diện Aero và dễ dàng xem video bằng Windows Media Player. Đặc biệt là các ứng dụng
3D cũng được điều khiển hiệu quả hơn.
o Âm thanh: Hỗ trợ âm thanh hai chiều cho phép sử dụng micro, có nghĩa là khi điều
khiển máy tính từ xa có thể dùng các chức năng như VOIP, Speech recognition và Unified
Communication. Cải thiện âm thanh playback khi các kết nối có độ trễ thấp giúp giảm bớt
các vấn đề khi đồng bộ A/V khi điểu khiển các nội dung đa phương tiện.
o Thiết bị: Người dùng có thể dễ dàng in từ một máy in nội bộ từ máy con khi đang dùng
VDI mà không cần phải cài đặt driver cho máy in từ máy chủ
<b>VPN reconnect </b>
</div>
<span class='text_page_counter'>(32)</span><div class='page_container' data-page=32>
giảm các cuộc gọi giúp đỡ
<b>Windows Troubleshooting Platform </b>
Windows 7 mang lại nền tảng xử lý các vấn đề một cách toàn diện và mở rộng dựa trên
nền tảng PowerShell để giải quyết vấn đề. Thành phần chính của Windows Troubleshooting
Platform gồm:
o Windows Troubleshooting Packs: Windows Troubleshooting Packs là một gói các mã
PowerShell và các thông tin liên quan. Troubleshooting Packs có thểđược thực hiện từ xa
bằng các dịng lệnh. Ngồi ra, các doanh nghiệp có thể kiểm sốt Troubleshooting Packs
thơng qua cài đặt Group Policy. Troubleshooting Packs có thể dễ dàng cấp phép bởi OEMs,
ISVs và các chuyên gia IT đểđịa chỉ cụ thể cho cơ sở hạ tầng hoặc ứng dụng của họ.
Troubleshooting packs được đóng gói thành định dạng CAB để dễ dàng triển khai vào PCs
trên toàn doanh nghiệp.
o Windows Troubleshooting Toolkit: Windows Troubleshooting Toolkit cung cấp giao
diện đồ họa để hỗ trợ các chuyên gia CNTT và các thành viên của hãng thứ ba trong việc xây
dựng những gói xử lý sự cố mạnh mẽ. Nó được liên kết với PowerShell Intergrated Scripting
Enviroment để tạo thuận lợi cho việc phát hiện, phân giải, và xác nhận các đoạn mã.
Windows Troubleshooting Tookit còn bao gồm chức năng single-click, compile-and-run
(biên dịch và chạy) mà nó cho phép tác giả của gói xử lý sự cố dễ dàng biên dịch, xác nhận
chứng chỉ, đóng gói chúng lại trong một tập tin CAB, và thậm chí ta có thể kiểm tra chúng
chỉ bằng việc nhấn 1 nút trong GUI của toolkit. Windows Troubleshooting Toolkit được cung
cấp như là 1 phần của Windows 7 Software Development Kit.
<b>Windows Virtual PC </b>
Windows Virtual PC cung cấp cơng nghệảo hóa cho Windows 7. Windows Virtual PC
đưa ra cơ chế vận hành cho Windows XP Mode, cung cấp môi trường Windows XP ảo trên
Windows 7
Thêm vào đó, Windows Virtual PC cho phép nhiều hệđiều hành con chạy trên cùng 1
phần cứng tại cùng 1 thời điểm, trên máy tính sử dụng Windows 7. Bạn có thể sử dụng
Virtual PC để đánh giá và chuyển sang hệđiều Windows® 7 trong khi vẫn duy trì được khả
năng tương thích với những chương trình chạy trên những phiên bản Windows cũ. Thành
phần này có thểđược download trong những gói nâng cấp của Windows 7.
Để có thêm thông tin về Windows Virtual PC và Windows XP Mode, xin vui lòng xem
tại: www.microsoft.com/virtual-pc
<b>Windows XP Mode </b>
Windows XP mode, cùng với cơng nghệảo hóa như là Windows Virtual PC, cung cấp
mơi trường Windows XP ảo mà trong đó bạn có thể chạy nhiều chương trình trong Windows
XP trên một máy tính chạy Windows 7. Windows XP Mode có trong Windows 7 và có sẵn
thơng qua việc cài đặt của các nhà sản xuất PC hay download miễn phí
<b>MICROSOFT DESKTOP OPTIMIZATION PACK (MDOP) </b>
Ngồi việc cung cấp các lợi ích mới cho doanh nghiệp trong mỗi phiên bản mới của
Windows, Microsoft thường xuyên đưa tới những công nghệ doanh nghiệp thông qua
Microsoft Desktop
</div>
<span class='text_page_counter'>(33)</span><div class='page_container' data-page=33>
nhiều công cụ mà chúng dùng để quản lý Windows Vista. Các công ty sử dụng Microsoft
Destop Optimization Pack sẽ có những lợi ích tuyệt vời khi chuyển sang Windows 7 vì họ có
thể dễ dàng thay đổi những thiết lập và ứng dụng.
Những công nghệ được cung cấp trong Microsoft Desktop Optimization Pack:
o Microsoft Application Virtualization. Với Microsoft Application Virtualization, các
doanh nghiệp có thểđưa ra những chương trình phần mềm mà chưa bao giờđược cài đặt và
khơng bao giờđòi hỏi những kiểm tra phản hồi, tuy nhiên vẫn tùy theo những khách hàng ở
khắp mọi nơi, tùy thuộc vào nhu cầu. Những chương trình trên Windows được chuyển sang
dịch vụ quản lý tập trung ảo nhờđó mà chúng được đưa tới cho bất cứ desktop hoặc laptop
nào trên tồn thế giới. Chương trình ảo hóa trong MDOP bổ sung cho khả năng cơ sở hạ tầng
Virtual Desktop trong Windows 7, cho phép các chương trình được xem trực tiếp trên cả
desktop thực hay ảo.
o Microsoft Asset Inventory Service. Hiệu quả quản lý phần mềm kiểm kê tài sản là rất
quan trọng đểđảm bảo việc tuân thủ và tối ưu hóa ngân sách ngành CNTT, và kiểm kê 1 cách
chính xác những chương trình được sử dụng bởi 1 công ty là bước đầu tiên cần thiết trong
triển khai kế hoạch nâng cấp sang một phiên bản Windows mới.
Microsoft Asset Inventory Service giúp cho việc lưu lại những yêu cầu thông qua hệ
thống phần mềm mà họ có thể cung cấp được, sử dụng cơ sở dữ liệu mạnh mẽ của các phần
mềm cho phép dữ liệu của ứng dụng được biên dịch hữu ích, thơng tin cho những truy cập
theo yêu cầu. Đưa đến những lợi ích như dễ dàng quản lý, tổ chức các dịch vụ, Asset
Inventory Service có thểđược truy cập từ hầu như bất cứ nơi nào trên thế giới, tạo điều kiện
thuận lợi cho những chuyên gia CNTT có những báo cáo cho những người khác trong tổ
chức – kể cả khi họ khơng phải kỹ thuật viên. Nó cịn hỗ trợ những người dùng từ xa,
telecomputers và các tình huống của văn phòng chi nhánh.
o Microsoft Advanced Group Policy Management. Microsoft Advanced Group Policy
Management cho phép các chuyên gia CNTT điều khiển các PC của người dùng thông qua
thay đổi quản lý hiệu quả các phiên bản và rollbacks-all dựa trên Group Policy Objects và mơ
hình quản lý, ủy nhiệm dựa trên vai trò một cách mạnh mẽ. Advanced Group Policy
Management không chỉ giúp các chuyên gia CNTT tận dụng sức mạnh của Group Policy trên
Windows hiện tại của máy tính người dùng mà cịn giúp họ tận dụng đầy đủ hơn những lợi
ích của những cải tiến mới trong Group Policy của Windows 7.
o Microsoft Diagnostics and Recovery Toolset. Diagnostics and Recovery Toolset cho
phép các chuyên gia CNTT có thể nhanh chóng chuẩn đốn những vấn đề nghiêm trọng của
cơ sở hạ tầng. Nó cung cấp cơng cụ chuẩn đốn tiên tiến mà chúng có thể tựđộng hóa nhiều
khâu phức tạp trong q trình xử lý sự cố. Cơng cụ Diagnostics and Recovery Toolset bổ
sung khả năng cung cấp của Windows Troubleshooting Platform trong Windows 7, nó được
thiết kế để giải quyết các vấn đề thường gặp khi sử dụng Windows 7.
o Microsoft System Center Desktop Error Monitoring. Microsoft system Center
Desktop Error Monitoring giúp các chuyên gia CNTT chủ động nhận biết các lỗi từ các
chương trình và các thành phần hệ thống có thể làm cho máy tính bị treo hoặc hư hỏng.
Thông qua công nghệ giám sát hư hỏng, công cụ này giúp nhận biết những tác động, những
nguyên nhân có thể xảy ra và các cách giải quyết những thất bại.
</div>
<span class='text_page_counter'>(34)</span><div class='page_container' data-page=34>
hóa máy tính. Các chun gia CNTT có thể tận dụng những lợi ích của Microsoft Enterprise
Desktop Virtualization đểđưa đến những người dùng ít có kinh nghiệm trong việc tinh chỉnh
máy tính cá nhân hay hệđiều hành
<b>WINDOWS LIVE™ - FEATURES </b>
<b>Windows Live Mail </b>
Windows Live Mail là một ứng dụng mạnh cho việc truy cập Windows Live Hotmail®,
Windows Live Calendar, và Windows Live Contacts – bạn cịn có thể truy cập vào những
e-mail, lịch và thơng tin liên hệ mà bạn đã đồng bộ hóa từ trước khi bạn đang ngoại tuyến. Hỗ
trợ cho POP và IMAP, giúp dễ dàng truy cập và quản lý những dịch vụ email của hãng thứ ba
như Yahoo!*, Gmail và AOL. Và với tính năng “photo mail” tích hợp bên trong, bạn có thể
gửi các tấm ảnh cho những người bạn mà không làm tắc nghẽn hộp thư của họ với những tập
tin đính kèm nặng nề. Thay vào đó, họ sẽ nhận được những bức hình thumbnail nhỏ gọn, đi
kèm với đường link để download dễ dàng những tấm ảnh gốc hoặc xem những bức hình được
trình chiếu dưới dạng slide show. (*Ghi chú rằng: truy cập POP chỉ có thể sử dụng được với
Yahoo!Plus, khơng phải với những tài khoản email Yahoo miễn phí.)
<b>Windows Live Messenger </b>
Sử dụng phiên bản mới nhất của Live Messenger là một cách tuyệt vời để trò chuyện,
chơi trò chơi, hoặc chia sẻ hình ảnh một cách nhanh chóng. Nó khơng chỉ cho bạn một cái
nhìn hồn tồn mới mà cịn được thiết kếđể cho phép bạn thực hiện việc cá nhân hóa gần như
tất cả mọi thứ. Bạn sẽ cảm thấy dễ dàng khi thay đổi hình ảnh cá nhân, hình nền, và thơng
báo trạng thái bất cứ khi nào bạn thích, hoặc tạo một avatar động hay ghi lại một đoạn video
ngắn. Bên cạnh đó, bạn có thể tạo ra các hình ảnh hiển thị tâm trạng để biểu thị cảm xúc,
trạng thái của mình trong khi giao tiếp mà không cần diễn đạt bằng lời. Và đáp lại những yêu
cầu từ người dùng, bây giờ bạn có thể thêm các siêu liên kết vào dòng hiển thị trạng thái cá
nhân. Bạn cũng có thể chỉđịnh âm thanh đặc trưng của riêng bạn mà chỉđược phát khi bắt đầu
trò chuyện với ai đó, và bạn có thểấn định các âm thanh đặc biệt cho từng người trong danh
sách liên lạc của bạn. Windows Live Messenger cũng giúp bạn dễ dàng theo dõi những thơng
tin mới của bạn bè mình, dễ dàng giao tiếp và chia sẻ với các nhóm bạn (Windows Live
Groups), chia sẻ hình ảnh, video chat hồn tồn miễn phí, hoặc gọi một người bạn của điện
thoại di động điện thoại với một nhấp chuột duy nhất. Vì vậy, bạn có thể dễ dàng giao tiếp
với bạn bè của mình dưới bất cứ hình thức nào. (Để thực hiện cuộc gọi giữa hai máy tính với
nhau thì cả hai máy đó đều phải cài đặt Windows Live Messenger, hỗ trợ microphone, loa
hoặc bộống nghe, và kết nối băng thông rộng)
<b>Windows Live Movie Maker </b>
Windows Live Movie Maker là một chương trình mới hỗ trợ bạn tạo ra những đoạn phim
độc đáo và những đoạn trình chiếu từ video và hình ảnh. Bạn có thểđưa những video và hình
ảnh định dạng tiêu chuẩn hoặc độ nét cao vào Movie Maker, và tạo ra kiệt tác với những hiệu
ứng chuyển đổi, âm nhạc và nhiều hiệu ứng khác. Từđó dễ dàng chia sẻ với gia đình và bạn
bè thơng qua Internet, CD hoặc DVD, qua TV của bạn, qua điện thoại di động của bạn, hoặc
qua những thiết bị video di động, việc sử dụng một trong nhiều bộ giải mã và plug-ins đang
có hiện nay
<b>Windows Live Movie Maker </b>
</div>
<span class='text_page_counter'>(35)</span><div class='page_container' data-page=35>
và dễ dàng xuất lên Web. Thậm chí bạn có thểđánh dấu (tag) ảnh trong Photo Gallery để có
thể dễ dàng tìm chúng sau này. Photo Gallery cịn liên kết chặt chẹ cơng nghệ nhận diên
khn mặt giúp cho việc nhận khuôn mặt người trở nên đơn giản. Photo Gallery cũng bao
gồm photo-stitching, một tính năng cho phép bạn xây dựng một cái nhìn tồn cảnh từ bộ sưu
tập những hình ảnh. Windows Photo Gallery cịn cho phép bạn dễ dàng đăng tải lên cả
Windows Live Photos lẫn những dịch vụ chia sẻảnh khác và cịn có thể in ảnh trực tiếp từ
hàng nghìn dịch vụ in ấn của đối tác trên tồn cầu
<b>WINDOWS® INTERNET EXPLORER 8 – FEATURES </b>
<b>Accelerators </b>
Khi tương tác lên nội dung trên một trang Web (chẳng hạn như vạch ra một địa chỉ),
người dùng thường tự copy những thông tin từ một trang Web, dán chúng vào một trang
khác, xem kết quả, rồi sau đó quay trở lại trang Web vừa rồi để lấy những thơng tin cịn lại.
Accelerators trong Internet Explorer 8 hỗ trợ tăng tốc hơn và dễ dàng hơn cho người dung
trong việc thực hiện những tác vụ bằng cách tạo những dịch vụ nền tảng Web-based ưa
thích(chẳng hạn như vạch ra một vị trí, xác định một từ, hoặc đăng một blog entry) có sẵn để
sử dụng từ bất kỳ trang Web nào – một cách trực tiếp trên trang mà họđang xem.
Với việc những dịch vụ này được tích hợp vào trong một trình duyệt, người dung có
thểđơn giản chọn vài dịng textrồi sau đó chọn Accelerator, dựa vào đó chúng sẽđưa ra kết
quả ngay tức thì. Một vài Accelerators thậm chí có thể cung cấp những thông tin được yêu
cầu trong một nơi, trong một cửa sổ flyout nhỏ hiện ra (được gọi là khung xem trước
-Preview) và nó hiện khắp trang. Với chúng, người dùng chỉ việc lượt qua Accelerator trong
danh sách và fly-outsẽ xuất hiện. Bằng cách khác, click vào tên của Accelerator trong menu
trình đơnsẽ trực tiếp dẫn người dùng đến Website để có them những thơng tin chi tiết.
Accelerator một cách đặc trưng bao gồm việc tra cứu thông tin liên quan trên một trang
Web hoặc gửi nội dung từ trang hiện tại đến một ứng dụng khác. Lấy ví dụ, một người dùng
có thể quan tâm đến địa điểm của một nhà hàng được giới thiệu trên một trang web. Trước
đây, nếu như Website khơng tích hợp dịch vụ mapping, người dùng đó sẽ phải sao chép địa
chỉ Website của nhà hàng, đưa lên trang web để thực hiện dịch vụ mapping, và dán địa chỉ
vào những khung thích hợp. Với Map và Bing Maps Accelerator trong Internet Explorer 8,
người dùng có thể có xem một địa điểm ngay trong bản đồ hiển thị trực tiếp trên trang
Internet Explorer 8 bao gồm những Accelerator hữu ích như tìm kiếm, mapping, định
nghĩa từ, dịch thuật, bloggingvà e-mail. Thêm những add-on có thểđc tìm thấy tại
. Người dùng có đầy đủ quyền kiểm sốt Accelerator được kích hoạt và
dịch vụ cung cấp được liên kết với Accelerator, do đó họ có thể dễ dàng nhận được sự xác
nhận từ một nhà cung cấp, xem bản đồ từ nhà cung cấp thứ hai, và tìm kiếm với nhà cung cấp
thứ 3. Accelerator cho dịch vụ Microsoft sẽđược tích hợp vào Internet Explorer 8, tuy nhiên
người dùng có thể sử dụng Accelerator từ bất cứ dịch vụ nào.
Ghi chú: Ở một vài quốc gia, Windows 7 SKU “E” và “N” (ví dụ: Windows 7 Home
Premium E) cung cấp mà không kèm theo Internet Explorer 8
<b>ClickJacking Prevention </b>
</div>
<span class='text_page_counter'>(36)</span><div class='page_container' data-page=36>
dung trong một cửa sổ khác.
<i>Ghi chú: Ở một vài quốc gia, Windows 7 SKU “E” và “N” (ví dụ: Windows 7 Home</i>
<i>Premium E) được cung cấp không kèm theo Internet Explorer. </i>
<b>Cross-site Scripting (XSS) Filter </b>
Internet Explorer 8 hỗ trợ bảo vệ khách hàng và hệ thống khỏi những tấn cơng có thể dẫn
đến việc để lộ thông tin, lấy trộm cookie, tài khoản hoặc đánh cắp nhận dạng hoặc những sự
xâm phạm khác nhằm giả mạo người dùng mà không cần sự cho phép. Sự tấn cống của XSS
rõ nét qua việc dẫn dụ sự khai thác chống lại những máy chủ Web và những ứng dụng Web.
Internet Explorer 8 có XSS filter có khả năng nhận diện một cách linh động thể loại của một
cuộc tấn công XSS.
<i>Ghi chú: Ở một vài quốc gia, Windows 7 SKU “E” và “N” (ví dụ: Windows 7 Home</i>
<i>Premium E) được cung cấp không kèm theo Internet Explorer 8</i>
<b>InPrivate Browsing and InPrivate Filtering </b>
InPrivate Browsing trong Internet Explorer 8 giúp bảo vệ dữ liệu và sự riêng tư của bạn
bằng cách ngăn cản việc lưu lịch sử các trang web bạn đã lướt qua, tập tin tạm Internet, từ dữ
liệu, cookies và tên người dùng/mật khẩu từ những nơi cất giữ hoặc được lưu trữ cục bộ bởi
trình duyệt, khơng để lại các dấu vết về lịch sử duyệt Web hoặc tìm kiếm của bạn. InPrivate
Filtering cung cấp sự lựa chọn và kiểm soát tốt hơn những chương trình của hãng thứ ba từ
những nội dung của chúng được khôi phục và hiển thị trên Website mà bạn ghé thăm – và vì
vậy cùng một cách mà những chương trình của hãng thứ ba có thể âm thầm theo dõi và lưu
lại những hoạt động trên Web của bạn.
<i>Ghi chú: Ở một vài quốc gia, Windows 7 SKU “E” và “N” (ví dụ: Windows 7 Home</i>
<i>Premium E) được cung cấp không kèm theo Internet Explorer 8</i>
<b>Instant Search Box </b>
Instant Search Box nâng cao trong Internet Explorer 8 ngày càng hữu ích hơn, dễ dàng
hơn cho người dùng trong việc tìm nội dung của những sự quan tâm và sự chính xác của kết
quả tìm kiếm ngày càng tăng dần tăng. Khi người dùng nhập vào từ khóa tìm kiếm, họ có thể
nhìn thấy cùng lúc những gợi ý tìm kiếm, bao gồm những hình ảnh và rich text, lựa chọn bộ
máy tìm kiếm. Đó là những menu truy cập nhanh nằm ở góc dưới của hộp Tìm kiếm, cho
phép người dùng chuyển qua lạigiữa những Website yêu thích của họ và các bộ máy tìm
kiếm bằng chức năng Search Suggestions chỉ với một cú click chuột đơn giản. Hơn thế nữa,
sự phát triển của Instant Search Box đưa ra kết quả từ những sở thích của người dùng và lịch
sử duyệt Web.
<i>Ghi chú: Ở một vài quốc gia, Windows 7 SKU “E” và “N” (ví dụ: Windows 7 Home</i>
<i>Premium E) được cung cấp không kèm theo Internet Explorer 8</i>
<b>Safety, Choice, and Control </b>
</div>
<span class='text_page_counter'>(37)</span><div class='page_container' data-page=37>
trong việc xóa đi những kết quả khơng mong muốn, chẳng hạn như những địa chỉ gõ nhầm.
Bạn có thể vơ hiệu hóa những toolbar khơng mong muốn chỉ với một cú lick chuột đơn giản,
có thể mở lại thẻđã đóng một cách dễ dàng, và có thể xóa đi lịch sử duyệt web trong khi ghi
nhớ lại những thông tin cho những site trong những mục Favorites của bạn.
<i>Ghi chú: Ở một vài quốc gia, Windows 7 SKU “E” và “N” (ví dụ: Windows 7 Home</i>
<i>Premium E) được cung cấp khơng kèm theo Internet Explorer 8</i>
<b>SmartScreen® Filter </b>
The SmartScreen filter trong Internet Explorer 8 chống lại các site lừa đảo thông qua sự
kiểm tra chi tiết tồn bộ chuỗi URL và phần bổ sung của nó, sự tăng cường bảo vệ
anti-phishing với anti-malware mới có khả năng cảnh báo người dùng khi họ duyệt những site
được biết là lưu trữ những chương trình độc hại hoặc cố tình tải xuống những tập tin được
báo cáo lại là khơng an tồn. Người dùng có thể chọn để bật hoặc vơ hiệu hóa SmartScreen
Filter ở lần khởi động đầu tiên hoặc bất kì thời điễm nào sau này, và cũng có thể hỗ trợ tắng
cường SmartScreen Filter bằng cách báo cáo những site nghi ngờ là độc hại.
The SmartScreen Filter sử dụng cơ sở dữ liệu tập trung. Nếu như SmartScreen đã kích
hoạt, trình duyệt kiểm tra với dịch vụ lưu trữ tập trungtrên Web đảm bảo rằng site đó khơng
phải là site lừa đảo hoặc site phát tán phần mềm độc hại. Ngày nay, có hơn 45% dữ liệu trong
cơ sở dữ liệu uy tín đến từ người dùng Internet Explorer. Hơn thế nữa, những dữ liệu này
được mã hóa khi chúng được chuyến tới Microsoft. Dữ liệu không được lưu trữ với địa chỉ IP
của người dùng hoặc thơng tin cá nhân có thể bị nhận biết khác. Bởi vì sự riêng tư của người
dùng rất quan trọng trong tất cả sản phẩm và công nhệ của Microsoft, Microsoft đã thực hiện
những bước nhằm đảm bảo những thơng tin cá nhân có thể bị nhận biết không được ghi nhớ
hoặc được sử dụng cho những mục đích khác với việc tăng cường sự an toàn khi online.
<i>Ghi chú: Ở một vài quốc gia, Windows 7 SKU “E” và “N” (ví dụ: Windows 7 Home</i>
<i>Premium E) được cung cấp không kèm theo Internet Explorer 8</i>
<b>Visual Search </b>
Hộp thoại Tìm kiếm trong Internet Explorer 8 đã được cải thiện để cho phép các bộ máy
tìm kiếm cung cấp kết quả tìm kiếm phong phú và trực quan hơn trong thời gian thực, khi bạn
gõ một truy vấn.
Tìm kiếm thơng minh hơn với các gợi ý từ các mạng tìm kiếm u thích của bạn và lịch
sử duyệt Web. Ta có thể xem trước một cách trực quan và xem các gợi ý về nội dung của các
chủ đề trong khi bạn gõ vào hộp tìm kiếm nâng cao Instant Search Box. Khả năng tìm kiếm
của Internet Explorer gợi ý từ liên quan với những từ bạn gõ vào hộp tìm kiếm để giúp tiết
kiệm thời gian và những hình ảnh tìm kiếm sinh động mang đến cho bạn kết quả ngay lập
tức. Click vào một gợi ý đó ta để thực hiện việc tìm kiếm ngay lập tức.
Ví dụ: Các nhà bán lẻ có thể cung cấp những hình ảnh của các sản phẩm hoặc các nhà
cung cấp dịch vụ tài tính cung cấp 1 biểu đồ cổ phiếu trong hộp tìm kiếm. Internet explorer 8
cung cấp một cơng nghệđủđáp ứng những gì có thể hiển thịđược được cung cấp bởi các mạng
tìm kiếm. Phổ biến như: Wikipedia, Amazon.com, The New York Times online, Yahoo!,
EBay, Live Search, OneRiot, ESPN, Photobucket và Tinypic. Tất cảđều tận dụng những khả
năng tìm kiếm mới của Internet Explorer 8
</div>
<span class='text_page_counter'>(38)</span><div class='page_container' data-page=38>
<b>Web Slices </b>
Với Web slices, bạn có thể xem các thơng tin bạn muốn xem thường xun nhất mà
khơng cần phải thốt khỏi trang web đang xem. Và các nhà phát triển phát triển có thểđánh
dấu các phần của trang web như Web Slices và cho phép bạn dễ dàng theo dõi các thông tin
mà bạn quan tâm nhất - bất kể bạn đang ởđâu trang trang web. Ví dụ: bạn có thể kiểm tra
những cập nhật của email, dự báo thời tiết, kết quả thể thao, giá cổ phiếu, hoạt động đấu giá
v.v… Web Slices mang lại cho bạn những thông tin ấy trên thanh Favorites của trình duyệt.
Những cập nhật này được in đậm để giúp bạn dễ nhận ra nó. Từđó, có thể nhìn thấy một nội
dung của một trang web bằng Web Slices và truy cập vào web nguồn một cách dễ dàng
Web Slices sử dụng công nghệ tương tự như RSS. Bạn có thểđăng ký Web Slices và các
thăm dị định kỳđể xem chúng có điều gì mới. Sự khác biệt chính là một Web Slices cho phép
nhà điều hành đánh dấu một Web Slices của một trang Web cho phép đăng ký và Web Slices
có thể bao gồm các yếu tố trực quan trong trang
<b>Tính năng Windows Media Internet TV </b>
Windows 7 tích hợp ngày càng nhiều phương tiện giải trí, nội dung trên Internet vào
Windows Media Center. Bạn có thể chọn nhiều chương trình TV trực tuyến và xem phim, tất
cảđược tổ chức với nhãn quan và cảm giác phù hợp. Windows Media Center tựđộng kết nối
tới Internet TV khi bạn có kết nối băng thơng rộng và được tổ chức thành các kênh Internet
đểđơn giản hóa việc tìm kiếm. (Lưu ý: Truy cập vào internet thì Internet TV được miễn phí
thay đổi theo vùng địa lý. Một số nội dung địi hỏi có phí.)
o Xem và nghe nhiều hơn.
Bạn sẽ mệt mỏi khi phải sử dụng nhiều chương trình để xem, nghe, và quản lý nhiều định
dạng Media khác nhau, Windows Media Player trong Windows 7 hỗ trợ nhiều định dạng
media làm cho bạn dễ dàng hơn khi quản lý và chơi các tập tin media từ một nơi để thực hiện
việc đồng bộ hóa các định dạng media phù hợp với các thiết bị. Hầu hết, nếu thiết bị của bạn
không hỗ trợđịnh dạng đang được đồng bộ hóa hoặc trực tuyến, Windows Media Player sẽ
chuyển mã nội dung đó vào thiết bị phù hợp.
Tính năng play-back tích hợp sẵn trong Windows 7 hỗ trợ nhiều định dạng media như:
WMV, WMM, MPEG-4, iTunes ® non-DRM'd - bao gồm âm thanh và video. FlipVideo,
DivX và Xvid, hầu hết các tập tin AVI, Windows 7 còn hỗ trợ các file định dạng MOV,
Windows 7 Home Premium và SKUs cũng sẽ chơi được các định dạng AVCHHD từ các máy
quay kỹ thuật sốđộ phân giải cao.
o Media Streaming
Bạn có muốn truyền tải media khắp nhà bạn nhưng bạn không biết thiết bị hay cách cài
đặt để làm chuyện đó? Mọi người thường chọn cách mang theo nhiều máy tính, vậy là phải
có nhiều mơi trường vật lý để lưu trữ media, phim và hình ảnh. Tuy nhiên, ngày nay chỉ có
một số ít người đang sử dụng media qua mạng gia đình.
Tính năng media streaming trong Windows 7 giúp đơn giản hóa q trình, giảm sự phức
tạp khi chơi Media. Do đó bạn sẽ khơng cần một chương trình media chuyên nghiệp khác để
thiết lập Media Streaming. Khi bạn thiết lập mạng homegroup hoặc thiết lập Media
Streaming từ bên trong Windows Media Player, nhạc, hình ảnh và video lập tức có ngay có
sẵn trên máy tính và các thiết bị trong mạng gia đình của bạn. Đó là tất cả những gì bạn cần
khi bắt đầu truy cập vào các tập tin media trong mạng gia đình. Sau đó, bạn có thể dễ dàng
thêm một máy tính mới, máy chủ chứa media và thiết bị phát media. Nó cũng dễ dàng cho
bạn hơn để tìm những thiết lập khi bạn muốn biết và tìm hiểu về các thiết lập đó. Tất nhiên,
bạn ln có thể giới hạn truy cập vào các tập tin media khi bạn không muốn chia sẻ
o Play To
</div>
<span class='text_page_counter'>(39)</span><div class='page_container' data-page=39>
đình? Ngày càng có nhiều thiết bịđiện được sản xuất có khả năng kết nối tới một mạng hay
tới Internet. Tuy nhiên, những giao diện người dùng trên những thiết bịđó hơi khó sự sử dụng
đặc biệt là nếu khi bạn có một số lượng lớn các file media kỹ thuật số.
Windows 7 giúp bạn dễ dàng hơn khi sử dụng hệ thống âm thanh – video tại nhà, và các
thiết bị Networks media khác để chơi nhạc, video và hình ảnh được lưu trữ trên máy của bạn.
Việc sử dụng máy tính như một trình điều khiển, bạn có thể truyền một media đến một thiết
bị trên mạng gia đình của bạn như PC khác chạy Windows 7 hoặc một bộ mở rộng cho
Windows Media Center.
Windows 7 cũng hỗ trợ chuẩn Digital Living Network Alliance (DLNA) v.15, do đó bạn
có thể truy cập tới một loạt thiết bị và chức năng trên diện rộng. Bạn có thể sử dụng PC cài
Windows 7 để truyền các file media để DNLA v 1.5 phù hợp với các thiết bị hoặc chơi trực
tiếp file media từ các thiết bị
Ví dụ: Bạn đang sử dụng máy tính xách tay đểđọc Email, lướt Web. Bạn muốn nghe nhạc
nhưng bạn khơng muốn nghe nó từ loa laptop của bạn và bạn cũng khơng muốn lấy hay đi
tìm thiết bị cầm tay của bạn. Với Windows 7, bạn khơng cần phải làm những việc đó, chỉ cần
bạn mở Windows Media Player, nhấp chuột phải vào những gì muốn nghe và chọn Play To
và bạn sẽ thấy một danh sách các thiết bị khác và PC ở những nơi mà bạn có thể chơi nhạc
trên đó. Trong hầu hết các trường hợp, nếu thiết bị nhận không hỗ trợ các định dạng file
media, Windows 7 sẽ chuyển mã tập tin đó thành một định dạng mà thiết bị nhận có thể chạy
chúng. Cách dễ dàng nhất đểđảm bảo rằng thiết bị media trong mạng của bạn sẽ sử dụng
được chức năng Play To là bạn phải sử dụng một thiết bị có logo Windows 7 hoặc bộ phận
mở rộng cho Windows media Center.
o Record TV
Để biến máy tính của bạn thành một máy quay kỹ thuật số bằng cách gắn thêm vào một
bộ điều hướng Tivi. Windows 7 Media Center hỗ trợ rộng các tiêu chuẩn tivi đểđáp ứng nhu
cầu của người xem truyền hình trên tồn thế giới. Truyền hình kỹ thuật số trong Windows 7
hoạt động tại 20 thị trường toàn cầu, với sự hỗ trợ cáp ATSC QAM tiêu chuẩn Hoa Kỳ, ISDB
Tiêu chuẩn của Nhật (ISDB-T và ISDB-S), tiêu chuẩn châu Âu DVB TV (DVB-T, DVB - S)
và bạn phải trả tiền cho những tiêu chuẩn này.
o Remote Media Streaming
Nếu bạn giống như hầu hết mọi người, máy tính tại nhà là trung tâm lưu trữ lưu trữ,
thưởng thức hình ảnh, các bộ sưu tập video. Nhưng bạn thường mang máy tính xách tay đến
các địa điểm như khách sạn, sân bay, hoặc quán cà phê. Windows 7 cung cấp một chức năng
mới được gọi là Remote Media Streaming cho phép bạn truy cập vào thư viện số cá nhân trên
mạng Internet từ một máy tính khác chạy HĐH Windows 7 bên ngoài. Đơn giản chỉ cần kết
kết hợp hai hay nhiều máy chạy Windows 7 với nhà cung cấp chứng chỉ trực truyến ID
(nhưđịa chỉ mail và mật khẩu của Windows Live) và cho phép các truy cập từ Internet vào
kho media của bạn. Windows Media Player hiển thị và đóng các thư viện media từ các máy
tính ở xa theo cách thức khác tương tự như media được chia sẻ trong mạng gia đình.
Windows 7 thậm chí cịn cho phép bạn sử dụng nội dung từ máy tính khác trong Home
Group mà các luồng thông tin media đã được kích hoạt từ xa.
<i>Lưu ý: Windows 7 SKU phiên bản “N” và “KN” (ví dụ: Windows 7 Home Premium N)</i>
<i>được cung cấp mà khơng có tính năng này. </i>
<i>Lưu ý: Trong phiên bản Release Candidate, Windows Live là nhà cung cấp ID trực tuyến</i>
<i>duy nhất hỗ trợ tính năng này. Các nhà cung cấp ID trực tuyến khác có lẽ sẽđược chọn tham</i>
<i>gia trong tương lai.</i>
</div>
<!--links-->