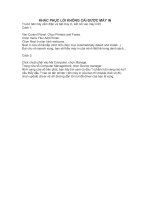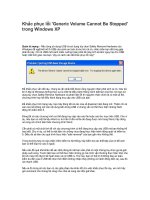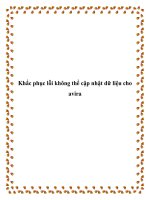Khắc phục lỗi không xem được video vì thiếu codec- P3
Bạn đang xem bản rút gọn của tài liệu. Xem và tải ngay bản đầy đủ của tài liệu tại đây (427.61 KB, 10 trang )
4. Trang tiếp theo là lựa chọn các thành phần được cài đặt
theo gói code này (Select Components). Ở đây có một số
điều lựa chọn như sau: Theo chế độ mặc định - khuyến cáo
của hãng đóng gói thì bạn chỉ việc đơn giản là chọn Profile
mặc định (Default) nhưng cũng có một số profile khác mà
tuỳ theo tính chun nghiệp của bạn để lựa chọn: Chẳng
hạn như bạn không thích sử dụng Windows Media Player ở
phiên bản tối giản cổ điển trước đây (phiên bản 6.4 - xuất
hiện trong từ thời hệ điều hành Windows 98) mà luôn sử
dụng mặc định các phiên bản WMP 10, 11 thì bạn cũng có
thể loại bỏ chúng ra khỏi lựa chọn cài đặt của mình để tối
ưu hố máy tính. Nếu như bạn là người chưa thông thạo
hoặc chưa tự nhận thấy ích lợi từ phiên cũ và phiên bản
mới khác nhau như thế nào trong các trường hợp phát các
định dạng video khác nhau thì tơi khun bạn sử dụng
profile mặc định - tức là không thay đổi bất cứ thứ gì - và
chỉ việc bấm Next để tiếp tục. Trong các trường hợp mở
rộng sử dụng khác nữa thì sau này bạn có thể cài đặt lại gói
codec này hoặc tải một phiên bản mới hơn trên Internet
(bởi vì chúng thì cấp nhật khá thường xuyên) và lựa chọn
lại theo nhu cầu của bạn.
5. Trang tiếp theo sẽ đề nghị bạn cung cấp tên của thư mục
chứa các shotcut tại Start Menu của Windows (Select Start
Menu Folder). Theo mặc định thì tên của chúng sẽ là KLite Codec Pack, nhưng bạn hoàn toàn có thể thay đổi được
thư mục hoặc đặt chúng thành một thư mục con của một
thư mục khác đã tồn tại chẳng hạn (ví dụ như tơi tóm tồn
bộ các phần mềm/ứng dụng thuộc dạng này vào một thư
mục có tên là MEDIA thì tơi sẽ chỉ việc gõ thêm một dòng
MEDIA kèm theo dấu "/" trước dòng này để trở thành
MEDIA/K-Lite Codec Pack là được. Xin bạn chú ý về điều
này, khi mà bạn cài đặt khá nhiều game trong máy tính của
mình thì cũng nên tóm tồn bộ chúng vào một thư mục
mang tên GAMES theo cách trên để tiện quản lý).
6. Trang tiếp theo bạn có thể tinh chỉnh lai một số thiết đặt
của gói codec đối với hệ điều hành của bạn (Select
Additional Task). Ở đây cũng có một số phần thiết đặt cũng
có thể khiến bạn bối rối - và bạn nên để tất cả theo mức
mặc định đề nghị thì ổn định hơn cho trường hợp này.
7. Trang tiếp theo (Ready to Install) để bạn có thể xem lại
các thiết đặt của bạn trong một trang văn bản trước khi bắt
đầu cài đặt gói codec vào hệ thống của bạn. Phần này cũng
khơng có gì đặc biệt cho những người sử dụng bình thường
nên bạn bấm nút Install để cho q trình cài đặt được thực
hiện.
8. Cịn lại trang cuối cùng (Done!) chỉ là một thơng báo
hồn thành, bạn khơng còn lựa chọn nào khác so với nút
Finish nếu như khơng muốn thiết lập tinh chỉnh đối với
chính các gói này. Tôi nghĩ bạn chưa cần thiết phải thay đổi
các tinh chỉnh nếu như chưa hiểu về chúng, do đó bạn nên
bấm Finish để hoàn tất.
Sau khi cài đặt hoàn tất bạn có thể sẵn sàng xem các loại
video mà khơng cịn gặp thơng báo lỗi thiếu codec nữa. Xin
lưu ý thêm rằng các gói này được cập nhật thường xun,
nếu như có các trường hợp khơng phát được các dạng video
nào đó khác nữa thì bạn hãy thử vào website trên để cập
nhật phiên bản K-Lite Codec Pack mới trước khi thử tìm
các cách kiểm tra khác (như phần giới thiệu các phần mềm
kiểm tra, phân tích ở phía dưới đây).
Các gói codec hoặc ứng dụng kiểm tra, phân tích video
khác
K-Lite
Codec
Pack
khơng phải
là một gói
duy nhất
mà cịn
nhiều gói
codec khác
để bạn có
thể lựa
MediaInfo cho phép phân tích các tập tin video
chọn. Mặc và tải về phần mềm phát tập tin hoặc codec, ví
dù tơi đã
dụ như trên hình là sự phân tích một tập tin có
sử dụng
phần mở rộng là MKV hiếm gặp
một số gói
như vậy nhưng chưa cảm thấy chúng có ưu điểm như KLite Codec Pack nên không sử dụng và giới thiệu chi tiết
như một sự chia sẻ kinh nghiệm của mình trên blog. Nếu
như chưa biết đến chúng, bạn có thể tham khảo thêm các
gói codec khác và có thể tự mình sử dụng và kiểm chứng,
tuy nhiên xin lưu ý rằng trong một thời điểm chỉ cài đặt
một gói codec để tránh lỗi và các xung đột nếu có.
DivX codec, gói codec cho DivX, có vẻ chúng khơng phải
tương thích cho tất cả các loại video.
Codec Installation Packages for IT Professionals, gói codec
của Microsoft dành cho các hệ điều hành cũ hoặc các phiên
bản WMP trước đây có thể phát các dạng âm thanh/video
mới hơn và được hỗ trợ bởi WMP các phiên bản sau này.
Ngồi các gói codec, cịn một số phần mềm/ứng dụng nhỏ
cho phép phân tích các tập tin video khơng thơng dụng
hoặc quen thuộc đối với bạn, trong các trường hợp cần thiết
(kiểu như không làm cách nào được ^^) bạn có thể thử sử
dụng chúng:
VideoInspector: Kiểm tra đối với các loại video, phân tích
lỗi và cung cấp các liên kết để tải về các loại codec bổ
sung.
MediaInfo, một phần mềm nhỏ cho phép phân tích các tập
tin video và tải về phần mềm phát được tập tin đó cũng như
video codec phù hợp với nó (phần mềm hoặc codec có thể
miễn phí hoặc có phí).
Media Player Classic hay bản 10, 11 hoặc các phần
mềm khác?
Sau khi cài đặt gói K-Lite Code Pack có bao gồm Media
Player Classic (mà theo nói ở trên chúng chính là Windows
Media Player 6.4 đã được tích hợp vào Windows 98) thì lúc
này trên hệ điều hành của bạn tồn tại hai loại phần mềm
chơi nhạc và video. Hai phần mềm này có những mặt mạnh
và yếu của nó mà bạn nên phân chia chúng ra cho mục đích
phát các tập tin media của mình.
Đối với Windows Media Player: Ưu thế của nó nổi trội ở
việc phát các tập tin audio MP3, WMA...tức là các loại
định dạng thông dụng, bởi vì chúng thì có khả năng điều
chỉnh các tần số theo từng mức (Equalizer), hay như điều
chỉnh âm giả lập với SRS WOW Effects. Cơng bằng mà
nói thì WMP các phiên bản gần đây (9, 10, 11) không đến
nỗi tệ để nhiều người lấy lý do nó nặng mà khơng sử dụng
nó bởi vì chất lượng âm và sự điều chỉnh khá tốt, đặc biệt
đối với các đĩa âm thanh (CD Audio) thì điểm sơ qua các
phần mềm nghe nhạc được nhiều người sử dụng thì thấy
chỉ có WMP mới cho phép điều chỉnh Equalizer và hiệu
ứng giả lập.
Trước đây, với hệ thống máy tính chậm và lượng RAM hạn
chế, tôi thường dùng Winamp với các plug-in của nó, sau
này này có các hệ thống nhanh hơn, bo mạch âm thanh rời
và loa chất lượng cao hơn tơi cảm thấy Winamp với các
phụ kiện khơng cịn đáp ứng được so với WMP nên đã
chuyển hẳn sang sử dụng nó mà ít khi sử dụng phần mềm
nào khác cho riêng phần âm thanh.
Media Player
Classic nên gán
chúng đối với
các loại tập tin
video nén hoặc
các tập tin video
không phổ biến
(MP4, các video
quay từ máy ảnh
số, webcam, điện
thoại di động...).
Phù hợp với định
dạng này bởi các
định dạng video
này hầu như
Nếu không muốn Media Player Classic
không điều chỉnh tự động liên kết đối với các tập tin AVI
được hiệu ứng
thì bạn có thể đánh dấu lại trong WMP
hoặc giải mã
để chúng liên kết với WMP 10,11
video bằng phần
cứng (có tính năng giải mã trong các bo mạch đồ hoạ tầm
trung và cao cấp) cũng như phần mềm (giải mã qua codec
bằng năng lực của CPU). Đặc biệt bạn không nên sử dụng
Media Player Classic cho các loại tập tin âm thanh.
Lý do khác nữa để sử dụng Media Player Classic là chúng
chiếm một lượng tài nguyên thấp hơn so với WMP các
phiên bản mới hơn. Mặc dù như trên đã nói thì các dạng
video khác thường sẽ sử dụng CPU là chính khi làm việc
nhưng cũng với loại tập tin đó mà sử dụng WMP các phiên
bản mới thì chúng còn chiếm một lượng xử lý CPU lớn
hơn.
Vậy còn các phần mềm khác ngồi hai "họ" Media Player
trên thì sao? Vẫn sử dụng bình thường để tận dụng các ưu
thế của chúng. Ví dụ như tơi cũng vẫn dùng phần mềm
WinDVD để đạt chất lượng âm thanh cao, xuất ra đầy đủ
âm thanh 5.1 cho các đĩa DVD ca nhạc chẳng hạn. Các gói
codec sau khi cài đặt có thể làm việc tốt đối với nhiều phần
mềm phát âm thanh/video khác nhau bởi vì chúng đang
được tích hợp vào hệ điều hành như một thành phần của hệ
thống để xử lý chứ không phải dành riêng cho bất kỳ một
phần mềm nào, do đó chúng sẽ hồn tồn trợ giúp cho bạn
với các phần mềm ưa thích quen thuộc của mình. Như vậy
bạn hồn tồn n tâm nếu như khơng muốn dùng các phần
mềm họ Windows Media Player.