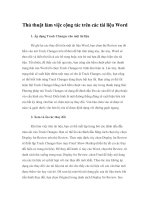Tin học dành cho người đi xin việc - Sổ tay tin học văn phòng: Phần 1
Bạn đang xem bản rút gọn của tài liệu. Xem và tải ngay bản đầy đủ của tài liệu tại đây (19.81 MB, 202 trang )
HÀ THÀNH-TRÍ VIỆT
^ y O f f Ì C ° ể
(bièn soạn)
(biènsịận)
SĨ TA Y
TIỊNHỌC
DANH CH O
sổ
TAY TIN HỌC DÀNH CHO
NGƯỜI ĐI XIN VIỆC
HÀ THÀNH - TRÍ VIỆT
(Biên soạn)
SỔTAYMHỌtCDÀMCHO
NGlíỊĩBIXDỈYlịC
«
NHÀ XUẤT BẢN VĂN HĨA - THÔNG TIN
LỜI IVĨI ĐẦU
Ngày nay, chúng ta khơng thể khơng cơng nhận vai trị
lớn của Cơng nghệ thơng tin, nó đã và đang đóng một vai
trị quan trọng trong mọi lĩnh vực của cuộc sống.
Việc độc giả cầm trên tay cuốn sách “S ổ tay tin hoc
d à n h cho người đ i x ỉn việc” đã khẳng định độc giả
đang và sẽ quan tâm đến việc làm thế nào để học hỏi nhiều
hơn các kiến thức, kỹ năng sử dụng chương trinh ứng dụng
về tin học dành cho người đi xin việc.
Nhóm biên soạn hy vọng sẽ trang bị nhanh nhất cho
người đi xin việc các kiến thức về tin học cần thiết để người
học có thể ứng dụng tốt nhất trong công việc của minh.
Người biên soạn
Chiíửng1
REỄKIHỨC \TỀ hệ điểu h à m WIM0WS
- MƯỜI ĐI m VIỆC CM NẮMVửiĩG
I. KHỎI ĐỘNG VÀ THOÁT KHỎI WIN XP
Giống như các hệ điều hành khác, hệ điều 'hành
WinXP cũng khởi động như các hệ điều hành windows
trước đó. Bạn chỉ việc nhấn nút Power trên Case và ngồi
đợi. Tuy nhiên nếu máy bạn thiết lập chế độ màn hình
khỏi động Welcome hoặc có nhiều User bạn phải lựa chọn
User trước khi vào màn hình Desktop.
Để thốt khỏi Windows bạn có thể thực hiện theo các
cách sau:
Vào StartXTurn Off Computer... hộp thoại Turn Off
Computer xuất hiện cho phép bạn chọn lựa các chức năng
như: khởi động lại máy(Restart), tắt máy(Turn Ofí), tắt
tạm thời(Stand by)
Tum off Computer
Minh hoạ hộp thoại Turn off Computer
Để thoát khỏi hộp thoại Turn off Computer bạn nhấn
nút Cancel.
II. sử DỤNG WINDOWS XP
Windows XP có khá nhiều tính năng với một giao diện
hồn tồn mói. Dưới đây là một số thông tin giúp bạn làm
quen với hệ điều hành này.
1. Giao diện (Intertace)
Màu sắc và màn hình nền (Desktop)
Trong trường hỢp cài đặt mới, Windows XP sẽ có một màn
hình nền trơhg trải với duy nhất một biểu tượng Thùng Rác
(Recycle Bin). Đê làm hiện ra các biểu tưỢng "My Computer",
"My document"... quen thuộc, bạn có thể làm như sau: Bấm
chuột phải lên Desktop -> Properties -> chọn tab "Desktop" ->
nhấn vào nút "Customize Desktop" -> bỏ dấu chọn vào hộp
kiểm tra (check box) đằng trước tên của các biểu tượng ->
nhấn OK để ghi lại -> nhấn "Apply" để thực hiện các thay đổi.
Giao diện của Windows được tạo theo các chủ đề
(theme) khác nhau. Chủ đề mặc định của Windows XP là
màu xanh da trời (Blue). Tuy nhiên, ngồi ra cịn có thêm
hai theme khác là màu xanh ô-liu (Olive green) và màu
trắng bạc (Silver). Bấm chuột phải lên Desktop ->
Properties -> chọn tab "Appearance" -> chuyển giá trị bên
dưối "Color scheme:" thành kiểu màu tùy ý -> nhấn Apply.
Đe font chữ hiện ra rõ nét và đẹp hơn trong Windows XP
(đặc biệt là với màn hình phang và LCD), bạn nên sử dụng
kiểu thể hiện "Clear Type"; Tại tab "Appearance" bên trên ->
nhấn vào nút "Effects" -> chuyển giá trị của "Use the
following method to smooth the edge of the screen fonts"
thành "Clear type" -> nhấn "Apply".
Tuy nhiên, nếu bạn khơng thích màu sắc sặc sỡ,
Windows XP cũng cho phép sử dụng giao diện truyền
thôhg của Windows 2000. Điều này còn làm tăng hiệu suất
cho những máy có cấu hình thấp: Bấm chuột phải lên
Desktop -> Properties -> chọn tab "Themes" -> đổi giá trị
bên dưới "Theme:" thành "Windows Classic" -> nhấn
Apply để thực hiện các thay đổi. Tượng tự như vậy, nhấn
vào "Switch to Classic View" cũng sẽ chuyển diện mạo của
"Control Panel" sang kiểu cũ của Widnows 2000.
Start Menu và Task Bar
Start Menu là một trong những điểm mối của Windows
XP và được chia thành hai mảng chính theo chiều dọc.
Mảng bên phải có các biểu tượng và tính năng tương tự
như Start Menu trong Windows 2000.
Mảng bên trái được chia thành 3 phần:
- Phần bên trên, nơi có hai biểu tưỢng mặc định của
"Internet Explorer" và "Outlook Express" là danh sách
những ứng dụng phổ biến. Để thêm biểu tượng vào đây có
thể làm như sau: Bấm chuột vào "All programs" (cũng là
phần dưói cùng của mảng bên trái này) -> bấm chuột phải
vào biểu tưỢng của một ứng dụng -> chọn "Pin to Start
menu". Để bỏ biểu tượng ra khỏi phần này, bấm chuột
phải rồi chọn "Upin from S tart menu" (hoặc "Remove from
this list" đối với "Internet Explorer" và "Outlook Express").
- Phần giữa của mảng bên trái này là danh sách (theo
mặc định là 6) các ứng dụng mới được dùng nhất. (Tương
tự như "My recent documents", nhưng là đốĩ với các ứng
dụng). Kích cỡ cũng như sơ" lượng của các ứng dụng được
hiển thị có thể thay đổi dễ dàng: Bấm chuột phải vào một
chỗ trống bất kỳ trên S tart Menu -> Properties -> nhấn
vào Customize -> thay đổi các thông sô" của từng mục. Tại
đây, bạn cũng có thể đổi Start Menu sang kiểu truyền
thống như trong các phiên bản trước của Windows.
Ngồi các thuộc tính giốhg như trong các phiên bản trưốc
của Windows, Task Bar của Windows XP có thêm 3 điểm mói;
- Giấu các biểu tượng không hoạt động (Hide inactive
icons): không hiện ra các biểu tưỢng (nằm ở cuốỉ Task Bar)
của các trình thường trú hiên khơng hoạt động.
- Nhóm các nút cửa các chương trình tương tự (Group
simlar task bar buttons;. ỉưii bạn mở nhiều cửa sô cùng một
lúc. Task Bar tự động nhóm các nút của các cửa sổ này thành
một, giúp việc quản lý những cửa sô này tiện lợi hơn.
- Khóa vị trí của Task Bar (Lock task bar): khi Task
Bar đã bị khóa, việc thay đổi kích thước và di chuyển Task
Bar đến các cạnh khác nhau của màn hình sẽ khơng thực
hiện được. Điều này ngăn ngừa việc bạn có thể nhỡ tay khiến
Task Bar tự nhiên "biến mất" hoặc thay đổi hình dạng.
Để sử dụng (hoặc loại bỏ) các tính năng này (cũng như tất
cả các tính năng truyền thống khác của Task Bar), bạn rứiấn
chuột phải vào một chỗ trốhg bất kỳ trên Task Bar rồi chọn
Properties, thay đổi các thông sô"rồi nhấn OK hoặc Apply.
2. Tài khoản (Account)
Tương tự như các phiên bản trưốc, Windows XP là hệ điều
hành hỗ trỢ nhiều người dùng. Mỗi người dùng cần có một tài
khoản, bao gồm tên tài khoản và passvvord (nếu cần). Sau khi
cài đặt, theo mặc định sẽ có 2 tài khoản là "Administrator" và
"Guest". (Tuy nhiên, "Guest" được đặt ở chế độ khơng hoạt
động - Disabled). Sơ" lượng tài khoản có thể tạo ra không hạn
chế, tùy theo lượng người sử dụng máy. Người dùng có thể tùy
biến các thơng tin về hệ điều hành trong account của mình
mà khơng làm ảnh hưởng đến account của người khác. Thông
tin của từng account (bao gồm: giao diện, màu sắc của
Windows, văn bản, danh sách các trang web ưa thích...) sẽ
được lưu trong một thư mục con có tên trùng với tên của
account bên trong thư mục "Documents and Settings" trên ổ
đĩa mà Windows XP đươc cài đăt.
10
Để làm việc với các account (tạo mới, thay đổi passvvord, ảnh...),
chỉ cần vào Control Panel, sau đó nhấn đúp chuột vào biểu
tượng "User Accounts".
Các kiểu tài khoản
Trong Windows XP có hai loại tài khoản chính là
"Computer Administrator" và "Limited". Thực tế đây là
hai mức độ sử dụng máy khác nhau.
Một tài khoản "Limited" cho phép người chủ làm
những việc sau:
- Thay đổi và loại bỏ passvvord của chính mình.
- Thay đổi giao diện, màu sắc của hệ điều hành (theme
and desktop settings).
- Xem thông tin trong các thư mục được chia sẻ
(Shared Documents).
- Xem và sửa các thông tin do chính mình tạo ra.
Người chủ của một tài khoản "Computer Administrator"
có thể làm tất cả những điều trên và;
- Tạo thay đổi hoặc xóa bỏ các tài khoản.
- Thực hiện những thay đổi mang tính hệ thơng.
- Cài đặt tất cả các loại phần mềm và có thể xem mọi
thông tin ỏ trên máy.
Đăng nhập cùng lúc (Fast User Switchỉng)
Đây là tính năng mói chỉ có ở Windows XP. Tính năng
này cho phép nhiều account đăng nhập (log on) cùng một
thịi điểm (ở các phiên bản Windows trưóc, để log on với
một account mới, thì account cũ cần phải thoát khỏi hệ
thốhg (log out) trước).
Để làm điều này, bạn chỉ cần nhấn chuột vào Start ->
chọn "Log off' -> chọn tiếp "Switch User", lúc này màn
hình chào mừng (Welcome) sẽ hiện ra và người khác có thể
11
đăng nhập vào account của họ. Tuy nhiên, nhiều account
chạy song song sẽ làm giảm hiệu suất của máy.
Tính năng "Fast User Switching" chỉ có tác dụng với
một máy tính độc lập chứ không áp dụng với việc đăng
nhập vào một domain. Đe loại bỏ tính năng này, bạn có
thể làm như sau: nhấn đúp chuột vào biểu tượng "User
Accounts" trong "Control Panel" -> chọn "Change the way
users log on or off' -> bỏ dấu chọn ở đằng trước "Use Fast
User Switch" -> nhấn "Apply Optỉons".
Như đã nói ở trên, một tài khoản có tên là "Admistrator"
được tạo ra mặc định trong hệ điều hành. Tuy nhiên, khi khởi
động máy, tài khoản này sẽ khơng hiện lên trên màn hình. Đê
có thể log on vào account "Administrator", chỉ cần nhấn tơ
hỢp phím Ctrl + Alt + Delete hai lần tại màn hình Welcome.
Mật khẩu (password)
Mặc dù là một phần khơng bắt buộc của tài khoản, mật
khẩu rất có ý nghĩa trong việc bảo vệ sự riêng tư của người
dùng. Có thể tạo mật khẩu khi tạo account, hoặc tạo sau.
Vối hệ thống sử dụng ổ đĩa có định dạng NTFS, sau khi
mật khẩu được tạo, Windows XP sẽ gỢi ý việc "Make
private" (riêng tư hóa) cho các thơng tin của account đó.
Điều này sẽ khiến các thơng tin của tài khoản tuyệt đối an
tồn với những người dùng (có tài khoản "Limited") khác.
Bản thân người có tài khoản "Administrator" cũng cần
phải làm một sơ" thao tác nhất định mới có thể xem được
thông tin của một account đã được "riêng tư hoá".
Tuy nhiên, khi đã lập password, việc ghi nhớ là rất
quan trọng. Windows XP cho phép tạo ra gợi ỷ (Hint) để
trường hỢp quên có thể nhớ lại được. (Chú ý không được
ghi bản thân mật khẩu vào phần gỢi ý này). Ngồi ra,
Windows XP cịn có tiện ích tạo ra đĩa mềm thay đổi
password (passoword reset disk) đề phòng trường hỢp mật
12
khẩu bị quên. Để làm điều này, bạn chỉ cần vào Control
Panel -> Nhấn đúp chuột vào "User Accounts" -> Nhấn
đúp chuột vào Account của bạn -> chọn "Prevent a
íorgotten password" tại phần bên trái. Tiếp đó làm theo
các hướng dẫn đơn giản. Sau khi đĩa được tạo xong, lúc
bạn log on và gõ sai mật khẩu, Windows XP gỢi ý việc sử
dụng đĩa mềm này để đổi passxvord cho tài khoản của bạn.
Windows XP có khá nhiều tính năng với một giao diện
hoàn toàn mới. Dưới đây là một sô" thông tin tiếp theo giúp
bạn làm quen với hệ điều hành này.
3. Trợ giúp và làm việc từ xa
Trợ giúp từ xa (Reniote Assistant)
Đây là chức năng cho phép người sử dụng Windows XP
có thể yêu cầu trỢ giúp trực tuyến từ một người khác cũng
dùng hệ điều hành này. Remote Assisant cho phép người
giúp đõ theo dõi màn hình của người cần giúp đõ, và thậm
chí có thể nắm quyền điều khiển máy tính của người này
khi được phép. Thay vì sử dụng điện thoại và làm theo các
hướng dẫn, vói Windows XP, người cần giúp đỡ có thể ngồi
nhìn việc sửa chữa được thực hiện trực tiếp trên máy của
mình. Việc u cầu hỗ trỢ có thể thực hiện qua e-mail:
S tart -> Help and Support -> tiếp theo nhấn vào 'Tnvite a
friend to connect to your Computer with Remote
Assistance". Hoặc thơng qua chương trình hội thoại trực
tuyến "Windows Messager" có sẵn trong Windows XP:
Nhấn chuột phải vào tên một người trong danh sách ->
chọn "Ask for remote Assistance". Remote Assistant có thế
thực hiện thơng qua kết nốĩ mạng nội bộ hoặc Internet (với
một đường truyền không bị hạn chê bởi proxy, firewall...).
Nếu không muốn sử dụng Remote Assistant, người dùng
có thể "tắt" (Disabled) tính năng này đi bằng cách sau: Start 13
> Control Panel -> System -> chọn tab "Remote" -> loại bỏ
dấu chọn ở đằng trưóc "Allow Remote Assistant invitations to
be sent from this Computer" -> nhấn OK.
Làm việc từ xa (Remote Desktop)
Tính năng này (chỉ có trong bản Professional của
Windows XP) cho phép người dùng truy cập và làm việc với
một máy tính chạy Windows XP Pro từ xa như đang ngồi
trước máy đó. Remote Desktop có thể được thực hiện từ một
máy tính chạy bất cứ bản Windows 32-bit nào (Windows
9x/ME/NT4.0 và 2000) có cài tiện ích Remote Desktop. Tiện
ích này được kèm theo trên đĩa cài đặt của Windows XP hoặc
có thể tải về từ trang web của Microsoft. Sau khi cài đặt xong,
tiện ích này có thể được tìm thấy trên Start Menu, trong mục
"AccessoriesXCommunication".
Để truy cập vào một máy tính bằng cách dùng Remote
Desktop, người dùng phải có một account trên máy tính này.
Tương tự với Remote Assistant, Remote Desktop sử dụng kết
nôi TCP/IP (mạng nội bộ hoặc Internet). Hoạt động của
Remote Desktop là khá tốt, ngay cả khi đường truyền có tốc
độ thấp. Muốh kết nối vào một máy từ xa, người dùng cần biết
tên (vói kết nốỉ mạng nội bộ) hoặc biết địa chỉ IP (với kết nối
Internet) của máy đó. Khác với Remote Assistant, Remote
Desktop không được ngầm định ở trạng thái "bật" (Enable)
sau khi Windows XP được cài đặt. Đe bật chức năng này lên,
có thể làm như sau: Start -> Control Panel -> System -> chọn
tab "Remote" -> bỏ dấu chọn ở đằng trước "Allow users to
connect remotely to this Computer" -> nhấn OK khi có một
thơng báo hiện lên -> nhấn OK để ghi lại.
4. Hoàn trả hệ thống (System Restore)
Máy tính có có thể khơng ổn định vì nhiều nguyên
nhân khác nhau. Tuy nhiên, hầu hết các lý do đều liên
14
quan đến sự mất mát hoặc hỏng hóc của các file hệ thống.
Windows XP có sẵn một tiện ích rất mạnh, có tên là
"System Restore", cho phép người dùng quay hệ thống về
một thòi điểm trong quá khứ khi mà mọi sự vẫn đang
trong tình trạng ổn định.
Để thực hiện việc hồn trả hệ thống hoặc ghi lại một
thịi điểm (restore point) cho việc hoàn trả hệ thống sau
này, chỉ cần nhấn vào Start -> Help and Support -> nhấn
vào "Undo changes to your Computer with System Restore".
Bình thường, hệ điều hành sẽ tạo ra một "restore point" trước khi
cài một phần mềm hoặc thiết bị mới.
Tuy nhiên, System Restore có một nhược điểm là sử
dụng khá nhiều dung lượng 0 cứng và đôi khi làm hiệu
suất của máy chậm lại (đặc biệt vối những máy có cấu hình
thấp). Để bật/tắt chức năng này hoặc xác định dung lượng 0 đĩa
dùng cho việc ghi lại những restore point, bạn có thể làm
như sau: Start -> Control Panel -> System -> chọn tab
"System Restore", tại dây bỏ dấu chọn vào đằng trưóc
"Turn off System Restore on all hard drives" để tắt chức
năng này đi. Ngồi ra, người dùng có thể chọn một 0 đĩa
trong hộp "Available drives" rồi nhấn vào nút "Settings"
để xác định dung lượng đĩa dùng cho chức năng này.
Lưu ý: Khi hoàn trả lại hộ thống, các file văn bản và dữ liệu mà
người dùng tạo ra sẽ không bị ảnh hưởng. Tuy nhiên, các phần
mềm được cài đặt vào máy sẽ có thể bị ảnh hưởng. Ví dụ,
nếu hệ thốhg được hồn trả về thịi điểm trưóc khi một
phần mềm được cài đặt, sau q trình hồn trả kết thúc,
phần mềm này sẽ bị loại bỏ khỏi hệ thống, mặc dù các
đường dẫn và biểu tượng của nó vẫn cịn.
Khơng dồn được ổ đĩa C:
Lỗi này xảy ra kh i file có tên là "Applog.ind" trong thư
mục "C:\Windows\Applog" (nếu Windows được cài trên
15
C:\) bị hỏng. Bạn chỉ cần xóa file này đi là xong. Chú ý
thư mục này ở dạng ẩn. Bạn có thể chỉnh Windows
Explorer để hiện cả các íĩle ẩn hoặc gõ dòng này lên phần
address của IE': C:\WIND0WS\APPL0G roi nhấn Enter.
Bỏ "Turn off" khỏi Taskbar trong Windows
Bạn làm như sau; Start -> Run -> gõ vào "gpedit.msc"
(không kể dấu ngác kép) -> Enter -> tại cửa sổ "Group
Policy" bạn mở phần "User conĩiguration" -> Mở phần
"Adminstrative Templates" -> bấm chuột vào "Start Menu
and Taskbar" -> quay sang phần bên phải, nhấn đúp chuột
vào "Remove and disable the Turn Off Computer button" > chọn "Enable" -> nhấn OK để ghi lại. Chú ý: không nên
lạm dụng Goup Policy, nếu không thực sự hiểu về nó.
5. Giao diện và cơng dụng các nút lệnh trên cửa sổ Explore
Thanh tiêu đề
f My Computer,
Hiển thị tên thư mục hay ổ đĩa, các nút lệnh thu nhỏ
xuốhg thanh taskbar, phóng to cực đại và thoát
Thanh MENU
Là nơi chứa các lệnh làm việc với Eiles, thao tác với ổ
đĩa, thư mục như Copy, xóa,...
File
Edit
View
Pavorites
Tools
Help
Menu File
Khi khơng lựa chọn đối tượng trong cửa sổ My Computer
thì menu Eile chỉ chứa lệnh đóng cửa sổ(hình minh họa). Khi
có ít nhất một đối tưỢng được chọn thì menu Eile hiển thị các
lệnh làm việc có liên quàn tói đốĩ tưỢng được chọn.
16
O pen
Explore
Browse with ACDSee
Search...
AutoPlay
sharing and Security...
Open as Portable Media Device...
Scan with AVG
Add to Zip
Pormat...
Eject
Create shũrtcut
Create Shortcut
Delete
Delete
Rename
Rename
Propertles
Properties
Close
Close
Minh họa menu File khi khơng có đối tượng chọn
và khi có một đối tượng được chọn
Menu Edit
Chứa các lệnh làm việc với File như Undo, Redo, cắt,
dán, di chuyển thư mục, file, Copy...
Undo Rename
Q rl+Z
Cut
Qrl+X
Copy
ctri+c
Paíte
Qrl+V
Paste Shortcut
Copy To Polder...
Move To Polder...
Select All
Ctrl+A
Invert Selection
Menu View
Chứa các lệnh hiển thị trong cửa sổ.
17
Toolbars
Status Bar
Explorer Bar
Thumbnails
Tiles
• Icons
List
Details
Arrange Icons by
>
choose Details...
Go To
>
Rresh
Menu Pavorites
Chứa các lệnh làm vệc với Internet Explore. Menu này
cho phép bạn lưu các trang Web mà bạn ưa thích để thuận
tiện cho việc truy cập lần sau.
Khi đang duyệt một trang Web hay, thay vì phải nhớ
địa chỉ của nó để lần sau duyệt lại bạn có thê vào menu
này và chọn Add to Pavorites... hộp thoại Add Pavorite
hiện ra bạn đánh tên chủ đề trang web mình đang duyệt
vào khung Name: rồi ấn OK. Bạn cũng có thê lưu trang
web này vào một thư mục riêng trong Pavorite bằng cách
ấn vào Create i n » rồi làm theo hướng dẫn
Menu Tool
Chứa các lệnh làm việc vói thư mục và File có sự can
thiệp của hệ thống.
Map NetworkDrive...
Disconnect Network Drive.
Synchroniĩe...
PolderOptions...
18
Thanh Standard
Chứa các lệnh tắt thao tác trực tiếp với file, thư mục...
Qaack - T,' ^
;[Hĩ]Minh họa thanh Standard mặc định của ivindoivs.
Theo mặc định Windows cung cấp menu chứa các lệnh
cơ bản nhất tuy nhiên bạn cũng có thể thêm vào một sô"
lệnh khác theo nhu cầu của bạn. Đe thêm các biểu tượng
của các lệnh bạn nhấn chuột phải vào thanh Standard,
hộp thoại hiện ra bạn chọn Customize...(như hình vẽ)
^ SCand«rd Buttais
y Address Bar
LH
^ Lod^ttx Took>ars
Sau khi chọn Customize... hộp thoại Customize
Toolbar hiện ra cho phép bạn thêm hay bớt các biểu tượng
lệnh trên thanh Standard. Nếu muôn thêm bạn chọn vào
một biểu tượng trong khung Available toolbar... và nhấn
chuột vào Add->, muôn bỏ bạn chọn vào một biểu tượng
trong khung Current toolbar... nhấn chuột vào <-Remove.
Bạn cũng có thể thay đổi vị trí của các buttons trong
thanh Standard bằng cách thay đổi thứ tự trong khung
Current toolbar buttons, sử dụng Move Up và Move Down.
Bạn cũng có thể thay đổi kiểu hiển thị bằng cách sử
dụng một sô" lựa chọn tại khung Text Options và Icon
Options như thay đổi kích cỡ, hiển thị văn bản ...
C4j$tomize Toolbar
Cutenl (odbat bUHonr
Avatable toob« tutom .
1
Search
$ep»«to>
'ầ
Ị ĩ ^ R«he«h
1 Adđ->
4
1
Sepvatot
(ịi3 v » - .
ị
ụ
.*]ế^M«pOnve
.....
TcKtopHonsi I^Selectlve text ort
IconopUont! ịlịfQeicon«
19
Danh sách và công dụng các buttons trên thanh Standard.
Biểu tượng
Cơng dụng
^
Back
Quay lại thư mục trước đó
Forward
Quay lại thư mục tiếp
Up
Trở về thư mục mẹ
y . ' Search
Polders
Tìm kiếm
Hiển thị cây thư mục
|:” | Views
Thay đổi kiểu hiển thị
1 X**Ị Stop
Dừng tải trang web
1^
Làm tươi lại thư mục hiện hành
Reíresh
p ' Home
^
^
■>'(
Map Drive
Sơ đồ Drive
Disconnec(
Ngừng kết nơi
Pavites
Thư mục chứa trang web yêu thích
Histoty
Lịch sử truy cập
Iq * IPull Screen
20
Trở về trang chủ
Hiển thị tồn màn hình
Move To
Di chuyển file hay thư mục
Copy Tũ
Copy file hay thư mục
Delete
1^
Undo
|ỳ*Ị Properties
1Xóa íile hay thư mục
Thực hiện lại lệnh trưóc đó
Hiển thị thuộc tính của file hay thư mục
đưỢc chọn
^Xóa file hay thư mục đưa vào Clipboard
l
'' ] Copi)
j
V
Paste
Polder Qptions
: Copy file hay thư mục đưa vào Clipboard
Dán từ Clipboard ra thư mục hiện hành
1Hiển thị hộp thoại Polder Option
Thanh Address
Hiển thị địa chỉ nơi bạn đang truy cập
Address ■£> GẠVirus_______________
Bạn đang truy cập vào thư mục Virus trong ô đĩa G.
Thơng qua thanh Address bạn cũng có thể truy cập
nhanh tới một địa chỉ mà bạn không cần phải vào theo
trình tự. Ví dụ để truy cập vào thư mục Windows trong 0
đĩa c bạn chỉ cần đánh; "C:\Windows" vào thanh address
rồi Enter là bạn đã vào được tất nhiên thư mục đó phải
thực sự tồn tại.
Thanh Status
Ị^obịei^
§
My Com puter.....
Hiển thị thông tin về đổi tượng được chọn hay thơng
tin về vùng đang truy cập. Ví dụ như hình trên cho ta biết
đang ở trong cửa sổ của My Computer và có 8 đơi tượng
hiển thị trong mục này.
21
6. Làm việc với ổ đĩa
Truy cập ổ đĩa
Khi vào cửa sổ My Computer (bằng cách nháy đúp vào
biểu tượng
trên nền Desktop hoặc nháy chuột phải vào
biểu tượng này rồi chọn Open, bạn cũng có thê nhấn tơ hỢp
phím Window + E trên bàn phím) bạn nhìn thấy biểu
tượng các Ổđĩa, muốn truy cập bạn có thể làm theo 2 cách:
Cách 1: Nháy đúp chuột vào ổ đĩa đó.
Cách 2: Nháy chuột phải vào ổ đĩa và chọn Open.
H
DULIEU(Ei)
SETUP (D:)
TRIVIET906
3 ’A Ploppy
( m i)
CD Drive (F:)
(GO
Các biểu tượng của các ổ dĩa theo mặc định của Window.
Bạn cũng có thể thay đổi các biểu tượng này theo ý bạn. Các
biểu tượng ổ đĩa lần lượt là: ổ cứng(E) không chia sẻ, ổ cứng
(D) chia sẻ nội mạng, 0 đĩa mềm, 0 CD-Rom, 0 USB.
7. Thay đổi một số tuỳ chọn
An và hiện file, /older ữong windows XP: Đê dấu hay nói cụ
thể là ẩn đi một file hay folder nào đó vì mục đích bí mật hay
che đi những file, folder của hệ thống mà bạn không muốn bị
mất hay bị người khác sửa, bạn có thể làm cho nó tạm thời
khơng hiển thị theo cách thơng thường. Nói tạm thời không
hiển thị bởi lẽ bạn chỉ ẩn những file, íolder này một cách
"chống người ngay" chứ nếu như với mục đích bảo vệ một tài
liệu mật thì cách này dường như không hiệu quả.
Để làm được điều này bạn nháy chuột phải vào file hay
folder muôn ẩn và chọn Properties hộp thoại Properties
hiển thị cho phép bạn lựa chọn một sơ" thuộc tính:
22
CongTiiiinPC PropRrties
D
_J
1CorigTuanF*C
Typc
Fil«Foldef
Locatiorc
£A
Sin:
Obytet
Síze on ásk.
0 bytet
Contaỉns:
0 Fỉes. 0 Foide(«
D u te d
7oday,.iu^02. 2006. 1:0^ 3 3 AM
Athibuleí:
—■'^^Mộclínhííiĩđọc
(□ H id d m ì
)
— Thuộc tính ẩn/hi$tĩ|
OAíc^ive
Minh họa hộp thoại Properties
Muốn ẩn hay hiện íile, folder bạn chỉ việc đánh dấu
hoặc bỏ đánh dấu vào ơ Hiden. Bạn cũng có thể đặt thuộc
tính chỉ đọc hoặc bỏ thuộc tính này bằng việc đánh dấu
hay bỏ đánh dấu vào ô Read-only.
Trong hộp thoại Properties cung cấp cho bạn những
thông tin cơ bản nhất về file hay folder được chọn nhừ kích
thưóc(size), kiểu(Type) hay ngày tháng tạo lập, sửa gần
đây nhất.
Để chắc chắn file hay folder đã được ẩn chưa, bạn phải
làm tươi lại ổ đĩa hay folder chứa chúng hoặc thốt ra
ngồi và vào lại. Nếu íĩle hay folder đã ẩn đi thì bạn đã
thành công và làm th ế nào để hiển thị lại khi bạn có nhu
cầu sử dụng ? Hay nếu như file hay folder bạn vừa đánh
dấu vào ô Hiden lại vẫn trơ ra đó nhìn bạn mà khơng hề
lặn đi như bạn mong muốn ?
Khắc phục tình trạng này bạn vào menu:
Tools\Folder Option... hộp thoại Folder Options hiển
thị như hình dưới đây;
23
G'tf>wếl";Vieiw 1 riÌeTypêtfỊt^Mir«[
Tetlu-----------^ n piiiỊ 0(ĩ)S hstw
(M) (coi tmoiì l«*k« f \ItUeit
E i ị l cou U»WindaiwtclM«c
« w
tol<te>«
8iowsa ioldaii
ỊHHI <ẵ)OperiMc^íaldeiiniheMnw««ndow
O Opon eacMoklei v\ i» 0«n ««ndcM»
Cisk tem* M folo*« ■
------, T - '
Osinghxldi to open en itern
to
fi»jrftieerít'vish 11»
>UrxMrmKỉinUi«t«Tik’V4hf!nfpcrỉ 4tf0ín
(Ị) 0«,Me-dick 10 tộan «n im l*ni;f«
\
OK I I
~lf" .^ " 1
Minh hoạ hộp thoại Polder Options
Trong hộp thoại này bạn chọn thẻ View:
YoucenicPlythevímligcheiDeieỉtoi ĩleiỊtf>et ị
)Ouerei
I i^»p<»lDAI FpÌdBi« 1
ii
Ad»encodteWing»:
6 ù FI m md Ttildm*
Auiomelice%isMi^fnn«i««0(kMdmandpnnl«n $
@ 0iipta^«ie«winf0RM6cnhfeiditt«t .
[ 3 p^molefolde(vwwmEi«loiar'tr«ld(t*iil
Q Díi(itBy^cont«nts«f iy«mfotdeiỉ
{<1 Obplay#wKÌpeihinihe«cU«**bM
o Doptay the ư paih m Ihe Me bat
o Do not oech* BìuMràb
HiMmBeeandhỉldai
Do nol thoN Ndden fite* and íolden
o Showhiddeni MendÌaldai<
-'-^1
□ Hi»ei<Hn*icnttofa>ownHe»ypọậ :
V
0
0
4
~ll Ot.1
Minh hoạ hộp thoại Folder Options thẻ View
Khi ô "Do not show hidden file and folders" được đánh
dấu thì các file hay folder đã đặt thuộc tính Hiden sẽ ẩn đi
và ngược lại khi ơ "Show hidden ílles and folders" được
đánh dấu thì các file hay folder được đặt thuộc tính Hiden
sẽ khơng ẩn.
24
Cũng trong hộp thoại View này cũng cho phép bạn ẩn
hay hiện phần mở rộng của file khi đánh dấu hay bỏ đánh
dấu vào ơ "Hide extensions for known fìle types".
Bạn cần chú ý rằng các íĩle hay folder được đặt thuộc tính
Hiden có một biểu hiện khơng được đẹp cho lắm(mị hơn so với
khi khơng đặt thuộc tính này) và vì thế nó có thể coi như rất
"ngứa mắt" cho người sử dụng và xố chúng đi có thể là giải
pháp "làm sạch" máy tính của những người mới làm quen với
máy tính nhưng lại thật khủng khiếp bỏi sau khi xố và khởi
động lại màn hình cứ đen ngịm mà chẳng thấy màu mè gì.
Đó là do bạn đã xoá nhầm những file hệ thống tại ổc và một
lịi khun cho bạn đó là khơng nên xố những íĩle được xem
là "bẩn" khi khơng biết nó có tác dụng
Đổi hình nền DESKTOP: Đổi hình nền desktop là một sở
thích của những người thích làm mới máy tính của mình
bạn có thể thay đổi hình nền cho phù hợp theo sở thích của
mình hoặc theo điều kiện ngoại cảnh...Đe thay đổi được
hình nền Desktop bạn cần phải có một file ảnh dùng làm
hình nền và làm theo trình tự sau:
Nhấn phải chuột trên nền Desktop và chọn Properties
hộp thoại Properties hiện ra:
P k p h y PruỊNtriKs
Minh hoạ hộp thoại Properties
25
Trong hộp thoại Properties bạn chọn thẻ Desktop và
chọn hình nền trong hộp; Background. Nhưng nếu bạn
mn chọn một hình mà bạn tự tạo thì cơng việc này phức
tạp hơn một chút. Bạn nhấp chuột vào nút Browse... hộp
thoại Browse hiện ra cho phép bạn lựa chọn file ảnh của
bạn dùng làm hình nền Desktop:
.............. _..s
‘ữ "
ỉit
ỉ*'"*'
riK9l)M '
----- é
...t
LiaSJ;
Hình minh hoạ hộp thoại Browse
Bạn cũng có thể chọn một hình ảnh làm nền khi xem
một album ảnh nào đó bằng cách nhấp chuột phải lên hình
ảnh đang hiển thị và chọn Set as Desktop hackground. Và
nếu bạn muốn đưa một album chứa những íĩle ảnh vào
trong hộp Background tại thẻ Desktop. Bạn phải copy
những file ảnh đó đưa vào thư mục C:\Windows\. Khi đó
bạn mn thay đổi hình nền chỉ việc lựa chọn ảnh trong
khung Background và nhấp OK.
Lựa chọn trình bảo vệ màn hìnhịScreen Saver): Trong hộp
thoại Properties bạn chọn thẻ Screen Saver:
M
1— 1~
‘tai
Minh hoạ thẻ Screen Sauer
26
Bạn chọn kiểu bảo vệ màn hình trong menu đổ xhg của
Screen Saver, lựa chọn các thuộc tính của trình bảo vệ màn
hình khi nhấp chuột vào nút Settings và cũng có thể xem thử
khi nhấp chuột vào nút Previevv. Thời gian chò cho Screen
Saver hoạt động được chọn trong ô Wait. Nếu bạn nhấp chuột
đánh dấu ô "On resume, password protect" thì trình bảo vệ sẽ
đưa người sử dụng về màn hình địi nhập Passvvord.
Thay Pont chữ: Bạn có thể thay font chữ hiển thị trên nền
windows tại các thanh menu, nền Desktop,... bằng cách chọn
thẻ Appearance trong hộp thoại Display Properties.
Display Properties
Themes^D « k ^ |
V/Hidow$ and buttom;
W indow: > p
Cícheme:
D elaiA (blue)
13
EHects...
Fom sèe.
3
Thay giao diện: Bạn có thể thay đổi giao diện của
windows XP trong menu đổ xuỏng Windows and buttons
và màu sắc trong menu đổ xuô"ng Color scheme.
Tinh giảm các ứng dụng tự khỏi động: Trong thực tê có
một sơ" lợng các chương trình được nạp tự động khi
Windows khởi động và hoạt động "ẩn" trong suốt quá trình
hệ điều hành làm việc. Người dùng rất khó nhận biết được
27