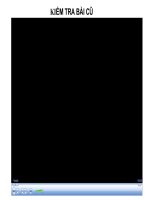bai giang trinh chieu
Bạn đang xem bản rút gọn của tài liệu. Xem và tải ngay bản đầy đủ của tài liệu tại đây (1.57 MB, 21 trang )
<span class='text_page_counter'>(1)</span><div class='page_container' data-page=1>
<b>Sử dụng chương trình Microsoft Office </b>
<b>PowerPoint 2003</b>
</div>
<span class='text_page_counter'>(2)</span><div class='page_container' data-page=2>
GV: Đỗ Thanh Nhàn. Trường THCS Bảo Thạnh
</div>
<span class='text_page_counter'>(3)</span><div class='page_container' data-page=3>
<b>TÊN BÀI HỌC</b>
<b>THIẾT KẾ SLIDE</b>
<b>CÁCH THIẾT KẾ BAØI GIẢNG ĐIỆN TỬ</b>
<b>TẠO CHỮ NGHỆ THUẬT</b>
TẠO TEXT TỪ TEXT BOX
TẠO CHỮ NGHỆ THUẬT TỪ
WORDART
TẠO CHỮ NGHỆ THUẬT TỪ
PHẦN MỀM
<b>NHẬP DỮ LIỆU</b>
<b>HIỆU ỨNG</b>
TRANH AÛNH
BẢNG, ĐỒ THỊ, SƠ ĐỒ
ÂM THANH, ĐOẠN PHIM
<b> LIÊN KẾT SLIDE</b>
HIỆU ỨNG XUẤT
HIỆU ỨNG NHẤN MẠNH
HIỆU ỨNG MẤT
</div>
<span class='text_page_counter'>(4)</span><div class='page_container' data-page=4>
GV: Đỗ Thanh Nhàn. Trường THCS Bảo Thạnh
<b>I. GIỚI THIỆU TỔNG QUAN</b>
<i><b>1. Khởi động chương trình</b></i>
<b>Start </b>
<b> Programs </b>
<b> MS PowerPoint 2003</b>
</div>
<span class='text_page_counter'>(5)</span><div class='page_container' data-page=5>
<i><b> 2. Màn hình chính</b></i>
<b>Màn hình soạn thảo </b>
<b>Slide hiện hành</b>
<b>Thanh menu</b>
<b>Khung hiển </b>
<b>thị các Slide</b>
<b>Thanh nh d ng</b>
<b>đị</b>
<b>ạ</b>
</div>
<span class='text_page_counter'>(6)</span><div class='page_container' data-page=6>
GV: Đỗ Thanh Nhàn. Trường THCS Bảo Thạnh
<i><b>3. Cách tạo mẫu thiết kế bằng </b></i>
<i><b>Slide Master</b></i>
<b>Chọn màu cho các </b>
<b>Slide</b>
</div>
<span class='text_page_counter'>(7)</span><div class='page_container' data-page=7>
<b> 4./ Thiết kế nội dung của Slide</b>
<i><b> Chọn khuôn mẫu Slide (Slide Design)</b></i>
<i><b>Mục </b></i>
<i><b>Color Schemes</b></i>
<i><b> chọn màu cho các Slide.</b></i>
<i><b>Mục </b></i>
<i><b>Apply to All Slides:</b></i>
<i><b> Áp dụng cho tất cả </b></i>
<i><b>Slide</b></i>
<i><b>Mục </b></i>
<i><b>Apply to Slected Slides: Áp dụng cho </b></i>
<i><b>Slide hiện hành</b></i>
</div>
<span class='text_page_counter'>(8)</span><div class='page_container' data-page=8>
GV: Đỗ Thanh Nhàn. Trường THCS Bảo Thạnh
<b>II./ TẠO CHỮ NGHỆ THUẬT</b>
<b>1./ Word Art</b>
<b>2./ Phần mềm…</b>
</div>
<span class='text_page_counter'>(9)</span><div class='page_container' data-page=9>
<b>1./ Nhập dữ liệu là chữ</b>
<b>a./ Chọn ảnh trong Clip Art</b>
<b>Insert Picture Clip Art</b>
<b>b./ Chọn ảnh ở một thư mục nào đó</b>
<b>Insert Picture From file</b>
<b>III./ NHẬP DỮ LIỆU</b>
</div>
<span class='text_page_counter'>(10)</span><div class='page_container' data-page=10>
GV: Đỗ Thanh Nhàn. Trường THCS Bảo Thạnh
<i><b>3./ Nhập dữ liệu là bảng</b></i>
<b>Insert </b>
<b> Table</b>
<b>Insert </b>
<b> Chart</b>
<i><b>4./ Nhập dữ liệu là đồ thị</b></i>
<b>Insert </b>
<b> Diagram</b>
</div>
<span class='text_page_counter'>(11)</span><div class='page_container' data-page=11>
<i><b>6. Nhập dữ liệu là đoạn phim, âm thanh</b></i>
<b>Insert </b>
<b> Movie and Sound</b>
<b>Mục </b>
<b>Movie from file</b>
<b>: Chọn </b>
<b>đoạn phim từ file trong máy</b>
<b>Mục </b>
<b>Sound from file</b>
<b>: Chọn âm </b>
<b>thanh từ file trong máy</b>
</div>
<span class='text_page_counter'>(12)</span><div class='page_container' data-page=12>
GV: Đỗ Thanh Nhàn. Trường THCS Bảo Thạnh
<b>IV. XÂY DỰNG CÁC HIỆU ỨNG CHO SLIDE</b>
<b>- Chọn đối tượng cần tạo hiệu </b>
<b>ứng</b>
<b>Slide Show </b>
Custom Amination
Add effect
</div>
<span class='text_page_counter'>(13)</span><div class='page_container' data-page=13>
<b>- Chọn đối tượng cần tạo hiệu </b>
<b>ứng</b>
<b>Slide Show </b>
Custom Amination
Add effect
<b>* Mục</b>
<b>Emphasis:</b>
<b> Hiệu ứng nhấn mạnh</b>
</div>
<span class='text_page_counter'>(14)</span><div class='page_container' data-page=14>
GV: Đỗ Thanh Nhàn. Trường THCS Bảo Thạnh
<b>IV./ XÂY DỰNG CÁC HIỆU ỨNG CHO SLIDE</b>
<b>- Chọn đối tượng cần tạo hiệu </b>
<b>ứng</b>
<b>Slide Show </b>
Custom Amination
Add effect
</div>
<span class='text_page_counter'>(15)</span><div class='page_container' data-page=15>
<b>- Chọn đối tượng cần tạo hiệu </b>
<b>ứng</b>
<b>Slide Show </b>
Custom Amination
Add effect
<b>* Mục Motion Paths: Hiệu ứng di chuyển</b>
</div>
<span class='text_page_counter'>(16)</span><div class='page_container' data-page=16>
GV: Đỗ Thanh Nhàn. Trường THCS Bảo Thạnh
<b>V/ TẠO LIÊN KẾT</b>
<b>1/ Tạo liên kết với 1 file hoặc 1 trang wed</b>
<b>( Hypelink)</b>
6/
OK
1/
Chọn mục
này.
5/
Nhập địa chỉ một
trang Wed ( nếu
muốn liên kết)
2/
Nếu muốn thực hiện
liên kết với 1 file thì
chọn ổ đĩa, thư mục,
tập tin muốn tạo liên
kết.
Chọn nội dung-
Insert-Hyperlink
sẽ xuất hiện hộp thoại
</div>
<span class='text_page_counter'>(17)</span><div class='page_container' data-page=17>
<b>V/ TẠO LIÊN KẾT</b>
<b>2/ </b>
<b>Tạo liên kết với một slide </b>
<b>( Hypelink)</b>
Chọn nội dung
-Insert -Hyperlink
sẽ xuất hiện hộp thoại
1/
Chọn mục này
</div>
<span class='text_page_counter'>(18)</span><div class='page_container' data-page=18>
GV: Đỗ Thanh Nhàn. Trường THCS Bảo Thạnh
<b>V/ TẠO LIÊN KẾT</b>
<b>3/ Tạo liên kết với 1 một nội dung </b>
<b>( Action button) </b>
1/
(menu)
Slide Show- Action Buttons
sẽ
xuất hiện hộp thoại
2/
Chọn một nút lệnh ( tuỳ chọn)
3/
Xuất hiện hộp thoại ( ví dụ…)
4/
Chọn
Hyperlink to
, chọn hành động để
gán nút lệnh.
5/
Chọn
Play sound
( chọn âm thanh đi kèm
khi nhấp vào nút lệnh )
</div>
<span class='text_page_counter'>(19)</span><div class='page_container' data-page=19>
<b>V/ TẠO LIÊN KẾT</b>
<b>4/ Tạo liên kết với 1 một nội dung </b>
<b>( Action button) </b>
Action Secting
cho phép ta gắn thao tác của
mouse vào một đối tượng PowerPoint
<b>Next slide :</b>
nhảy đến slide tiếp theo.
<b>Previous slide :</b>
trở về slide trước.
<b>First slide :</b>
nhảy đến slide đầu.
<b>Last slide :</b>
nhảy đến slide cuối.
<b>Last slide Viewed:</b>
quay về slide
trước
đĩ
đã xem
<b>End Show:</b>
kết thúc trình diễn.
<b>Custom Show</b>
: ….thực hiện nhóm slide
muốn trình diễn.
<b>URL…..:</b>
liên kết với trang Web.
<b>Other File …</b>
liên kết với một tập tin.
</div>
<span class='text_page_counter'>(20)</span><div class='page_container' data-page=20>
GV: Đỗ Thanh Nhàn. Trường THCS Bảo Thạnh
<b>VI. TRÌNH CHIẾU SLIDE</b>
<i><b>1. Trình chiếu từ đầu tới cuối</b></i>
<b>- Nhấn phím F5</b>
<b>- Có thể dùng phím mũi tên lên </b>
<b>xuống để di chuyển qua lại các Slide</b>
<b>- Thoát khỏi trình chiếu nhấn phím </b>
<b>ESC</b>
<i><b>2. Trình chiếu Slide hiện hành</b></i>
<b>Nhấn vào nút</b>
<b>ở phía dưới</b>
</div>
<span class='text_page_counter'>(21)</span><div class='page_container' data-page=21>
- Trên đây chỉ là phần giới thiệu cơ bản nhất để
quý Thầy cô tham khảo với việc thi t k bài
ế
ế
giảng điện tử.
<b>LỜI KẾT</b>
-
MS PowerPoint là chương trình ứng dụng, ai
cũng có thể làm được bởi nó khơng khó. Chỉ khó
là cách thiết kế, cách thể hiện ý tưởng của mỗi
người trong từng bài giảng mà thôi.
</div>
<!--links-->