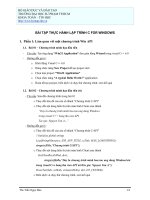Bài tập thực hành Lập trình trên môi trường Windows (Lập trình Windows Form với C#): Lab 4 - ĐH Công nghệ Tp.HCM
Bạn đang xem bản rút gọn của tài liệu. Xem và tải ngay bản đầy đủ của tài liệu tại đây (807.4 KB, 12 trang )
Bài tập thực hành Lập trình trên mơi trường Windows
Khoa CNTT- Trường ĐH CN TP.HCM
Lab 04:
LẬP TRÌNH WINDOWS FORM VỚI CÁC CONTROL NÂNG CAO
(Các control trình bày dữ liệu dưới dạng danh sách)
A. MỤC TIÊU:
Sử dụng Visual Studio .NET 2010/2012/2013 tạo ứng dụng dạng Windows Forms với các
control nâng cao dạng danh sách.
Làm quen với việc sử dụng các control trên form như:
NumericUpDown: Hộp chon tăng giảm giá trị số.
Combobox: Hộp chọn 1 giá trị trong danh sách giá trị
ListBox: Danh sách các mục chọn, cho phép chọn 1 hoặc nhiều mục
GroupBox: Nhóm các đối tượng về cùng nhóm
B. NỘI DUNG:
Bài tập 1:
Tạo một ứng dụng Windows Form cơ bản tính tiền cơng dịch vụ tại phòng nha.
Với mỗi khách hàng, các dịch vụ cung cấp gồm: tẩy răng, cạo vôi, chụp hình răng và trám răng.
Mỗi loại sẽ có chi phí riêng. Cuối cùng tính tổng các chi phí mà người khách phải trả. Lưu ý:
chỉ tính tiền khi phần thơng tin tên khách hàng đã được nhập (nếu thông tin này chưa có thì
chương trình phát sinh MessageBox cảnh báo).
Ứng dụng có giao diện đơn giản như hình 1 bên dưới.
Hình 1: Màn hình chính của ứng dụng
Hướng dẫn:
Bước 1. Tạo ứng dựng Windows Form có tên DentalPaymentApp theo các bước sau
Tạo project mới (Ctrl+Shift +N),
Tác giả: ThS. Nguyễn Hà Giang & ThS. Dương Thành Phết
Trang 25
Bài tập thực hành Lập trình trên mơi trường Windows
Khoa CNTT- Trường ĐH CN TP.HCM
Trong cửa sổ new project chọn Visual C# - Windows
Phần template chọn Windows Forms Application
Đặt tên project trong phần Name
Xem hình mơ tả các bước tạo ứng dụng Windows Form
2. Chọn loại ứng dụng cho Project
1. Chọn ngơn ngữ lập trình
3. Đặt tên Project
4. Chọn vị trí lưu Project
5. Đồng ý tạo Project
Hình 2: Tạo ứng dụng Windows Form
Bước 2. Sau khi hoàn tất các bước trên VS.NET sẽ phát sinh ra một project Windows Form
mẫu, cho phép người lập trình bắt đầu xây dựng các ứng dụng. Giao diện của VS.NET
cho ứng dụng vừa tạo có dạng như hình 3 bên dưới.
Màn hình VS.NET cho ứng dụng Windows Form bao gồm các phần cơ bản
(1): Toolbox: Chứa các control cho phép kéo thả vào Form
(2): Màn hình thiết kế Form, có thể chuyển sang phần code editer…
(3): Cửa sổ Solution Explorer: Cho phép người lập trình có thể quản lý các thành phần trong
project, hỗ trợ định vị nhanh chóng đến các file mã nguồn.
(4): Cửa sổ property: cho phép user có thể custom lại các thành phần control trên form như:
thiết lập các thuộc tính cho control, form, component, cho phép khai báo trình xử lý sự kiện
của các control trên form…
Tác giả: ThS. Nguyễn Hà Giang & ThS. Dương Thành Phết
Trang 26
Bài tập thực hành Lập trình trên mơi trường Windows
Khoa CNTT- Trường ĐH CN TP.HCM
3
1
2
4
Hình 3: Màn hình VS. NET phục vụ cho việc tạo project Windows Form
Bước 3. Thiết kế form theo mô tả như sau
Bảng 1: Mô tả các control trên form
STT
Name
Control
Thiết lập các thuộc tính cho control
1
lblTitle
Label
Text = “Dental Payment Form”, Font =
“Impact, Size = 17”, ForeColor = Blue
2
lblName
Label
Text = “Tên khách hàng”
3
txtName
TextBox
4
chkClean
CheckBox
Text = “Cạo vôi”
5
lblCleanCost
Label
Text=”$100000”
6
chkWhitening
CheckBox
Text=”Tẩy trắng”
7
lblWhiteningCost Label
Text=”$1200000”
8
chkXRay
CheckBox
Text=”Chụp hình răng”
9
lblXRayCost
Label
Text=”$200000”
10
lblFilling
Label
Text=”Trám răng”
11
numFilling
NumericUpDown
12
lblFillCost
Label
Text=”$80000”
13
lblTotal
Label
Text=”Total”
14
txtTotal
TextBox
Enable = False
15
btnExit
Button
Text=”Thốt”
16
btnCalc
Button
Text=”Tính tiền”
Tác giả: ThS. Nguyễn Hà Giang & ThS. Dương Thành Phết
Trang 27
Bài tập thực hành Lập trình trên mơi trường Windows
Khoa CNTT- Trường ĐH CN TP.HCM
Hình 4: Giao diện của Form chương trình
Cách thực hiện:
-
Chọn trong ToolBox control tương ứng rồi kéo thả vào vị trí xác định trên form.
-
Sử dụng cửa sổ properties thiết lập các thông tin:
o Đổi tên của control theo mô tả ở bảng trên
o Thiết lập các giá trị cho control theo mô tả ở bảng 1
Hình 5: Minh họa việc đổi tên của TextBox trên Form
Tác giả: ThS. Nguyễn Hà Giang & ThS. Dương Thành Phết
Trang 28
Bài tập thực hành Lập trình trên mơi trường Windows
Bước 4.
Khoa CNTT- Trường ĐH CN TP.HCM
Tạo trình xử lý sự kiện click cho button “Thoát”: chức năng này khi thực hiện sẽ kết
thúc ứng dụng (đóng form lại)
Cách tạo trình xử lý sự kiện: có thể làm theo một trong hai cách
-
Cách 1: Double Click vào button cần tạo trình xử lý sự kiện trong màn hình Form
design view: khi đó VS sẽ tạo trình xử lý sự kiện gắn với sự kiện Click của button
“Thốt”
Hình 6: Minh họa cách kích đúp vào button để tạo event handler
-
Cách 2: chọn button cần tạo trình xử lý, sau đó kích tab event trong cửa sổ
Properties, kích đúp vào mục Click trong cửa sổ event.
Hình 7: Minh họa các bước khai báo event handler từ cửa sổ properties của button
Tác giả: ThS. Nguyễn Hà Giang & ThS. Dương Thành Phết
Trang 29
Bài tập thực hành Lập trình trên mơi trường Windows
Khoa CNTT- Trường ĐH CN TP.HCM
Nội dung của trình xử lý sự kiện Click của button btnExit như sau
Bước 5. Tạo chức năng tính tiền, chức năng này được kích hoạt khi button “Tính tiền”
được chọn.
Mơ tả chức năng GetPay( ) như sau (GetPay() là phương thức thành viên của lớp
Form chính:
+ Kiểm tra xem tên khách hàng có được nhập hay không?
+ Nếu chưa: xuất thông báo, yêu cầu nhập tên khách.
+ Đã nhập: thực hiện các bước sau
Total = 0
If (cạo vôi) Total += 100.000
If ( tẩy trắng) Total += 1.200.000
If ( chụp hình răng) Total +=200000
Total += (số răng trám)*80000
Xuất số tiền ra TextBox txtTotal
Sinh viên tự viết phương thức GetPay theo mơ tả bên trên!
Tạo trình xử lý sự kiện cho button btnCalc rồi trong trình xử lý sự kiện này gọi chức
năng GetPay.
Kết quả chương trình
Trường hợp khơng nhập tên khách hàng: phát sinh message box cảnh báo
Tác giả: ThS. Nguyễn Hà Giang & ThS. Dương Thành Phết
Trang 30
Bài tập thực hành Lập trình trên mơi trường Windows
Khoa CNTT- Trường ĐH CN TP.HCM
Hình 8: Khơng tính tiền khi chưa nhập tên khách hàng
Màn hình sau khi tính tiền cho khách
Hình 9: Màn hình tính tiền cho khách
Tác giả: ThS. Nguyễn Hà Giang & ThS. Dương Thành Phết
Trang 31
Bài tập thực hành Lập trình trên mơi trường Windows
Khoa CNTT- Trường ĐH CN TP.HCM
Bài tập 2: Từ bài tập 1 hãy thực hiện bổ sung
Bổ sung một ListBox vào form tính tiền, ListBox này dùng để lưu trữ các thơng tin tính tiền
của khách hàng. Mỗi thơng tin tính tiền sẽ được lưu trên một dịng trong ListBox (một item
của listbox). Một item gồm hai thông tin: <tên khách hàng> - <tổng số tiền thanh toán>
Bổ sung chức năng Lưu: cho phép lưu trữ các thông tin tính tiền của khách hàng trong một
file text. File text này có định dạng mỗi dịng là một thơng tin tính tiền: gồm tên khách hàng
+ tổng số tiền.
Bổ sung chức năng Đọc file: Cho phép load thông tin tính tiền khách hàng từ một file lưu
trữ
Tạo chức năng tùy chọn: Cho phép người tính tiền phịng nha có thể chỉnh lại đơn giá cho
từng dịch vụ. Hiện tại ứng dụng trên các đơn giá là fix, ta sẽ cải tiến lại chức năng này. Sinh
viên nên tạo file chứa đơn giá từng dịch vụ, tạo form cho phép người quản lý phịng nha có
thể hiệu chỉnh lại giá tiền này, lưu lại file đó, và mỗi lần ứng dụng chạy thì đọc file đó để lấy
đơn giá.
Bài tập 3: Dành cho sinh viên khá, giỏi.
Các chức năng trong bài tập 2 là dùng file dạng text. Phần nâng cao này sinh viên tìm hiểu
file XML và xây dựng lại các file theo định dạng XML phục vụ các u cầu đã mơ tả (Sinh viên tìm
hiểu phần đọc và lưu trữ file dạng XML trong C#)
Bài tập 4: Tạo Form frmThaotacso với Listbox như sau :
Yêu cầu:
-
Chỉ cho nhập số vào textbox Nhập số
Khi nhập dữ liệu vào textbox Nhập số và nhấn Enter(hoặc click vào Cập Nhật) thì số
mới nhập này được thêm vào Listbox đồng thời dữ liệu trong textbox bị xóa và focus
được chuyển về textbox
Tác giả: ThS. Nguyễn Hà Giang & ThS. Dương Thành Phết
Trang 32
Bài tập thực hành Lập trình trên mơi trường Windows
Khoa CNTT- Trường ĐH CN TP.HCM
Khi nhấn vào các phím chức năng, yêu cầu sẽ được thực hiện trên listbox
Hướng dẫn :
Bước 1: Thiết kế Form với các con trol được chỉ định như sau:
STT
Tên Control
Loại
Tên hàm xử lý
1
txtSonguyen
TextBox
2
lstKetqua
ListBox
4
btCapnhat
Button
btCapnhat_Click
5
btTang2
Button
btTang2_Click
6
btChonchandau
Button
btChonchandau_Click
7
btLecuoi
Button
btLecuoi_Click
8
btXoaphantudangchon Button
btXoaphantudangchon_Click
9
btXoaphantudau
Button
btXoaphantudau_Click
10
btXoaphantucuoi
Button
btXoaphantudau_Click
11
btKetthuc
Button
btKettuc_Click
Bước 2 : Viết Code cho sự kiện như sau
Chỉ cho nhập số vào textbox Nhập số
private void txtSonguyen_TextChanged(object sender, EventArgs e)
{
Control ctrSonguyen = (Control)sender;
if (ctrSonguyen.Text.Length > 0)
if (!char.IsDigit(ctrSonguyen.Text[ctrSonguyen.Text.Length - 1]))
this.errSonguyen.SetError(ctrSonguyen, "Vui lịng nhập số ngun");
else
this.errSonguyen.Clear();
}
Đóng Form có thơng báo hỏi đáp.
private void frmThaotactrenListbox_FormClosing(object sender, FormClosingEventArgs e)
{
if (MessageBox.Show("Bạn muốn thốt?", "Thơng báo", MessageBoxButtons.YesNo,
MessageBoxIcon.Question) == DialogResult.No)
e.Cancel = true;
}
Sự liện Click cho các button khác
private void btCapnhat_Click(object sender, EventArgs e)
{
lstKetqua.Items.Add(txtSonguyen.Text);
txtSonguyen.Text = "";
txtSonguyen.Focus();
}
private void btTang2_Click(object sender, EventArgs e)
{
int n = lstKetqua.Items.Count; //Số mục trong lst
for (int i = 0; i < n; i++)
{
int tam = int.Parse(lstKetqua.Items[i].ToString()) + 2;
lstKetqua.Items.RemoveAt(i);
lstKetqua.Items.Insert(i, tam.ToString());
Tác giả: ThS. Nguyễn Hà Giang & ThS. Dương Thành Phết
Trang 33
Bài tập thực hành Lập trình trên mơi trường Windows
Khoa CNTT- Trường ĐH CN TP.HCM
}
}
private void btChonchandau_Click(object sender, EventArgs e)
{
int n = lstKetqua.Items.Count; //Số mục trong lst
for (int i = 0; i < n-1; i++)
{
if(int.Parse(lstKetqua.Items[i].ToString())%2==0)
{
string s = lstKetqua.Items[i].ToString();//Lay gia tri muc gia tri chan
lstKetqua.SelectedItem = s;//Chon muc co gia tri chan
break; //Thuc hien duoc so chn dau thi ket thuc vong lap
}
}
}
private void btLecuoi_Click(object sender, EventArgs e)
{
int n = lstKetqua.Items.Count; //Số mục trong lst
for (int i = n-1; i >=0; i--)
{
if (int.Parse(lstKetqua.Items[i].ToString()) % 2 == 1)
{
string s = lstKetqua.Items[i].ToString();//Lay gia tri muc gia tri lẻ
lstKetqua.SelectedItem = s;//Chon muc co gia tri le
break; //Thuc hien duoc so le dau (tu duoi len) thi ket thuc vong lap
}
}
}
private void btXoaphantudangchon_Click(object sender, EventArgs e)
{
int n = lstKetqua.SelectedItems.Count; //Số mục dang duoc chon trong lstKetqua
for (int i = n-1; i >= 0; i--)
lstKetqua.Items.Remove(lstKetqua.SelectedItems[i].ToString());
}
private void btXoaphantudau_Click(object sender, EventArgs e)
{
lstKetqua.Items.Remove(lstKetqua.Items[0].ToString());
}
private void btXoaphantucuoi_Click(object sender, EventArgs e)
{
int n = lstKetqua.Items.Count;
lstKetqua.Items.Remove(lstKetqua.Items[n-1].ToString());
}
Tác giả: ThS. Nguyễn Hà Giang & ThS. Dương Thành Phết
Trang 34
Bài tập thực hành Lập trình trên mơi trường Windows
Khoa CNTT- Trường ĐH CN TP.HCM
Bài tập 5 : Thêm vào project Form frmSinhvien thực hiện thao tác nhập danh sách sinh viên:
Yêu cầu:
-
Nút > dùng để di chuyển các mục(còn gọi là item) được chọn từ listbox trái qua listbox
phải và ngược lại cho <
Nút >> dùng để di chuyển tất cả các mục(kể cả không được chọn) từ listbox trái qua
listbox phải và ngược lại cho <<
Nút Xóa dùng để xóa nhưng item được chọn trên textbox trái
Hướng dẫn :
Bước 1: Thiết kế Form với các con trol được chỉ định như sau:
STT
Tên Control
Loại
Tên hàm xử lý
1
txtHoten
TextBox
2
lstBandau
ListBox
3
lstKetqua
ListBox
4
btCapnhat
Button
btCapnhat_Click
5
btTraisangphai
Button
btTraisangphai_Click
6
btTatcatraisangphai Button
btTatcatraisangphai_Click
7
btPhaisangtrai
Button
btPhaisangtrai_Click
8
btTatcaphaisangtrai Button
btTatcaphaisangtrai_Click
9
btXoa
Button
btXoa_Click
10
btKetthuc
Button
btKettuc_Click
Bước 2 : Viết Code cho sự kiện các button như sau
private void btCapnhat_Click(object sender, EventArgs e)
{
lstBandau.Items.Add(txtHoten.Text);
txtHoten.Text = "";
txtHoten.Focus();
}
private void Traisangphai_Click(object sender, EventArgs e)
{
int n = lstBandau.SelectedItems.Count; //Tong so muc duoc chon
for(int i=0;i<=n-1; i++)
lstKetqua.Items.Add(lstBandau.SelectedItems[i].ToString());
for (int j = n - 1; j >= 0; j--)
lstBandau.Items.RemoveAt(j);
}
Tác giả: ThS. Nguyễn Hà Giang & ThS. Dương Thành Phết
Trang 35
Bài tập thực hành Lập trình trên mơi trường Windows
Khoa CNTT- Trường ĐH CN TP.HCM
private void TatcaTraisangphai_Click(object sender, EventArgs e)
{
int n = lstBandau.Items.Count;
for (int i = 0; i <= n - 1; i++)
lstKetqua.Items.Add(lstBandau.Items[i].ToString());
for (int j = n - 1; j >= 0; j--)
lstBandau.Items.RemoveAll();
}
Tương tự cho các Button còn lại.
----------Hết Lab 04 ----------
Tác giả: ThS. Nguyễn Hà Giang & ThS. Dương Thành Phết
Trang 36