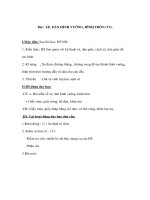Hòa trộn ảnh thủ công
Bạn đang xem bản rút gọn của tài liệu. Xem và tải ngay bản đầy đủ của tài liệu tại đây (470.29 KB, 9 trang )
Hịa trộn ảnh thủ cơng
Gửi bởi: Ba tuoc Monte Cristo - July 20, 2005
Logo minh họa đang cập nhật
[size=6][color=red]Hòa trộn ảnh thủ công[/size][/color]
[color=red][size=4]Bước 1 : CẮT[/size][/color]
Bước đầu tiên là cắt hình, bước này rất hữu ích nếu bạn muốn làm việc với các lớp khác
nhau hoặc chỉ thay đổi nền. Có vài cách để cắt một hình, nhưng dưới đây tơi chỉ trình bày
một cách mà tơi rất thích, sử dụng “lasso selection tools”.
----------------------------------------------------------------------------------------------------------------------------------------------------------------Khi mở một file hình ảnh bạn sẽ thấy một lớp duy nhất trong layer palette gọi là
“background” (nền), mặc định được đánh dấu khóa và dịng chữ in nghiêng, lớp này
không thể dùng công cụ lasso để sửa chữa, vì thế nên bạn sẽ phải nhân bản lớp này lên
(xem hình).
Bây giờ bạn đã có thể xóa lớp bị khóa hoặc đặt nó ở chế độ ẩn bằng cách nhấp chuột vào
biểu tượng con mắt, chỉ trong trường hợp bạn cần nó lần nữa về sau.
Sử dụng “Polygonal Lasso Tool” tạo vùng chọn hình cơ gái.
Nếu bạn làm việc với một hình có độ tương phản cao giữa đối tượng và nền thì khi đó
bạn có thể sử dụng “Magnetic Lasso Tool”.
Với công cụ “Lasso Tool” bình thường, bạn sẽ cắt được những đường viền mềm mại
hơn, những với quá trình tạo vùng chọn khá rắc rối và phức tạp, nó khơng được khun
dùng cho những người mới học.
Quá trình tạo vùng chọn đã xong, chọn trình đơn Select và nhấp vào Inverse để đảo
ngược vùng chọn này.
Bây giờ nền đã được chọn, bạn có thể vào trình đơn Edit và nhấp vào Clear.
Ghi chú: như bạn có thể thấy, tôi đã không chọn được hết những sợi tóc mai, điều đó
khơng hồn tồn cần thiết và nó cũng quá phức tạp để thực hiện với công cụ tạo vùng
chọn lasso, nhưng bạn sẽ tìm được một cách dễ hơn để xử lý phần mái tóc trong các bước
tiếp theo.
[color=red][size=4]Bước 2 : LÀM MỊN[/size][/color]
Bước thứ hai là làm mịn bức ảnh, tại đây bạn có thể sử dụng cơng cụ ưa thích của tơi:
“Smudge Tool”. Mục đích là loại bỏ những chỗ bụi và nhám của da bằng cách làm mịn
với những cọ mềm (brush).
----------------------------------------------------------------------------------------------------------------------------------------------------------------Đầu tiên, vào layers palette và nhấn “Ctrl + chuột trái” vào lớp mà bạn muốn làm mịn.
Phân vùng là công việc rất hữu ích, bởi vì bạn sẽ khơng phải lo lắng về những đường nét
trên cơ thể mà chỉ cần chỉnh sửa khu vực được chọn. Bây giờ nhấp vào “Smudge Tool”
và chọn cọ mà bạn muốn sử dụng, tôi khuyên bạn nên dùng cọ “medium size soft
brush” cho những khu vực rộng, như bụng, và “tiny soft brushes” cho những khoảng
nhỏ như ngón tay.
Khi làm mịn những khu vực rộng như bụng, di chuyển cọ nhẹ nhàng theo hình trịn, trong
những khu vực hẹp như cánh tay thì hãy di chuyển cọ theo hướng đường viền như bên
dưới. Độ đậm của cọ nên dưới 45%. Việc tô những nét dài, nét ngắn và cọ với độ đậm
quá cao có thể làm biến dạng kết cấu, nên tránh điều này.
Bạn có thể sử dụng “Blur Tool” ở đây, nhưng tơi khơng thích nó bởi vì bạn có thể khiến
một vài đường nét quan trọng trên cơ thể bị mờ đi, và bạn sẽ không có nhiều khả năng để
hồn tồn làm chủ được q trình làm mịn da. Bạn có thể sử dụng nó sau này cho các
đường nét chưa được chọn nếu chúng quá sắt.
Ghi chú: trong hình của mình, bạn sẽ phải tự phân ra hướng của các nét (dựa vào khả
năng hình dung, tái tạo hình khối của bản thân), tơi chỉ mách cho bạn một vài thủ thuật để
kết quả được tốt hơn, nhớ rằng kích cỡ của cọ phụ thuộc vào loại bề mặt và độ rộng của
chúng.
[color=red][size=4]Bước 3 : ÁNH SÁNG[/size][/color]
Bước thứ ba là ánh sáng, bạn sẽ sử dụng một vài lớp, một vài công cụ khác nhau và bộ
lọc “Diffuse glow” để có thể thực hiện được một loại ánh sáng dịu và đẹp trong hình của
mình.
--------------------------------------------------------------------------------+ Filter/Distort/Diffuse Glow
--------------------------------------------------------------------------------Nhân bản lớp hiện thời của bạn, chọn lớp mới và áp dụng (Bộ lọc Filter / Distort /
Diffuse Glow) chỉnh “Grainyness” là 1, “Glow Amount” phụ thuộc vào hình của bạn.
Bây giờ hình của bạn đã trơng khá giống với picture 2 và layers palette của bạn cũng
giống với cái hình nhỏ bên trên. Giờ là lúc phân ra nơi nào cần ánh sáng và nơi nào cần
bóng tối. Trong trường hợp này tơi muốn có ánh sáng phía bên phải và bóng tối phía bên
trái, chọn lớp đã làm sáng tôi sẽ sử dụng “Eraser Tool” với một cọ mềm to để loại bỏ ánh
sáng ở phần viền bên trái như picture 3.
Bây giờ bạn có thể sử dụng “Dodge Tool” để thêm ánh sáng một cách chính xác. Sử dụng
một cọ nhỏ với độ đậm thấp và tơ vài lần cho tới khi bạn có được kết quả như mong
muốn.
Cuối cùng bạn có thể nhập lớp bình thường và lớp đã được làm sáng lại thành một. Chọn
lớp đã được làm sáng, vào trình đơn Layer và nhấp vào tùy chọn Merge Down. Bạn sẽ
có được kết quả như bên dưới:
Ghi chú : Trong bước này tơi đã thay đổi “Color Balance” (Trình đơn
Image/Adjustments/Color Banlance) để tăng màu vàng và đỏ. Nó chỉ mang yếu tố phụ
và phụ thuộc vào hình nền mà bạn sẽ sử dụng. Xem bước 4.
[color=red][size=4]Bước 4 : BÓNG[/size][/color]
Trước khi bắt đầu bước này, bạn sẽ phải chọn hình nền cho mình. Tạo bóng nhân vật của
bạn đặt trên nền sẽ giúp được rất nhiều bởi vì bạn sẽ biết đặt bóng đặc và mỏng hơn ở nơi
nào. Tất cả những gì bạn cần ở đây là “Burn Tool”.
----------------------------------------------------------------------------------------------------------------------------------------------------------------Để chèn nền bạn có thể sử dụng tùy chọn (File/Import) hay đơn giản dùng chuột kéo bất
kỳ hình nào và đặt nó vào của sổ làm việc của bạn. Bạn cũng có thể chọn copy/paste. Vậy
là bạn đã có một lớp mới (nền) trong layers palette, đặt nó bên dưới lớp bình thường để
nền phía sau cơ gái.
Như bạn có thể thấy, trong hình đầu tiên bóng của bầu trời và cô gái không tương xứng,
trông khá giả tạo. Nhằm tạo cho nó trơng thực tế hơn, bạn sẽ sử dụng Burn Tool như
hướng dẫn dưới đây.
Chọn Burn Tool và sau đó chọn cọ “medium size soft brush” với độ đậm từ thấp tới
trung bình, phụ thuộc vào khu vực bạn sẽ xử lý.
Bạn sẽ phải tô vài lần ở những vùng tối hơn để thấy được những phần khác biệt trên cơ
thể do bóng tạo ra. Trong trường hợp này, tôi dùng Burn Tool tô vào phần tay phải của
cơ ấy, phía bên phải của mặt và phía khuất trong của tay trái cô ấy như hướng dẫn trong
hình với những mũi tên màu vàng.
Ánh sáng đến từ phía cao góc phải (nền), biết được ánh sáng đến từ đâu bạn có thể có
được một mục đích rõ ràng về việc cần làm bóng ở phần nào của cơ thể.
Ghi chú: Bạn có thể sử dụng cọ có các kích cỡ, hình dang và độ đậm khác nhau để tạo ra
những bóng phức tạp. Lần này tơi chỉ sử dụng cọ trịn mềm đơn giản với 35% độ đậm.
[color=red][size=4]Bước 5 : MÀU SẮC[/size][/color]
Phối hợp màu sắc các vùng khá đơn giản. Ví dụ trong trường hợp này phía bên phải của
cơ ấy có sắc hồng và phía bên phải của bầu trời có sắc vàng, nó khơng tương xứng. Tơi sẽ
tinh chỉnh Color Banlance nhưng chỉ ở phía bên trái của cơ ấy và sau đó làm cho cả hai
phía hồn trộn mềm mại với nhau.
--------------------------------------------------------------------------------+ Color Banlace
--------------------------------------------------------------------------------Sử dụng Polygonal Lasso Tool và chỉ tạo vùng chọn phía bên phải của cơ ấy, bạn khơng
cần chọn theo viền ngồi, tuy bây giờ có nhiều lớp nhưng bạn sẽ chỉ lấy được phần hình
ảnh của lớp mà bạn đang chọn để làm việc trên đó, khơng có gì quan trọng về việc bạn có
theo những đường viền ngồi hay khơng.
Tiếp, bây giờ bạn đã có vùng chọn của mình, vào trình đơn Layer/New…/Layer via
Copy. Bạn sẽ có thêm một lớp thứ ba, chọn lớp này sau đó vào trình đơn
Image/Adjustments/Color banlance và tinh chỉnh các sắc để phù hợp với màu nền.
Hai phía bây giờ đã tương xứng với nền nhưng có một đường khơng được đẹp ở chính
giữa cơ gái, giữa sắc vàng và đỏ. Để làm hai lớp hoàn trộn mềm mại với nhau ở chính
giữa tơi sẽ chỉ sử dụng Eraser Tool với cọ big soft brush như hình bên dưới.
Bạn có thể lặp lại q trình này ở nhiều khu vực khác nhau, ví dụ như tơi đã tăng sắc đỏ ở
phía cao góc trái của nền để làm nó hồn trộn với mặt cơ ấy, mơi cơ ấy có sắc đỏ, đó là
một ý tưởng khá hay để tăng sắc đỏ trong khu vực đó của nền.
Cuối cùng, bạn nên chỉnh một vài thứ gì đó như trên cho phía bên phải của nền, q trình
hồn trộn căn bản đã gần như kết thúc.
Ghi chú: tôi đã tô một ít bóng bên dưới tay trái của cơ ấy để làm nó tương xứng với phần
bóng tối phía dưới góc phải của nền.
[color=red][size=4]Bước 6 : Khác[/size][/color]
Trong phần này tơi muốn nói đến một chi tiết rất quan trọng, mái tóc, có vài cách để xử lý
thủ cơng mái tóc. Ở đây tơi sẽ hướng dẫn một cách rất rất đơn giản. Bạn sẽ chỉ cần
Smudge Tool và một vài cọ khác nhau.
--------------------------------------------------------------------------------+ Different Brush shapes
--------------------------------------------------------------------------------Chọn Smudge Tool và lựa cọ như bên dưới, bạn có thể thay đổi kích cỡ cọ cho phù hợp
với khu vực và kích cỡ của vật thể bạn đang xử lý.
Thực hiện tô theo đúng như hướng của những mũi tên màu vàng, tôi đã thay đổi được
khu vực mái tóc của cơ ấy. Với một ít nét bạn có thể thay đổi hình ảnh, nhưng quan trọng
là bạn sẽ phải tận dụng sự sáng tạo của mình ở đây. Tơi đã khiến cơ ấy trơng có vẻ trẻ
hơn, hồn tồn khơng lộng lẫy, một cái gì đó rất bình dị.
Sử dụng các ý tưởng của mình và làm việc trên nhiều lớp khác nhau sẽ có được một kết
quả tỉ mỉ, trau truốt hơn, bạn cũng có thể thay đổi độ đậm của cọ từ 20% (để làm tóc
trơng mềm mại hơn) tới 80% (để chỉnh sửa hình dạng và kết cấu). Sử dụng cọ có độ đậm
cao bạn có thể tạo cho tóc cơ ấy trơng dài hơn hoặc ngắn hơn, thay đổi toàn bộ kiểu dáng.
Di chuyển mái tóc sang một lớp khác là một ý kiến hay, vì khi đó bạn có thể sửa đổi chỉ
riêng phần đó mà khơng làm ảnh hưởng ra những vùng xung quanh.
Ghi chú: tóc là một phần rất quan trọng trong thiết kế, tuy nhiên đây lại không phải là
một bài hướng dẫn chi tiết, có nhiều bài hướng dẫn sâu về việc tạo tóc khác tại
deavianart, hãy tìm đến nó.
Xem hình bên dưới để thấy kết quả cuối cùng, cảm ơn vì đã đọc.
Đây là điểm khác biệt giữa việc đặt một hình lên một cái nền, và hồn trộn hình với nền.
Nếu tác phẩm của bạn trơng có vẻ giả tạo thì hãy làm theo các bước của bài hướng dẫn
này từ đầu.